Что делать обязательно перед переустановкой windows? Как сохранить все данные с устройства Android: подробная инструкция
Перед тем, как приступать к переустановке Windows, необходимо сохранить всю нужную информацию с системного диска (по-умолчанию: диск C
). Очень важно не забыть это сделать, т.к. при форматировании все данные с диска C
безвозвратно исчезнут.
Мы рассматриваем ситуацию, когда наша операционная система находится в работоспособном состоянии и мы можем самостоятельно сохранить нужные данные. В противном случае придется копировать информацию с помощью LiveCD или, подключив наш жесткий диск к другому компьютеру.
Сохраняем информацию
1. Сохраните важные для вас документы, фотографии, фильмы, музыку на внешний носитель или другой логический диск (не тот, на который будет устанавливаться новая система).
Очень многие пользователи хранят свои файлы в папке “Мои документы ” и на Рабочем столе . На самом деле так делать не следует. По-умолчанию эти папки располагаются по пути C:\Documents and Settings\Имя пользователя. Т.е. если файлы, которые в них находятся, не перенести, то при переустановке Windows они будут безвозвратно потеряны.
Кстати, мой вам совет: если вы не можете избавиться от привычки закидывать все в папку “Мои документы” – просто измените заданное для нее по-умолчанию размещение. Для этого на рабочем столе щелкните правой клавишей мыши по папке “Мои документы” – выберите “Свойства” – вкладка “Папка назначения”. В поле “Папка” введите путь к новому размещению (например: введите D:\Мое
) и нажмите “ОК”. Если такой папки не существует, появится окно “Создание папки” – нажмите в нем “Да”. В следующем окне “Переместить документы” также нажмите “Да” чтобы переместить документы на новое местоположение. Теперь все, что вы сохраните в “Мои документы” будет находиться в папке “Мое” на локальном диске D.
Если такой папки не существует, появится окно “Создание папки” – нажмите в нем “Да”. В следующем окне “Переместить документы” также нажмите “Да” чтобы переместить документы на новое местоположение. Теперь все, что вы сохраните в “Мои документы” будет находиться в папке “Мое” на локальном диске D.
2. Идем в C:\Documents and Settings\Имя пользователя\Application Data . В папке Application Data хранятся настройки установленных программ (если вы не видите эту папку, то выберите в строке меню “Сервис” – “Свойства папки” – “Вид” – поставьте маркер напротив пункта “Показывать скрытые файлы и папки” – нажмите “ОК”).
Если у вас на компьютере установлены игры и вы не хотите потерять ваши сохранения в них, то ищите в Application Data папку с названием игры и копируйте ее содержимое на другой логический диск (также сейвы вместе с профилями могут находиться в папке с установленной игрой).
для Internet Explorer
: идем в C:\Documents and Settings\Имя пользователя – сохраняем папку Избранное;
для Google Chrome
: идем в C:\Documents and Settings\Имя пользователя\Local Settings\Application Data\Google\Chrome\User Data\Default – сохраняем файл Bookmarks;
для Mozilla Firefox
: идем в C:\Documents and Settings\Имя пользователя\Application Data\Mozilla\Firefox\Profiles\имя профиля – сохраняем файл bookmarks.html;
для Opera
: идем C:\Documents and Settings\Имя пользователя\Application Data\Opera\Opera — сохраняем файл bookmarks.adr
Также закладки можно сохранить и по-другому – воспользоваться функцией экспорта, имеющейся в браузерах. Например, в Mozilla Firefox это можно сделать так: в строке меню идем в “Закладки” – “Показать все закладки” – “Импорт и резервирование” – “Экспорт закладок в HTML-файл” – сохраняем файл, например, на флешку. После переустановки Windows: ставим Mozilla Firefox – заходим по этому же пути – выбираем “Импорт закладок из HTML-файла” – открываем на флешке наш файлик.
4. Если вы работаете с электронной почтой через web-интерфейс, то следующая информация для вас будет не интересна. Если же пользуетесь почтовой программой Outlook Express , то вам будет полезно узнать, что все полученные и отправленные через нее письма хранятся здесь: С:\Documents and Settings\Имя пользователя\Local Settings\Application Data\Identities\{набор букв и цифр}\Microsoft\Outlook Express.
Также надо сохранить учетные записи электронной почты. В них хранятся настройки, необходимые для получения и отправки сообщений (логин, пароль, SMTP и POP3 сервер). Для этого в меню Outlook Express идем в “Сервис” – “Учетные записи” – выбираем учетную запись – “Экспорт” – сохраняем файл с любым именем. После переустановки системы мы должны будем пройти в программе по тому же пути, выбрать “Импорт” и указать наш сохраненный файл.
5. Если вы пользуетесь программой uTorrent , раздаете скаченное и вам важен рейтинг на торрент-трекерах, то вероятно захотите сохранить все настройки данной программы. Сохраните папку, находящуюся по этому пути: C:\Documents and Settings\Имя пользователя\Application Data\uTorrent. После установки операционной системы скопируйте эту папку туда, откуда брали. Также, если папка со скаченными файлами располагается у вас на системном диске, не забудьте ее перенести.
Сохраняем настройки сети и интернета
Зайдите в “Пуск” – “Панель управления” – “Сетевые подключения”. Щелкните правой клавишей мыши на сетевом подключении – выберите “Свойства”. На вкладке “Общие” в поле “Компоненты, используемые этим подключением” находим строчку “Протокол Интернета (TCP/IP)”. Становимся на ней и жмем кнопку “Свойства”.
На вкладке “Общие” в поле “Компоненты, используемые этим подключением” находим строчку “Протокол Интернета (TCP/IP)”. Становимся на ней и жмем кнопку “Свойства”. Если у вас один компьютер и он не находится в локальной сети, то вполне вероятно, что в появившемся окне переключатель будет стоять в положении “Получить IP-адрес автоматически” и никакие другие параметры здесь не будут заполнены. В этом случае просто закройте это окно.
Если у вас один компьютер и он не находится в локальной сети, то вполне вероятно, что в появившемся окне переключатель будет стоять в положении “Получить IP-адрес автоматически” и никакие другие параметры здесь не будут заполнены. В этом случае просто закройте это окно. Если же переключатель стоит в положении “Использовать следующий IP-адрес” и ниже поля заполнены цифрами, то обязательно перепишите на листок все эти параметры (IP-адрес, маску подсети, шлюз и DNS-сервер если есть).
Если же переключатель стоит в положении “Использовать следующий IP-адрес” и ниже поля заполнены цифрами, то обязательно перепишите на листок все эти параметры (IP-адрес, маску подсети, шлюз и DNS-сервер если есть). Также, если вы точно знаете, что ваш ПК находится в локальной сети – запишите его имя
и название рабочей группы
. Для этого щелкните правой клавишей мыши по значку “Мой компьютер” – “Свойства” – вкладка “Имя компьютера”. Нажмите кнопку “Изменить”.
Также, если вы точно знаете, что ваш ПК находится в локальной сети – запишите его имя
и название рабочей группы
. Для этого щелкните правой клавишей мыши по значку “Мой компьютер” – “Свойства” – вкладка “Имя компьютера”. Нажмите кнопку “Изменить”. Именно здесь можно менять имя компьютера (под которым он будет виден в сети) и название рабочей группы. Но вам ничего менять не нужно: просто перепишите параметры на листок и закройте данное окно.
Именно здесь можно менять имя компьютера (под которым он будет виден в сети) и название рабочей группы. Но вам ничего менять не нужно: просто перепишите параметры на листок и закройте данное окно.
Сохраняем драйвера
Перед переустановкой Windows заранее озаботьтесь о том, а есть ли у вас диски с драйверами ко всем устройствам компьютера. Если такие отсутствуют, то в принципе это не страшно – драйвера можно скачать и в интернете с официальных сайтов производителей. Вот только займет это все слишком много времени.
В такой ситуации проще воспользоваться специальным софтом для сохранения драйверов . Такие программы способны автоматически просканировать систему, определить все устройства, выявить все соответствующие им драйвера и после этого сохранить их в отдельную папку. Раньше для этих целей я использовал программу DriverMax . К сожалению, она не всегда работала безупречно, поэтому я нашел ей отличную замену – .
Совершенно бесплатно мы можем работать с ней в течении 15 дней: потом будем должны либо удалить ее, либо купить. Нас такой вариант вполне устраивает, т.к. установить Driver Magician мы можем непосредственно перед самой переустановкой Windows: сделаем резервную копию драйверов, и больше она нам не понадобится.
Скачиваем программу с официального сайта (выберите сверху “Download”, а затем кликните по ссылке “Click Here”). Запускаем установочный файл – жмем везде “Next” – потом “Install” – “Finish”. Появится окошко с напоминанием о том, что это пробная версия – нажмите “Register Later ”.
Запустится программа, которая сразу же покажет нам все обнаруженные драйвера не от Microsoft (т.е. те, которых нет в дистрибутиве операционной системы). Мы можем выделить галочками либо все драйвера, либо только те, диски с которыми у нас отсутствуют. Я на всякий случай выделяю все (нажав внизу справа кнопку “Select All ”).
Затем жмем кнопку “Start Backup
”. Указываем папку, в которую будут сохранены драйвера. Помните, что эта папка не должна находиться на системном диске, иначе при переустановке Windows она будет удалена. Поэтому выберите либо флешку, либо другой логический диск. Я выбираю у себя “Локальный диск (D:)” и жму “ОК”. Ждем какое-то время, пока идет процесс сохранения. По его окончании в том месте, которое мы указали, появится папка Drivers Backup
. Если открыть ее, то увидите что-то подобное:
Указываем папку, в которую будут сохранены драйвера. Помните, что эта папка не должна находиться на системном диске, иначе при переустановке Windows она будет удалена. Поэтому выберите либо флешку, либо другой логический диск. Я выбираю у себя “Локальный диск (D:)” и жму “ОК”. Ждем какое-то время, пока идет процесс сохранения. По его окончании в том месте, которое мы указали, появится папка Drivers Backup
. Если открыть ее, то увидите что-то подобное: Вот и все: мы сделали копию драйверов.
Вот и все: мы сделали копию драйверов.
После того, как переустановим систему, снова устанавливать Driver Magician нам уже не понадобиться. Необходимо щелкнуть правой клавишей мыши по “Мой компьютер” – “Свойства” – “Оборудование” – “Диспетчер устройств”. Находим устройство, для которого нужно установить драйвер (на нем будет желтый восклицательный знак).
В моем случае проблемным устройством стала веб-камера: Нахожу ее, щелкаю по ней правой клавишей мыши – “Обновить драйвер
”. В появившемся окне ставлю маркер в положение “Нет, не в этот раз
” – “Далее” – выбираю “Установка из указанного места
” – “Далее”. Затем ставлю галку напротив “Включить следующее место поиска
” – жму “Обзор
” и нахожу на диске D
папку Driver Backup
, а в ней папку iLook 300
(так называется моя веб-камера) – жму “ОК” – “Далее”.
Нахожу ее, щелкаю по ней правой клавишей мыши – “Обновить драйвер
”. В появившемся окне ставлю маркер в положение “Нет, не в этот раз
” – “Далее” – выбираю “Установка из указанного места
” – “Далее”. Затем ставлю галку напротив “Включить следующее место поиска
” – жму “Обзор
” и нахожу на диске D
папку Driver Backup
, а в ней папку iLook 300
(так называется моя веб-камера) – жму “ОК” – “Далее”.
Все! Драйвер успешно установлен и моя веб-камера определилась в “Диспетчере устройств”.
Таким же образом мы будем ставить драйвер, например, при установке принтера. После того, как мы подключим устройство, автоматически запустится “Мастер нового оборудования ” (если не запустится, зайдите в “Пуск” – “Панель управления” – “Установка оборудования”). В нем выбираем “Установка из указанного места” – “Включить следующее место поиска” – “Обзор” – находим нашу папку с драйверами Driver Backup, а в ней папку с названием принтера. На этом все.
Вот теперь подготовка считается законченной. Все нужное мы сохранили, теперь можно приступать к переустановке операционной системы.
В этой статье я расскажу о том, как сохранить данные при переустановке Windows. Благодаря этим советам, практически сразу после установки новой системы вы сможете приступить к работе, не тратя продолжительное время на поиск драйверов, настройку программ и прочие унылые и неэффективные дела.
На самом деле, ничего сверхъестественного я сейчас не расскажу. Многое, что вы здесь прочтёте, вы, наверняка, знали и до меня, просто не догадывались использовать это для ускорения процедуры установки Windows.
Итак, соберём все знания и применим их!
Windows по умолчанию создаёт папку Мои документы, и иногда пользователи сохраняют в ней свои личные файлы – музыку, фильмы, пароли, важные документы. Несмотря на то, что сохранять файлы в этой папке логично, это небезопасно. Каждый сбой системы, из-за которого придётся переустанавливать Windows, лишит вас всех ваших неповторимых семейных фото, важных паролей и прочих данных.
Чтобы сохранить данные при переустановке Windows, важные файлы нужно помещать не на том диске, на котором установлена Windows, а на другом. Как правило, Windows устанавливают на диск C, соответственно личные файлы нужно хранить на диске D. Папки Мои документы, Рабочий стол и другие являются частью диска C.
Самое безопасное место на вашем компьютере — тот локальный диск, на котором НЕ установлена Windows.
Синхронизация браузера
После инсталляции новой системы немало времени уходит на восстановление данных браузера. Чтобы сохранить данные при переустановке, нужно использовать такие браузеры, которые поддерживают функции синхронизации – то есть хранение ваших данных в облаке, которые потом можно оттуда извлечь и использовать. К данным относятся логин и пароли, истории, закладки и прочее.
Такие популярные браузеры, как FireFox, Google Chrome, Яндекс браузер и другие полноценно работают с синхронизацией, и эту возможность можно использовать, чтобы сохранить данные при переустановке. Найти эту опцию можно в настройках, и она требует регистрации.
Используйте импорт и экспорт программ
А вот для других программ, чтобы сохранить данные при переустановке, такого облачного хранилища обычно не бывает. Однако большинство серьёзных продуктов позволяют импортировать настройки на компьютер в виде файла. В дальнейшем, после переустановки системы, эти настройки можно обратно экспортировать.
Перед переустановкой Windows импортируйте из программ файлы настроек. Когда система будет установлена, экспортируйте этот файл. Таким образом, после переустановки вам не придётся долго настраивать все программы.
Используйте драйверпаки и софтпаки
После установки Windows традиционное действие – это инсталляция драйверов. Как правило, сама система устанавливает для большинства устройств драйвера, которые встроены в неё. Однако небольшая часть оборудования могут остаться без драйвера, например, камеры, видеокарты принтеры (кстати, если вы пользуетесь принтером, вам будет интересно скупки картриджей).
Драйвера пользователи обычно получают на сайте разработчика или с диска, который шёл в комплекте с устройством. После этого драйвер долго и нудно устанавливают вручную. На самом деле это всё давно уже в прошлом, равно, как и ручная установка программ.
Можно использовать драйверпаки, которые разделают на два вида: первые громоздкие — содержат в себе все драйвера локально; вторые минималистичные – сканируют устройства и скачивают драйвера из интернета. Кроме этого, можно и потом просто развернуть бекап. Также можно применить софтпаки — это наборы программ. Следует только выделить галочками нужный софт и начать установку. Всё произойдёт автоматически. Например, можете попробовать сотфпак отсюда — http://softpacket.ru .
Используйте портативные программы
Портативные программы или портабл – это такой софт, который не требует установки. Многие программы имеют портабл версию. Чтобы использовать такой вариант софта, нужно просто распаковать его файлы и запустить исполняемый файл.
Инструкция
Если вы используете самый старый и самый известный браузер Internet Explorer, для сохранения веб-документа на винчестер в главном меню выбирайте «Файл», затем «Сохранить как». В окошке «Тип файла» раскройте список с типами файлов, которые этот браузер поддерживает. Если вы выбираете пункт «Веб-страница полностью (*.htm, *.html)», на ваш жесткий диск будет сохранен , созданный с помощью HTML. Если на странице содержались изображения, они будут сохранены в отдельную папку.
Следующий пункт в этом списке «Веб-архив, одним файлом (*.mht)». В этом случае вся страница на жесткий диск целиком, вместе с , изображениями и скриптами, в виде одного компактного файла. Открыв на жестком диске документ в .mht, вы увидите точно такой, как она выглядела в интернете, где вы впервые встретились.
Выбор «Веб-страница, только html (*.htm, *.html) означает, что на жесткий диск сохраняется текст, размеченный в HTML и, возможно, некоторые изображения.
Ну и, наконец, пункт «Текстовый файл (*.txt) сохранит информацию
на жесткий диск в виде текстового документа в формате.txt.
Браузер Opera предлагает для сохранения информации на жесткий диск следующие форматы:
- HTML-файл
- HTML-файл с изображениями
- Веб-архив (единственный файл)
- Текстовый файл
Эти форматы аналогичны тем, которые использует Internet Exploer.
Если вы хотите сохранить на жесткий диск изображение, щелкните по нему правой клавишей мыши. В контекстном меню выбирайте пункт «Сохранить изображение как…», после чего укажите место на вашем , где будет храниться графический файл.
Для того, чтобы сохранить на жесткий диск информацию с другого носителя, щелкните два раза по значку «Мой компьютер», затем на логическом диске откройте папку, в которую вы собираетесь поместить файл. В правом верхнем углу нажмите на значок двух , чтобы папку в окно. Откройте носитель (оптический диск, флеш-диск и т.п.), на котором содержится информация, и также сверните его. Зацепите правой клавишей мыши значок файла и, не отпуская, перетащите его в нужную папку. Отпустите и в контекстном меню выбирайте пункт «Копировать» или «Переместить».
Видео по теме
Обратите внимание
Имейте в виду, что только IE и Opera умеют сохранять и открывать архив *.mht. Для того, чтобы открыть веб-архив при помощи браузера Mozilla Firefox, к нему необходимо добавить плагин UnMHT.
Источники:
- сайт дополнений Firefox
- сохранять информацию на дисках
Вы приобрели новый жесткий диск и установили его в свой компьютер. Теперь нужно подготовить его к работе. Определиться, на сколько частей разделить диск овое пространство, сколько отвести под систему, а сколько под хранение данных.
Вам понадобится
- Права администратора или члена группы «Администраторы».
Инструкция
После того, как обнаружит новый диск
и установит для него драйверы нужно будет его инициализировать. Только после этого можно будет создать на нем и отформатировать один или несколько разделов. Для этого нужно открыть консоль «Управление ».
Для этого нажмите «Пуск» -> «Настройки» -> «Панель управления» -> «Администрирование» -> «Управление компьютером».Или щелкните правой кнопкой мыши по значку «Мой » на рабочем столе или в меню «Пуск» и выберите в открывшемся меню строку «Управление»;
В левой части открывшегося окна «Запоминающие » выберите «Управление диск
ами».
Консоль «Управление диск
ами» так же можно запустить, введя diskmgmt.msc в поле «Выполнить…», меню «Пуск».

Теперь должен запуститься «Мастер инициализации и преобразования диск ов». Нажимаем «Далее», «Далее», после появления «Работа мастера инициализации и преобразования успешно завершена» нажимаем «Готово».

Если все прошло успешно, то в окне «Управление диск ами» («Управление компьютером» -> «Запоминающие устройства» -> «Управление диск ами») появиться новый диск с пометкой «Не распределен». Щелкаем по нему правой кнопкой мыши и в контекстном меню выбираем «Создать раздел…». Запустится «Мастер создания разделов», нажимаем «Далее».

В следующем окне выбираем тип создаваемого раздела – Основной или Логический (по умолчанию выбран Основной раздел), «Далее».
На одном физическом диск
е можно создать несколько разделов, но основных не более четырех. В дополнительном разделе можно создать один или несколько логических диск
ов. Основной отличается от дополнительного тем, что основной раздел может использоваться для запуска операционной системы, а логический - нет. Раздел, на котором размещаются файлы операционной системы, помечается и активным. Активным может быть только один раздел.

Выбираем размер создаваемого раздела (по умолчанию установлен максимально возможный размер). Если вы собираетесь создать на этом диск е несколько разделов, то необходимо заранее продумать какой объем, вы хотите отвести под каждый создаваемый раздел и ввести его в этом окне.

Задаем параметры форматирования (тип файловой системы (по умолчанию NTFS), размер кластера (советую оставить «По умолчанию»), метка тома, применить ли быстрое форматирование и файлов и папок) завершая выбор нажимаем кнопку «Далее».

Перед завершением работы «Мастера создания разделов» будет показано окно содержащее сводку выбранных нами параметров. Если все соответствует сделанному выбору, нажимаем «Готово».

После завершения форматирования пометка «Не распределен» изменится на «Исправен». Теперь можно создать еще разделы или приступить к работе с уже созданным.

Обратите внимание
При установке жесткого диска соблюдайте технику безопасности.
Если вы не уверены в изменяемых вами настройках, то либо оставьте по умолчанию, либо обратитесь к специалисту.
Сохранение таблиц в офисном приложении Excel, входящего в пакет Microsoft Office, подчиняется общим правилам сохранения документов в операционной системе Microsoft Windows и не потребует от пользователя постижения скрытых тайн ресурсов компьютера.

Вам понадобится
- - Microsoft Excel
Инструкция
Запустите офисное приложение Excel, входящее в пакет Microsoft Office и выберите таблицу, подлежащую сохранению.
Укажите путь к желаемому месту размещения сохраненной таблицы в выпадающем списке «Папка» и нажмите кнопку «Сохранить».
Вернитесь в меню «Файл» для выполнения процедуры открытия электронной таблицы формата OpenDocument и воспользуйтесь кнопкой «Открыть».
Укажите пункт «Таблица OpenDocument» в каталоге «Тип файла» и нажмите кнопку «Открыть» для подтверждения выполнения команды.
Выполните двойной клик мыши для осуществления альтернативного метода открытия выбранного файла и вернитесь в меню «Файл» верхней панели инструментов окна приложения Excel для выполнения операции сохранения нужной таблицы в формате OpenDocument.
Введите желаемое имя документа в соответствующее поле и нажмите кнопку «Сохранить» для применения выбранных изменений.
Видео по теме
Как сохранить таблицу Excel в 2019
Способы сохранения информации на компьютер
С появлением интернета пользователи скачивают, копируют информацию с сайтов, сохраняя данные непосредственно на компьютер. Устройство, обеспечивающее хранения данных на персональном компьютере, – жесткий диск. В компьютере можно свободно перемещать, копировать, вырезать и удалять свои данные между локальными дисками. В зависимости от настройки операционной системы, количество разделов – локальных дисков, может быть много, главное, чтобы хватило памяти. Чаще всего разделов два: диск С – содержит установленную операционную систему, а диск D – служит для хранения различных данных пользователя.
Для того чтобы сохранить файл на устройство, необходимо выделить один файл или несколько, после нажать правую кнопку мыши. В меню выбрать пункты: «Копировать» или «Вырезать», открыть источник, на который будет сохраняться информация, аналогично правой кнопочкой мыши выбрать пункт «Вставить». Возможно также комбинация клавиш: Ctrl+C – копирование, Ctrl+V – вставка.
Если необходимо скопировать текст с интернета, для этого необходимо выделить фрагмент текста, на сайте. Щелкнуть правой кнопочкой мыши по выделенному тексту, и в контекстном меню выбрать строку «Копировать». Также можно использовать комбинации клавиш. Выделенный текст попадет в буфер обмена, где при открытии текстового редактора Word вставьте скопированную информацию комбинацией клавиш Ctrl+V. Аналогично сохраняется понравившийся рисунок - для этого в контекстном меню выбрать «Сохранить рисунок как», после сохранить рисунок в выбранный локальный диск на компьютере. Можно также выбрать раздел «Копировать изображение», в таком случае информация сохранится в буфере и может быть передана в текстовый редактор.
Как обезопасить свою информацию
Для того чтобы сохраненный файл был в полной безопасности и не был подтвержден заражению вирусами, рекомендуется всю информацию, скаченную с интернета или других источников, сохранять именно на диск D.
Очищать компьютер от ненужных файлов с помощью программ: CCleaner или Freespacer. Обязательно следует установить проверенный антивирус, к примеру: Avast, Dr. Web, Nod32.
Нужно беречь сохраненную информацию. Самые важные файлы переносить на дополнительные устройства, пользоваться только проверенным антивирусом, остерегаться подозрительных файлов.
Видео по теме
Многие читатели блога часто спрашивают меня: «А где и как правильно хранить информацию?»
Я не буду гнуть пальцы, бросаться техническими терминами и перечислять многочисленные способы хранения информации.
Я просто поделюсь с Вами своим 20-летним опытом и о тех шагах, которые я предпринимаю после того, как много лет назад практически полностью уничтожил личную информацию на своем компьютере. Нет, часть информации я сохранял. Но, как оказалось, этого было недостаточно.
Но, прежде всего я хочу сказать немножко о другом.
Почему получилось так, что я сохранил не всю информацию, которая мне была нужна. Первой моей ошибкой было то, что я называл папки, в которых сохранял данные, «от фонаря». Например, папки у меня носили следующие имена: «1» , «11111» , «123» , «йцукен» , «qwerty» , «qqq» и т.п. Как я рассуждал. Вот сейчас быстро создам папку с каким-нибудь именем, быстренько скопирую туда фотографии. А потом... А потом отвлекаешься на что-то другое или просто в данный момент лень. И все время откладываешь на потом. И так из месяца в месяц, из года в год.
Понятно, что через несколько лет в таком бардаке нужную информацию найти практически не возможно. Даже если информация сохранена в таком виде, на поиск нужной, допустим, фотографии, может уйти несколько часов.
Ну а если информация хранилась только на компьютере, то когда наступает «Потом» в виде выхода из строя жесткого диска, то... Ладно, не будем о грустном. Главное просто не дожидаться «Потом».
Ну а вторая моя ошибка вытекает из первой. Невозможно через несколько лет сообразить, что в этих папках и зачем я их вообще создавал.
А так как в некоторых папках нужная информация находилась «глубоко» (несколько вложенных папок), то при просмотре папок я просто не заметил нужных мне фоток. И, при очередном копировании, не скопировал их на внешний носитель.
Не создавайте много «корневых» папок. 3-5 не больше (исключительно на Ваше усмотрение). Для домашнего компьютера это вполне достаточно.
Например, «Личная папка» , «Друзья» , «Рабочая» , «Другое» . В «Личной папке» , например, подпапки «Фотографии» , «Учеба» и т.д. В подпапке «Фотографии» , например, подпапки «Отдых на море — июнь 2012» , «Вылазка с друзьями — август 2012» и т.д.
При таком подходе, во-первых, очень легко будет найти нужный документ или фотографию. Ну а во-вторых, чтобы сохранить всю нужную информацию, достаточно скопировать на «сторонний носитель» всего 4 папки (В нашем примере это «Личная папка» , «Друзья» , «Рабочая» , «Другое» ).
Ну а теперь куда лучше сохранять информацию, а правильнее сказать делать копии Ваших «корневых» папок.
Возьму для примера свой компьютер. «Панели управления дисками» моего компьютера Вы можете посмотреть в уроке « ».
Бытует мнение, что если диск «C:» является системным, то информацию лучше всего сохранять на диске «D:» .
И, хотя причины я эти уже описывал в уроке про жёсткий диск, мнения этого я не разделяю.
«Сохранять информацию» и «Хранить информацию» это, на мой взгляд, совершенно разные понятия.
По умолчанию все программы настроены так, что если операционная система установлена на диске «C:» , то информация сохраняется именно на диск «C:» .
Например, если мы создаем документ Microsoft Word, то по умолчанию документ сохранится в папке «Мои документы» , которая всегда находится на:
Для пользователей Windows XP
![]()
Для пользователей Windows 7
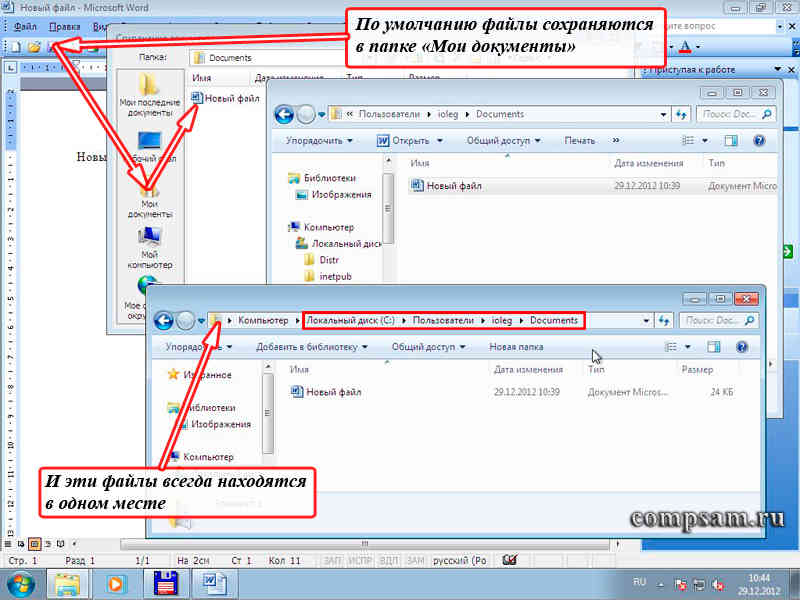
Это относится практически ко всем программам. И это удобно. Всегда все на своих местах. И всегда можно оперативно добраться к нужной информации, щелкнув по кнопке «Пуск» , а затем ярлыку «Мои документы» в Windows XP или «Документы» в Windows 7.
Хотя, если честно, то в любой программе можно настроить путь, куда сохранять файлы . Я делаю это редко. Если мне, по каким-то причинам нужно сохранить файл в другую папку, то я вместо пункта меню «Сохранить» выбираю пункт меню «Сохранить как...».
Другой вопрос, что хранить эту информацию на системном диске довольно рискованно.
А вот теперь, какие шаги желательно предпринять, чтобы наша информация не пропала ни при каких обстоятельствах?
Первое
Если есть дополнительные несистемные диски (в нашем примере логический диск «D:» ), то рассортировать свою информацию по тематическим папкам, как я рассказал выше.
Это можно сделать копированием (я всегда так делаю) информации с диска «C:» на диск «D:» в соответствующие папки. При этом у Вас появляются копии. Т.е. одна и та же информация будет и на диске «C:» на диске «D:» , ну, может только в разных папках.
Или перемещением (никогда так не делаю). В этом случае информация с диска «C:» удаляется и высвобождается место, что иногда просто необходимо.
Эту процедуру можно выполнять сразу после сохранения документа, через неделю, раз в месяц, раз в полгода или год. Но делать это необходимо обязательно.
Ну а как копировать, вырезать и вставлять Вы уже знаете, бегло просмотрев об этом урок « ». Правда там говорится про текст. Но эти комбинации также применимы и к файлам и папкам.
Второе
Параллельно (или если у Вас только один диск «C:» ), с такими же промежутками (я делаю это 1 раз в полгода) желательно записать всю необходимую Вам информацию на CD/DVD диск (или диски).
В этом случае появляется третья копия важной нам информации. И вероятность того, что мы можем потерять что-то, сводится практически к нулю. Я это делаю на DVD-R диски. Благо они дешевые. Стоят себе на полке и есть не просят.
Третье
Конечно же, более современный, но немного более дорогой вариант это флеш-накопители или, по простому, «флешки». Объем информации, которую можно на нее записать в разы превышает объем DVD-дисков.
Правда как показывает практика, флешка хороша для временного хранения информации, но никак не длительного. Хотя если соблюдать все рекомендации по эксплуатации, то, наверно, можно ее использовать как хранилище данных. Хотя я в этом немного сомневаюсь.
Четвертое
Всего этого достаточно, если у Вас только фотографии и документы. А если музыка, фильмы и дистрибутивы различных программ?
Когда объем суммарной информации у меня перевалил за 20 Гб, я не пожалел денег и приобрел себе 2 внешних диска, которые можно подключать к компьютеру через USB порт.
Один из них легкий мобильный по флеш-технологии на 500 Гб. А второй обычный жесткий диск в контейнере на 1 Тб. Первый удобно с собой таскать. Ну а второй для надежности (благо на нем никаких операционных систем нет).
Пятое
Но последнее, наверно, самое интересное. Это хранение данных на сервисах в интернете, использующих «облачные» технологии .
Эти сервисы появились не так давно, но я использую их по полной. Таких сервисов уже довольно много, но я для себя выбрал три.
Глубокий смысл этих сервисов следующий. Некие компании предоставляет бесплатно дисковое пространство для хранения данных, ограниченное несколькими гигабайтами. Если необходим больший объем, то уже необходимо за это платить.
Но, как правило, то, что компании предоставляют бесплатно, вполне достаточно.
Первый
из таких сервисов, которые я использую — это (дропбокс). Правда бесплатно дается всего 2Гб
, но для работы мне хватает.![]()
На работе я работаю под операционной системой Linux, а дома под Windows. Проблем не возникает, сплошные удобства.
Примером могут служить уроки и статьи, которые Вы видите на этом блоге.
Урок или статью я обычно пишу несколько дней. Начинаю, например, писать на работе в конце рабочего дня. Рабочий день заканчивается. Выключаю компьютер никуда ничего не копируя.
Прихожу домой, включаю свой домашний ноутбук и тут же продолжаю работать над статьей. Вся информация автоматически через «облака» синхронизируется на мои домашний и рабочий компьютеры. Достаточно лишь включить питание и дождаться загрузки самого компьютера.
Как сделать себе такое хранилище данных я описывать не буду. Это уже сделал мой коллега Федор.
Второй используемый мной сервис от Яндекса .
Причем даже не обязательно иметь на Яндексе учетную запись электронной почты. Но если она есть, то просто воспользоваться этим сервисом, подав заявку.

Процедура подачи заявки довольно простая. Бесплатно выделяется 8 Гб дискового пространства. На этом диске я, в основном, храню музыку и фотографии.
Ну и третий сервис от Гугла. Правда, необходимо иметь учетную запись на google.com .
Но в этом я вообще не вижу проблем. Процедура заведения аккаунта (учетной записи) очень простая и понятная. Не помню уже, сколько Гугл дает дискового пространства сразу после заведения учетной записи (по-моему, около 5 Гб ).
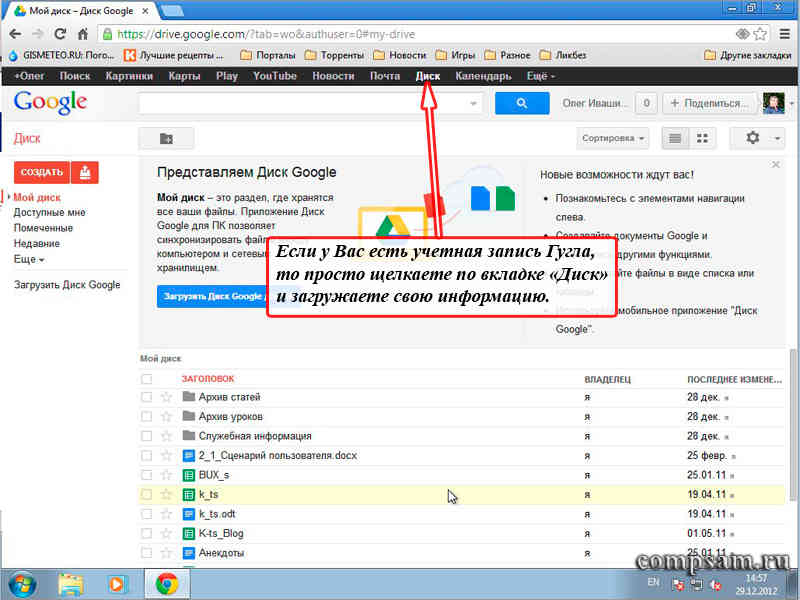
Интересно другое. С каждым днем это пространство на чуть-чуть увеличивается. У меня на сегодняшний день дисковое пространство составляет уже больше 10Гб .
Ну и напоследок я хочу Вам сказать свое личное мнение по поводу этих сервисов.
Поскольку сам являюсь системным администратором (точнее начальником отдела системных администраторов и администраторов баз данных), то имею представление, насколько защищены такие хранилища. Поэтому просто им доверяю.
Но... Как говорили Ильф и Петров устами Остапа Бендера: «Стопроцентную гарантию может дать только страховой полис».
Поэтому лучше застраховаться и хранить информацию на различных носителях и сервисах.
 В заключении я хочу поздравить Всех читателей моего блога с наступающим Новым Годом и пожелать счастья, здоровья и долгих лет жизни!
В заключении я хочу поздравить Всех читателей моего блога с наступающим Новым Годом и пожелать счастья, здоровья и долгих лет жизни!
Ответы:
Vasilij:
Как вариант, переразбить Partishin-ом диск, на вновь созданный логический
слить инфу (создастся, например. диск D), затем форматируем диск С (можно сделать
и при установке новой ОС). Запускаем вновь установленную ОС, и у нас на диске D
все что хотели сохранить (сохранили).
Корсаков Виктор:
Воспользуйтесь прогой Nero. Сделайте резервную копию с помощью Backup.
Вам потребуется несколько болванок dvd или много cd. Можно использовать внешний
винчестер. А вообще покупайте журнал Computer Bild - и у вас не будет вопросов.
Shurovik:
Если вы про файлы и настройки, то в ХР есть свой мастер для этого -
Мастер миграции пользователей (Files and Settings transfer Wizard / User Station
migration tool). Если и про программы, то некоторые можно просто скопировать. Некоторые
придется переустановить.
SCORPION:
Все просто, сделайте Backup системы с переносом на любой носитель большого объёма. Лучше всего использовать Acronis True Image 9.1. Простота в том, что при полностью отформатированном чистом винте ОС ставится минуты за 2-3.
Snail:
Что значит, ВСЕ данные? Почта, настройки, проги? Почту, если получаете ее аутлуком и экспрессом, должна поступать в указанную ВАМИ папку, а не туда, куда направил мелкософт. Настройки - см. ответ выше - миграция системы. Проги переустанавливать.
Lord of Night:
Как правильно подготовиться изначально для сохранения этих данных без заморочек.
1. В ПК должно быть как минимум 2 раздела HDD (можно 2 физических HDD использовать - скорость работы будет немного выше).
2. При настройке каждой программы уделяем достаточно времени для настройки в программе хранения пользовательских данных на другом диске, либо устанавливаем программу на диск отличный от системного. (Под системным диском/разделом подразумевается диск/раздел HDD, на который устанавливается операционная система Win).
3. После настройки новой ОС и создания структуры папок под пользовательские данные делаем резервную копию с системного диска (рекомендую для неопытных или при установке новых программ делать копии в процессе настройки ОС) при помощи, например, Norton Ghost или Acronis True Image (я использую второй).
У меня выглядит это следующим образом:
на ПК HDD 250Гб разбит на разделы
диск С - 50 Гб для windows
диск D - 100 ГБ для установки программ
диск E - 100 ГБ для хранения моих файлов.
На С установлен Win и MS Office + программы, не требующие особых настроек или не позволяющие их использовать при переустановке этого ПО (например браузер Opera).
На D расположена папка Downloads для скачиваемого и папка programms для установки программ (totlcomander, winrar и т.п., папка backup- для хранения файлов настроек, сделанных резервных копий диска Сю
На диске Е единственная папка my_doc, на которую настроен ярлык, поставляемый Win по умолчанию под названием \"Мои документы\" именно он, а не новая ссылка на мою папку на диске Е, т.к. при работе с программами для сохранения рабочего файла проще нажать на кнопку \"Мои документы\", находящуюся в боковой панели диалоговых окон сохранения. Т.е. нажав \"Мои документы\" я всегда оказываюсь в папке по умолчанию E:\\my_doc, а там уже своя структура папок для хранения: projekt_BD, 3D_Max, Texturs, и т.п. согласно принадлежности хранимой информации (каталогизция данных - это отдельная тема).
Итого: при такой организации хранения данных практически отпадает дополнительное сохранение данных перед переустановкой ОС + имею 100% защиту своих рабочих файлов от случайного затирания. Снимки диска С, хранящиеся на Е в папке backup, позволяют при помощи диска восстановления вернуть ПК к жизни за 5-10 минут, при этом система готова к работе на 85-95%, в зависимости от количества программ с эксклюзивными настройками, которые перенести сложно.
PS. Восстановление работоспособности:
- домашнего ПК 10-15 минут, 85% всего ПО уже настроено
- рабочего ПК или ноутбука 7-10 минут, 99% всего ПО уже настроено.
Разница между домашним и рабочим в 14% объясняется просто - рабочие ПК более узкоспециализированы и не замусориваются играми и полезными утилитами, да в общем-то рабочие ПК очень редко подвергаются переустановке системы (я проработал 3 года на Win 2K без глюков, ПК морально устарел и поменяли, организованная структура папок перетекла в новый ПК и работа была сразу же восстановлена на 80%, 20% осталось на донастройку интерфейса и мелочей).













