Графики в экселе. Создание диаграммы от начала до конца
График позволяет визуально оценить зависимость данных от определенных показателей, или их динамику. Графики используются, как в научных или исследовательских работах, так и в презентациях. Давайте рассмотрим, как построить график в программе Microsoft Excel.
Рисовать график в программе Microsoft Excel можно только после того, как готова таблица с данными, на основе которой он будет строиться.
После того, как таблица готова, находясь во вкладке «Вставка», выделяем табличную область, где расположены расчетные данные, которые мы желаем видеть в графике. Затем, на ленте в блоке инструментов «Диаграммы», кликаем по кнопке «График».
После этого, открывается список, в котором представлено семь видов графиков:
- обычный график;
- с накоплением;
- нормированный график с накоплением;
- с маркерами;
- график с маркерами и накоплением;
- нормированный график с маркерами и накоплением;
- объемный график.
Выбираем график, который, по вашему мнению, больше всего подходит для конкретно поставленных целей его построения.


Редактирование графика
После того, как график построен, можно выполнить его редактирование, для предания ему наиболее презентабельного вида, и для облегчения понимания материала, который данный график отображает.
Для того, чтобы подписать название графика, переходим во вкладку «Макет» мастера работы с диаграммами. Кликаем по кнопке на ленте под наименованием «Название диаграммы». В открывшемся списке, выбираем, где будет размещаться наименование: по центру или над графиком. Второй вариант более уместен, поэтому кликаем по пункту «Над диаграммой». После этого, появляется наименование, которое можно заменить или отредактировать на свое усмотрение, просто кликнув по нему, и введя нужные символы с клавиатуры.

Для того, чтобы назвать оси графика, кликаем по кнопке «Название осей». В выпадающем списке сразу выбираем пункт «Название основной горизонтальной оси», а далее переходим в позицию «Название под осью».

После этого, под осью появляется форма для наименования, в которую можно занести любое на своё усмотрение название.

Аналогичным образом подписываем вертикальную ось. Кликаем по кнопке «Название осей», но в появившемся меню выбираем наименование «Название основной вертикальной оси». После этого, открывается перечень из трёх вариантов расположения подписи:
- повернутое;
- вертикальное;
- горизонтальное.
Лучше всего, использовать повернутое название, так как в этом случае экономится место на листе. Кликаем по наименованию «Повернутое название».

Опять на листе около соответствующей оси появляется поле, в которое можно ввести наиболее подходящее по контексту расположенных данных название оси.

Если вы считаете, что для понимания графика легенда не нужна, а она только занимает место, то можно удалить её. Для этого, кликаем на кнопку «Легенда», расположенную на ленте, и выбираем пункт «Нет». Тут же можно выбрать любую позицию легенды, если вы не хотите её удалять, а только сменить место расположения.

Построение графика со вспомогательной осью
Существуют случаи, когда нужно разместить несколько графиков на одной плоскости. Если они имеют одинаковые меры исчисления, то это делается точно так же, как описано выше. Но, что делать, если меры разные?
Для начала, находясь во вкладке «Вставка», как и в прошлый раз, выделяем значения таблицы. Далее, жмем на кнопку «График», и выбираем наиболее подходящий вариант графика.

Как видим, формируются два графика. Для того, чтобы отобразить правильное наименование единиц измерения для каждого графика, кликаем правой кнопкой мыши по тому из них, для которого собираемся добавить дополнительную ось. В появившемся меню, выбираем пункт «Формат ряда данных».

Запускается окно формата ряда данных. В его разделе «Параметры ряда», который должен открыться по умолчанию, переставляем переключатель в положение «По вспомогательной оси». Жмем на кнопку «Закрыть».

После этого, образуется новая ось, а график перестраивается.

Теперь, нам только осталось подписать оси, и название графика, точно по такому же алгоритму, как и в предыдущем примере. При наличии нескольких графиков, легенду лучше не убирать.

Построение графика функции
Теперь давайте разберемся, как построить график по заданной функции.
Допустим, мы имеем функцию y=x^2-2. Шаг, будет равен 2.
Прежде всего, строим таблицу. В левой части заполняем значения x с шагом 2, то есть 2, 4, 6, 8, 10 и т.д. В правой части вбиваем формулу.


Затем, переходим во вкладку «Вставка». Выделяем табличные данные функции, и кликаем по кнопке «Точечная диаграмма» на ленте. Из представленного списка диаграмм выбираем точечную с гладкими кривыми и маркерами, так как этот вид больше всего подходит для построения функции.

Выполняется построение графика функции.

После того, как график построен, можно удалить легенду, и сделать некоторые визуальные правки, о которых уже шла речь выше.

Как видим, программа Microsoft Excel предлагает возможность построения различных типов графиков. Основным условием для этого является создание таблицы с данными. После того, как график создан, его можно изменять и корректировать, согласно целевому назначению.
Данное пособие рассказывает об основах работы с диаграммами в Excel и является подробным руководством по их построению. Вы также узнаете, как объединить два типа диаграмм, сохранить диаграмму в качестве шаблона, как изменить тип диаграммы, заданный по умолчанию, изменить размер или переместить диаграмму.
Диаграммы Excel необходимы для визуализации данных и контроля актуальных тенденций. Microsoft Excel предоставляет мощный функционал для работы с диаграммами, но найти нужный инструмент бывает непросто. Без чёткого понимания, какие бывают типы графиков и для каких целей они предназначены, можно потратить уйму времени, возясь с различными элементами диаграммы, а результат будет иметь лишь удаленное сходство с задуманным.
Мы начнём с основ создания диаграмм и шаг за шагом создадим диаграмму в Excel. И даже если Вы в этом деле новичок, то сможете создать свой первый график в течение нескольких минут и сделать его именно таким, как нужно.
Диаграммы Excel – основные понятия
Диаграмма (или график) является графическим представлением числовых данных, где информация представлена символами (полосами, столбцами, линиями, секторами и так далее). Графики в Excel обычно создают для того, чтобы облегчить восприятие больших объемов информации или показать взаимосвязь между различными подмножествами данных.
Microsoft Excel позволяет создавать множество различных типов графиков: линейчатая диаграмма, гистограмма, линейный график, круговая и пузырьковая диаграмма, точечная и биржевая диаграмма, кольцевая и лепестковая, диаграмма с областями и диаграмма-поверхность.
В графиках Excel есть множество элементов. Некоторые из них отображаются по умолчанию, другие, при необходимости, могут быть добавлены и настроены вручную.

Создаем диаграмму в Excel
Чтобы создать диаграмму в Excel, начните с ввода числовых данных на рабочий лист, а затем выполните следующие шаги:
1. Подготовьте данные для построения диаграммы
Для большинства диаграмм Excel (таких как гистограммы или линейчатые диаграммы) особое расположение данных не требуется. Данные могут быть в строках или столбцах, и Microsoft Excel автоматически предложит наиболее подходящий тип графика (позже его можно изменить).
Чтобы сделать красивую диаграмму в Excel, следующие моменты могут быть полезны:
- В легенде диаграммы используются либо заголовки столбцов, либо данные из первого столбца. Excel автоматически выбирает данные для легенды, основываясь на расположении исходных данных.
- Данные в первом столбце (или в заголовках столбцов) используются в качестве подписей оси Х в диаграмме.
- Числовые данные в других столбцах используются для создания подписей оси Y.
Для примера построим график на основе следующей таблицы.

2. Выберите, какие данные нужно показать на графике
Выберите все данные, которые нужно включить в диаграмму Excel. Выберите заголовки столбцов, которые хотите видеть в легенде диаграммы или в качестве подписей оси.
- Если нужно построить график, основанный на смежных ячейках, то достаточно выбрать одну ячейку, и Excel автоматически добавит к выделению все смежные ячейки, содержащие данные.
- Чтобы создать график на основе данных в несмежных ячейках, выберите первую ячейку или диапазон ячеек, затем, нажав и удерживая клавишу Ctrl , выберите остальные ячейки или диапазоны. Обратите внимание, что построить график на базе несмежных ячеек или диапазонов можно, только если выбранная область образует прямоугольник.
Совет: Чтобы выбрать все используемые ячейки на листе, установите курсор в первую ячейку используемой области (нажмите Ctrl+Home , чтобы перейти к ячейке А1 ), затем нажмите Ctrl+Shift+End , чтобы расширить выбор до последней использованной ячейки (правый нижний угол диапазона).
3. Вставьте диаграмму на лист Excel
Чтобы добавить график на текущий лист, перейдите на вкладку Вставка (Insert) раздел Диаграммы (Charts) и нажмите на иконку нужного типа диаграммы.
В Excel 2013 и Excel 2016 можно нажать кнопку Рекомендуемые диаграммы (Recommended Charts), чтобы посмотреть галерею готовых диаграмм, которые лучше всего подходят для выбранных данных.

В данном примере, мы создаем объёмную гистограмму. Для этого кликнем по стрелке рядом со значком гистограммы и выберем один из подтипов диаграмм в категории Объёмная гистограмма (3D Column).

Для выбора других типов диаграмм, кликните ссылку Другие гистограммы (More Column Charts). Откроется диалоговое окно Вставка диаграммы (Insert Chart) со списком доступных подтипов гистограмм в верхней части окна. В верхней части окна можно выбрать другие типы диаграмм, доступные в Excel.

Совет: Чтобы немедленно увидеть все доступные типы диаграмм, нажмите кнопку Просмотр всех диаграмм Диаграммы (Charts) на вкладке Вставка (Insert) Ленты меню.

В целом, всё готово. Диаграмма вставлена на текущий рабочий лист. Вот такая объёмная гистограмма у нас получилась:

График выглядит уже хорошо, и все же можно сделать несколько настроек и улучшений, как описано в разделе .
Создаем комбинированную диаграмму в Excel, чтобы объединить два типа диаграмм
Если требуется сравнить различные типы данных на диаграмме Excel, то необходимо создать комбинированную диаграмму. Например, можно объединить гистограмму или диаграмму-поверхность с линейным графиком, чтобы отобразить данные с сильно отличающейся размерностью, например, общий доход и количество проданных единиц.
В Microsoft Excel 2010 и более ранних версиях создание комбинированных диаграмм было трудоемкой задачей. В Excel 2013 и Excel 2016 эта задача решается за четыре простых шага.

Наконец, можно добавить некоторые штрихи, такие как заголовок диаграммы и заголовки осей. Готовая комбинированная диаграмма может выглядеть примерно так:

Настройка диаграмм Excel
Как Вы уже убедились, создать диаграмму в Excel не сложно. Но после добавления диаграммы, можно изменить некоторые стандартные элементы, чтобы создать более легкую для восприятия диаграмму.
В самых последних версиях Microsoft Excel 2013 и Excel 2016 значительно улучшена работа с диаграммами и добавлен новый способ доступа к параметрам форматирования диаграммы.
В целом, есть 3 способа настройки диаграмм в Excel 2016 и Excel 2013:

Для доступа к дополнительным параметрам нажмите иконку Элементы диаграммы (Chart Elements), найдите элемент, который Вы хотите добавить или изменить в списке, и нажмите стрелку рядом с ним. Панель настройки параметров диаграммы появится справа от рабочего листа, здесь можно выбрать нужные параметры:

Надеемся, что этот краткий обзор функций по настройке диаграмм помог Вам получить общее представление о том, как можно настраивать графики в Excel. В следующих статьях мы подробно изучим, как настроить различные элементы диаграмм, в том числе:
- Как переместить, настроить или скрыть легенду диаграммы
Сохранение шаблона диаграммы в Excel
Если созданный график действительно Вам нравится, то можно сохранить его в качестве шаблона (.crtx файла), а затем применять этот шаблон для создания других диаграмм в Excel.
Как создать шаблон диаграммы

В Excel 2010 и более ранних версиях, функция Сохранить как шаблон (Save as Template) находится на Ленте меню на вкладке Конструктор (Design) в разделе Тип (Type).


По умолчанию вновь созданный шаблон диаграммы сохраняется в специальную папку Charts . Все шаблоны диаграмм автоматически добавляются в раздел Шаблоны (Templates), который появляется в диалоговых окнах Вставка диаграммы (Insert Chart) и Изменение типа диаграммы (Change Chart Type) в Excel.
Имейте ввиду, что только те шаблоны, которые были сохранены в папке Charts будут доступны в разделе Шаблоны (Templates). Убедитесь, что не изменили папку по умолчанию при сохранении шаблона.
Совет: Если Вы загрузили шаблоны диаграмм из Интернета и хотите, чтобы они были доступны в Excel при создании графика, сохраните загруженный шаблон как .crtx файл в папке Charts :
C:\Users\Имя_пользователя\AppData\Roaming\Microsoft\Templates\Charts
C:\Users\Имя_пользователя\AppData\Roaming\Microsoft\Шаблоны\Charts
Как использовать шаблон диаграммы
Чтобы создать диаграмму в Excel из шаблона, откройте диалоговое окно Вставка диаграммы (Insert Chart), нажав на кнопку Просмотр всех диаграмм (See All Charts) в правом нижнем углу раздела Диаграммы (Charts). На вкладке Все диаграммы (All Charts) перейдите в раздел Шаблоны (Templates) и среди доступных шаблонов выберите нужный.

Чтобы применить шаблон диаграммы к уже созданной диаграмме, щелкните правой кнопкой мыши по диаграмме и в контекстном меню выберите Изменить тип диаграммы (Change Chart Type). Или перейдите на вкладку Конструктор (Design) и нажмите кнопку Изменить тип диаграммы (Change Chart Type) в разделе Тип (Type).

В обоих случаях откроется диалоговое окно Изменение типа диаграммы (Change Chart Type), где в разделе Шаблоны (Templates) можно выбрать нужный шаблон.
Как удалить шаблон диаграммы в Excel
Чтобы удалить шаблон диаграммы, откройте диалоговое окно Вставка диаграммы (Insert Chart), перейдите в раздел Шаблоны (Templates) и нажмите кнопку Управление шаблонами (Manage Templates) в левом нижнем углу.

Нажатие кнопки Управление шаблонами (Manage Templates) откроет папку Charts , в которой содержатся все существующие шаблоны. Щелкните правой кнопкой мыши на шаблоне, который нужно удалить, и выберите Удалить (Delete) в контекстном меню.
Использование диаграммы по умолчанию в Excel
Диаграммы Excel, заданные по умолчанию, значительно экономят время. Всякий раз, когда нужно быстро создать диаграмму или просто взглянуть на тенденции в данных, диаграмму в Excel можно создать буквально одним нажатием клавиши! Просто выберите данные, которые будут включены в диаграмму, и нажмите одно из следующих сочетаний клавиш:
- Alt+F1 , чтобы вставить диаграмму по умолчанию на текущем листе.
- F11 , чтобы создать диаграмму по умолчанию на новом листе.
Как изменить тип диаграммы по умолчанию в Excel
Когда Вы создаёте диаграмму в Excel, то в качестве диаграммы по умолчанию используется обычная гистограмма. Чтобы изменить формат диаграммы по умолчанию, выполните следующие действия:

Изменение размера диаграммы в Excel
Чтобы изменить размер диаграммы Excel, щёлкните по ней и при помощи маркеров по краям диаграммы перетащите её границы.

Другой способ – введите нужное значение в поля Высота фигуры (Shape Height) и Ширина фигуры (Shape Width) в разделе Размер (Size) на вкладке Формат (Format).

Для доступа к дополнительным параметрам нажмите кнопку Просмотр всех диаграмм (See All Charts) в правом нижнем углу раздела Диаграммы (Charts).

Перемещение диаграммы в Excel
При создании графика в Excel, он автоматически размещается на том же листе, где находятся исходные данные. Можно переместить диаграмму в любое место на листе, перетаскивая её с помощью мыши.
Если Вам легче работать с графиком на отдельном листе, можно переместить его туда следующим образом:

Если Вы хотите переместить диаграмму на существующий лист, выберите вариант На имеющемся листе (Object in) и выберите необходимый лист в раскрывающемся списке.
Чтобы экспортировать диаграмму за пределы Excel, щелкните правой кнопкой мыши по границе диаграммы и нажмите кнопку Копировать (Copy). Затем откройте другую программу или приложение и вставьте туда диаграмму. Вы можете найти еще несколько способов для экспорта диаграмм в данной статье – .
Так создаются диаграммы в Excel. Надеюсь, этот обзор основных возможностей диаграмм оказался полезным. В следующем уроке мы подробно разберём особенности настройки различных элементов диаграммы, таких как название диаграммы, названия осей, подписей данных и так далее. Благодарю Вас за внимание!
Как построить график в Excel
Многие задаются вопросом «Как построить график в Excel?». Хотя на самом деле это довольно простая задача, но неопытные пользователи порой сбиваются с толку и теряются, в выборе типа диаграмм, и правильном построении таблиц с данными.
В Excel имеется два варианта диаграмм для создания графиков:
точечная диаграмма;
график.
Точечные диаграммы зачастую применяют при наличии двух рядов данных, и показатели одного из рядов, используют для определения второго. Наилучшим примером этого, является диаграмма функции y=x 2.
Что же касается графика, то его используют для обычного просмотра изменения данных.
Строим диаграммы «график»
Чтобы построить график, вам достаточно совершить не больше одного-двух касаний. В качестве примера, возьмем показатели доллара в декабре.
Следует выделить таблицу, и на вкладке «Вставка», выберите кнопку «График». После нажатия вы получите несколько вариантов графика.

Варианты графиков
Среди предложенных вариантов, выберете наиболее подходящий. В качестве примера мы выбрали график с маркерами.
Вот результат

График точечной диаграммы
Теперь давайте рассмотрим способ создания графика, через точечную диаграмму. Зачастую ее применяют для создания графиков функций. В качестве примера, возьмем формулу y=x 2.
Теперь нам нужно составить таблицу с данными из двух столбиков.

Таблица по формуле y=x 2
Выделяем таблицу и заходим в панель управление, в «Вставку», выбирая там «точечную диаграмму».


Как построить график в Экселе по точкам? График точечной диаграммы
Теперь давайте поработаем с вкладкой «Конструктор». Тут следует добавить несколько рядов данных:

Построить график в excel 2010 очень просто, но у начинающих пользователей возникает ряд вопросов. Рассмотрим некоторые из них.
Для того, чтобы построить график или диаграмму, нужно внести данные в таблицу. Если вводить числа с клавиатуры, проблем не будет. При копировании таблицы из какого-либо документа иногда возникают осложнения, если данные воспринимаются программой не как числа, а как текст или как изображения. В таком случае придется все же поработать руками, ввести числовые данные.
Когда таблица готова, можно построить график в excel 2010 несколькими щелчками мыши. Можно поместить несколько графиков на одном поле.
Примером отображаемых данных могут служить объемы строительства и численность населения в Москве. Чтобы построить график, нужно выделить таблицу. Например, так: щелкните мышью по правому нижнему углу рамки таблицы и протащите мышь до левого верхнего угла таблицы, чтобы выделенная область охватила диапазон значений.
Щелкните по правому нижнему углу рамки и протащите его, чтобы рамка охватила диапазон значений.

Щелкните Вставка (Insert) — Диаграмма (Chart). Откроется окно Вставка диаграммы (Insert Chart)
В левой части окна Вставка диаграммы (Insert Chart) щелкните по элементу График (Line). В ряду График (Line), для примера, выберите График с маркерами (четвертый в ряду). Щелкните по кнопке ОК.

Откроется окно Диаграмма. В этом окне и в последующих окнах имеется много полей, но для начала можно просто нажать Далее и Готово. Можно ввести в поле Заголовок соответствующий текст, он появится над графиком. В результате получится график в excel 2010 примерно такого вида:

Построение графиков в excel 2010 – автоматизированный процесс, хотя имеется целый спектр возможностей, чтобы влиять на внешний вид графика, деления шкалы, цвет фона.
График в excel 2010 – «живой». Меняя данные в полях таблицы, можно наблюдать, как меняются линии на графике.
Выполняя построение графиков в excel 2010, избегайте слишком большого количества линий на одном листе. Количество категорий также следует ограничить, чтобы они свободно читались на графике. График должен давать понятие об общих тенденциях процесса, делать информацию наглядной и запоминающейся.
Работать над оформлением можно, щелкнув Работа с диаграммами (Chart Tools) — Макет (Layout). В открывшемся списке можно щелкать мышью по элементам Название (Chart Title), Оси (Axis Title) и т.д., и редактировать внешнее оформление диаграммы.
Чтобы выбрать цветовое оформление диаграммы, использовать различные эффекты (рельеф, тень и т.д., щелкните Работа с диаграммами (Chart Tools) — Формат (Format). Если есть желание, поиграйте с цветами, текстурой, фоном и прочими атрибутами красивой жизни.
Смотрите также:
Вам понравился материал?
Поделитeсь:
Поставьте оценку:
Знаю что в Excel можно построить разные диаграммы, а можно ли в нем строить графики функций?
В Microsoft Excel можно строить даже графики математических функций, конечно это не так просто как построить те же графики в специализированной программе MathCAD.
Рассмотрим процесс построения графика функции в Microsoft Excel 2003. Процесс построения графика в Microsoft Excel 2007 будет немного отличаться.
Excel - электронные таблицы, позволяющие производить вычисления. Результаты вычислений можно применить в качестве исходных данных для графика (диаграммы) Excel.
1. Открываем чистый лист книги. Делаем два столбца, в одном из которых будет записан аргумент, а в другом - функция.
2. Заносим в столбец с аргументом x (столбец B) значения x так, чтобы вас устраивал выбранный отрезок, на котором вы будете рассматривать график функции. В ячейку C3 забьём формулу функции, которую вы собираетесь строить. Для примера рассмотрим функцию y = x 3 .

Формулы в Excel всегда начинаются со знака "=". В нашей формуле (=B3^3) происходит возведение числа из ячейки B3 в степень 3 (оператор ^). То же самое можно реализовать с помощью функции "=B3*B3*B3".
Однако забивать формулу в каждой строке очень неудобно. Создатели Microsoft Excel всё это предусмотрели. Для того, чтобы наша формула появилась в каждой ячейке необходимо "растянуть" её. Растягивание ячеек с формулами и числами - фирменная фишка экзеля (очень полезная).
Щёлкните на ячейке с формулой. В правом нижнем углу ячейки есть маленький квадратик (он отмечен красным цветом на рисунке ниже). Вам нужно навести курсор мышки на него (при этом курсор мышки поменяется), нажать праву кнопку и "растянуть" формулу вниз на столько ячеек, сколько вам нужно.
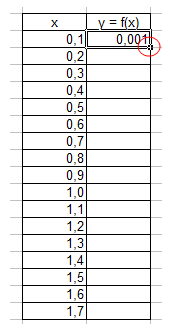

3. Перейдём непосредственно к построению графика.
Меню «Вставка» → «Диаграмма»:

4. Выбираем любую из точечных диаграмм. Нажимаем «Далее». Следует заметить, что нам необходима именно точечная диаграмма, т.к. другие виды диаграмм не позволяют нам задать и функцию, и аргумент в явном виде (в виде ссылки на группу ячеек).

5. В появившемся окне нажимаем вкладку «Ряд». Добавляем ряд нажатием кнопки «Добавить».
В появившемся окне надо задать откуда будут взяты числа (а точнее результаты вычислений) для графика. Чтобы выбрать ячейки, нужно щёлкнуть поочередно по кнопкам, обведённым красным овалом на рисунке ниже.
После этого нужно выделить те ячейки, откуда будут взяты значения для x и y.

6. Вот что получилось. Последний шаг - нажимаем «готово»:


Вот таким достаточно простым способом можно строить графики в Microsoft Excel. Стоит заметить, что при любом изменении набора аргументов функции или самой функции график мгновенно перестроится заново













