Можно ли пдф преобразовать в ворд. Перевод PDF-файла в документ Word для редактирования
При работе с офисными документами Word, у пользователей возникает необходимость конвертировать документ Word в документ в формате PDF. Преобразовать формат DOC в PDF необходимо во многих случаях, о которых я расскажу ниже.
Программа Microsoft Word широко используется на предприятиях, довольно много пользователей работает с программой на личных компьютерах. Текстовый редактор Microsoft Word, в виде отдельного приложения, входит в состав офисного пакета Microsoft Office.
Документы Ворд сохраняются в современном формате «.docx» или в прежнем формате «.doc». Большинство пользователей по старинке все файлы формата Word именуют, как «DOC». Поэтому в данной статье в основном будет упоминаться формат «.doc», хотя все написанное имеет такое же отношение к формату «.docx».
Документы в форматах «.DOC» или «.DOCX» легко редактируются, а документы в формате «.PDF», наоборот, довольно трудно редактировать. Формат PDF имеет свою область применения: в ПДФ сохраняют документы отчетности, бланки, формы, электронные книги, инструкции и т. п. PDF - переносной формат, который одинаково отображается на любом компьютере или устройстве, что очень важно для определенных типов документов.
Перевод документа Word в PDF необходим в некоторых случаях, например, когда требуется создать электронную книгу, для защиты документа от внесения изменений, для пересылки документа по электронной почте и т. п.
В настоящее время, формат PDF поддерживают все основные браузеры, поэтому проблем с открытием файлов данного формата на любом компьютере не будет, даже, если там не будет специального просмотрщика для файлов данного типа. Документы Word (в форматах doc и docx) требуют наличие на компьютере программы Microsoft Word или приложения, поддерживающее открытие файлов в данных форматах.
Исходя из этих соображений, возникает необходимость преобразовать (конвертировать) файл из одного формата в другой. Правда, намного чаще требуется преобразование PDF в Word. Как конвертировать DOC в PDF?
Давайте рассмотрим бесплатные способы. Преобразовать doc в pdf бесплатно можно следующими способами:
- непосредственно в программе Word, если приложение установлено на компьютере
- из другого текстового редактора, поддерживающего формат Word
- с помощью онлайн сервиса для преобразования DOC в PDF
- при помощи виртуального принтера
- в специализированной программе для конвертирования DOC в PDF
В данной статье я расскажу, как сохранить документ Word в PDF в программе Microsoft Office (Microsoft Word 2016, Microsoft Word 2013, Microsoft Word 2010, Microsoft Word 2007), в бесплатных офисных программах (LibreOffice, OpenOffice), при помощи виртуального принтера в программе (Universal Viewer), поддерживающей открытие файлов формата Word.
Конвертеры doc в pdf в бесплатных версиях имеют ограничения, поэтому мы не будет их рассматривать в этой статье. Онлайн сервисы (конвертеры word в pdf) имею некоторые ограничения по сравнению с программами, подробнее о них я расскажу в другой раз.
Конвертируем doc в pdf в Word 2016
Сначала рассмотрим, как преобразовать файл DOC в PDF в программе Microsoft Word 2016.
Для перевода документа из Word в PDF в приложении Microsoft Word 2016 выполните следующие шаги:
- Нажмите на меню «Файл», а затем выберите «Экспорт».
- Во вкладке «Экспорт» выберите «Создать документ PDF/XPS», а потом нажмите на кнопку «Создать PDF/XPS». Можно использовать другой вариант: «Сохранить как», затем выбрать место сохранения и формат для сохранения файла.

- В окне «Опубликовать как PDF или XPS» выберите место сохранения, присвойте имя документу, выберите настройки оптимизации. По умолчанию предлагается стандартная оптимизация, подходящая для публикации файла в интернете и печати. Минимальный размер предполагает публикацию файла в Интернете с несколько худшим качеством. Нажмите на кнопку «Параметры…» для выбора других настроек.

- В окне «Параметры» выберите нужные опции для преобразования файла: параметры совместимости, какие страницы следует сохранить и т. д.

- В окне «Опубликовать как PDF или XPS» нажмите на кнопку «Опубликовать».
Документ, преобразованный из DOCX в PDF, откроется в программе для просмотра файлов в формате PDF на вашем компьютере (в данном случае, файл открыт в программе Adobe Acrobat Reader).

Как преобразовать файл DOC в PDF в Word 2013
Преобразование Word в PDF в программе Microsoft Word 2013 ничем не отличается от аналогичного действия в программе Microsoft Word 2016.
Перевод документа из word в pdf в Microsoft Word 2013 проходит в несколько этапов:
- Войдите в меню «Файл», нажмите на «Экспорт».
- Во вкладке «Экспорт» выберите «Создать документ PDF/XPS», а потом нажмите на кнопку «Создать PDF/XPS».
- В окне «Опубликовать как PDF или XPS» выберите необходимые настройки, а затем нажмите на кнопку «Опубликовать».
Конвертирование Word в PDF завершено, можно открыть преобразованный файл.
Как сохранить документ word в формате pdf в Word 2010
С помощью программы Microsoft Word 2010 можно преобразовать файлы «.docx» или «.doc» в файл формата «.pdf».
В Microsoft Word 2010 конвертировать docx в pdf нужно следующим способом:
- Войдите в меню «Пуск», нажмите на пункт «Сохранить как»
- В окне «Сохранение документа», в поле «Тип файла» выберите формат PDF. Укажите имя для файла, выберите место сохранения, настройки оптимизации, при необходимости, измените другие параметры.
После этого, на вашем компьютере сохранится файл в формате PDF.
Как сохранить документ Word 2007 в PDF
Теперь посмотрим, как документ Word 2007 сохранить в PDF. Начиная с версии Microsoft Word 2007 SP1, Майкрософт внедрила надстройку - конвертер в PDF в состав программы Word.
Откройте документ в программе Word 2007, а затем выполните следующие шаги:
- Нажмите на кнопку “Office”.
- Выберите в меню «Сохранить как», затем «PDF или XPS», дайте имя файлу.
- В окне «Опубликовать как PDF или XPS» выберите тип файла «PDF», параметры оптимизации: «Стандартная» или «Минимальный размер», с помощью кнопки «Параметры» измените настройки, если вас не удовлетворяют настройки по умолчанию.
- Нажмите на кнопку «Опубликовать».
Как преобразовать Word в PDF в LibreOffice
На многих компьютерах установлены бесплатные офисные пакеты LibreOffice или OpenOffice, которые служат заменой Майкрософт Офиса. Данные программы поддерживают открытие файлов MS Word. В данных программах имеется функциональная возможность для сохранения документа в формате PDF.
Откройте документ Word в программе LibreOffice Writer, а затем выполните следующие действия:
- В меню программы нажмите на кнопку «Экспорт в PDF».

- В окне «Экспорт» выберите место сохранения, присвойте имя файлу, формат будет выбран автоматически.
- Нажмите на кнопку «Сохранить».
Сохранение файла Word в PDF в OpenOffice
Откройте файл в формате «doc» или «docx» в программе OpenOffice, пройдите по последовательным шагам:
- Войдите в меню «Файл», в контекстном меню выберите «Экспорт в PDF» (или нажмите на кнопку, расположенную на панели).
- В окне «Параметры PDF» выберите необходимые настройки во вкладках: «Общие», «Начальный вид», «Пользовательский интерфейс», «Ссылки», «Безопасность».

- Нажмите на кнопку «Экспорт».
Сохранение DOC в PDF при помощи виртуального принтера в Universal Viewer
В программах имеющих функцию печати, имеется возможность для сохранения файла в формате PDF, в случае установки в операционной системе Windows виртуального принтера. Об этом способе я уже подробно писал в этой статье.
В Windows 10 установлен виртуальный принтер Microsoft Print to PDF. Если на вашем компьютере нет виртуального принтера, установите на свой компьютер бесплатный виртуальный принтер, например, doPDF, Bullzip PDF Printer и т. д.
Еще нам понадобится любая программа умеющая открывать файлы в формате Microsoft Word. Я покажу весь процесс на примере программы Universal Viewer , которая служит для открытия файлов большого количества форматов.
Откройте в программе Universal Viewer документ Word, далее выполните следующие действия:
- Войдите в меню «Файл», в контекстном меню выберите «Печать…».
- Откроется окно «Печать», в котором необходимо выбрать принтер. В имени принтера отображаются все имеющиеся принтеры: физические и виртуальные. Выберите виртуальный принтер, ориентируйтесь по его названию. Для настроек печати нажмите на кнопку «Свойства», если нужно, измените параметры.
- Нажмите на кнопку «ОК».

- В окне «Сохранение результатов печати» присвойте имя файлу, выберите место для сохранения, а затем нажмите на кнопку «Сохранить».
Заключение
В случае необходимости, пользователь может бесплатно преобразовать документ Word (в форматах DOC или DOCX) в файл PDF. Конвертация в PDF происходит при помощи виртуального принтера и программ: Microsoft Word, LibreOffice, OpenOffice.
PDF (пдф) - это формат, через который можно легко и удобно читать книги на компьютере. Он позволяет сохранить хорошее качество не только текста, но и изображений, поэтому часто используется в печатной продукции.
Если это просто электронная книга, которую читаешь для души, то никаких неудобств данный формат не вызывает. Но когда с таким документом приходится работать, для многих это может оказаться проблемой. Не очень понятно, как перевести его в обычный текст и, вообще, возможно ли это сделать без потери форматирования.
Сейчас мы рассмотрим наиболее простые способы перевода в Word с сохранением первоначального вида.
С помощью Microsoft Word 2013-2016
В последних версиях Microsoft Office приложение Word имеет встроенный инструмент для конвертирования pdf. Нужно просто открыть файл в этой программе, а дальше система сделает все сама.
1 . Нажимаем на кнопку «ФАЙЛ» в левом верхнем углу окна.
2 . Идем по пути Открыть → Компьютер и выбираем папку, где находится наш файл.

3 . Выбираем документ и жмем кнопку «Открыть».

Появится окно с предупреждением, которое можно не читать и сразу жать кнопку «ОК».

Вот и всё! Теперь документ можно редактировать и сохранить в обычном формате doc или docx.
Правда, разрывы страниц расположены не в тех местах, что в исходном файле, но это как-нибудь можно пережить. Главное, все таблицы и списки доступны для редактирования.

Через Adobe Reader или Foxit Reader
Если у вас старая версия MS Word, но зато есть программа Adobe Acrobat Reader или Foxit Reader (в одной из них обычно и открываются все pdf файлы), тогда конвертировать можно с помощью нее.
1 . Открываем файл в Adobe Reader или Foxit Reader и копируем нужный фрагмент документа.
Обычно достаточно просто открыть файл и он сразу же запустится в одной из этих программ (вверху будет написано, в какой именно).


Для копирования всего текста в Adobe Reader нажимаем вверху на «Редактирование» и выбираем «Копировать файл в буфер обмена».

В Foxit Reader для переноса всего текста нужно нажать на «Главная» вверху, щелкнуть по иконке буфера обмена и выбрать «Выделить все». Затем опять щелкнуть по иконке и выбирать «Копировать».

2 . Создаем документ в Ворде. Для этого щелкаем на свободном любом месте Рабочего стола правой кнопкой мыши и выбираем пункт Создать → Документ Microsoft Office Word.

А можно просто открыть программу через Пуск → Все программы → Microsoft Office → Microsoft Office Word.
3 . Вставляем в документ тот фрагмент, который мы скопировали из pdf файла. Для этого щелкаем правой кнопкой мыши по листу и в контекстном меню выбираем пункт «Вставить».

В итоге получаем тот же текст, но с возможностью редактирования. Правда, часто он добавляется с немного измененным форматированием и без изображений.

Минусы
- Если документ большой, вставка происходит очень медленно или Ворд просто намертво виснет. А, бывает, даже небольшой текст не вставляется. Выход: выделять/копировать/вставлять по частям.
- Не копируются изображения. Выход: делать их скриншоты, нажав на клавишу клавиатуры Print Screen, после чего вставлять в Ворд (правая кнопка - Вставить). Но придется еще обрезать и менять размер полученной картинки.
- Иногда форматирование страдает очень сильно: шрифты, размер букв, цвета и т. д. Выход: править текст вручную.
Резюме: с обычным текстом такой вариант вполне допустим, но если в документе есть еще и таблицы, списки, изображения, лучше конвертировать другими способами.
Онлайн-сервисы для конвертирования пдф в ворд
Программы для распознавания текста:
ABBYY FineReader (платная)
WinScan2PDF (бесплатная)
Довольно часто пользователи сталкиваются с необходимостью преобразования (конвертирования) файла в формате PDF в Word (ПДФ в Ворд). Два популярных формата текстовых документов имеют разные области применения.
PDF (Portable Document Format) - переносной формат документов применяется для хранения документов, форм отчетности, бланков, технической документации, электронных книг и т. п. Файл в формате PDF имеет расширение «*.pdf», редактирование файлов данного формата затруднено. Документ ПДФ одинаково выглядит на любых компьютерах и мобильных устройствах.
Microsoft Word - самый популярный тестовый процессор, входящий в состав программы Microsoft Office, имеющий свой формат документа Word с расширениями «*.docx» (Документ Word) и «*.doc» (Документ Word 97-2003). Программа Word используется в качестве текстового редактора в широких целях, документы в форматах Ворд легко редактируются.
Поэтому возникает необходимость конвертировать файл в формате PDF в фал формата Word, чтобы перевести документ в редактируемый формат, в который можно будет внести изменения. Перевод из формата Word в PDF мы рассматривали в статье.
Преобразовать PDF в Word можно с помощью программ - конвертеров и специализированных онлайн сервисов (конвертеры PDF в Word онлайн), которые имеют ограничения из-за своей специфики, о них я расскажу в другой статье.
В данной статье мы рассмотрим несколько мощных программ, с помощью которых можно перевести PDF файл в редактируемый формат Word. В этом обзоре присутствуют платные программы из-за того, что многие бесплатные приложения имею некоторые ограничения, установленные разработчиками, или справляются только с довольно простыми документами.
Программы из обзора (ABBYY PDF Transformer+, Adobe Acrobat Pro, Readiris, Solid PDF Tools, Icecream PDF Converter Pro) поддерживают технологию OCR (оптическое распознавание символов), которая помогает извлекать текст из изображений.
Обратите внимание: после преобразования из PDF в формат «DOCX» или «DOC», текст сохраненного документа необходимо проверить на ошибки. В простом тексте ошибок, возможно, не будет.
При сложном форматировании или низком качестве исходного документа, после конвертирования, скорее всего, появятся ошибки в тексте: не правильно распознанные буквы, знаки препинания, съехавший текст и т. д. Поэтому желательно сверить содержание исходного и итогового документа для исправления недочетов.
Для примера, я буду использовать отсканированные электронные книги с картинками и более сложным форматированием. Это более серьезный вариант проверки при настройках программ по умолчанию. В результате, даже протестированные мощные программы справились со своей работой не идеально, но выходные файлы можно отредактировать, исправить ошибки.
Конвертируем PDF в Word в ABBYY PDF Transformer
Программа ABBYY PDF Transformer+ предназначена для работы с PDF файлами. В приложении имеются различные инструменты для работы с ПДФ документами. Основное направление использования ABBYY PDF Transformer+: преобразование PDF в другие форматы, извлечение текста из файла PDF.
Программа создана российской компанией ABBYY - ведущим разработчиком приложений, использующих технологию OCR. Все возможности ABBYY PDF Transformer присутствуют в программе ABBYY FineReader, которая обладает более широким функционалом.
Конвертирование PDF в программе ABBYY PDF Transformer (1 вариант):
- Войдите в программу ABBYY PDF Transformer+.
- В разделе «Конвертировать PDF в» нажмите на кнопку «W» (Word).
- В окне «Открыть PDF» выберите файл в формате ПДФ.
- Далее происходит конвертирование в формат «docx».
- После завершения обработки, файл откроется в программе Microsoft Word. Не забудьте сохранить файл на компьютере.
Преобразование PDF в ABBYY PDF Transformer (2 вариант):
- В главном окне ABBYY PDF Transformer+ нажмите на кнопку «Открыть», выберите нужный файл.
- После открытия файла в окне ABBYY PDF Transformer, нажмите на кнопку «Конвертировать в», а затем выберите «Документ Microsoft Word».
После завершения процесса конвертирования PDF, преобразованный файл откроется в программе Word.

Конвертация PDF в Word в Adobe Acrobat Pro
Программа Adobe Acrobat Pro (не путайте с бесплатным просмотрщиком Adobe Acrobat Reader) - мощное приложение для работы с PDF файлам, от создателя формата PDF. Приложение имеет все необходимые инструменты для работы с PDF файлами, поддерживает русский язык.
Программа Adobe Acrobat Pro имеет поддержку сохранения файлов PDF в формат документов Word.
В программе Adobe Acrobat Pro выполните следующие действия:
- Откройте в программе файл в формате PDF.
- Войдите в меню «Файл», перейдите в контекстном меню «Сохранить как другой…» → «Microsoft Word» → выберите «Документ Word» или «Документ Word 97-2003».

- В окне «Сохранить как» нажмите на кнопку «Настройки…».
- В окне «Настройка сохранения DOCX» («Настройка сохранения DOC»), в опции «Параметры модуля OCR» нажмите на кнопку «Выбрать язык».

- В окне «Общие параметры распознавания символов», выберите язык распознавания текста: «Русский», а затем нажмите на кнопку «ОК».

- В окне «Сохранить как» выберите место для сохранения, укажите имя файла, нажмите на кнопку «Сохранить».
Откройте файл Word для проверки.

Преобразование PDF в Word в Readiris
Readiris - мощная программа для преобразования изображений, PDF файлов, отсканированных документов в редактируемые текстовые форматы, поддерживающая технологию распознавания OCR. В программе поддерживается распознавание на 110 языках, сохранение файлов в большом количестве форматов, извлечение текста из любых отсканированных документов.
Приложение имеет понятный интерфейс, имеется поддержка русского языка.
Для распознавания документа PDF в Word пройдите последовательные шаги:
- Нажмите на кнопку «Из файла», выберите «PDF».
- Далее программа распознает файл в формате PDF.
- Выберите язык документа: «Русский». На панели инструментов, в области «Выходной файл», нажмите на стрелку под кнопкой «docx». В окне «Выход» выберите настройки, здесь можно выбрать подходящий формат («.docx» или «.doc»).
- Нажмите на кнопку «docx».
- В окне «Выходной файл» выберите место, имя, нажмите на кнопку «Сохранить».

- Происходит распознавание PDF в Word.
После завершения процесса, откройте преобразованный файл в формате «DOCX».

Конвертирование PDF в Word в Solid PDF Tools
Solid PDF Tools - программа для работы с PDF файлами, мощный конвертер PDF в редактируемые форматы. Поддерживается создание, редактирование, архивирование и преобразование документов (всего документа или выбранного фрагмента).
Программа работает в Windows на русском языке.
Выполните преобразование документа в Solid PDF Tools:
- В главном окне Solid PDF Tools нажмите на кнопку «Преобразовать в PDF», выберите файл.

- Во вкладке «Главная», на панели инструментов вместо «<Автоматически> OCR», выберите «русский OCR».
- Нажмите на кнопку «PDF в Word»
- В окне «Сохранение» имя место, нажмите на кнопку «Сохранить».
В завершении можете посмотреть на результат работы программы.

Сохранение из PDF в Word в Icecream PDF Converter Pro
Программа Icecream PDF Converter Pro предназначена для конвертирования файлов PDF. Приложение поддерживает преобразование PDF в другие форматы, и конвертирование файлов других поддерживаемых форматов в формат PDF. Программа имеет простой и понятный интерфейс на русском языке.
Пройдите следующие шаги:
- В главном окне Icecream PDF Converter Pro нажмите на кнопку «Из PDF».
- Добавьте в программу файл PDF. В окне приложения отображается: название (файл можно открыть для просмотра во встроенной PDF читалке), количество страниц (можно выбрать какие страницы необходимо конвертировать), формат для конвертирования (можно выбрать «doc» или «docx»), есть возможность разбить документ на отдельные части.
- Нажмите на кнопку «Настройка» для того, чтобы выбрать качество (по умолчанию выбрано среднее качество).
- В поле «Сохранить в:» выберите место для сохранения, а затем нажмите на кнопку «Конверт.» для запуска процесса конвертирования.

Войдите в папку с файлом, откройте сохраненный документ MS Word.

Мой пример использования конвертирования PDF в редактируемый формат
В свое время, я столкнулся с необходимостью преобразования файлов из одного формата в другой редактируемый формат. Моя дочь училась в младших классах, очень много времени занимало выполнение домашних заданий.
Мне поручили выполнять переводы с английского языка. Знакомая многим ситуация, но был один нюанс: в свое время я учил испанский язык, а жена - французский. Помочь с переводами текстов мы не могли.
Вручную набрать пару страниц текста для вставки в было нереально (огромные затраты времени). Поэтому, я придумал, как выйти из этого положения. План был такой: я сканирую листы учебника на принтере МФУ (имеющем встроенный сканер), сохраняю их в формате PDF, а потом с помощью программы ABBYY PDF Transformer конвертирую в редактируемый формат Word. После проверки на ошибки, текст готов для работы с переводчиком.
Подобным образом я пару лет выполнял домашние задания по английскому языку, потом дочка стала успевать делать уроки. Программа ABBYY PDF Transformer меня здорово выручила.
Выводы статьи
Для преобразования файла в формате PDF в файл формата Word можно использовать программы: ABBYY PDF Transformer+, Adobe Acrobat Pro, Readiris, Solid PDF Tools, Icecream PDF Converter Pro. В результате конвертирования, на компьютере сохраняется выходной файл - документ Word.
Сегодня в интернете можно встретить большое количество текстовой информации. Каждый пользователь лично для себя определяет, в какой программе ему удобнее работать с информацией и в каком формате просматривать ее.
Достаточное распространение получил формат «Portable Document Format». «Portable Document Format» (PDF) – кроссплатформенный формат для электронных документов.
Многие люди при скачивании текстовой информации часто сталкивались с тем, что нужный файл имеет расширение PDF, а перенести текст в Word никак не получается. Поэтому возникает вопрос о том, как преобразовать ПДФ в Word? Преобразовать один формат в другой довольно просто, нужно только внимательно следовать инструкции, которая будет представлена в этой статье.
Программы - конвертеры
Пользователи часто задают вопрос, как файл из пдф перевести в ворд. Для преобразования ПДФ в Word можно воспользоваться специальным софтом (так называемыми программами-конвертерами). На сегодняшний день существует большое количество программ-конвертеров, которые помогут решить возникшую проблему.
First PDF
«First PDF» - небольшая программа-конвертер, позволяющая преобразовать PDF в Word.
Основные возможности программы-конвертера:
- преобразование ПДФ в Word;
- корректная работа с таблицами;
- извлечение текстовой информации из ПДФ;
- конвертирование ПДФ в Excel и HTML;
- конвертирование файлов со сложной структурой.
Важно! Программа «First PDF 1.0» является бесплатным программным обеспечением и имеет поддержку со стороны разработчиков. Для использования профессиональной версии программы с рядом расширенных возможностей необходимо произвести ее покупку на сайте. Стоимость 990 рублей для 1 компьютера.
Инструкция по преобразованию файла PDF в Word:
- скачиваем и устанавливаем программу;


- затем выбираем конечную папку назначения, куда впоследствии будет сохранен файл;

Adobe Acrobat XI
«Adobe Acrobat XI» - один из наиболее популярных конвертеров ПДФ. Обладает профессиональными инструментами и достаточно понятным интерфейсом.
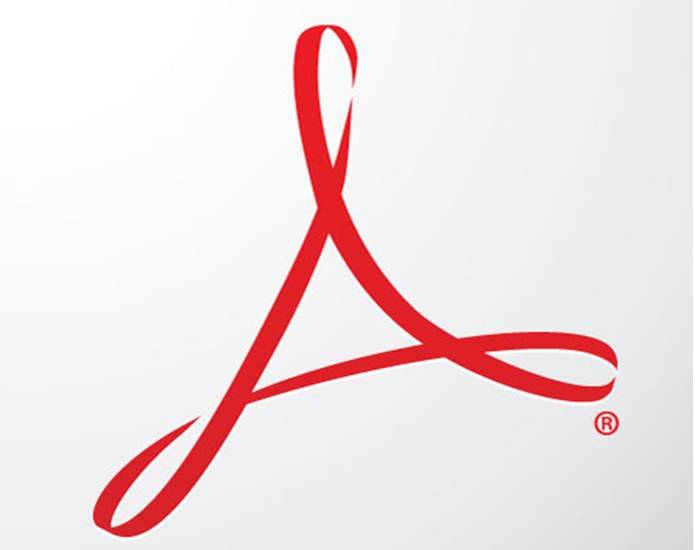
Основные функции конвертера Adobe Acrobat XI:
- преобразование ПДФ в Word;
- сканирование файлов;
- редактирование и экспорт ПДФ;
- автоматический захват веб-страниц и последующее их преобразование;
- профильная защита документов благодаря 256-битному шифру;

Важно! «Adobe Acrobat XI» является платным программным обеспечением. Пробная версия продукта недоступна. Купить «Adobe Acrobat XI» можно в онлайн-магазине «Adobe» по цене 32881 рубль на 1 компьютер.
Инструкция по преобразованию PDF в Word в «Adobe Acrobat XI»:
- для начала скачиваем программное обеспечение с сайтаl;
- затем устанавливаем ПО на компьютер;
- после того, как Adobe Acrobat XI установлен, его необходимо запустить;


- затем выбираем имя документа и сохраняем его в нужную папку;

- после этого файл будет доступен в папке, ранее указанной для сохранения.
Fine Reader 8
«ABBYY FineReader» - лидер программного обеспечения систем распознавания. Профессиональные инструменты программы помогут быстро переводить сложно-структурированные PDF в документ Microsoft Office.
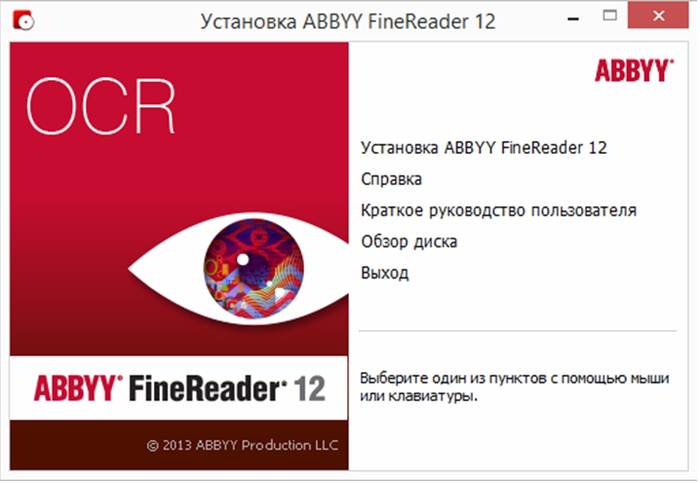
Основные функции программы «Fine Reader 8»:
- преобразование PDF в Doc;
- преобразование цифровых фотографий в редактируемые форматы;
- редактирование ПДФ;
- защита документов при помощи пароля;
- оптимизация только что созданных файлов для публикации в сети Интернет;

Важно! «ABBYY FineReader» является платным продуктом. Доступна ознакомительная версия на срок 30 дней с ограниченным функционалом. Полную версию «ABBYY FineReader» можно приобрести на сайте разработчика.
Инструкция по преобразованию PDF в Word в «ABBYY FineReader»:
- скачиваем программу с сайта;
- после того, как программа скачана и установлена компьютере, запускаем ее;
- после запуска программы выбираем нужный файл. «Файл» -> «Открыть PDF или изображение» и дожидаемся конца распознавания документа;

Readiris Pro
«Readiris Pro» - разработка бельгийской компании «I.R.I.S.». Readiris Pro позволяет сканировать и преобразовывать документы. Отличительной особенностью «Readiris Pro» является то, что он может распознавать текст на 137 языках.
Основные возможности «Readiris Pro»:
- преобразование ПДФ в Word;
- распознавание формул и символов;
- распознавание цифровых фотографий;
- пакетная обработка файлов.
Важно! «Readiris Pro» - платное программное обеспечение. Также доступна триальная версия на срок 10 дней. Стоимость «Readiris Pro» 129 долларов.
Инструкция по преобразованию PDF в Word в «Readiris Pro»:
- скачиваем программу с сайта разработчика и устанавливаем на ПК;


- задаем нужные параметры и кликаем по вкладке «OK» и затем «Отправить».
CuneiForm
Бесплатное программное обеспечение, использующее технологию интеллектуального распознавания текста. С помощью «CuneiForm» можно преобразовывать отсканированные документы в редактируемую текстовую информацию.
Основные функции и возможности «CuneiForm»:
- распознавание сложно-структурируемых таблиц;
- распознавание изображений;
- мощные алгоритмы оптического распознавания текста.
Важно! Напрямую «CuneiForm» не работает с PDF документами. Работать в программе можно исключительно с отсканированными документами и изображениями.
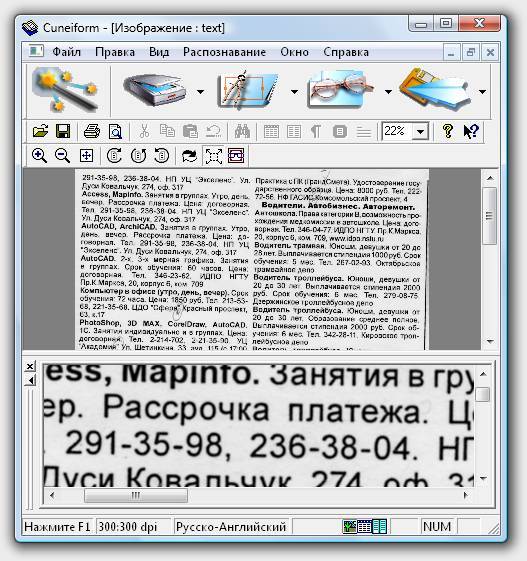
Принцип работы «CuneiForm»:
- в главном окне программы выбираем вкладку «Мастер распознавания»;
- затем откроется окно, где необходимо выбрать источник получения изображения, на диске или сканере;
- после того, как источник выбран, кликаем «Далее»;
- дальше выбираем язык распознавания. Рекомендуется «Русско-Английский»;
- затем выбираем режим распознавания таблиц и картинок;
- кликаем «Далее», тем самым запуская процесс распознавания.
OmniPage Professional
«OmniPage Professional» - программное обеспечение для оптического распознавания текста. «OmniPage Professional» распознает текст на более чем 100 языках.
Видео: перевести пдф в ворд
Также «OmniPage Professional» имеет инструмент под названием «PDF Converter», который позволяет произвести процесс преобразования ПДФ в редактируемые текстовые форматы: «doc», «xls» и другие.

Основные функции и возможности «OmniPage Professional»:
- PDF Converter;
- Google Desktop Search поиск отсканированных файлов;
- мощные инструменты обработки изображений.
Важно! «OmniPage Professional» платный продукт. Также доступна демо-версия. Цена продукта 149 долларов.
Принцип работы «OmniPage Professional»:



Важно! Внизу программы можно проконтролировать состояние рабочего процесса.
- после того, как процесс распознавания завершен, будет предложено сохранить документ в docx*.
Как файл pdf перевести в word онлайн
Преобразовать ПДФ в формат Word можно не только с помощью дорогого программного обеспечения, но и с помощью online-конвертеров. Причем это не займет много времени, весь процесс автоматизирован и выполняется в несколько простых шагов.
FreePDFConvert
Не стоит пугаться, что ресурс имеет англоязычный интерфейс.
Процесс довольно простой и особых знаний языка от пользователя не требуется:
- переходим на сайт конвертера;

- затем кликаем по вкладке «Select files» и выбираем нужный нам документ;
- после этого кликаем по вкладке «Convert», после чего появится ссылка на скачивание архива с готовым docx.
PDFOnline
Англоязычный онлайн-конвертер.
Принцип работы довольной простой и не требует определенных знаний:
- переходим на ресурс;

- и ждем процесса окончания конвертации.
FreepdftoWord.org
Еще один англоязычный конвертер, но также довольно простой:

- выбираем необходимый способ форматирования и ждем несколько секунд;
- после этого конвертированный документ можно скачать к себе на компьютер.
Convertonlinefree
Онлайн-конвертер и одновременно достаточно мощный инструмент.

Позволяет проводить преобразование файлов в различные форматы:
- переходим на сайт ресурса;
- выбираем «PDF в DOC»;
- кликаем «Выберете файл»;

Google Disk
Конвертировать ПДФ в Word можно также с помощью облачного хранилища Google Disk.
Важно! Google Disk конвертирует пдф файлы небольшого размера, до 8 МБ.
Процесс конвертации выглядит следующим образом:
- переходим на Google Disk;



Перевод копированием
Преобразовать документы в формате ПДФ в Doc можно и с помощью способа копирования. Способ работоспособный, но имеет некоторые недостатки.Например, скопировать пдф в Doc будет невозможно, если документы защищены. Но, тем не менее, способ действенный.
Выглядит он следующим образом:
- устанавливаем программу «Adobe Reader»;
- загружаем нужный документ;


В этой статье были рассмотрены способы преобразования файлов PDF в Word.
Как из PDF сделать Word и при этом сохранить качество документа и возможность его редактировать мы рассмотрим в этой статье.
Существует несколько основных способов перевести документ из пдф в ворд
. Каждый имеет свои сильные и слабые стороны,
поэтому я расскажу о каждом из них, а Вы сможете выбрать наиболее подходящий в данный конкретный момент. Поехали.
Как из ПДФ сделать Ворд
Первый способ – самый простой и очевидный. Вы открываете свой документ PDF и пытаетесь выделить текст. Если текст выделяется – Вам повезло. Это значит, что Вы можете скопировать его прямо из файла и вставить его в Word. В версии Word 2013 и 2016 зачастую копируется не только текст, но и его форматирование.
Затем Вы просто исправляете ошибки при копировании – в основном, переносы и абзацы. На этом самый простой способ перевести документ из pdf в word окончен. Если он не помог – читайте дальше.
Как файл pdf перевести в word
Для этого способа мы будем использовать бесплатный онлайн-конвертер. Их в Интернете масса. Обычно я использую
Все, что Вам нужно сделать, чтобы из ПДФ сделать Ворд – перетащить или добавить через проводник Ваш документ. После этого нажмите «Конвертировать» и подождите несколько секунд. Если файл увесистый и занимает более 10 страниц, придется ждать дольше. Наберитесь терпения:)

В чем преимущество этого способа? Текст распознается и затем переносится в готовый файл Ворда (.doc или.docx). Кстати, если Вы не знаете, как изменить формат документа Ворда и открыть его в более старой версии – посмотрите эту статью.
Кроме того, файл легко закачивается на Ваш облачный диск Google или DropBox. То есть можно из пдф сделать ворд и даже не скачивать его обратно на компьютер, а загрузить в облако – и отправить ссылку другому человек. По-моему, очень удобно.
Правда, есть один минус – во всех этих сервисах есть лимит на бесплатные переводы документа из пдф в ворд. Благо, их много, поэтому если один требует подождать – открывайте следующий:)
И еще один минус – если текст в PDF документе – это не текст, а отсканированный документ (картинка), такой сервис не поможет. Здесь нужно кое-что серьезнее.
Поэтому, если у Вас PDF документ – это скан, картинка, изображение, в общем – то, что нельзя скопировать как текст, читайте способ 3.
Как из pdf сделать word
Третий способ уже продвинутый. Он подойдет не всем. Скорее, пользоваться-то им может каждый, но вот имеет ли смысл так заморачиваться.
Думаю, все, кто работает со сканером, знают, что существуют программы для распознавания текстов из сканированных документов. Они называются OCR-программы. Так вот, Ваша задача – раздобыть любую такую программу. Будет это платный FineReader или что-то проще – не важно. Главное, что в настройках распознавания вместо сканера Вы выставляете PDF-файл. И программа по сути сама поможет файл pdf перевести в word.
Но что делать, если такой программы нет? Или есть, но Вы так и не разобрались, как ее настраивать? Не расстраивайтесь. Для таких программ существует аналог в Интернете. Можно сказать, что это FineReader онлайн.
Сразу скажу, что файл пдф перевести в ворд можно как платно, так и бесплатно. Бесплатная версия доступна каждому новому пользователю, который пройдет регистрацию. Естественно, ею мы и воспользуемся.
Для этого нажмите «Распознать» - большая зеленая кнопка посредине страницы. Вас перенаправит на страницу, где и будет происходить волшебство. Точнее, быстрое, легкое и качественное решение проблемы, как из пдф сделать ворд.
Страница интуитивно понятна: загружаете файл, затем выбираете языки в нем – чем больше выберете, тем точнее будет распознание. И третий шаг – выбрать формат выходного файла – doc или что-то еще.

Как перевести документ из pdf в word
Все. После этого нажмите на «Зарегистрироваться». Пройдите регистрацию. Затем перейдите по ссылке в письме, которое пришло на Вашу почту – и подтвердите свою регистрацию. За это Вам будут начислены 10 бесплатных страниц для распознания (переводы файла pdf в word).
Мало, скажете Вы? С учетом мощности и качества сервиса – это щедрый подарок. К слову, никто же не запрещает Вам разделить файл пдф, перевести в ворд 10 страниц, снова зарегистрироваться, перевести еще 10 страниц… Или оплатите подписку. Правда, она довольно недешевая.
С Вашей стороны действия для того, чтобы перевести документ из pdf в word
закончены. Дождитесь окончания распознавания. Оставьте вкладку открытой, и скачайте свои файлы, когда система сделает свое дело. Если это обычный текст, Вы получите его в Ворде через минуту. Если в тексте есть таблицы, формулы, графики – придется ждать до 10-15 минут.
На этом третий способ перевести документ из пдф в ворд закончен.
Теперь Вы знаете, как сделать из PDF документ Word за считанные минуты с помощью трех основных способов. Думаю, их Вам будет достаточно. А если нет – пишите через форму для связи на сайте – будем разбираться:) Успехов!













