Как использовать тест аппаратного обеспечения Apple для диагностики проблем у Mac. Профилактика компьютера Macintosh и его операционной системы Не запускается apple hardware test el capitan
Сегодня существует достаточно много утилит для тестирования и диагностики персональных компьютеров. Причем не все из них созданы только для выявления неисправностей. Некоторые из существующих приложений помогают определить «слабые» места и даже могут дать ряд полезных советов. Утилита под названием TechTool Pro относится именно к таким.

TechTool Pro — это достаточно популярная утилита для тестирования яблочного компьютера, которая отличается широкими возможностями и приятным интерфейсом. Благодаря этому она может использоваться как начинающими, так и продвинутыми пользователями.

Одной из основных задач TechTool Pro является тестирование жесткого диска Mac. Утилита позволяет сканировать накопители на предмет бед-разделов, восстанавливать права доступа, выполнять SMART-тесты, клонировать тома.


Однако возможности TechTool Pro на мониторинге состояния жесткого диска не заканчиваются. Это приложение также позволяет тестировать и другие компоненты яблочного компьютера. Например, проверить работу кулеров, оперативной памяти, монитора и т.д.

Подводя итог, можно сказать, что TechTool Pro – это мощное приложение, которое может заменить целый арсенал диагностических программ. Но у этой утилиты есть один существенный недостаток — цена. Последняя версия программы обойдется в 99.99 долларов. Приобрести TechTool можно на .
Если вы начали замечать сбои в работе вашего Мака (например, он стал зависать или самостоятельно перезагружаться), первое, что нужно сделать – выявить причину некорректного функционирования.
В этом случае можно сразу же отнести ноутбук в сервисный центр Apple, если, конечно, он имеется поблизости, или попробовать разобраться с неприятностью самостоятельно. Рассмотрим, как проверить Mac в домашних условиях.
Встроенные средства диагностики Mac
Неисправности, которые могут возникнуть в работе Mac, можно объединить в две группы:
- программные – обусловлены неправильной установкой ОС или дополнительного ПО;
- аппаратные – заключаются в выходе из строя определенного модуля ноутбука (HDD, видеокарты, ОЗУ и т.п.).
Для устранения программного сбоя нужно просто удалить ПО, которое к нему привело, или переустановить систему. Аппаратные же неполадки требуют более жесткого подхода, заключающегося в ремонте или замене нерабочего элемента.
Для выявления аппаратных повреждений компания Apple оснастила свои компьютеры встроенными средствами диагностики. На ноутбуках, изготовленных до июня 2013 года, выполнить проверку можно с помощью утилиты Apple Hardware Test (AHT). В более поздних моделях Mac это приложение называется Apple Diagnostics. Между данными программами принципиального отличия нет, так как запускаются и работают они одинаково. Единственное, что нужно учесть – для использования Apple Diagnostics требуется подсоединить ПК к интернету через беспроводную сеть или Ethernet.
Тестирование Mac с помощью AHT или Apple Diagnostics
Перед тем как запустить диагностику Mac, необходимо отсоединить от ноутбука всю периферию (колонки, web-камеру, принтер и т.п.), кроме оптического манипулятора, клавиатуры и сетевого адаптера. Не лишним будет подключить источник питания.
Дальнейшие действия будут следующими:
Длительность теста зависит от комплектации Макбука и в среднем составляет 2-3 мин. Результаты диагностики Mac можно будет увидеть в соответствующем окне.
Коды ошибок
Если программа диагностики Mac обнаружит неполадки с аппаратной частью ноутбука, то перед вами высветится код ошибки, причины, которые ее вызвали, и возможные варианты решения. Расшифровку полученного кода можно найти в Internet на русском языке по ссылке .
Если повреждение серьезное и избавиться от него самостоятельно не получится, следует обратиться в ближайший сервисный центр Apple. При этом доверять Макбук обычным ремонтным мастерским, пускай и надежным, не стоит, потому что ремонт техники от Apple требует специфического подхода и наличия у мастера особых навыков.
Если MacBook находится на гарантии, вам потребуется связаться со службой техподдержки Apple в режиме онлайн и сообщить код ошибки. После этого специалисты компании сообщат, как вам поступать дальше и нужно ли обращаться в сервисный центр.
Если с вашим Mac возникают какие-то необычные проблемы, связанные с технической составляющей, вы можете использовать программу Диагностика Apple, чтобы выяснить их причины и даже исправить.
Диагностика Apple проведёт несколько тестов с целью выявления проблем, связанных не с системой, а с самим устройством. Это может быть сломанный порт, испорченная батарея, проблемы с дисплеем и всё в таком роде.
Данная программа – по сути реинкарнация программы Apple Hardware Test. Диагностика Apple предназначена для новых Mac, а модели 2013 года и старше используют Apple Hardware Test. Старая программа отображает больше информации, а Диагностика более сжатая. Тем не менее, обе программы работают одинаково и отлично подходят для выявления и решения проблем с деталями Mac.
Открыть Диагностику Apple на Mac очень просто – нужно нажать сочетание клавиш при запуске. Дальше об этом подробнее.
Как открыть Диагностику Apple на Mac

Может появиться много разных сообщений о различных проблемах. Если вы не знаете, что делать, то можете связаться со службой поддержки Apple или же обратиться к специалисту.
Учтите, что Диагностика Apple может обнаружить не все проблемы, и в таком случае остаётся только сразу же обращаться за помощью к специалисту. К таким проблемам относятся случаи, когда компьютер периодически не запускается или наоборот выключается сам по себе. Также программа не обнаружит физических повреждений устройства, в том числе и повреждения от контакта с жидкостями.
Программа Диагностика Apple не идеальна, но с неё удобно начинать решения каких-либо технических проблем с Mac, iMac, MacBook, MacBook Pro и другими моделями.
Запуск Диагностики Apple через Интернет
Диагностику Apple можно запустить и через Интернет, зажав клавиши Option + D во время запуска. Процесс займёт больше времени, и больше никаких различий с предыдущим способом нет.
Что делать с кодами Диагностики Apple ?
Если программа обнаружит проблему, она выдаст вам её код и краткое описание. Больше информации можно получить, проверив код на сайте Apple Reference Codes . Там вы узнаете о своей проблеме больше деталей.
Как ещё решить технические проблемы
Программа Диагностика Apple очень полезная, но она не поможет решить все проблемы. Можете попробовать следующее:
- Запустите тесты Диагностики Apple и при желании повторите их несколько раз.
- Сбросьте параметры контроллера управления системой.
- Свяжитесь со службой поддержки Apple или обратитесь к специалисту.
Технические проблемы возникают не очень часто, и большинство из них можно решить. Многие такие проблемы даже покрываются гарантией, по которой ремонт можно получить бесплатно.
Не пропускайте новости Apple – подписывайтесь на наш Telegram-канал , а также на YouTube-канал .
Самый простой способ избежать помощи сервисных центров при поиске проблем с железом (далеко не все из них могут похвастаться хорошей репутацией) — воспользоваться встроенными способами диагностики Mac. В этом материале мы расскажем как запустить и использовать «Функциональный тест оборудования Apple» и «Apple Diagnostics».
При помощи штатных средств диагностики можно эффективно обнаруживать аппаратные неисправности (проблемы с жёстким диском, твердотельным накопителем, оперативной памятью, графическим процессором, материнской плате и других закоулках железа). Как же это сделать?
На каких Mac какая утилита
Вне зависимости от модели Mac (MacBook, iMac, Mac mini или Mac Pro) и года его выпуска, операционная система включает утилиту для самодиагностики аппаратной части. В компьютерах, которые выпускались до июня 2013 года, она называется «Функциональный тест оборудования Apple» (Apple Hardware Test — AHT), а после — «Apple Diagnostics».
Перед запуском любой из утилит обязательно отключите все периферийные устройства (в том числе и оптические приводы, если такая древность ещё имеется) кроме клавиатуры, мыши, дисплея и адаптера Ethernet. В некоторых версиях OS X Lion и более поздних редакциях может понадобиться Ethernet или Wi-Fi для запуска интернет-версии AHT. Она ничем не отличается от оффлайн-собрата.
Для использования AHT обязательно подключите MacBook к источнику питания.
Список клавиатурных сокращений
Если нету мыши, то пригодятся следующие шорткаты:
- Option (⌥) + D: запустить диагностику с интернетом;
- Command (⌘) + G: начать операцию;
- Command (⌘) + L: отобразить список языков;
- Command (⌘) + R: запустить тест заново;
Как использовать программу «Функциональный тест оборудования Apple» или «Apple Diagnostics»?
Примечание: «Функциональный тест оборудования Apple» и «Apple Diagnostics» работают идентичным образом. Единственный нюанс — для запуска «Apple Diagnostics» требуется наличие активного интернет-соединения, да и интерфейс будет куда симпатичнее.
1. Включите или перезагрузите Mac если он включён.
2. Во время включения нажмите и удерживайте клавишу «D» до тех пор, пока не появится серый экран загрузки, после чего подождите несколько минут, пока пройдёт конфигурация AHT. Во время загрузки будет отображается следующая иконка:
3. Теперь выберите язык и нажмите кнопку вправо (если к компьютеру не подключена мышь, то выбирайте язык при помощи стрелок, а ввод выполняйте клавишей «Enter»).
4. После того, как подзагрузится консоль АНТ, выберите один из тестов, который хотите провести.
Основной тест — нажмите кнопку «Тест», либо клавишу Т или «Enter».
Полный тест — под кнопкой «Тест» флажок «Выполнить расширенный тест».
После того, как проверка будет окончена, результаты отобразятся в окне, расположенном в правом нижнем углу консоли.

Чтобы выйти из утилиты АНТ, нажмите кнопку «Перезагрузить» или «Выключить» внизу окна.
О чём говорят результаты?
Если во время теста будут обнаружены неполадки с аппаратной частью, то приготовьтесь лицезреть ошибку и некоторые поясняющие детали.
Расшифровать ошибки AHT можно на техническом форуме Apple, да и вообще рекомендую в первую очередь при поиске решений проблем с яблочными гаджетами обращаться именно туда. Правда, понадобится знание английского хотя бы со словарём.
Коды ошибок Apple Diagnostics и их расшифровку можно посмотреть .
В любом случае, если избежать ремонта в сервисном центре не удалось, настоятельно рекомендуем обращаться только к сертифицрованным специалистам, которые специализируются исключительно на технике Apple. Стоить это будет недёшево, но приобретать новый гаджет куда накладнее. О подвальных мастерских «у дяди Васи» лучше и вовсе позабыть. Ремонт яблочных устройств требует очень щепетильного подхода и продвинутых навыков.
По материалам yablyk
С учетом того, что все чаще умные ребята предлагают купить с рук новенький макбук по очень хорошей цене, решил написать этот текст. В нем я расскажу, как точно понять, что именно вы покупаете за свои кровные деньги.
Довольно часто в последнее время мне звонили и спрашивали, что у них с новеньким макбуком. В некоторых случаях имел место довольно интересный, но от того не менее печальный для владельца прецедент. Чаще всего была такая ситуация - жертва искала где бы подешевле купить новенький MacBook. Конечно, не в последнюю очередь поиск шел на барахолках типа Avito. Там находился продавец, предлагающий топовый ноутбук по цене гораздо ниже нашей официальной розници. При первичном осмотре все было как надо. Ноутбук запакован, в пленке, при открытии тряпочка лежала на клавиатуре как и должна. Открытие окна «Ою этом Mac» тоже показывала максимальную конфигурацию. Счастливый покупатель отдавал свои деньги и успокоенный шел домой. Но не тут то было…
На деле конфигурация оказывалась далеко не той, какую купил незадачливый товарищ. Во всех случаях это были самые дешевые Маки. Ребята просто обманывали систему и писали то, что устанавливается в максимальной конфигурации. Как это делается я объяснять не буду, скажу лишь, что это вопрос 10-15 минут. И ваш дохленький макбук превращается в суперсовременного монстра… Но к счастью есть способ, как точно убедиться и увидеть то, за что вы отдаете свои деньги. Он же единственный, на результат которого повлиять никак нельзя. 
Думаю некоторые слышали про такую штуку как Apple Hardware Test. Он нужен сервисным ремонтникам Apple, чтобы диагностировать проблему. Но и нам он может сослужить очень хорошую службу. Все что для этого требуется - при загрузке нажать кнопку D (в некоторых случаях Cmd+D). Затем мы попадаем в такой окно. Доступен и русский язык. Нажимаем далее. 

Вот тут то нам и доступна вся информация о железе ноутбука.
Перемещаясь по вкладкам, мы можем увидеть интересующий нас раздел: (что интересно, в моем MacBook Pro Retina показывает разрешение экрана, которое в данный момент указано в настройках, а не фактические 2800x1800 пикселей.)

Тут же можно нажать кнопку «Тест» и проверить в порядке же начинка компьютера. Во время теста, кулеры на некоторое время разгоняются на максимальные обороты, бояться нечего.

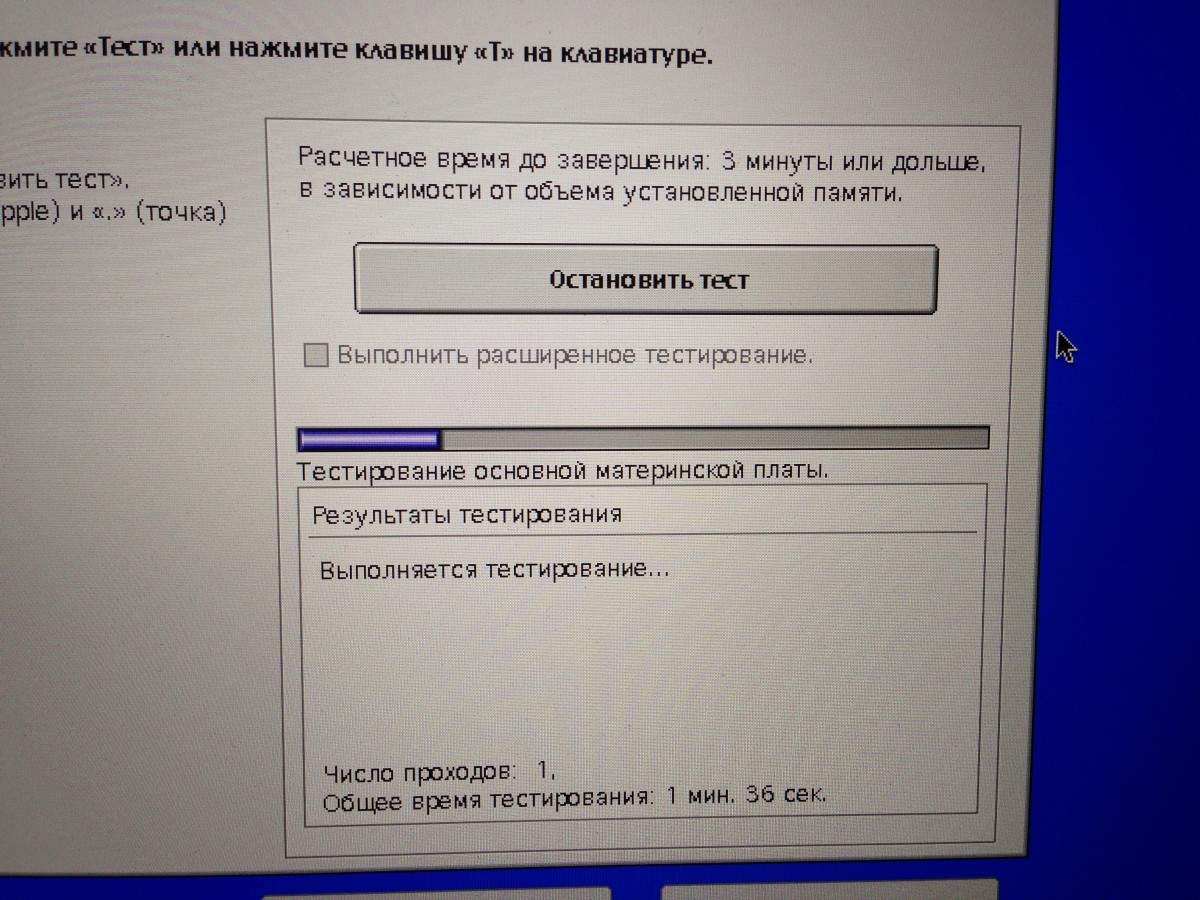
После окончания теста вам будет дан ответ, стоит ли передавать продавцу деньги. 
На этом все, надеюсь это небольшой гайд убережет вас от траты кровно заработанных денег непонятно на что.













