Где находятся загрузки в айпаде. Где на Айпаде хранятся скаченные файлы и как посмотреть хранилище
Приложение «Файлы» появилось в iOS 11 и стало прекрасным дополнением для системы, в которой много лет игнорировали всяческие методы организации документов.
Из-за такой печальной истории iOS, многие пользователи не совсем понимают, зачем им вообще органайзер файлов и как с ним работать. Рассказываем, как выжать максимум из одного из самых незаметных, но очень важных нововведений iOS 11.
Не стоит ограничиваться сервисами Apple
По умолчанию файловый менеджер в iPhone и iPad работает только с облачным хранилищем iCloud Drive. Но он поддерживает и сторонние аналоги. Например Dropbox. Чтобы их активировать, нужно нажать клавишу «Изменить» в верхней части интерфейса, а затем включить все нужные сервисы.


Файлы можно сортировать по папкам
Также как и на компьютере Mac, в файловом менеджере на iOS можно создавать новые папки и складывать туда все, что душе угодно, включая документы, фотографии и аудиозаписи. При этом создавать папки можно не только на самом устройстве, но и в любом подключенном облачном хранилище. Кнопка для создания папки находится под строкой поиска.

Также документы можно сортировать по тегам


Можно делиться сразу несколькими файлами из разных облачных хранилищ
Тут тоже помогут теги. С помощью них можно объединить в одну группу сразу несколько файлов, находящихся в разных сервисах. А после этого одним нажатием отправить кому угодно.

Файлы из интернета можно сохранять прямо на iPhone

Удаленные файлы можно вернуть
В файловом менеджере iOS есть корзина. Все удаленные файлы попадают туда и хранятся, на тот случай, если пользователь передумает избавлять от какого-то из документов или фото. Для восстановления нужно лишь открыть папку «Недавно удаленные», выбрать нужный файл и нажать кнопку «Восстановить».

Можно управлять файлами с компьютера
«Файлы» на iOS и Finder в macOS тесно взаимосвязаны. Теснее, чем многие думают. В облаке iCloud Drive выделено отдельное пространство под рабочий стол компьютера и под хранящиеся на нем документы. Они постоянно синхронизируются, а это значит, что c iPhone можно сохранить файл на рабочий стол Mac. Более того, у них даже корзина одна на всех. Удаленные с Mac файлы можно посмотреть и восстановить на смартфоне или планшете.
Можно самостоятельно выбирать в каких программах будут открываться файлы
Возможно, эти 8 простых советов помогут быстрее освоить приложение «Файлы» и узнать о нем что-то новое.
Ряд пользователей айфона считают, что загрузка и просмотр документов – крайне сложная задача. Однако на практике это далеко не так. Приложение, которое выпустил Readdle, называется «Документы». Оно бесплатное. Использовать обсуждаемое приложение имеет смысл уже хотя бы потому, что базовый функционал системы не позволяет работать с самыми популярными по форматам документам. Всё дело в том, что у устройства ОС закрытого типа. И существовали раньше способы, которые включали в себя обход этой защитной функции. Но такие методы устраивали не всех пользователей.

Сейчас каждый пользователь айподов и айфонов может загрузить, используя данное приложение, нужные документы. Тут очень удобная система управления. Непосредственно из приложения нужную информацию можно искать по документу. А ещё – редактировать его. Есть 3 способа загрузки документов. Давайте их рассмотрим: возьмите iTunes и загрузите документы от этой компании прямо на айфон. Для начала подключите модель к ПК, дальше, пожалуйста, откройте iTunes, выберите там же айфон.

Дальше нужно перейти во вкладку, которая называется «Программы». Нашли вкладку? Посмотрите внимательно, она может появиться не сразу. Прокрутите всю страницу. Вы увидели раздел «Общие файлы»? В нём можно нажать на приложение «Документы». И в окне в правой части будут все документы, которые вам нужны. Следующим этапом добавьте документ, выбрав нужный документ. Найдите кнопку «Синхронизировать». В приложении должен появиться требуемый файл.

Второй способ – это использование облачных сервисов. Начать нужно опять-таки с загрузки приложения «Документы» на устройство. Дальше открывается вкладка, которая называется «Сеть». Нужный файл стоит добавить при помощи используемого вами облачного сервиса. Но на этом ещё не всё! Зайдите под своими учётными данными, а потом подтвердите связь между применяемым приложением и сервисом. Подтвердили? Теперь давайте посмотрим на вкладку «Сеть». Открывается доступ к вкладкам, находящимся в самом облаке. Вы можете спокойно загружать и просматривать файлы.
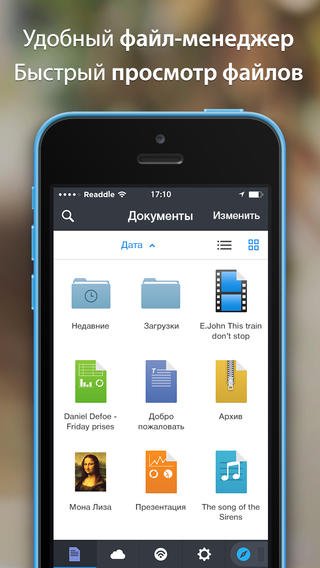
Времена, когда телефон выполнял лишь функцию звонка уже давно прошли и теперь в современных гаджетах мы имеем практически любое необходимое нам приложение. Это не обошло стороной и музыкальный плеер, его поместили вовнутрь телефона и теперь нам уже не нужно носить с собой два приспособления.Но используя встроенный внутри телефона плеер, любой пользователь сталкивается с тем, как правильно закачать музыку в свой девайс и где она будет хранится? Наша статья расскажет вам как правильно использовать музыкальный плеер в iPhone и где хранится музыка.
Если вами только приобретён новенький смартфон и хотите скачать на него вашу любимую музыку, но не знаете как, предлагаем вам выполнить следующие действия:
Первое, что необходимо сделать — это скачать специальную программу iTunes, с помощью которой ведётся передача всех данных между айфоном и компьютером. Эта программа является бесплатной и нам предоставленна возможность скачать её с официального сайта. После этого нужно будет синхронизировать необходимые песни с компьютера в эту программу. Выполнить это можно несколькими способами.
- Способ 1: Для этого необходимо будет открыть плейлист под названием «Музыка», который находится в списке «Медиатека». В открытое окно вам необходимо перенести вашу музыку, для этого просто перетащите песню из папки, внутри которой она находится внутрь данного окна до появления зелёного плюсика. Если ваша музыка хранится внутри папки и перенос по одной песне займёт очень долго времени, можете просто перетащить папку, при этом порядок песен установленный внутри папки при переносе не изменится.
- Способ 2: Так же сделать это можно с помощью основного меню iTunes. Для этого вам необходимо в основном меню выбрать путь «Файл», после чего «Добавить в медиатеку». После этого во всплывающем диалоговом окне вам необходимо выбрать нужные вам мелодии и папки с ними и нажать кнопку «Открыть». После этого аудиозапись уже будет добавлена в Медиатеку. Так же внутри этого диалогового меню будет возможность добавить плейлисты.
- Способ 3 : Если вам хочется перекинуть музыку внутрь айфона с имеющегося у вас диска, то сделать это очень просто. Для этого вставьте диск в дисковод компьютера, а после чего откройте Айтюнс. Внутри медиатеки уже должны появится песни, находящиеся на диске, но если их там нет, то обновите медиатеку или нажмите F5.
- Способ 4 : Этот способ является менее популярным, так как он платный. Для того чтобы приобрести музыку необходимо будет зайти в специальный магазин iTunes и нам выбрать понравившийся вам альбом, песню или плейлист.
В случае, если необходимо скачать мелодии из соц. сети ВК, вам не обойтись без специального приложения Download Music Pro. Это приложение можно найти на страницах AppStore. После того как оно будет скачано, необходимо будет зайти в социальную сеть используя браузер, а не стандартное приложение. Когда зайдёте на свою страницу, то следующим действием нужно перейти в меню настройки и выбрать полную версию сайта.
Перейдя в аудиозаписи при открытой полной версии сайта у вас появится специальный значок, с помощью которого у вас получится сможете загрузить мелодии на ваш iPhone.
Где хранится и куда скачивается музыка в айфоне?

Для того чтобы найти где хранятся мелодии на новом смартфоне, необходимо чтобы на нём уже была хоть одна мелодия.
- Если синхронизация аудиозаписи в iPhone выполнялась с помощью программы Айтюнс, то скачанный файл должен автоматически появится внутри приложения «Музыка» или iPod.
- Не стоит так же забывать, что файлы передаваемые через Bluetooth будут находится в принятых.
- Скачанные вами файлы из социальных сетей будут находится лишь внутри тех папок, которые были указанны вами при сохранении на телефон.
Но если вас интересует именно где в айфоне хранится музыка, то вам будет необходимо открыть файлы вашего смартфона через компьютер, а именно через путь \private\var\mobile\Media\iTunes_Control\Music\. Именно в открытой папке и хранится музыка скачанная вам. Не стоит забывать о том, что попытки вручную поместить вовнутрь этой папки музыку будут тщетны. Потому что когда программа Айтюнс синхронизирует аудиозаписи передавая их на телефон, то специально шифрует их во избежании вирусов.
С операционной системой iOS не все так просто. Если вы только недавно приобрели Apple гаджет, то, скорее всего вам интересно, как и куда скачиваются файлы на iPad. Здесь все устроено иначе, чем на компьютере или Andriod. Волноваться не стоит, с этим нужно только разобраться. После вы сможете легко управлять документами на iPad.
ОС iOS разработана по технологии «песочница». Что дает большой плюс к защите данных то взломщиков и криворуких пользователей, но имеет и свои недостатки. Минус в том, что система не имеет папок и файлового менеджера. Извлечение данных из системы невозможно.
Если разобраться то система все-таки имеет файловый менеджер, это iCloud Drive. Он завязан с работой облачного хранилища. Вы можете использовать стандартное хранилище и облака Яндекс. Диск, Google Drive, Dropbox и т. п. Скаченные приложения (сторонние) после установки имеют свой «склад» в памяти где сохраняются загруженные документы. Поэтому весь рабочий процесс с файлами идет через папку «Documents» для любого отдельного приложения. Фактически любая программа оснащена своей «песочницей».
Как скачивать файлы на айпад?

После вам нужно указать облачное хранилище. Если вы хотите сохранить в облако, но не в iCloud, предварительно установите программу на планшет. После нажатия «сохранить» все загружается в облако. После того как файл отправлен в облако с ним можно проводить какие-то действия, к примеру, загружать книгу в приложение iBooks для чтения.
Используем файловый менеджер
Файловая программа делится на ту, что используется с джейлбрейком устройства (например, iFile) и ту, которая используется без нарушений работы iOS (Documents 5 by Readdle, FileHub, iFiles). Разберем пример по работе с файлами в бесплатном приложении Documents 5 by Readdle.
Установите с AppStore это приложение. Подключите гаджет к ПК и откройте iTunes программу. Зайдите во вкладку с названием вашего гаджета и кликните на раздел «программы». Пролистайте вниз и отыщите «общие файлы». В предложенном перечне найдите Documents. Внизу справа нажмите кнопку «добавить». Файлы загрузятся и станут доступны в приложении. В самом менеджере файлы будут отображаться в виде папочек или значков в соответствующем разрешении.
Здесь мы можем работать с документами: пересохраняем, переименовываем, отправляем и т. д. Эта программа поддерживает большой спектр разрешений, что позволит работать с большим количеством разных файлов. Теперь если вы хотите извлечь скаченный документ, у вас не возникнет трудностей с тем чтобы его найти.
Синхронизация через iTunes
Для настройки синхронизации вам нужно скачать и установить обновленную версию iTunes. Далее при установке оставьте птичку в пункте «создать ярлык на рабочем столе», остальные уберите. Так же отключите автоматическую синхронизацию. Для настройки вам нужно зарегистрироваться в iTunes Store.
Зарегистрируйтесь, используя свой Apple ID. Отожмите галочку около «синхронизация всегда, если iPad подключен» в разделе «обзор» и далее «параметры». Теперь просто перетаскивайте необходимые файлы в нужные разделы. Можно использовать Copy — Paste, «открыть с помощью…»
iPad как флеш-накопитель
Вы можете использовать свой планшет как накопитель для переноса информации. Хоть это не очень эффективно, но возможно. Вам потребуется подключить гаджет к ПК. В папке «проводник» откройте планшет как накопитель. Он так и будет определяться компьютером. Дальше необходимо скопировать нужные файлы и все. Этот способ подойдет для Windows.
В OS X вам понадобиться стороннее приложение, например, iTools. Зайдите в USB Disk, который расположен в разделе File, нажмите правую клавишу мыши, кликните «Import«. Готово. Использовать эти файлы непосредственно с планшета можно, только если он прошел джейлбрейк. Если нет, то вы можете так только переносить файлы как с помощью флешки. Закинули, перенесли, извлеките.













