Что нужно чтобы подключить телевизор к компьютеру. Как смотреть фильмы на телевизоре через компьютер по WiFi и Lan-кабелю. Повторение темы
Серьезно, до сих пор люди в комментариях довольно часто задают вопросы по подключению телевизора к домашнему ноутбуку или ПК. Так что давайте заново разбираться, ведь информационная база для этого на блоге имеется.
Итак, пожалуй, начнем мы с самого начала. Для того чтобы можно было смотреть фильмы на телевизоре, которые физически хранятся на компе, нужно соединить эти два устройства в одну медиа-сеть:

Но перед этим нужно уточнить, поддерживает ли ваш телевизор функцию DLNA , с помощью которой и будет происходить обмен данными между устройствами. Как правило, все современные модели, даже не Smart TV, имеют ее на своем борту.
Теперь переходим к объединению наших устройств в одну медиа-сеть. Как правильно подключать их стандартному модему мы подробно рассматривали в этой статье:
Там рассказано о том, как настраивать проводную сетевую карту ПК, а также WiFi. Вторым этапом будет подключение к общей сети самого телевизора. Как это сделать, на примере Samsung Smart TV, было рассмотрено здесь:
В случае если у вас телик от другого производителя, то все можно осуществить по аналогии. Ищите в главном меню настроек раздел "Сеть", либо другой пункт со схожим смыслом и просто повторяйте все настройки.
И третий, заключительный шаг, будет заключаться в установке на компьютер программного медиа-сервера. Именно с его помощью и будет осуществляться доступ с телевизора к фильмам на компьютере. И тут на выбор аж три варианта:
Самый навороченный и сложный из них, это Home Media Server. Самый простой и легко настраиваемый - Twonky Server. Третий вариант также весьма интересен и поддерживает даже мобильные гаджеты на Android.
Вот и все, ребята, вопрос о том, как смотреть фильмы на телевизоре через компьютер по WiFi и Lan снят. Как видите, все очень даже просто получилось. И главное, что вышеописанная схема подходит для всех марок телевизоров и ПК .
Можно сказать, что это универсальное решение, для которого вообще не важны бренды устройств. Если смотреть в сторону каких-то конкретных марок, то для теликов фирмы Samsung, можно попробовать изучить еще один медиа-сервер:
Это очень интересный вариант, хотя и платный. А на этом, друзья-товарищи, наше небольшое повествование заканчивается. Если остались вопросы, прошу задавать их в комментариях к статье.
А в завершение, предлагаю посмотреть десять полезных решений для настоящего русского мужика.
Просматривать фильмы или домашнее видео на компьютера очень неудобно. Поэтому многие пользователи интересуются, как смотреть фильмы с компьютера на телевизоре. Решить эту проблему можно несколькими способами. В данном материале мы рассмотрим ряд самых простых и надежных вариантов.
Все современные телевизоры поддерживают подключение с помощью HDMI интерфейса. Вы можете подключить свой ноутбук или компьютер к телевизору с помощью HDMI кабеля и смотреть фильмы с компьютера на телевизоре.

HDMI кабель
Этот способ очень прост. Все что вам нужно сделать, это соединить компьютер и телевизор с помощью HDMI кабеля. После этого нужно переключить источник сигнала на телевизоре. Как правило, за эту возможность отвечает кнопка «Source» на пульте. Нажмите на эту кнопку и выберите в списке HDMI.
Но подобное решение имеет большое количество недостатков. Во-первых, ваш компьютер должен быть оснащен HDMI выходом. Если такого выхода нет, можно использовать переходник с DVI выхода на HDMI. Но в этом случае кабелю.
Кроме этого компьютер должен быть расположен в пределах досягаемости кабеля, что не всегда возможно.
Сетевой медиаплеер
Сетевой медиаплеер () это устройство, которое кабеля, а к компьютеру с помощью сетевого подключение (беспроводное подключение Wi-Fi, или Ethernet). Сетевой медиаплеер позволяет без проблем смотреть фильмы с компьютера на телевизоре.

Сетевой медиаплеер
Для этого достаточно открыть доступ к папке с видео и запустить воспроизведение на медиаплеере. Сетевые медиаплееры позволяют воспроизводить видео во всех популярных форматах. Поэтому можете, не беспокоится, что ваше видео не будет воспроизводиться.
Главным недостатком данного способа является необходимость подключения медиаплеера к локальной сети.
Встроенный медиаплеер
Все больше современных телевизоров оснащаются встроенными медиаплеерами. Такие медиаплееры оснащаются USB портом или даже сетевым входом.
Использование встроенного медиаплеера имеет как преимущества, так и недостатки. К преимуществам встроенных плееров можно отнести отсутствие лишних пультов и простота использования. С другой стороны, встроенные плееры не поддерживают все форматы видео и часто не справляются с видео файлами большого размера.
Почему мы хотим смотреть фильмы не с компьютера, а через телевизор? Все очень просто! Монитор в компьютере недостаточно большой, чтоб можно было с удобством смотреть фильмы лежа на диване. Монитор ставят на рабочий стол, за каким не просидишь долго отдыхая. А телевизор ставиться так, чтобы можно было его смотреть с любого угла комнаты. И экран у телека в наше время уже покупают не маленькие, как у мониторов. Можно пользоваться или DVD-плеером, но это всё бывает неудобно.
А подключение компьютера к телевизору даёт много возможностей, например, работать на большом экране ТВ, гулять по интернету или просто смотреть фильмы в том месте, в котором вы захотите.
Есть несколько способов подключить компьютер к ТВ и вот несколько из них.
Через HDMI
 Этим способом пользуются многие. Это позволяет просматривать изображение в хорошем качестве и передача звука отличная. Практически во всех современных компьютерах и TV, есть разъём HDMI.
Этим способом пользуются многие. Это позволяет просматривать изображение в хорошем качестве и передача звука отличная. Практически во всех современных компьютерах и TV, есть разъём HDMI. Обычно разъёмы одинаковые ТВ-HDMI и ПК-HDMI, но бывает что на одном из устройств может быть порт мини-HDMI, такой немного меньше. В этом случаи потребуется кабель HDMI- mini HDMI.
Обычно разъёмы одинаковые ТВ-HDMI и ПК-HDMI, но бывает что на одном из устройств может быть порт мини-HDMI, такой немного меньше. В этом случаи потребуется кабель HDMI- mini HDMI.  Остаётся только присоединить кабель к ТВ и ПК, чтоб получить передачу с компьютера на телевизор.
Остаётся только присоединить кабель к ТВ и ПК, чтоб получить передачу с компьютера на телевизор. 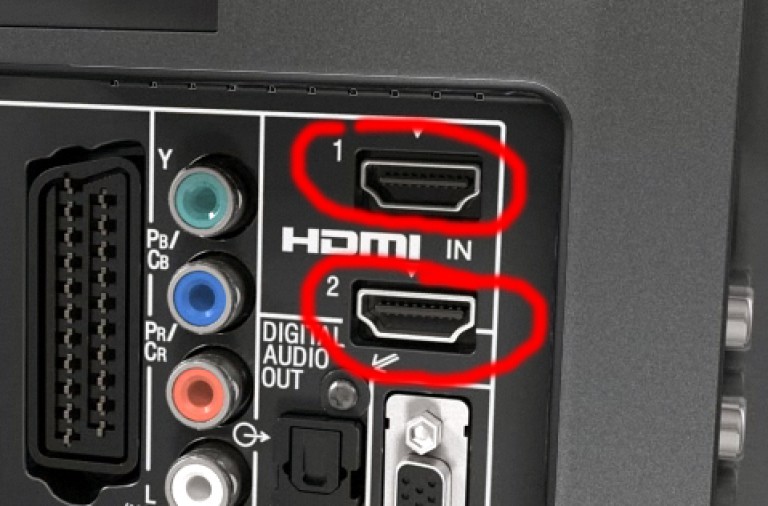 Это простейший вариант для подключения.
Это простейший вариант для подключения.
Ещё можно подключить через VGA.
VGA порт есть во многих видеокартах, но желательно посмотреть какие характеристики в вашем ТВ и что он поддерживает через подсоединения VGA. Дело в том, что некоторые модели поддерживают только видеосигналы без звука. О звуке придется подумать отдельно.
DVI соединения.
Тоже простой и широко использованный способ, он схож по качеству передачи видео с HDMI. Но и у этого интерфейса есть свои недостатки, такие как передача звука. В большинстве видеокартах такая функция отсутствует. Её придется подключать кабелям для подачи звука.
Подсоединение через SCART
Разъём такого типа часто можно увидеть на телевизорах, а поддерживает он как аудио сигнал так и видеосигнал. В ПК такого выхода нет, потребуется переходник VGA-SCART или

SCART-HDMI.
Передача данных через RCA «тюльпан»
Если посмотреть на разъёмы в современных ТВ, то обязательно встретиться интерфейс трёхразъёмный. Слабо передаёт звуковой сигнал и цветовая передача тоже не качественная. Но всё равно, таким спросом пользуются много потребителей.
Порядок подключения выглядит так.
Отключить приборы от сети.
Отсоединить лишние провода от телевизора (антенна и т.д.)
Присоединить переходники и кабели.
Кабель превращающий D-SUB (VGA) в тюльпан RCA и в S-Video:
Запустить ПК, затем ТВ.
Настройте на телевизоре приём от компьютера и начинайте настройки Windows.
После покупки «умного» телевизора , например Samsung UE40EH5307, ты хочешь увидеть на нём много фильмов и в любое для тебя удобное время. Если телевизор поддерживает HD (720p) или Full-HD (1080p) качество , то фильмы хочется смотреть именно наивысшего HD-качества. Для этого тебе надо подключиться к дорогому HD пакету ТВ-провайдера с фильмовыми HD-каналами. Но есть и другие даже бесплатные способы. О них и будет написано в этой статье.
Способы посмотреть фильмы с ноутбука или компьютера на телевизоре Samsung
Как владелец Samsung телевизора, я рассмотрю способы просмотры фильмов и ТВ-каналов именно на телевизорах этой фирмы. Не хочу писать о том, что сам не пробовал. Но есть и другая причина — Smart телевизоры LG или Panasonic устроены несколько иначе. Как смартфоны Android и Samsung не могут устанавливать одни и те же приложения, так и в смарт-телевизорах.
Итак рассмотрим способы просмотра фильмов именно на телевизорах Samsung.
- с помощью
HDMI-кабеля
с помощью
(официальная программа Samsung)
- с помощью программы Futuron
- Как посмотреть фильм с ноутбука на телевизоре с помощью Домашнего Медиа-Сервера с помощью виджетов FS.TO , EX.UA , Sport Video Box , XSMART и других виджетов для Smart TV
1. Как использовать HDMI-кабель для просмотра фильма с ноутбука на телевизоре Samsung
 Для этого способа главное наличие этих 2ух важных деталей:
Для этого способа главное наличие этих 2ух важных деталей:
- нужен HMDI-разъём в компьютере или ноутбуке
- нужен HDMI-разъём в телевизоре
После покупки вы вставляете HDMI-кабель в разъём Вашего компьютера или ноутбука с одной стороны и в HDMI-разъём Вашего Smart-телевизора с другой стороны. Думаю здесь неважно какого бренда или какого года Ваш Smart-телевизор. Главное чтобы были нужные HDMI-разъёмы в телевизоре и в ноутбуке.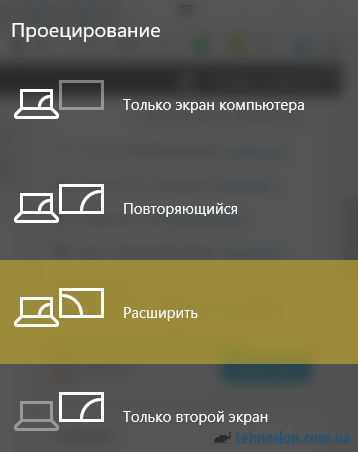 Далее заходите на компьютер и осуществляете следующие шаги:
Далее заходите на компьютер и осуществляете следующие шаги:
- Жмём и держим клавишу «Пуск (Win) + P»
- Необходимо настроить картинку ноутбука на телевизоре.
- После этого запустить видео и расширить его на полный экран (зайти в полноэкранный режим ).
Замечу одну очень важную вещь. Если у Вас экран ноутбука, как у меня например, имеет разрешение менее 1920 x 1080 (Full HD), то картинка на телевизоре будет менее качественная, чем может быть.
Для того, чтобы смотреть Full HD видео с ноутбука на телевизоре Smart TV, нужно выбрать настройку «Расширить» в меню «Подключить дисплей». В этом случае Ваш телевизор станет продолжением экрана Вашего ноутбука справа. Вы сможете мышкой перетянуть любое окно направо, в экран телевизора и, расширив на полный экран видео, смотреть фильм в Full HD.
2. Как установить и использовать программу AllShare
Программа — это программа Samsung, которая устанавливается на ноутбук Windows. С её помощью с помощью одного нажатия мыши можно запустить видео из ноутбука на телевизоре Samsung. Эта запатентованная компанией Samsung технология позволяет передавать данные (фото, видео, музыку) с помощью технологии DLNA . Эта программа работает только на телевизорах компании Samsung. Однако для телевизоров других брендов тоже есть свои альтернативы: для LG это Smart Share , а для Philips это Simply Share. Однако их я описывать не буду, т.к. не имею опыта пользования ими. У меня телевизор Samsung.
Для того, чтобы запускать фото, фильм или музыку с ноутбука на телевизоре нам нужно:

3. Как посмотреть фильм с ноутбука на телевизоре с помощью программы Futuron
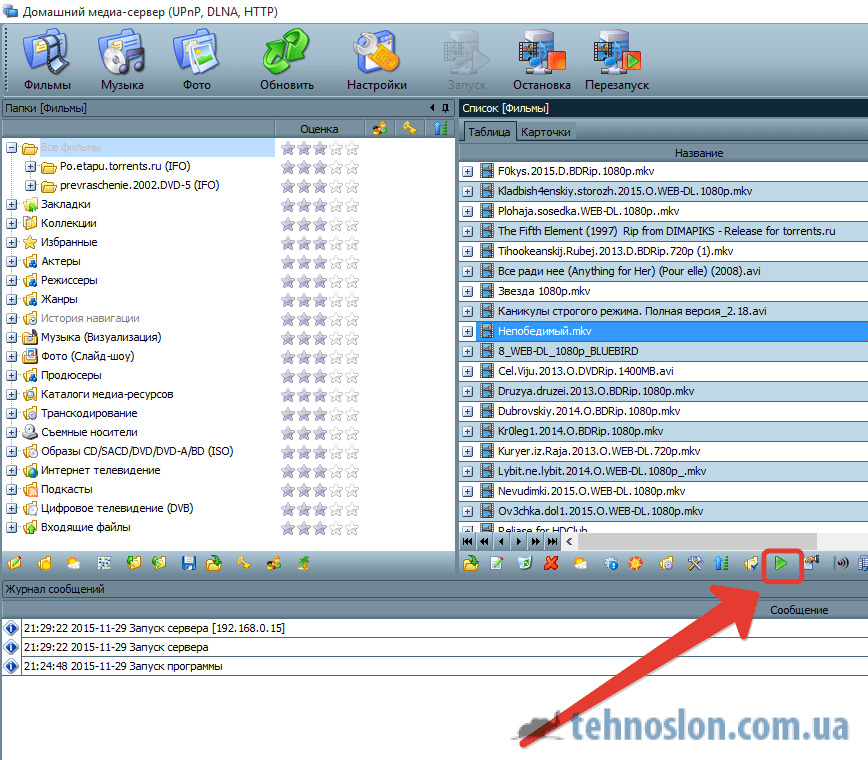 Этот способ №3 (Futuron) можно объединить со способом №4 (Домашний Медиа Сервер).
Этот способ №3 (Futuron) можно объединить со способом №4 (Домашний Медиа Сервер).
- Скачайте и установите программу Futuron .
- Запустите Программу и скачайте фильмы.
- Включите Смарт ТВ Телевизор.
- Выберите на пульте «Source» (Источник) «Сеть Futuron Media Server».
- Выберите Тип Содержимого «Видео» .
- Нажмите 2 раза «Назад» на пульте.
- Вы появитесь в Меню Подсказок для Подключения Телевизора к ПК.
- Выберите в Меню «Подключить к ПК».
- Следуя инструкциям на Телевизоре, установите на ноутбук программу Samsung Smart View .
- Свяжите ноутбук, компьютер, планшет или мобильный телефон с Телевизором Samsung .
4. Как посмотреть фильм с ноутбука на телевизоре с помощью программы Домашний Медиа-Сервер
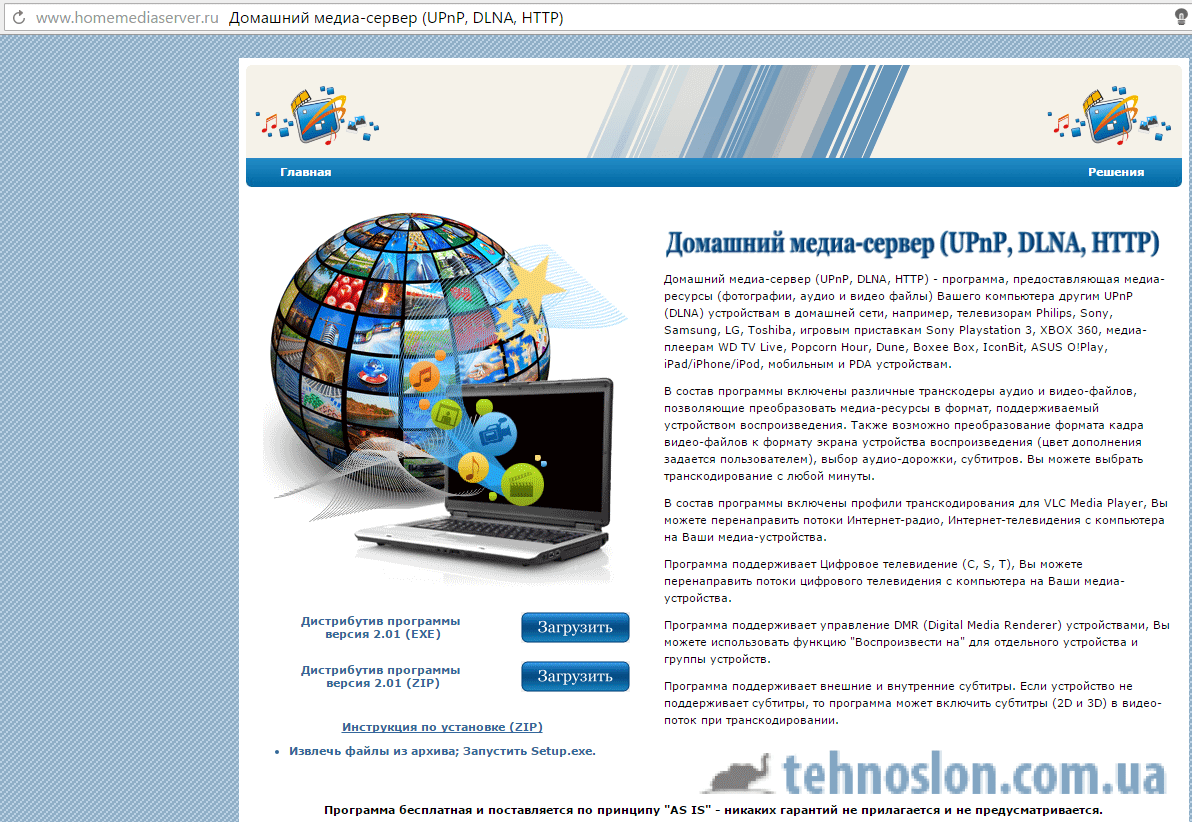 Если Вы скачали фильм на ноутбук, Windows-планшет или компьютер (далее ноутбук), то вот что Вам нужно, чтобы «послать» фильм с компьютера на телевизор:
Если Вы скачали фильм на ноутбук, Windows-планшет или компьютер (далее ноутбук), то вот что Вам нужно, чтобы «послать» фильм с компьютера на телевизор:
- Смарт ТВ Телевизор , подключённый к Wi-Fi сети (или LAN-сети), в которой Ваш ноутбук
- Ноутбук , подключённый к той же сети (Wi-Fi или LAN), что и Ваш телевизор
- Установленная на ноутбук программа Домашний Медиа Сервер .
- Фильм , скачанный на ноутбук
Для того, чтобы переслать видео с ноутбука на телевизор, следуйте следующим шагам:
- Установите программу Домашний Медиа Сервер .
- После первого запуска программы укажите в какой папке находится фильм .
- Программа просканирует папку на наличие всех фильмов, видео-роликов и картинок.
- Нажмите кнопку «Запуск».
- Найдите в списке фильм , который хотите посмотреть, нажмите на него мышкой (т.е. выделите фильм ) и нажмите на кнопку в виде зелёного треугольника (на панели внизу, см. ниже). Появится опция «Воспроизвести на » и «название Вашего телевизора «.
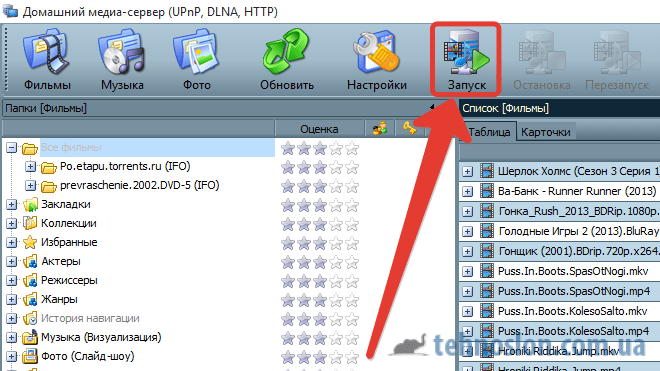
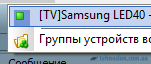
Просматривать фильмы на мониторе компьютера не всегда удобно, особенно если экран небольшой. Поэтому многие интересуются, как можно подключить телевизор к компьютеру, чтобы смотреть фильмы на телевизоре с ПК. Есть несколько способов решить эту задачу. Рассмотрим самые надежные и простые варианты.
Подключение телевизора по HDMI
Современные телевизоры оснащаются HDMI портами. Это современный интерфейс подключения, поддерживающий одновременную передачу высококачественной картинки и звука. Вы можете подключить свой телевизор к компьютеру при помощи HDMI кабеля.
Это очень простой способ. Все что нужно сделать, это телевизор и компьютер соединить с помощью HDMI кабеля. Затем на телевизоре переключаем источник сигнала на HDMI. Обычно, для этих целей на пульте есть кнопка «Source». Нажмите ее и выберите в списке нужный пункт.
По умолчанию на компьютере установлен режим дублирования дисплея. Поэтому после проделанных действий на телевизоре будет такая же картинка, как и на основном мониторе ПК. Если необходимо, то можно настроить, чтобы телевизор воспринимался как вспомогательный экран. Для этого, из контекстного меню рабочего стола выбираем «Разрешение экрана», затем выставляется режим «Расширить эти экраны». После сохранения настроек, на телевизор можно будет выводить воспроизведение фильма отдельно, простым движением мышки.
Однако этот способ не лишен недостатков. Во-первых, на компьютере должно быть два видеовыхода: для основного монитора и телевизора. Причем хотя бы один из них должен быть HDMI. Можно конечно подключить к DVI выходу, через DVI-HDMI переходник. Только в этом случае звук не будет передаваться на телевизор. Во-вторых, компьютер должен находиться в пределах длины кабеля, что порой непросто сделать.
HD медиаплеер
HD медиаплеер (сетевой медиаплеер) подключается к ПК через Ethernet кабель или Wi-Fi, а с телевизором соединено HDMI кабелем. Медиаплеер делает комфортным просмотр на телевизоре фильмов, которые находятся на компьютере.
После подключения, необходимо открыть доступ к папке, где расположены фильмы. Теперь можно будет смотреть эти фильмы на телевизоре. Сетевые медиаплееры поддерживают видео всех популярных форматов, потому не будет проблем с воспроизведением фильмов. Основной недостаток такого варианта – это необходимость покупки и подключения HD медиаплеера к домашней локальной сети.
Встроенный медиаплеер
Многие современные телевизоры уже оснащены встроенными медиаплеерами. Как правило, они имеют USB порт, а иногда даже сетевой вход. Встроенный плеер очень прост в использовании, к тому же не требует дополнительного пульта. Используется дистанционный пульт телевизора. Однако встроенный плеер не может похвастаться поддержкой всех форматов видео. Также могут не читать видеофайлы больших размеров.













