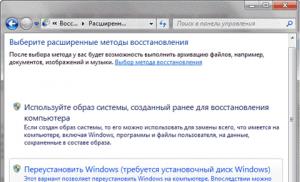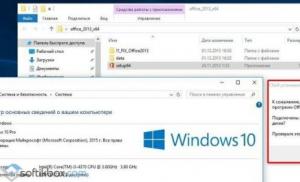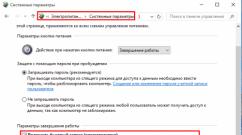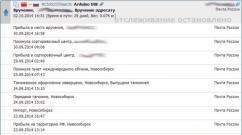Как извлечь информацию с жесткого диска вышедшего из строя компьютера. Программистан Бесплатные программы для вашего компьютера, полезные советы по Windows Как скачать с жесткого диска на ноутбук
Если компьютер "умирает" из-за сбоев программного, а не аппаратного характера, его файлы остаются на жестком диске в целости и сохранности, просто они недоступны. Чтобы восстановить данные с жесткого диска сломанного ноутбука под управлением Windows, Mac или Linux, следуйте описанным ниже шагам.
Шаги
Установите ваш старый жесткий диск во внешний карман (Windows, Mac, Linux)
- Если у вас диск не стандарта SATA, покупайте карман, строго совместимый с диском вашего ноутбука ; только SATA-совместимые карманы поддерживают подключение как обычных (3,5"), так и ноутбучных жестких дисков (2,5), хотя необходимо учитывать и размер диска.
- Карманы довольно редко продаются в магазинах электроники, лучше поискать их в интернет-магазинах.
-
Если у вас был компьютер под ОС Windows - одолжите компьютер с Windows; если у вас Mac - возьмите Mac, ну и так далее. Убедитесь, что на этом компьютере достаточно свободного места, чтобы сохранить файлы с вашего винчестера. Либо, как вариант, можете подключить ваш диск в качестве второго винчестера к работающему компьютеру и использовать его для копирования файлов.
-
Пользователи Mac могут подключить диск от Windows-компьютера и считывать (но не записывать) с него данные, без установки дополнительного драйвера, например NTFS-3G или Paragon NTFS. Будьте осторожны и используйте Дисковую утилиту только для "подключения" жесткого диска. Любые другие действия при помощи Дисковой утилиты могут удалить содержимое диска.
Выключите ноутбук, отключите от сети, извлеките батарею. Переверните компьютер и на его крышке вы увидите части, которые можно отвинтить и снять отдельно от всей крышки. Можете погуглить модель вашего ноутбука в сети и выяснить, где именно находится жесткий диск, либо можете прикинуть самостоятельно: в разных ноутбуках по-разному, но крышка отсека винчестера размером примерно с 3,5" дискету. Отвинтите болтики крепления крышки и диска, извлеките винчестер из корпуса ноутбука. Иногда его нужно поднимать вверх, иногда потянуть в сторону.
Достаньте разъем из корпуса кармана и подключите его к интерфейсу винчестера. Обратите внимание на расположение контактов, чтобы подключить диск корректно.
- На дисках с интерфейсом IDE часто есть адаптер. Вытащите его, если он мешает присоединению шлейфа.
-
Вставьте жесткий диск в карман. Если нужно, закрепите его с помощью винтов (смотрите инструкцию к устройству).
Подключите получившийся внешний диск к работающему компьютеру с помощью USB кабеля. Убедитесь, что компьютер включен. Когда диск будет распознан, на рабочем столе появится иконка (Mac) или выскочит уведомление в панели задач (Windows). В зависимости от настроек, содержимое диска может открыться автоматически.
- Если Windows не выдает сообщения о новом подключенном устройстве, просто зайдите в Мой компьютер и найдите новый диск.
- Если диск не распознался с первого раза, отключите и подключите его снова.
-
Перенесите файлы на работающий компьютер или на другой внешний жесткий диск. Если у вас накопился большой объем данных (музыка, фильмы), то перенос может занять немало времени.
Кликните на иконке USB-диска правой кнопкой мышки и нажмите Извлечь. Теперь можете отключить старый жесткий диск.
Подключите старый жесткий диск к системному блоку компьютера (Windows, Linux)
-
Раздобудьте переходник для подключения жесткого диска от ноутбука. С его помощью вы сможете подключить ноутбучный винчестер прямо к материнской плате компьютера. На разные модели компьютеров устанавливаются жесткие диски различных моделей, поэтому убедитесь, что адаптер совместим с вашим носителем. Например, если в вашем ноутбуке установлен диск SATA формата 2,5", то вам понадобится адаптер под диск SATA 2,5".
Одолжите у кого-то работающий компьютер, совместимый с вашим. Если у вас был компьютер под ОС Windows - одолжите компьютер с Windows; если у вас Linux - возьмите Linux, и так далее. Убедитесь что на этом компьютере достаточно свободного места, чтобы сохранить файлы с вашего винчестера. Либо, как вариант, можете подключить ваш диск в качестве второго винчестера к работающему компьютеру и использовать его для копирования файлов.
- На компьютере с ОС Linux можно просматривать файлы с диска Windows-компьютера, но не наоборот. Если вы недостаточно разбираетесь в обеих системах, то для восстановления данных лучше будет использовать компьютеры с одинаковыми операционными системами.
-
Извлеките жесткий диск из неработающего компьютера. Выключите ноутбук, отключите от сети, извлеките батарею. Переверните компьютер и на его крышке вы увидите части, которые можно отвинтить и снять отдельно от всей крышки. Можете погуглить модель вашего ноутбука в сети и выяснить, где именно находится жесткий диск, либо можете прикинуть самостоятельно: в разных ноутбуках по-разному, но крышка отсека винчестера размером примерно с 3,5" дискету. Отвинтите болтики крепления крышки и диска, извлеките винчестер из корпуса ноутбука. Иногда его нужно поднимать вверх, иногда потянуть в сторону.
- На дисках с интерфейсом IDE часто есть съемный адаптер. Просто снимите его, чтобы позже его можно было вернуть на место.
-
Выключите системный блок компьютера, отключите от сети и снимите боковую крышку. С помощью адаптера вы подключите старый жесткий диск непосредственно к материнской плате компьютера.
Подключите "дохлый" жесткий диск к компьютеру с помощью адаптера. Порядок подключения зависит от стандарта диска и типа адаптера, поэтому руководствуйтесь инструкцией к адаптеру.
- Если у вас диск стандарта IDE, установите джампер в режим “slave”, перед тем как подключить его к шлейфу IDE. Черный джампер находится на 3 или 4-х штырьках контактов рядом с интерфейсом IDE. Такой режим поможет избежать его конфликта при загрузке с основным диском компьютера, который находится в режиме “master”.
-
Настройте компьютер, чтобы он распознал новый диск. Подключите системный блок к розетке, включите его и войдите в BIOS. Зайдите в Standard CMOS Settings или IDE Config , где вы увидите настройки дисков, включая настройки режимов "master" и "slave". Установите все поля в значение "auto-detection".
Сохраните изменения, выйдите из BIOS и перезагрузите компьютер. Компьютер должен автоматически распознать новое оборудование.
Откройте "новый" диск. Если используете Windows, зайдите в Мой компьютер и найдите иконку нового диска. В Linux новый диск отобразится в папке dev .
- Если диск не распознается или не читается, скорее всего, причина неполадки кроется в самом диске, а не ноутбуке. В таком случае, для восстановления данных вам может понадобиться профессиональная помощь. Учтите, что стоимость таких услуг может быть очень высокой.
-
Просмотрите и скопируйте старые файлы. Перенесите файлы на работающий компьютер или на внешний жесткий диск. Если у вас накопился большой объем данных (музыка, фильмы), то перенос может занять немало времени.
Выключите системник и отключите его от сети, чтобы удалить из системы ваш жесткий диск (если нужно). Поскольку диск не поврежден и работает, он еще может послужить вам.
Доступ к файлам на диске с помощью другого компьютера (Mac Only)
- Если вы используете OS X 10.4 : Включите свой компьютер, после его загрузки войдите в Системные настройки > Загрузочный том > Режим внешнего диска . Перезагрузите компьютер, чтобы он запустился в Режиме внешнего диска.
Раздобудьте кабель FireWire. Купите новый (200-400 рублей) или одолжите у друга.
Одолжите рабочий компьютер Mac. Убедитесь, что на этом компьютере достаточно свободного места, чтобы сохранить файлы с вашего винчестера. Либо, как вариант, можете подключить ваш диск в качестве второго винчестера к работающему компьютеру и использовать его для копирования файлов.
Подключите "дохлый" Мас к рабочему с помощью кабеля FireWire. Во время подключения рабочий Mac должен быть выключен .
Включив работающий Mac, нажимайте клавишу T, пока не появится иконка FireWire. Таким образом вы запустите компьютер в режиме “Target Mode” (Режим внешнего диска), а это значит, что этот Mac предоставит доступ как к диску подключенного компьютера, так и к своему жесткому диску.
-
-
Найдите и откройте диск нерабочего Mac-компьютера. Если диск не виден, скорее всего, ваш ноутбук имеет физические повреждения и вам следует обратиться в сервисный центр для ремонта. Это может обойтись вам весьма недешево.
Сохраните старые файлы. Перенесите файлы на работающий Мас-компьютер или на внешний жесткий диск. Если у вас накопился большой объем данных (музыка, фильмы), то перенос может занять немало времени.
Закончив, закройте окно с файлами жесткого диска. Хорошая новость в том, что диск по-прежнему работает и еще послужит вам, если вы переустановите операционную систему.
Кликните на иконке подключенного диска правой кнопкой мышки и нажмите Извлечь. Теперь можете отключить неработающий компьютер.
Раздобудьте карман для жесткого диска. Это специальное внешнее устройство, в которое можно установить жесткий диск (винчестер), чтобы запустить на другом компьютере, подключив к порту USB; фактически, карман превращает ваш жесткий диск во внешний винчестер. На разные модели компьютеров устанавливаются жесткие диски различных моделей, поэтому убедитесь, что карман совместим с вашим носителем по всем характеристикам. Например, если в вашем ноутбуке установлен диск SATA формата 2,5", то вам понадобится USB-карман под диск SATA 2,5".
- Если вы подозреваете, что старый компьютер заражен вирусами, не забудьте просканировать старый винчестер с помощью антивируса, прежде чем переносить какие-либо файлы на другой носитель или компьютер.
- Если вы не захотите возвращать жесткий диск обратно в старый ноутбук, и он все еще работает, вы всегда можете оставить его в качестве внешнего диска или второго диска в вашем системном блоке.
Сегодняшний день – это не только век современных технологий, но и век цифры, где это незримое измерение всё больше и больше пересекается с нашим. Данные, повседневные обычные и рядовые операции, жизнь и общение – всё больше и больше это приобретает оттенок hi-tech. Однако, на пути развития компьютерных технологий мир шёл по эволюционной ступени, от начала к нашему дню, и потому, некоторые данные, хранящиеся в старых компьютерах, нуждаются в перемещении на новые современные аналоги.
Многое с тех лет изменилось кардинально, появились новые стандарты передачи данных, новые порты и службы для обмена компьютерной цифровой информацией, протоколы и так далее, однако, де-факто, информация осталась всё та же – она кодирована в наборе машинного кода, и проблем с перемещением её быть не может по сути. Но, как перенести данные со старого компьютера на новый – это и есть основная тема данной статьи.
Под понятием старый компьютер стоит определить действительно древний агрегат по меркам развития современных технологий, у которого отсутствуют многие методы как передачи, так и протоколирования методов этого самого переноса данных. Предположим, что компьютер очень стар, и не имеет таких коммуникаций, как SATA, USB, Card-reader, CD Drive и нет сетевой карты.
Касалось бы, что случай безнадёжен, однако и на такое есть решение, так что отчаиваться не стоит. Ближе к делу.
Первый способ для перемещения данных будет, конечно же, обычная дискета . Они были распространены и применялись в качестве носителей даже на старых компьютерах. Дискетные дисководы или порты для дискет можно найти на системных блоках прошлого поколения. К сожалению, обычные дискеты имеют малый объём (до 1,5 Мб) и потому переносить информацию придётся многими повторами, разбив её предварительно на части по 1,5 Мб, делая это постепенно. Для принятия информации потребуется ещё один дискетный драйв на новом компьютере. Сейчас они выпускаются в виде внешних устройств с форматом соединения через USB 2.0, и потому перекачивать информацию не станет тяжело.
Это первый и самый классический способ, чтобы со старого компьютера скопировать информацию на новый , и к слову, самый простой для реализации. Далее пойдут более экзотические, но более эффективные методы переноса данных с компьютера на компьютер.
Второй метод заключается в использовании стандартного разъёма USB . Но как? Выше же было оговорено то, что в компьютере его нет. Есть специальные адаптеры для шин SATA/IDE , которые превращают данные порты в стандарт USB при помощи периферической шины управления и разъёма под соответствующее устройство. Информация передаётся быстро и без проблем, так что её можно будет копировать на обычный твердотельный носитель или же внешний жёсткий диск, с которых уже без помех перенос данных пойдёт к новому компьютеру, так как все они оснащены портами USB 2.0/3.0. Сложность заключается в самой реализации. Найти такое устройство-адаптер весьма сложно, так как они продаются в малых партиях и производятся лишь одним заводом. Цена его не высока, отнюдь, даже мала, но вот найти будет очень сложно. Для этого лучше обойти просторы интернета поисковыми запросами, чтобы знать, где можно приобрести такое чудо техники. Словом, если поиски увенчаются успехом, то информацию передать будет легко и просто, а при желании, можно даже будет весь компьютер при помощи такого интерфейса загрузить на внешний жёсткий диск (в том смысле, что легко всё содержимое старой персональной вычислительной машины поместится на внешнем жёстком диске средних объёмов).
Ну и ещё одним вариантом будет работа непосредственно с жёстким диском компьютера. Дело в том, что с технической точки зрения, это самый простой способ для реализации проекта «перенос данных со старого компьютера». Суть заключается в том, чтобы перенести материалы напрямую со встроенного HDD. Для этого придётся разобрать компьютер, с которого данные будут переноситься, и при этом изъять из него информационное ядро – жёсткий диск. Однако, при этом надо знать формат встроенного хранилища данных, а именно, есть HDD 2,5” и 3,5”. Для извлечения с них полезных данных можно будет воспользоваться двумя способами – присоединив изъятый жёсткий диск со старой машины непосредственно к новому компьютеру по шине, которая будет вести напрямую к материнской плате. Это как присоединять к машине ещё один жёсткий диск. Ну а потом, простая операция копирования данных будет решением всей проблемы.
Только это довольно ёмкая операция. Надо учитывать все аспекты. Форм-фактор жёсткого диска, размерность, тип подключения к материнской карте (для старого персонального компьютера), тип коннекторов, и другие нюансы. Ну и так же совместимость данных нового и старого компьютеров, как hardware, так и software.
Ещё необходимо знать свойства процесса, так как здесь нужно по сути совместить 2 компьютера в один. Без знаний по теме очень легко наломать дров, так как вынуть деталь легко, а после правильно соединить сможет не каждый. Для этого нужна консультация и хорошая база знаний, и только тогда приступить к работе можно будет, и завершить её с успехом.
Но, есть и второй вариант, для «ленивых», так как он проще в реализации и выполнении. Он подойдёт как для компьютерных профессионалов, так и для новичков. Сегодня в продаже имеются адаптеры для подключения жёстких дисков через аналоговую шину USB 2.03.0 – IDE/SATA. Это по сути коннектор-слот, в который помещается жёсткий диск с дочернего персонального компьютера, а слот соединяется с главным считывающим устройством по шине USB (в данном случае считывает новый компьютер), и по этой технологии переходит обмен информацией. Реализовать это не очень сложно, однако надо знать опять же все особенности жёсткого диска компьютера, который выступает носителем информации, и с которого эта информация будет перезаписываться на другое устройство. Такие док-фопры (или мобильное шасси ) стоят сравнительно не дорого. Служат они долго, и использоваться смогут со всеми типами жёстких дисков, не только со старыми, но и с любыми современными, подходящие под параметры именно имеющейся станции. Порты такие легки в использовании, многофункциональны и продвинуты, а так же являются самым быстрым способом получения информации с жёсткого диска любой персональной техники.
Но, не стоит идти в бой без подготовки, так как можно наломать дров. Нужна хоть малая осведомлённость об операции, и как её проделывать, ведь для простого снятия данных сначала со старого компьютера придётся демонтировать его родной жёсткий диск, а потом соединить его с мобильным шасси , которая будет в свою очередь соединять по проводу принимающий новый компьютер. Форумы и полезные советы для такого будут весьма кстати.
Что ещё? Пожалуй, всё. Это самые популярные и выполнимые способы переноса данных со старого компьютера на новый , и потому, пользуясь вышеизложенными советами, любой перенос фалов будет проводиться успешно и без каких-либо проблем. Знания и подготовка – это здесь служит ключом к успеху.
В остальном, описать что-то быстро и коротко трудно, так как конфигурации могут отличаться наличием или же отсутствием разных аппаратных компонентов, и в зависимости от этого будет варьировать как количество, так и содержание ответов на поставленный вначале вопрос.
Ваш ноутбук внезапно вышел из строя? Вы не можете загрузить Windows, или даже запустить систему восстановления с компакт-диска. Вполне возможно ноутбук поврежден настолько, что невозможно загрузить Windows. Что делать в такой ситуации, чтобы восстановить необходимые файлы ?
Есть два возможных решения этой проблемы, и мы рассмотрим оба. Первое, что Вам нужно сделать - это вынуть жесткий диск из ноутбука . Хотя это может показаться сложной задачей, на самом деле это довольно простой процесс. В нижней части вашего ноутбука Вы можете увидеть пластиковый корпус, который закрывает Ваш жесткий диск и оперативную память. Некоторые модели ноутбуков имеют пиктограммы показывающие, где расположены жесткий диск и крышка слота памяти. Жесткий диск, как правило, расположен под большой прямоугольной крышкой.
Откройте крышку с помощью крестовой отвертки. Обычно крышку удерживают 1-2 винта. После того как вы поднимите крышку вы увидите 2.5 дюймовый портативный жесткий диск. Жесткий диск подключен к материнской плате через 2,5 IDE или SATA интерфейс . Откройте все крепежные винты, которые держат винчестер и просто вытащите его из разъемов.
Следующее, что нужно сделать, это определить тип жесткого диска. Это можно сделать с помощью изображения ниже, там показано различие между IDE и SATA дисками.
HDD 2.5" IDE (PATA) интерфейс |
HDD 2.5" SATA интерфейс |
После того как вы определили тип Вашего жесткого диска, Вы можете восстановить данные с помощью одного из двух методов:
1. Вы можете подключить жесткий диск ноутбука во внешний корпус USB "карман", как показано ниже. Эти адаптеры доступны как для IDE, так и для SATA интерфейсов. Стоят они около 80-100 грн. Это самый простой способ восстановления данных как ноутбук жесткий диск будет работать, как внешний usb накопитель . Просто вставьте винчестер в корпус адаптера и подключите его к любому порту USB на другом компьютере. Привод будет обнаружен как обычный накопитель. Откройте "Мой компьютер" в Windows и Вы увидите знакомые разделы на диске, какие у вас были в ноутбуке. Просто скопируйте необходимые файлы или папки с жесткого диска ноутбука на винчестер компьютера. На этом восстановление Ваших данных будет завершена.

Адаптер USB to SATA 2.5
2. Этот метод предполагает, что вы имеете доступ к настольному ПК, который имеет IDE или SATA интерфейс. Если ваш ноутбук имеет жесткий диск с SATA интерфейсом , то его можно подключить непосредственно к SATA разъему компьютера. SATA разъем для передачи данных и разъем питания, точно такой же как на ноутбуке и системном блоке.
Восстановление данных с портативного накопителя очень простая процедура как подключение флешки к компьютеру.
Восстановление файлов с HDD IDE 2.5
Если ваш ноутбук имеет винчестер 2.5 с IDE интерфейсом, Вам понадобится специальный кабель, для преобразования 2.5 "IDE в 3,5" подключение.

Переходник ide 2.5 к 3,5
Подключите 2.5 IDE сторону кабеля к винчестеру от ноутбука и 3.5 стороной к свободному разъему IDE на компьютере . После того как жесткий диск от ноутбука подключен к материнской плате компьютера, Вы можете включить ПК, и вы увидите, что был обнаружен новый жесткий диск. После этого этот диск можно просмотреть и перенести все данные на другой раздел.
Вот несколько полезных приемов, которые упростят процедуру переноса приложений и файлов из старого хранилища в новое. Надеюсь, этот рассказ в какой-то мере поможет вам сэкономить время.
Предположим, что вы уже установили на своей машине новый накопитель в качестве второго жесткого диска (если нет, ознакомьтесь с врезкой «Как смонтировать новый внутренний жесткий диск в настольном ПК») и успешно загрузили Windows со старого раздела. Операционная система распознала новый пустой накопитель, и вы отформатировали его средствами Windows. Теперь возникает вопрос: как перенести свои данные из пункта A в пункт B?
Наверное, вам кажется, что достаточно просто перетащить мышью нужные файлы с одного диска на другой - при определенных условиях это действительно так. Но если вы хотите, чтобы новый жесткий диск выполнял в системе роль первичного накопителя, то для осуществления переноса понадобится подходящий инструмент. Для перемещения всей информации со старого накопителя на новый возможностей Проводника Windows недостаточно.
Если же в старом накопителе вас все устраивает и вы хотите использовать новый диск только в качестве дополнительного пространства, действительно можно просто перетащить мышью нужные файлы со старого диска на новый. Однако если перемещаемые файлы хранились в каталогах Windows, используемых по умолчанию (например, в папках «Документы», «Музыка» или «Видео»), операционная система будет сохранять существующие настройки и ссылки на первоначальные папки для всех приложений до тех пор, пока вы не дадите явного указания изменить их.
Установка нового диска в качестве первичного накопителя
В этом случае вы не сможете ограничиться только перетаскиванием содержимого старого диска на новый. Для начинающих поясню, что Windows не в состоянии работать в отрыве от физической среды. Операционная система состоит из набора файлов, которые хранятся на жестком диске. Кроме того, если Windows заранее не дано указание отображать все скрытые файлы операционной системы, вы в любом случае не сможете перетащить со старого диска все нужные компоненты. В общем, вам понадобится помощь.

Один из вариантов - покупка коммерческого ПО. Приложение Norton Ghost (70 долл. - Здесь и далее указаны цены в США. - Прим. ред.) выполнит всю необходимую работу по копированию нужных файлов и позволит создать точную копию первичного накопителя (наряду с Norton Ghost можно воспользоваться программным обеспечением компаний Acronis и Paragon Software. - Прим. ред.). После завершения этой процедуры вы, выключив предварительно компьютер, сможете отсоединить старый диск, установить на его место новый и приступить к работе.
Стоит также воспользоваться бесплатным приложением DriveImage XML (find.pcworld.com/62355), предназначенным для решения тех же самых задач, что и Ghost. Оно позволит разместить полный архив жесткого диска в двух простых файлах: в XML будет находиться резервная копия системной информации, а DAT будет содержать сжатый образ всех файлов. Чтобы перенести данные из этого архива на новый диск, нужно загрузить компьютер с предварительно созданного с помощью DriveImage XML диска Live CD.
Установка нового диска в качестве второго
Если скорость выполнения операций и объем основного жесткого диска вас вполне устраивают и вам хочется всего лишь увеличить общую вместимость хранения, задача упрощается. После установки нового накопителя легко перенести на него нужные файлы с помощью программы CubicExplorer (find.pcworld.com/62356). Экранный интерфейс этого приложения состоит из нескольких областей, предназначенных для организации эффективного управления файлами. Поддерживаются функции создания закладок и сохранения состояния текущего сеанса. Вы можете переключаться между различными каталогами, не открывая одновременно несколько окон Проводника Windows. Мощный инструмент фильтрации обеспечивает отображение только тех типов файлов, с которыми вы хотите работать в текущий момент.

Создав на новом диске требующиеся папки («Документы», «Загрузка», «Видео» и т.д.), найдите изначальное местоположение пользовательских папок на том накопителе, где установлена операционная система XP или Vista, щелкните на интересующей вас папке правой кнопкой мыши и выберите в контекстном меню пункт «Свойства». В среде XP щелкните мышью на закладке Target, а в среде Vista - на Location. Перейдите к полю, в котором задано текущее местоположение папки в первичном разделе Windows. Введите в это поле местонахождение папки на новом жестком диске и нажмите кнопку OK. Вот так просто вы сумеете определить на новом жестком диске расположение всех пользовательских папок, устанавливаемых в среде Windows по умолчанию.
И последнее: подобный трюк работает лишь для предопределенных папок типа «Мои изображения» или «Мое видео», которые создаются системой для каждого нового пользователя XP или Vista. К сожалению, вы не сможете использовать данный метод для переопределения местонахождения папки Program Files. В противном случае все было бы слишком просто.
Как смонтировать новый внутренний жесткий диск в настольном ПК
Установка в настольный компьютер нового жесткого диска - достаточно простая операция, и с ней пользователь со средним знанием ПК может справиться за 20–30 мин. Следуйте нашим указаниям, и ваш новый диск оживет очень быстро.


Во-первых, убедитесь, что новый накопитель имеет тот же самый интерфейс подключения, что и существующий. Большинство продаваемых сейчас моделей оборудованы интерфейсом SATA. Подготовив новый диск, отключите питание и откройте корпус компьютера.
Если новому накопителю уготована роль единственного жесткого диска в системе, извлеките из корпуса ПК старый накопитель. Для этого отключите кабель питания и кабель, предназначенный для передачи данных, выверните крепежные винты (обычно их бывает два или четыре) и выдвиньте диск из предназначенного для него отсека. Когда извлечете старый накопитель, поместите на его место новый, заверните крепежные винты и подключите кабели питания и данных, оставшиеся от предыдущего диска.
Если новый диск будет выполнять роль дополнения к уже существующему, оставьте старый накопитель на своем месте, а новый закрепите винтами в свободном отсеке. Затем подсоедините кабель SATA, поставляющийся в комплекте с новым диском, к соответствующему разъему на системной плате. Во время выполнения этой операции следуйте инструкциям производителя последней. И наконец подключите к новому накопителю кабель питания, идущий от блока питания ПК.
Подсоединив новый жесткий диск к системной плате и источнику питания, включите ПК и убедитесь в том, что программа BIOS распознала новый накопитель. Если этого не произошло, проверьте контакты в разъемах и обратитесь к инструкциям, прилагающимся к системной плате и жесткому диску. Как только программа BIOS обнаружит новый накопитель, закройте корпус и приступайте к дальнейшей настройке диска.