Где автоповорот на айфоне 6. Не поворачивается экран iPhone или iPad — что делать. Когда лучше обратиться к профессионалам
Как и на любом другом смартфоне, на iPhone есть функция автоматического поворота экрана при повороте устройства. Данная функция позволяет быстро переходить от вертикальной ориентации экрана к горизонтальной и обратно.
В большинстве случаев это очень удобно, но иногда смена ориентации нежелательна. Для таких случаев предусмотрена специальная функция, которая позволяет включать или отключать автоповорот. В данном материале мы расскажем, как пользоваться этой функцией на iPhone 4,4s, 5, 5s, 5c, 6, 6s, и 7.
По умолчанию, на Айфоне автоповорот включен и когда вы наклоняете устройство на 90 градусов в бок, экран должен автоматически поворачиваться в нужном направлении. Но, такое поведение Айфона можно изменить в любой момент.
Если вы пользуетесь Айфоном с версией iOS от 4.0 до 6.0, то вам нужно дважды нажать . После этого внизу экрана появится панель многозадачности. Данную панель нужно пролистать вправо, пока не появится кнопка с изображением круглой стрелки, отвечающая за автоповорот экрана. С помощью данной кнопки вы без проблем сможете включить или отключить автоповорот.
Если же у вас Айфон с более современной версией iOS, то вам нужно сделать свайп от нижнего края экрана. В результате появится так называемый «Пункт управления» в котором сосредоточены все основные настройки и функции Айфона. В верней части «Пункта управления» будет ряд кнопок. В этом ряду должна быть кнопка с изображением замка и круглой стрелки, которая используется для включения или отключения автоповорота экрана. Если кнопка красного цвета – значит автоповорот отключен, если кнопка серая – значит автоповорот включен.

Нужно отметить, что в настройках Айфона, в разделе «Основные», есть функция, которая меняет логику работы переключателя на боковой грани устройства (по умолчанию, данный переключатель отвечает за включение и выключение звука). С помощью данной функции можно настроить переключатель на «Блокировку ориентации».

Если переключатель работает в режиме «Блокировки ориентации», то вы не сможете включить или отключить автоповорот через «Пункт управления». В этом случае нужно управлять автоповоротом с помощью переключателя.
Кроме этого автоповорот экрана может не работать на рабочем столе Айфона (на так называемом SpringBoard). Если у вас автоповорот работает в приложениях, но не работает на рабочем столе Айфона, то скорее всего, проблема в увеличенном масштабе отображения иконок. Для того чтобы исправить это. Нужно перейти в раздел «Настройки – Экран и яркость – Вид» и выбрать стандартное отображение интерфейса (без увеличения).
Статьи и Лайфхаки
Если вы привыкли поваляться на диване с телефоном, то функция автоповорота может вам помешать насладиться процессом нахождения в Интернете или просмотром фотоснимков.
Поэтому важно знать, как выключить автоповорот на Айфоне, чтобы иметь возможность смотреть на экране мобильного то, что вам необходимо, под удобным для вас углом обзора.
Как происходит блокировка автоповорота
Возможность выключения автоматического поворота экрана появилась в продукции Apple начиная с iOS 4.0.
Пользователи по достоинству оценили это нововведение, так как оно позволяло без проблем использовать смартфон, не боясь, что изображение на мониторе вновь перевернется.
Чтобы отключить автоматический поворот следует:
- 2 раза нажать на кнопку Home, затем опустите страницу до самого конца, где сможете увидеть клавишу блокирования. Изображение замочка означает, что автоповорот заблокирован.
- В старых версиях прошивки требовалось произвести джейлбрейк и прибегнуть к помощи сторонней программы, чтобы экран не поворачивался в разные стороны.
Инструкция для iOS 7

Пользователи новых моделей могут столкнуться со сложностями при работе с операционной системой iOS 7. Чтобы это сделать вам понадобится:
- Включить мобильник.
- Открыть Пункт управления.
- Произвести запрет поворота экрана.
Если в какой-то момент вы пожелаете вновь активировать автоповорот, то вытяните виджет пункта управления вниз, деактивируйте блокировку с помощью того же знака с изображением замка в круге.
Перед вами должна появиться надпись «Блокировка книжной ориентации выключена».
Теперь вы можете поворачивать снимки и страницы браузер в горизонтальное или вертикальное положение. Поворот экрана будет распространяться также на многие приложения и список контактов.
Единственным минусом является то, что в большинстве случаев блокировка производится только для книжной ориентации.
У тех, кто недавно приобрел iPhone могут возникнуть вопросы относительно настройки поворота экрана. Блокировка экрана актуален при просмотрах видео, фотографий и роликов с того же YouTube ввиду удобства и увеличенного формата изображения.
Включение и отключение поворота экрана на iPhone 5s, 6, 8, plus, SE, X
Включить и отключить поворот на перечисленных моделях можно методом блокировки книжной ориентации. Для того, чтобы сделать это, зайдите в «Пункт управления» и нажмите на кнопку с замком, которая указана на картинке.
В случае разных версий прошивки внешний вид кнопки может отличаться. Если на кнопку нельзя нажать, она не является активной как на изображении выше, то поворот должен сработать автоматически.
Когда человек, просматривающий видео, ложится набок, поворот экрана может сработать автоматически. Чтобы этого не происходило, следует осуществить блокировку экрана. Особенностью всех телефонов является то, что при отключении функции поворота экрана, устройство автоматически возвращает книжную ориентацию. Поэтому, для того, чтобы в комфорте смотреть видеоролики, необходимо включить запрет на поворот экрана.
Горизонтальная ориентация на моделях iPhone с помощью AssistiveTouch
Для включения поворота экрана с помощью AssistiveTouch необходимо выполнить следующие шаги:
- Перед использованием данной опции следует выключить блокировку поворотов экрана;
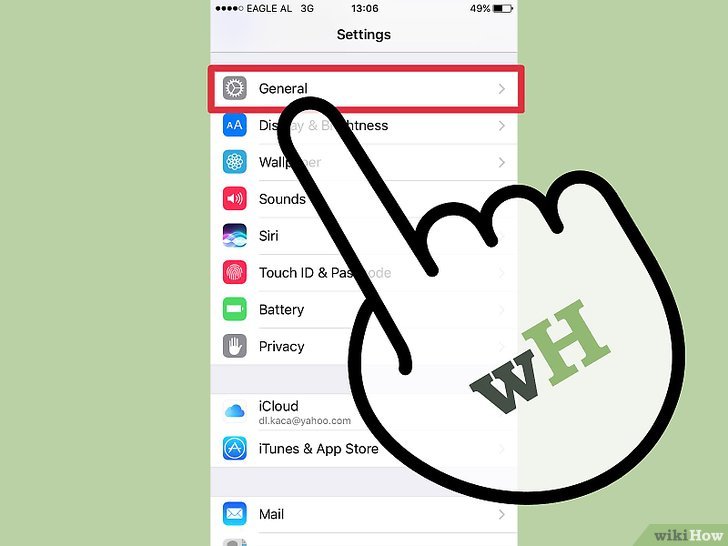
- Заходим в меню «Настройки», выбираем пункт «Основные»;

- Выбираем вкладку «Универсальный доступ», где будет расположена искомый нами пункт «AssistiveTouch» и включаем эту опцию;

- После включения открываем приложение «Фото» и нажимаем на серый квадрат, который появился после включения AssistiveTouch;
- Перед Вами открылось окно с различными опциями, среди которых нам нужна «Аппарат», после чего мы жмем «Поворот экрана». Данная функция позволит поворачивать экран;
- Остается выбрать нужную Вам ориентацию и наслаждаться просмотром.

Также следует отметить, что особенно актуальна опция AssistiveTouch на iPhone в случае, если какая-либо из физических кнопок устройства вышла из строя.
Особенности горизонтального режима на iPhone Plus
В айфонах с приставкой «Plus» блокировка поворота экрана происходит аналогичным способом. Однако над данными моделями разработчики постарались отдельно, добавив «ландшафтный режим» — опция iPhone, когда при повороте все иконки перестраиваются под нынешнее положение экрана.
Может возникнуть ситуация, когда иконки не перестраиваются, причиной этому обычно является увеличенный масштаб, который можно отключить следующим образом:
- Зайти в меню «Экран и яркость», где необходимо выбрать пункт «Вид»;
- Выберите стандартный режим.
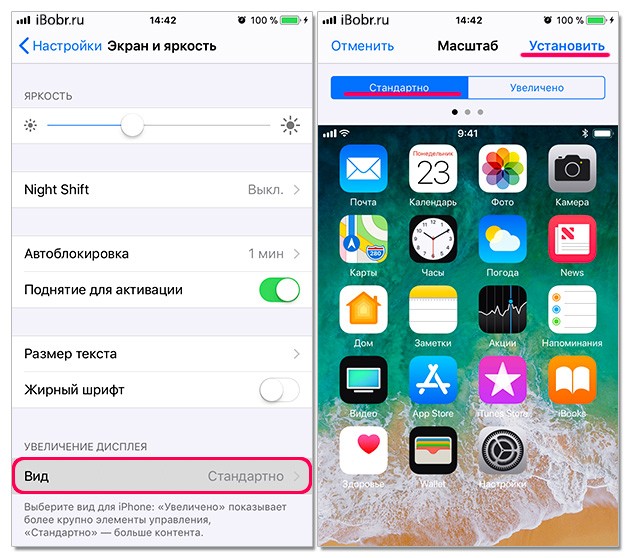
В некоторых ситуациях экран iPhone может зависнуть и не переориентироваться с книжного формата в альбомный. В данной статье мы рассмотрим инструкцию если не поворачивается экран на айфоне .
Прежде чем переходить непосредственно к инструкциям хотим напомнить что некоторые приложения используют только книжный или только альбомный формат отображения контента. Поэтому, в первую очередь нужно проверить поворот экрана на iPhone в штатных приложениях, например в Календаре или Калькуляторе. Если в данных приложениях у вас экран не поворачивается iPhone, тогда выполните следующий действия по инструкции ниже.
Как сделать чтобы на iPhone поворачивался экран
Перестал поворачиваться экран айфон
Необходимо отключить блокировку ориентации на iPhone. В строке уведомлений в этом случае будет отображаться значок - .
Сделайте следующие действия:
- сделайте свайп с нижней части экрана в вверх,
- откроется вкладка с «Пунктом управления» в нем вы увидите значок с замочком в кружке, отожмете его.

Также, если перестал поворачиваться экран айфон , необходимо отключить увеличение дисплея для поворота домашнего экрана (спрингборда):
- Перейдите в приложение «Настройки»
- Войдите в приложение «Экран и яркость»
- Далее в разделе «Увеличение дисплея» нужно войти в подраздел «Вид».
- Переключите функцию «Увеличение» в формат «Стандартно». Далее произойдет перезагрузка устройства.
Если выполнив выше предложенные действия экран все еще не поворачивается на iPhone , попробуйте перезагрузить устройство еще раз. Если проблема все еще актуальна то проблема кроется не в настройках а непосредственно в самом железе. Лучшим вариантом будет обратиться в сервис центр для диагностики неисправности.
Функция, присущая большинству устройств на Андроид. Есть большое количество пользователей, которые не представляют работы со смартфоном или планшетом без этой функции, но есть и те, кто её не любит и сразу же отключает на своём гаджете.
Как бы то ни было, стоит знать, или запретить поворот экрана Андроид разными способами. Давайте детальнее остановимся на том, как пользоваться этой функцией, и взвесим все за и против этого инструмента системы.
Несмотря на все плюсы автоповорота экрана, иногда эта функция может мешать пользователю
Стоит ли активировать автоповорот экрана?
Автоматический поворот экрана удобен тем, что вы можете в любой момент перевернуть планшет или телефон, и картинка сразу же примет необходимое положение. Это актуально при просмотре видео, фотографий, для игр и набора текста, когда хочется, чтобы клавиши были большего размера.
С другой стороны, в некоторых ситуациях он срабатывает в ненужный момент - к примеру, если вы повернулись, а датчик в устройстве Android распознал это как призыв поменять ориентацию дисплея. Для тех, лёжа, пользование гаджетом в таком положении становится целым испытанием, ведь практически всегда функция срабатывает не тогда, когда нужно.
Пользоваться планшетом или смартфоном лежа на боку, с включенной функцией поворота вообще не представляется возможным, из-за чего пользователи предпочитают полностью её отключать.
Как на Андроиде настроить поворот экрана?
 Вы можете отключить автоповорот экрана, если вам это необходимо
Вы можете отключить автоповорот экрана, если вам это необходимо
Чтобы найти меню управления функцией, следуйте таким указаниям:
- Откройте меню устройства, зайдите в раздел «Настройки».
- Воспользуйтесь вкладкой « ».
- В списке вы найдёте строку «Автоповорот экрана» - чтобы включить её, поставьте галочку, для отключения же уберите её.
Есть ещё несколько способов настройки. К примеру, отдельная клавиша для активации или отключения есть в шторке, которая отодвигается сверху дисплея - речь идёт о быстром меню, где расположены кнопки Wi-Fi, Bluetooth и прочих модулей.
Специальная клавиша есть и в виджете энергосбережения - так вы сможете ещё быстрее активировать или запретить поворот экрана Android, не заходя в настройки.
Дополнительные возможности

Есть и отдельная программа для поворота экрана Андроид - Smart Rotator. Для чего она нужна? Приложение создано для более тонкой настройки этого инструмента. Суть заключается в том, что она сканирует систему и составляет список установленных сервисов. Далее, вы просто отмечаете все приложения, где требуется работа автоматического поворота, а в остальных случаях он будет отключён.
Получается, что это такая себе золотая середина между тем, чтобы функция не включалась, когда не нужно, но активировалась в отдельных приложениях, где без неё не обойтись.
Отметим только одно - не зря она есть в виджете энергосбережения, ведь использование автоповорота требует определённых затрат энергии, поэтому её и поместили в это меню. Если вы стремитесь растянуть время работы устройства Android, вам лучше не пользоваться этой функцией, и уж тем более вам не нужны - они только увеличат потребление ресурсов аккумулятора.
Можно сделать вывод, что пользование автоматическим поворотом на Андроид - индивидуальный выбор каждого пользователя, ведь она удобна для многих, но некоторым приносит только дискомфорт. Как бы то ни было, теперь вы знаете больше об этой возможности дисплея, сможете быстро включить или отключить её несколькими способами.













