Другая почта на яндексе вход. Вход и выход
В этом уроке я на примере покажу, как бесплатно создать электронную почту Яндекс. Мы научимся не только регистрировать новый ящик, но и настраивать его.
Как создать почту Яндекс
Яндекс - одна из лучших электронных почтовых служб в мире. Быстрая, надежная, простая в управлении. Имеет встроенную защиту от спама и вирусов, работает 24 часа в сутки без выходных. Зарегистрировать электронный ящик в этой системе может любой желающий бесплатно !
Сейчас я на примере покажу, как завести электронную почту Яндекс. Для этого нужно будет зарегистрироваться на сайте yandex.ru. Сначала рассмотрим, как это сделать на компьютере, а потом на мобильном устройстве - телефоне и планшете.
Регистрация на компьютере
1 . Откройте сайт yandex.ru .
2 . В верхнем правом углу находится небольшой прямоугольник с кнопкой «Войти в почту». Чуть выше есть ссылка «Завести почту» - нажмите на нее.
3 . Загрузится новая страничка. В правой части будет анкета для регистрации. Заполните ее - и у вас будет личный почтовый ящик.
На картинке ниже приведен пример заполнения анкеты. Вам же нужно будет указать там свои данные. Далее я подробно расскажу про каждый пункт.

Имя и Фамилия . Здесь нужно напечатать свое настоящее имя и настоящую фамилию. Эта информация будет показана только в личном кабинете пользователя. Отправлять письма можно под любыми другими данными. О том, как это сделать, я рассказываю .
На заметку . Вы можете указать в этих строках и вымышленные имя/фамилию - никто проверять не будет. Но лучше все-таки печатать правду, потому как эта информация нужна для восстановления доступа к почте.
Например, завели вы себе ящик в Яндексе и пользуетесь им несколько лет. А потом вдруг что-то случилось с компьютером: сбой в системе, вирус. И так вышло, что в почту попасть не получается.
В этом случае нужно будет восстанавливать доступ. А для этого служба поддержки может потребовать указать имя и фамилию из регистрационной анкеты. Если на этапе создания ящика вы их выдумали, могут возникнуть проблемы с восстановлением. В худшем случае эту электронную почту вы больше никогда не увидите.
Придумайте логин . Сюда нужно напечатать название для своего будущего ящика.
Обратите внимание на верхний правый угол почты - в нем написан ваш логин. Если по нему нажать, высветиться полное название электронного ящика. Обязательно запишите его - ведь это и есть адрес почты (email).

Адрес состоит из выбранного при регистрации логина, знака @ (собака) и названия почтового сайта - yandex.ru. Вот этот адрес целиком, без пробелов и без точки в конце и нужно давать людям, чтобы они смогли отправить вам письмо.
На заметку: электронный ящик начинает свою работу сразу после создания. Как только открылся личный кабинет, вы уже можете отправлять и получать письма.
ВАЖНО! Почта создается один раз - повторно регистрироваться не нужно. Чтобы зайти в этот ящик, просто введите логин и пароль в форме для входа (см. ).
Регистрация на телефоне или планшете
Регистрация нового ящика через телефон или планшет происходит практически так же, как и в компьютерной версии. Нужно заполнить небольшую анкету: указать фамилию/имя, выбрать логин и пароль.
Если вы уже заполняли анкету (например, на компьютере), то заново регистрироваться не нужно. Просто войдите в свою почту по логину и паролю. О том, как это сделать, читайте .
Сейчас я покажу, как зарегистрироваться в Яндексе через телефон или планшет. Для этого подойдет любое приложение для запуска сайтов: Google Chrome, Mozilla Firefox, Opera, Safari и др.
1 . Откройте программу, в которой вы просматриваете сайты на своем мобильном. В верхней строке напечатайте mail.yandex.ru и перейдите на этот адрес.

2 . Нажмите на кнопку «Создать аккаунт».

3 . Заполните все поля анкеты:
- Фамилия;
- Логин;
- Придумайте пароль;
- Номер мобильного телефона.
Пример заполнения:

Подробнее о заполнении каждого поля я рассказывал в инструкции .
4 . Нажмите кнопку «Зарегистрироваться», а затем «Принимаю». Сразу после этого откроется ваша новая почта на Яндексе.

Теперь у вас есть электронный ящик, который будет работать на любом другом устройстве, - в том числе и на компьютере.
Как войти и выйти из Яндекс.Почты
2 . В правом верхнем углу нажимаем на кнопку «Войти в почту».

3 . В первое поле печатаем логин, а во второе поле пароль и нажимаем «Войти».
Если вы входите в почту с другого компьютера (не со своего), щелкните по пункту «Чужой компьютер». Таким образом ваш пароль не запомнится в системе.

Откроется личный кабинет - это и есть ваша почта на Яндексе.

Как войти в ящик на телефоне или планшете
Войти в свою Яндекс.Почту на мобильном можно одним из двух способов:
- Через браузер;
- Через приложение.
Я покажу, как входить в электронный ящик через браузер. Это подходит, если нужно быстро проверить почту. А вот если вы собираетесь регулярно пользоваться ящиком на мобильном, то лучше установить специальное приложение. Подробно об этом я рассказывал в статье «Яндекс.Почта ».
Вход в Яндекс почту через мобильный браузер:
1 . Открываем программу для интернета, в верхней части печатаем mail.yandex.ru и переходим на этот адрес.

2 . В первом поле печатаем логин, во втором - пароль от почты. Затем нажимаем «Войти».
Если открываете свой ящик на чужом устройстве, нажмите на пункт «Чужой компьютер».

После этого может загрузиться страница установки мобильного приложения. Нажмите «Перейти на мобильную версию сайта».

3 .Откроется ваш электронный ящик. На смартфоне он выглядит так:

Выход из электронной почты
Часто при входе в ящик, данные от него запоминаются в браузере. Это значит, что теперь каждый раз при открытии сайта yandex.ru вход в почту будет выполняться автоматически. И чтобы прочитать письма, нужно просто нажать на надпись «Почта».

Это удобно, если вы пользуетесь почтой на личном компьютере или телефоне. Но опасно, если так происходит в общественно месте - например, на работе или в компьютерном клубе. Ведь получается, что любой человек, который зайдет на Яндекс после вас, сможет попасть в ваш ящик.
Чтобы такого не произошло, из почты на чужих устройствах нужно выходить. Таким образом вы уберете данные из браузера, и программа не будет автоматически открывать ящик.
На заметку . Выход из электронной почты - это просто ее закрытие на определенном устройстве. Ящик, как и прежде, будет работать: принимать и отправлять письма. И вы, как и прежде, сможете зайти в него по логину и паролю.
Яндекс Почта вход и регистрация в сервисе - подробная инструкция по процессу.
Яндекс.Почта организована вместе с поисковой службой в 2000 году. Теперь это довольно известный и популярный почтовый сервис в СНГ.
Регистрация почтового ящика Яндекс.Почта
Если выбор пал наяндекс почта, зарегистрироватьсятам проще простого.Прежде всего понадобится открыть портал Яндекс .
В верхней части страницы, в правом углу будет форма «яндекс почта вход» со ссылкой для создания почтового ящика.
Также можно сразу открытьстраницу почтовой службы и нажать кнопку «Регистрация».
Всем желающим доступен вход через социальные сети ( , Facebook , Twitter, Google и пр.).
Нажатие по кнопке «Завести ящик» перенаправит пользователя на страничку с формой регистрацией, где потребуется ввести некоторые личные данные.

- Ф.И.О. может быть любым, даже если вы ввели чужие данные. Настоящее имя/фамилия необходимы только для рабочих почтовых ящиков. К тому же значительно облегчают поиск конкретного адресата.
- Система предлагает несколько вариантов логина, сформированных из имени и фамилии, однако ничто не мешает использовать собственный устоявшийся никнейм или придумать новый.
- Пароль должен быть достаточно надежны и простым для запоминания. Рекомендуются в одном пароле использовать латинские символы с нижним и верхним регистром и цифры.
- К почтовому ящику можно прикрепить номер телефона. Это обеспечит возможность быстрого восстановления доступа при попытках взлома. Также существует возможность назначить секретный вопрос вместо прикрепления телефона. Для примера будет достаточно только его.
- Пользовательское соглашение и политику конфиденциальности принять необходимо. Без этого создание почты невозможно. По ссылкам можно ознакомиться с содержанием этих соглашений.
- Процесс регистрации завершается нажатием этой кнопки.

Обратите внимание! Подтверждением того, что момент регистрации происходит не роботом, понадобится ввести каптчу.
Собственно, это и вся регистрация на Яндекс.Почта. Именнояндекс почта позволяет создать новый ящик за наименьшее время.
После этого можно начинать настройку ящика.

Настройка нового ящика
Сразу после создания адреса система предложит пройти несколько шагов настройки собственного почтового ящика. Первый из них – добавление метки для писем.

- Чтобы создать новую метку понадобится отметить чекбоск напротив поля «новая метка».
- Задать название метки.
- Выбрать цвет метки.
- Нажать «Далее» для перехода к следующему этапу настройки.
Добавлять новые метки можно в неограниченном количестве.
Впоследствии можно будет редактировать существующие метки, задавать и правила, удалять и добавлять их в настройках почтового ящика.
Следующий шаг – добавление почтового ящика. С помощью этой опции все получаемые на указанный ящик письма будут перенаправляться на адрес Яндекс.Почта.

В нижней части экрана в течение всей настройки доступна панель с выбором цветовых оформлений страницы.
Третий шаг позволяет настроить персональные данные.

- Выбрать почтовый адрес, который будет отображаться в письме у адресатов (yandex.ru, ya.ru).
- Скорректировать имя, которое будут видеть получатели писем.
- Выбрать подпись, которая будет автоматически добавляться автоматически в конец каждого письма.
- Загрузить аватар для более простого опознания.
- Нажать далее и перейти к следующему этапу настройки.
Данный параметр также можно будет изменить в настройках аккаунта.

Пятый шаг еще раз предлагает возможность прикрепить номер телефона.
Если нужно – указываем номер и вводим код подтверждения из СМС, если нет – жмем «Добавить позже».
Настройка почтового ящика завершена.

Готовая страница будет иметь такой (в зависимости от выбранной темы) вид:

В дальнейшем настройки почты можно вызывать при помощи, указанной на изображении неприметной ссылки.

В пунктах меню доступно управление темой визуального оформления страницы почтовой службы и другие важные настройки.

В частности, именно отсюда осуществляется добавление папок и меток.
Достаточно выбрать соответствующий пункт меню в левой части страницы – «Папки и метки».

Левая часть блока настроек отведена папкам. Здесь их можно удалять, добавлять, очищать и создавать им правила.
Чтобы добавить папку достаточно нажать кнопку «Новая папка», задать ей название и одобрить создание кнопкой «Создать папку».
С таким же успехом ее можно удалить, выделив и нажав соответствующую кнопку.

Работа с метками происходит точно так же, только для их создания понадобится вместе с названием задавать цвет метке.
Теперь ящик окончательно готов к приему писем.

Кроме этого, все настройки продублированы в выпадающей панели, которая появляется при нажатии на иконку шестерни в верхнем углу страницы, рядом с именем учетной записи.
Кнопки в этой панели осуществляю переадресацию на соответствующую вкладку упомянутого ранее меню настройки.
Как-то сложилось, что лидером в этом сегменте коммуникационных служб уже давно признан GMail, что, надо сказать, вполне справедливо, учитывая те возможности, которые предлагает этот почтовый сервис Гугла. Однако, Yandex Mail оказывает ему достойную конкуренцию.
Чтобы не быть голословным, ниже я постараюсь коснуться всех наиболее полезных и важных составляющих функционала Яндекс Почты (который, надо сказать, весьма обширен), включая безопасность, работу с письмами, встроенный переводчик, смену тем оформления и еще целую кучу других полезных фишек. Если проявите терпение, то узнаете обо всех нюансах ниже.
Как создать почту Яндекс
На просторах интернета рынок почтовых услуг издавна предполагает серьезную конкуренцию, и рунет не исключение. Наряду с ГМейлом свою долю пирога имеют крупные онлайн-сервисы типа Рамблера и Майл.ру, которыми я сам когда-то пользовался.
В мировом масштабе бесплатная эл.почта Яндекс , конечно, пока не является безусловным фаворитом, однако, показывает очень высокие темпы развития даже в сравнении с такими монстрами как Yahoo Mail, который, кстати, в русскоязычном сегменте не особенно популярен.
В ходе конкурентной борьбы почтовые службы стараются идти в ногу со временем, все время предоставляя новые возможности. Основными критериями, позволяющими по максимуму соответствовать современным требованиям, наверное, можно считать простоту, удобство интерфейса, безопасность и готовность оперативно выполнять пожелания пользователей.
Все эти передовые разработки в полной мере присущи и почтовому сервису Яндекса, в чем я постараюсь вас убедить в ходе сегодняшнего повествования. Кстати, одной из самых полезных его фишек с полным основанием можно считать возможность создания почты для домена , о чем мы непременно поговорим более детально в следующих публикациях.
Как зарегистрироваться в Яндекс Майл и завести почтовый ящик
Кстати, если вы заимеете свой электронный почтовый ящик, то одновременно получите доступ ко всем многочисленным сервисам Яндекса (), что является одним из решающих преимуществ. Поэтому для создания аккаунта проще всего перейти прямо с главной страницы Yandex.ru , кликнув по ссылке «Завести почту» в правом верхнем углу:


Возможно, над формированием логина тоже придется немного попотеть, так как Яндекс Майл имеет огромное число зарегистрированных пользователей и, возможно, желаемое вами пользовательское имя уже занято, о чем вы будете тут же извещены при попытке его внести.
Одновременно мастер заполнения формы выдаст небольшой перечень пока еще свободных логинов, из которых, вероятно, вам какое-нибудь и приглянется. Если же нет, то перебирайте свои варианты до тех пор, пока напротив соответствующей графы не появится зеленая галочка, означающая, что выбранный вами логин свободен.
Далее очень советую ввести номер своего мобильного телефона, особенно, если создаваемый вами почтовый ящик планируется в качестве важной составляющей переписки с партнерами по бизнесу или входящие письма будут нести строго конфиденциальную информацию. С помощью зарегистрированного телефона облегчится восстановление доступа к своему аккаунту в случае нежданного форс-мажора.
В этом случае нужно внести номер мобильника с кодом страны в начале (поскольку я живу в Эстонии, то на скриншоте выше в качестве примера указан +372, для России, как вы, наверное, знаете, это +7), а затем нажать на кнопку «Получить код» и ввести пришедшие путем SMS кодовые цифры в появившееся поле. Этим вы подтвердите, что являетесь владельцем номера.
И еще. Прежде, чем нажать на кнопку «Зарегистрироваться», хочу обратить ваше внимание на еще один немаловажный момент. Вы должны решить для себя, будете ли вы создавать Яндекс Кошелек в качестве своей платежной системы. Поскольку дело касается финансового аспекта, эту опцию вы подтверждаете отдельно либо отказываетесь от нее путем снятия галочки, которая по умолчанию активирована (предыдущий скриншот).
Если же по каким-то причинам вы не пожелаете светить номер своего мобильника либо ваш емейл не предназначен для приема архиважной корреспонденции, то действуйте по старинке, а именно жмите ссылку «У меня нет телефона» и выбирайте из раскрывающегося меню контрольный вопрос, на который вписывайте любой ответ (есть вариант и собственного вопроса):

В завершение этих телодвижений (неважно, какой вариант вы выбрали, с указанием телефона или без) жмёте на кнопку регистрации, после чего процесс войдет в заключительную фазу.
Варианты почтовых ящиков в Yandex
Сначала система перенаправит вас на страничку Passport Yandex , где вы можете производить настройки всего вашего аккаунта. Здесь вы найдете целый список различных вариантов эл. почты (алиасов) с одинаковым логином, который был указан при регистрации (в примере на скриншоте, это «goldbusinessnetcom»). Эти адреса различаются лишь содержанием второй части, идущей после символа собаки @ (yandex.ru, yandex.ua, ya.ru и т.д.):

Значительная их часть принадлежит разным доменным зонам (ведь Yandex работает не только в рунете), соответствующим тем или иным государствам: Россия (.ru), Беларусь (.by), Украина (.ua), Казахстан (.kz), Эстония (.ee), ну и так далее.
Это сделано для того, чтобы невозможно было использовать одинаковый логин при регистрации вне зависимости от территориальной принадлежности пользователя, что создавало бы путаницу. По этой схеме, например, почтовые ящики «[email protected]» и «[email protected]» будут принадлежать не разным лицам, а одному (и не важно, откуда он регистрируется).
Не переживайте, это не доставит вам неудобств. Вы сможете использовать любой e-mail, всё равно все письма будут доступны по каждому из них. Также не лишним будет указать номер своего мобильного телефона, который в дальнейшем будет полезен в случае восстановления всего аккаунта, если по каким-то причинам вы потеряете над ним контроль. Все эти действия обязательно повысят уровень защиты, впрочем, о безопасности мы еще поговорим отдельно.
Если вы через некоторое время после регистрации решили завести новую почту на Яндексе , то вы вполне можете это сделать, повторив выше описанную процедуру. Формально количество создаваемых аккаунтов для личных нужд не ограничено, поэтому вы можете открыть для себя сразу несколько учетных записей.
Однако, здесь нужно иметь ввиду следующее. Ежели вы каждый раз привязываете к новому профилю один и тот же номер мобильника в целях повышения его защиты, то создать более 10 ящиков вам не удастся . Если вам нужно больше, то придется указывать другие номера.
Конечно, без привязки телефонов ограничений на число почтовых адресов нет вообще, но в этом случае новые дополнительные аккаунты не получат максимальной защиты. Поэтому тщательно взвесьте все "за" и "против" того или иного варианта.
Как войти на свою страницу и выйти из аккаунта
После регистрации осуществлять вход вы можете как с главной вебстраницы, так и со странички Яндекс Майл (напоминаю, что при авторизации вы получаете доступ сразу ко всем сервисам):

Чекбокс «Чужой компьютер» предусмотрен для тех случаев, когда вы решили зайти в учетную запись с устройства, которое вами не контролируется на постоянной основе. Если проставляете галочку, то это дает возможность авторизоваться только до закрытия браузера, после чего сессия будет завершена. Обязательно пользуйтесь такой возможностью для усиления безопасности.
После того, как вы нажмете кнопку «Войти», попадаете на страницу «Входящие» , где перед вами откроется сервисный интерфейс с необходимыми опциями и, естественно, полный список приходящих на электронный ящик писем. Естественно, полностью описывать функционал этого почтового сервиса просто нет смысла, но вот самые важные и интересные, на мой взгляд, фишки и настройки, облегчающие чтение и разбор корреспонденции, я обязательно отмечу далее.
Переключение между ящиками (вход в почту через логин)
Если у вас несколько ящиков почты Yandex в активном использовании, то вы можете с легкостью переключаться между ними, лишь однажды авторизовавшись в каждом из них.
Сначала нужно войти в один из аккаунтов, а затем в меню профиля , которое находится в правом верхнем углу любой страницы интерфейса Почты, добавить другие (нажимайте на плюс, после чего каждый раз последовательно вводите логин и пароль нужной учетной записи):

Все эл.ящики можно открыть в соседних вкладках. Даже после закрытия какой-то вкладки вы останетесь авторизованы в соответствующей учетной записи (и сможете вернуться в нее по сути через логин без ввода пароля) вплоть до момента намеренного выхода либо очистки cookies в браузере. Чрезвычайно удобная функция, которая позволяет избежать необходимости каждый раз выходить из одного аккаунта, чтобы войти в другой .
Целенаправленный выход из своей учетной записи почты Yandex осуществляется из того же меню профиля, в котором присутствует пункт «Выйти из сервисов Яндекса»:

Отсюда же вы сможете перейти на главную вебстраницу Яндекса, на страницы управления аккаунтом, помощи (техподдержки) и обратной связи, а также сменить пароль (нюансы ниже).
Как восстановить пароль от почты Яндекс
А теперь разберем ситуацию, когда забыт или потерян пароль от почтового аккаунта. При этих словах, возможно, вас бросит в дрожь. Особенно, если могут быть потеряны, как вам кажется, важнейшие деловые переписки и другая сопутствующая информация. Но на самом деле все поправимо, и пароль можно восстановить. Подобные случаи тоже предусмотрены, поэтому в форме авторизации присутствует ссылка «Не могу войти»:

Он присутствует всюду, поэтому практически все онлайн-сервисы, крупные и не очень, пытаются ставить различного рода препоны этому нежелательному явлению. Конечно, и Яндекс Майл в этом смысле не исключение, потому тут применяется специальная служба Спамооборона , которая фильтрует спамные сообщения.
Спамооборона для выделения нежелательных посланий использует список требований Яндекса к рассылкам. При малейшем несоответствии писем этим условиям они сразу же отправляются в папку «Спам» . Более того, если полученное сообщение, на ваш взгляд, содержит элементы spama"а, вы можете сами отфильтровать это письмо соответствующим образом:

Надо сказать, Спамооборона обучается самостоятельно и именно на основании содержания и адресов отправителей писем, помеченных таким способом пользователями, в дальнейшем будет автоматически отправлять подобную корреспонденцию в «Спам».
Как отписаться от рассылок
Конечно, одно дело спамеры и совсем другое те, кто корректно используют рассылку в качестве инструмента e-mail маркетинга, соблюдая все правила. Одним из основных требований является наличие в каждом письме рассылки возможность от нее отписаться:

Но обычно для этого пользователю приходится переходить по ссылке на сторонние сайты. Яндекс ввел очень полезную фишку, которая позволяет отписаться от рассылки одним кликом по одноименной кнопке, которая появляется в панели инструментов на странице открытого письма:

Но это касается только легальных сообщений, в которых присутствует ссылка для отписки, в посланиях же с элементами спама обычно такой ссылки нет, а следовательно, и применить Яндекс-кнопку нет никакой возможности. Для spam"а существуют более радикальные способы (упомянутая мною Спамооборона вкупе с активными действиями самих пользователей).
Что еще полезного есть в функционале Yandex Mail
В заключительном разделе сего мануала рассмотрим те фишки и полезности, которые еще пока остались, так сказать, за "кадром", но применение оных может значительно облегчить работу с корреспонденцией в общем.
Например, хочу обратить ваше внимание на то, что в самом верху интерфейса Yandex Почты находятся ссылки «Контакты» , «Календарь» , «Диск» и «Деньги» . Именно эти службы Яндекса очень часто бывают наиболее востребованы в связке с Почтой, поэтому пользователи получают к ним облегченный доступ, хотя из меню рядом нажатием на кнопку с тремя горизонтальными полосками можно вызвать список всех значимых сервисов для перехода:

Переместимся в нижнюю часть интерфейса. Слева вы увидите ссылки на скачивание мобильных приложений для Android и iPhone , а также переход на легкую версию Yandex Mail :

Обычный режим с полной версией Почты используется по умолчанию для стандартных ПК, а легкая версия предназначена тем пользователям, у которых низкая скорость интернета либо устройство (компьютер) с ограниченными ресурсами.
Еще одна важная вещь — наличие возможности связаться с техподдержкой, если у вас возникнут проблемы со своим электронным ящиком, которые вы не в силах разрешить самостоятельно. Ссылка в раздел службы поддержки и обратной связи находится также внизу каждой страницы Яндекс Почты, но в правой части:

А теперь, выполняя данное вам обещание, хотелось бы сказать несколько слов о подразделе "Прочие параметры", который располагается в составе настроек почтового аккаунта:

Здесь есть несколько заслуживающих внимание опций, большинство из которых активированы по умолчанию (разработчики крупных современных сервисов и программ всегда очень тщательно подходят к включению дефолтных настроек, которые изначально должны подходить большинству пользователей без необходимости совершать лишние телодвижения).
Например, серьезный выигрыш в повышении комфорта при работе с корреспонденцией дают горячие клавиши (). Они включены по умолчанию (что логично, так как каждый может выбрать, пользоваться ими либо нет). "Быстрых клавиш" тут целый список (его можно вызвать нажатием на знак вопроса) на нескольких вкладках:

Мы уже говорили, например, о том, как распечатать любое письмо с помощью выбора соответствующего пункта в меню интерфейса, однако, эту же операцию возможно производить и посредством клавишного сочетания Ctrl + P .
Также весьма полезным может оказаться уведомление о новых входящих письмах в браузере, которое активировано по умолчанию. Причем, есть возможность включить и звуковой вариант самостоятельно, проставив галочку напротив данного параметра:

Поскольку клавишных сочетаний довольно много для различных случаев, то можно, в принципе, с их помощью построить всю работу с Почтой. В заключение видеоурок для начинающих, который может восполнить возможные недостающие нюансы:
");">
Желаете получать своевременно свежие актуальные и полезные статьи? Тогда можете подписаться:
Еще статьи по данной теме.
Яндекс это не только поисковая система, но и сервис, предлагающий легко и просто создать почтовый ящик. Регистрация займет 5 – 10 минут, а пользоваться можно будет долго и успешно.
Пройдя регистрацию, вы получите почтовый адрес (е-мейл), который необходим для переписки с друзьями, коллегами, оформления подписок, создания странички в соц. сети.
Возможности почтового ящика на Яндексе
У каждого почтовика свои особенности.
Рассмотрим основные особенности Яндекса:
- получение, отправка писем и файлов;
- информация об отправителе, находится в письме;
- неограниченный объем;
- интересные и не стандартные темы интерфейса;
- наличие Яндекс.Диска с объемом 10 ГБ;
- быстрый доступ к файлам и ссылкам, приложенным к письму;
- просмотр прикрепленных файлов, непосредственно в интерфейсе почты;
- создание ящика для домена.
С помощью данного сервиса можно настроить удобное рабочее место для переписки. А также обмениваться файлами большого размера.
Создатели подумали о тех, кто использует почту для личной переписки, и о тех, кому данная услуга нужна по долгу службы (организации, владельцы доменов).
Видео: создаем электронный почтовый ящик
Этапы создания
Основа данного сервиса, особо не отличается от других. Поэтому создать адрес электронной почты на яндексе, не составит труда, как для новичка, так и для владельца другого ящика.
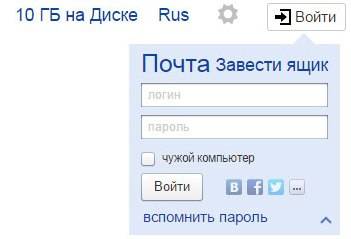
Прежде всего, нужно зайти на официальный сайт Яндекса. В правом верхнем углу нажать «Завести ящик». В появившемся окне заполнить поля: Имя и Фамилию. Если вы не хотите распространять по сети свою фамилию, можно ввести придуманную.
Уникальный логин
Логин – это ваше второе имя. Вы его будете указывать при входе в свой ящик. Также логин будет началом вашего e-mailа.
Важно! Вводите такой логин, который не стыдно будет отправить друзьям или коллегам.
Именно поэтому ваше электронное имя должно быть единственным, читаемым и легко запоминаемым.

Логин должен состоять только из латинских символов, можно цифр. Слева от поля появится подсказка, как может выглядеть ваше имя. Например, это может быть ваш номер мобильного телефона.

Справа от поля будет написано одно из двух: занято имя или свободно.

Если занято – можно добавить еще цифр к имени или букв. Или попробовать ввести другое.

Если свободно переходим к следующему этапу.
Обычно система предлагает вам свободные варианты. Они составляются на основе вашего имени и фамилии, плюс дополнительные цифры.
Если вам сложно придумать имя, просто выберите любой из понравившихся вариантов. Кликните на него, и оно автоматически попадет в поле ввода.
Важно! Запомните выбранный вами логин, вы будете использовать его для входа.
Пароль входа
Для защиты и входа в почту вам потребуется пароль. Он должен быть легко запоминаем, и, одновременно трудно угадываемым.
Важно! Для надежности, лучше использовать разные регистры, языки, цифры и символы.
В поле ввода, вместо символов будут появляться точки. Это защита ваших данных от любопытных глаз.

Под полем вам будет указан уровень защиты:
- простой;
- средний;
- надежный.
Простой вариант необходимо доработать, хотя бы до среднего.

Очень просто создать сложный пароль, введя любимую фразу в английской раскладке. Оригинал будет выглядеть как набор букв и символов.
Затем повторяем введенный пароль в соответствующее поле.
Если вы все-таки забудете и потеряете пароль, есть способ для подтверждения, что именно вы являетесь владельцем Е-мейла. О нем ниже.
Вопрос для восстановления доступа
Контрольный вопрос необходим для того, чтоб можно было легко возобновить забытый пароль. Номер телефона вводится с той же целью.
Важно! Не стоит придумывать гениальных вопросов. Ведь ответ на него должен быть всегда у вас в голове.
Стандартно выбирают девичью фамилию матери, ибо она неизменна и незабываема.
В соответствующие поля вам нужно ввести вопрос и ответ на него. Система его запомнит, и при вашем запросе возобновить пароль, спросит у вас ответ на ваш секретный вопрос.

Если не один из предложенных вариантов вам не подойдут, выберите «Задайте собственный вопрос». Напишите его, а ниже дайте ответ.
Если вы введете номер телефона, тогда при аналогичных действиях, вам придет смс с кодом. Вы перепишете код в соответствующее поле и зайдете в свой ящик.
Завершение
Следующее поле это «Введите символы» или «Введите капчу», ниже идет картинка, на которой написаны символы, вот их то и нужно вписать в самое нижнее поле.

Чтоб завершить регистрацию нужно:
- поставить галочку, о согласии с правилами Яндекса;
- нажать на кнопку Регистрация.
Все почтовый ящик создан.
Теперь вы попали на страничку с вашими письмами. Здесь уже есть одно входящее письмо от Яндекса. Его можно открыть нажав на входящие, и в появившемся окне нажать на само письмо.
Как завести электронную почту на яндексе под другим именем
Пользователям Интернета, почта нужна в разных целях. Очень удобно завести, например, для оформления подписок отдельный адрес. Тогда важные письма не будут теряться среди рассылки.
Для начала нужно выйти из вашей почты:

Нажать на кнопку «Регистрация» и заполнить все поля регистрационной формы. Только теперь уже вводите другой логин, он тоже должен быть свободен.
Пароль можно ввести тот же, так удобнее. Но повторение паролей, делает вашу безопасность уязвимой. Поэтому, ящик для получения писем с личной информацией, лучше хорошо запаролить. При этом он больше нигде не должен использоваться.
Контрольный вопрос можно оставить такой же, как и на первом ящике.
Если вы вводили номер телефона, то при создании нового адреса, нужно указать новый. У вас должен быть доступ к этому номеру, так как на него придет смс, с кодом подтверждения.
Аналогично завершаем создание.
Используем почту
Теперь нужно разобраться, как работать с электронной почтой. Сразу после регистрации вы попадаете на панель управления сообщениями.

Слева есть меню:
- входящие – сюда приходят и собираются полученные письма. Для того, чтоб открыть письмо, нужно просто на него навести курсор, и кликнуть левую кнопку мыши. Непрочитанные – выделяются жирным. Когда вы откроете письмо – оно будет не выделено;
- отправленные – название говорит само за себя. Здесь хранятся все созданные вами сообщения и отправленные получателю;
- удаленные – сообщение из любой папки можно удалить, после чего оно отправиться в эту папку;
- спам – вся рекламная корреспонденция попадают сюда;
Важно! В спам могут попасть и нужное вам сообщения, так что лучше периодически проверять эту папку и удалять ненужное.
- черновики – если вы написали текст, и отвлеклись, можно его сохранить, а не отправить. Найти сохраненное сообщение можно в папке «Черновики»;
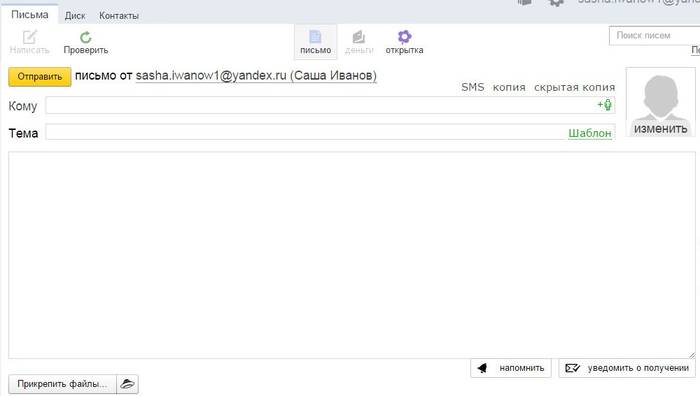
Для того чтоб создать сообщение нужно:
- зайти на почту;
- выбрать вкладку «Письма» - «Написать»;
- в поле «кому» ввести электронный адрес получателя;
- в поле «Тема» - название сообщения (заполнять необязательно);
- в большое белое поле – текст послания;
- нажать «Отправить».
Все сообщение отправлено. Также можно прикрепить открытку или файл.
Удалить письмо можно двумя способами:
- открыть письмо и нажать вверху кнопку «Удалить»;
- открыть папку, где находится ненужно письмо, поставить галочку возле него. Вверху нажать «Удалить».

Сверху есть горизонтальное меню:
- письма;
- диск;
- контакты.
Каждый из этих пунктов имеет свои подпункты. Работа с письмами описана выше. На диске хранятся крупные файлы; а в контактах вы можете создать свою записную книжку, с адресами своих переписчиков.
Обязательно выходите из ящика по окончании работы. Так никто не сможет прочитать вашу переписку.

Чтоб снова войти в почту нужно:
- зайти на главную страницу;
- ввести свой логин и пароль;
- нажать «Вход».
Создаем почту для своего домена
Если вы владелец домена, можете создать ящик с адресом вида «имя@домен.ru», где имя – любое слово. Для одного домена, сервис позволяет создавать до тысячи почтовых ящиков.
Плюс можно подключить домен организации. С него можно создать почту для своих сотрудников.
Алгоритм создания:
- зайти на страницу подключения домена;
- заполнить соответствующие поля;
- нажать «Подключить».

Система переведет вас на страницу с вашими доменами.
Для начала работы следует:
- подтвердить, что это ваш домен;
- отправить домен в управление службами.
Создание почтового ящика – дело простое и быстрое. На яндексе ру интуитивно понятный интерфейс. Поэтому, достаточно читать все подсказки и заполнять соответствующие поля.
Возможности данного сервиса довольно таки широкие. Казалось бы, создатели продумали все до мелочей, лишь бы пользователям было удобно.
>Электронная почта дает уникальную возможность за считанные секунды отправлять письма и файлы получателям из любой страны мира. Мы поэтапно рассмотрим, как завести почту на сайте yandex.ru.
Регистрация почты на Яндексе
Для того чтобы получить личный почтовый ящик, сначала нужно его зарегистрировать. Для этого следует зайти на страницу mail.yandex.ru и проделать следующие действия:
Теперь можно пользоваться личным почтовым ящиком.
Как только мы зашли на почту, видим два входящих письма. Чтобы открыть сообщение, нужно просто нажать на одно из них. Слева в папке «Входящие» жирным синим шрифтом указано, какое количество новых писем есть на вашей почте. Нажав на эту цифру, вы увидите все новые сообщения.

Создание и отправка письма

Выход из почты
С почтового ящика нужно обязательно выходить. Почему? Потому что сюда могут заскочить непрошеные гости, читать вашу личную информацию и даже отправлять за вас письма. Для того чтобы выйти с почтового ящика нужно нажать на адрес, который находится в верхнем правом углу страницы. Под ним появится список задач, из которых выбираем первую: «Выход».

Вход в зарегистрированный почтовый ящик
В следующий раз уже нужно заходить через форму «голубого конвертика». Туда вводим логин, пароль и нажимаем кнопку «Войти». Если возле строки «запомнить меня» (под строкой «пароль») будет стоять галочка, тогда ваш логин автоматически будет высвечиваться при каждом посещении почты, поэтому вам не придется постоянно его набирать. Также можно запомнить пароль ящика и входить на почту нажимая лишь одну кнопку «Войти».













