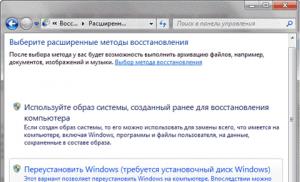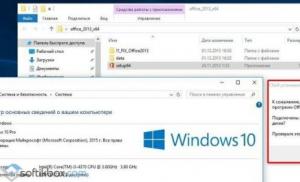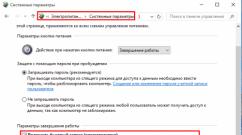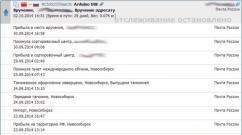Приложение для создания скриншотов. Программы для создания скриншотов
В первую очередь, для того, чтобы использовать данное программное обеспечение, необходимо, хотя бы, иметь установочный дистрибутив или зайти в Интернет и бесплатно скачать программы для снятия скриншотов . А уж таких программ в сети Интернет, поверьте, довольно не мало. Каждая из подобных программ отличается своим функциональным набором, однако, общим для всех приложений такого типа является только одно – они могут создавать копии того, что в данный момент отображается на мониторе, причем, многие из них рассчитаны на использование двух и более мониторов. В первую очередь, это связано с тем, что операционная система Windows позволяет растягивать Рабочий стол на несколько экранов.
Развитие сети Интернет, а также, средств связи и коммуникаций позволяет запросто скачать программы для снятия скриншотов совершенно бесплатно. К тому же, установочные дистрибутивы таких приложений, как правило, много места не занимают. Максимальный размер, который имеют программы такого типа, находятся на уровне не более 10 Мб.
Ранее для создания скриншота использовалась стандартная процедура нажатия клавиши PrtScr (Print Screen), что, собственно, и означало создание снимка экрана. Однако же, после нажатия этой клавиши, само содержимое графического объекта копировалось в буфер обмена, после чего, во всех, без исключения, случаях необходимо было открывать графический редактор и уже туда вставлять содержимое. Если вы зададитесь целью скачать программы для снятия скриншотов, тут вам стоит уделить особое внимание программам, которые поддерживают создание скриншотов не только в области Рабочего стола, но и отдельных элементов, включая активные или неактивные окна с возможностью масштабирования при захвате изображения.
На сегодняшний день очень многие разработчики данного программного обеспечения уделают довольно большое внимание именно тому, чтобы приложения такого типа помогали рядовому пользователю, к примеру, доказать существование той или иной проблемы на компьютере. Можно совершенно бесплатно найти и скачать программы для снятия скриншотов, а потом использовать их действительно в качестве доказательства правомерности своих действий в системе. Сюда, прежде всего, можно отнести некоторые возникающие ошибки в том или ином специализированном программном обеспечении, особенно, когда вы работаете не в центральном офисе. Обычно такого типа проблемы можно охарактеризовать, как «у меня не получается то-то или то-то». И поди потом докажи это вышестоящему начальнику. Если скачать программы для снятия скриншотов, а затем установить их на компьютер, в большинстве случаев, сделав снимок экрана, можно показать начальству, что программа выдает такую-то ошибку или работает так-то и так-то.
По большому счету, использование таких программ вызывает определенный интерес у многих пользователей. Посудите сами, ведь, по существу, вы получаете моментальный снимок экрана, без разницы Рабочий стол это или работающая в данный момент программа, и видите все процессы, которые происходят в данный момент. Грубо говоря, программы такого уровня представляют собой не что иное, как обычный виртуальный фотоаппарат, способный зафиксировать то или иное графическое изображение, которое присутствует на экране компьютера в данный момент.
Что-что, а вот проверенная народная мудрость не стареет также быстро, как выходят из моды наши смартфоны и ноутбуки. «Лучше 1 раз увидеть, чем 100 раз услышать» .
Пытались кому-то через переписку в объяснить, как настроить WI-FI роутер? Тогда, наверное, понимаете, что лучше бы, и правда, человек 1 раз увидел, чем 100 раз услышал или прочитал 100 сообщений! Вот поэтому многие и спрашивают, как сделать скриншот на компьютере.
Пара слов теории
Слово скриншот в точности перешло в русский язык из международного английского. Оно означает точное изображение экрана пользователя, снимок экрана. В обиходе ходит сокращенный вариант этого понятия «скрин».
Как сделать скриншот на Windows
Собственно, вот основные группы решений:
- стандартные средства Windows;
- онлайн-сервисы, которые позволяют сделать скрин экрана на компьютере;
- специальные программы.
Способ 1. Скриншот на Windows средствами системы.
Если посмотрите в верхнюю левую часть клавиатуры, там можно найти кнопку PrtScr . Название этой кнопки происходит от английского Print Screen - печать экрана. Раньше, по нажатию на эту кнопку, принтер печатал активный экран. Сейчас, когда мы нажимаем эту кнопку, изображение экрана попадает в буфер обмена. Остается только вставить изображение в какую-то программу, из которой его можно будет сохранить.
Честно, сазать, на ноутбуке, эта кнопка может быть где угодно, в правой части клавиатуры. Иногда, как на примере ниже, чтобы эта кнопка сработала нужно начать вместе с ней кнопку Fn (Функции — она обычно расположена с нижней левой части рядом с кнопкой Ctrl ) и не отпуская ее нажать кнопку с надписью PrtScr .

К действиям: нажимаем PrtScr , заходим, в программу Paint, она есть в любой операционной системе Windows и нажимаем «Вставить».
Зайти в Paint можно через меню Пуск → Все программы → Стандартные → Paint.
Меню Пуск в зависимости от версии Windows отличается, на скриншоте ниже показано как зайти в Paint в , потому что я пользуюсь именно этой операционной системой.

В программе Paint нужно нажать «Вставить» и наш снимок экрана оказывается здесь. При необходимости его можно отредактировать средствами программы или просто сохранить через кнопку «Файл» и потом «Сохранить» или t .

ВАЖНО. При нажатии одной лишь клавиши PrtScr в буфер обмена копируется скриншот всего экрана компьютера. При нажатии комбинация Alt+ PrtScr копируется активное (выделенное) окно. Если использовать комбинацию Win+ PrtScr изображение всего экрана сохраняется в папке c:\Users\Имя пользователя\Pictures\Screenshots\. Ее легко найти из меню «Компьютер». В колонке слева нажмите пункт меню «Изображения» и потом выберите папку «Скриншоты».
Итак, чтобы сделать скриншот на Windows средствами системы нужно нажать клавишу PrtScr, зайти в любую программу редактирования изображений, например Paint и нажать кнопку «Вставить».
Способ 2. Как сделать скрин на компьютере используя онлайн-сервис
Бывает, что скриншот нужно отредактировать и часто удобно делать это с помощью какой-то сайта, чем установленной программы. Для примера возьмем 2 таких сервиса. Их объединяет общий принцип того, как сделать скриншот экрана. Нажимаем кнопку PrtScr (если не знаете где она, смотрите чуть выше первый способ). Заходим на сайт и нажимаем Ctrl+V .

И, как нам советуют, нажимаем Ctrl+V .

Видим, что скриншот вставился в окно сайта. Если нужно сохранить его, тогда нажимаем на нем, он открывается в новой вкладе браузера.

Поздравляю! Изображение сохранено на компьютере.
Итак, чтобы сделать скриншот на компьютере с помощью онлайн сервиса нужно нажать клавишу PrtScr, или Alt+ PrScr, зайти в сервис, который мы выбрали, нажать Ctrl+V чтобы вставить изображение и сохранить его на компьютер.
Способ 3. Как делать скрин на компьютере с помощью специальных программ
Стоит сказать, что программ, которые позволяют делать скриншот экрана компьютера на самом деле огромное множество. Если посмотреть в сервисе Softportal, по запросу «скриншот» выдается 181 приложение.

Самое собой, каждое из них имеет свои плюсы и минусы, но зачастую такими программами люди пользуются по привычке. Когда-то установили, разобрались и все. Есть особенно мощные, даже платные приложения, которые позволяют быстро не только создать скриншот, но и отредактировать его. Например, можно добавить стрелки, рамки и другие эффекты.
Один из достойных и бесплатных вариантов, программа Joxi.
Скачать можно с официального сайта joxi.ru .
После установки в панели задач появляется значок этой программы. В первый раз, когда вы запустите ее, в правом нижнем углу появится возможность выбрать, вы хотите делать снимок всего экрана, фрагмент или другие варианты. В последующем, после нажатия на значок вы можете выделить область экрана которую нужно сохранить и после выделения программа выглядит вот так:

Обратите внимание на синий значок в верхнем правом углу. Нажав на маленькую стрелку справа, можно выбрать:

Выводы нашего «скриншотопроизводства»
Если сделать резюме, есть 3 основных решения, которые позволяют сделать скрин на компьютере
- Использовать средства Windows;
- Онлайн сервисы;
- Специальные программы.
Здесь уже как говорится, кому что по душе и для каких целей. Пробуйте, экспериментируйте.
Здравствуйте.
Кто из нас не хотел запечатлеть какой-нибудь эпизод на экране компьютера? Да практически каждый начинающий пользователь! Можно, конечно, сфотографировать экран (но это чересчур уж!), а можно сделать снимок программно - то есть, как его правильно называют, скриншот (слово перешло к нам с английского - ScreenShot )…
Можно, конечно, создавать скриншоты (кстати, их еще по другому называют «скрины») и в «ручном режиме» (как описано в этой статье: ), а можно один раз настроить одну из программ, представленных в списке ниже, и получать скриншоты, нажимая всего одну клавишу на клавиатуре!
Вот о таких программах (точнее о лучших из них), я и хотел рассказать в этой статье. Постараюсь привести одни из самых-самых удобных и многофункциональных программ в своем роде…
F astStone Capture

Окно программы FastStone Capture
Одна из лучших программ для создания скриншотов! Не раз меня выручала и еще выручит:). Работает во всех версиях Windows: XP, 7, 8, 10 (32/64 bits). Позволяет снимать скриншоты с любых окон в Windows: будь-то видео-проигрыватель, сайт или какая-нибудь программа.
Перечислю основные плюсы (на мой взгляд):
- возможность сделать скрин экрана, настроив горячие клавиши: т.е. нажимаете кнопку - выбираете область, которую нужно заскринить, и вуаля - скрин готов! Причем, горячие клавиши могут быть настроены на сохранение в скрин всего экрана, отдельного окна, или выбора произвольной области (т.е. очень удобно);
- после того, как вы сделали скрин, он откроется в удобном редакторе, где его можно обработать. Например, изменить размер, добавить какие-нибудь стрелки, значки и другие элементы (которые пояснят другим, куда смотреть:));
- поддержка всех популярных форматов картинок: bmp, jpg, png, gif;
- возможность авто-загрузки при старте Windows - благодаря чему, вы сразу же (после включения ПК) можете делать скрины, не отвлекаясь на запуск и настройку приложения.
Snagit

Очень популярная программа для создания снимков экрана. Обладает огромным количеством настроек и всевозможных опций, например:
- возможность делать скрины конкретной области, всего экрана, отдельного экрана, скрины с прокруткой (т.е. очень большие высокие скриншоты на 1-2-3 страницы высотой);
- конвертирование одного формата картинок в другие;
- есть удобный редактор, который позволит аккуратно подрезать скрин (например, сделать его с неровными краями), сделать наложение стрелок, водяных знаков, изменить размер скрина и т.д.;
- поддержка русского языка, всех версий Windows: XP, 7, 8, 10;
- есть опция, которая позволит делать скрины, например, через каждую секунду (ну или через тот интервал времени, который вы зададите);
- возможность сохранять скрины в папку (причем, у каждого скрина будет свое уникальное имя. Шаблон для задания имени можно настроить);
- возможность настройки горячих клавиш: например, настроили кнопки, нажали на одну из них - и скрин уже лежит в папке, или открылся в редакторе перед вами. Удобно и быстро!

Варианты создания скринов в Snagit
Программа так же заслуживает самой высокой оценки, рекомендую абсолютно всем! Пожалуй, единственный минус - полнофункциональная программа стоит некоторой суммы денег…
G reenShot
Еще одна классная программа, позволяющая быстро получить скрин любого участка (практически за 1 секунду! :)). Пожалуй, уступает она предыдущей лишь тем, что в ней нет такого большого количества опций и настроек (хотя, возможно, для кого-то это будет плюсом). Тем не менее, даже те, что имеются, позволят быстро и без проблем делать вполне качественные скрины.
В арсенале программы:
- просто и удобный редактор, в который попадают по умолчанию скрины (можно сохранять автоматически сразу в папку, минуя редактор). В редакторе можно изменить размер картинки, красиво ее обрезать, изменить размер и разрешение, нанести на скрин стрелки и значки. В общем, очень удобно;
- программы поддерживает почти все популярные форматы картинок;
- практически не нагружает ваш компьютер;
- выполнена в стиле минимализм - т.е. нет ничего лишнего.
Кстати, вид редактора представлен на скрине ниже (такая вот тавтология:)).

F raps
(Примечание : специальная программа для создания скриншотов в ИГРАХ)
Эта программа предназначена специально для создания скринов в играх. А сделать скрин в игре - может далеко не каждая программа, тем более, что если программа не предназначена для этого - у вас может зависнуть игра, или появятся тормоза и фризы.
Пользоваться Fraps очень легко: после установки запустите утилиту, далее откройте раздел ScreenShot и выберите горячую клавишу (по которой будут делаться снимки экрана и отправляться в выбранную папку. Например, ниже показано на фото, что горячая кнопка F10 и скрины будут сохраняться в папку «C:\Fraps\ScreenShots») .
В этом же окне задается и формат скринов: самые популярные - это bmp и jpg (последний позволяет получать скрины очень маленького размера, правда, они немного уступают в качестве bmp) .

Fraps: окно настройки ScreenShot
Пример работы программы представлен ниже.

Скрин из компьютерной игры Far Cry (уменьшенная копия).
Кстати, чтобы скриншоты сохранялись у вас на рабочем столе, а не загружались в интернет - нужно поправить всего лишь один переключатель в настройках программы. Щелкните по значку программы в правом нижнем углу экрана и выберите опцию «куда сохранять».

Куда загружать скрины - ScreenCapture
К тому же, если сохранять снимки к себе на рабочий стол - можно выбрать формат, в котором они будут сохраняться: «jpg», «bmp», «png». Жалко, «gif» не хватает…

Как сохранять скрины: выбор формата
В целом, отличная программа, подойдет даже совсем начинающим пользователям. Все основные настройки вынесены на видное место и легко изменяются. К тому же она полностью на русском языке!
Из недостатков: выделю довольно большой по размеру установщик - 28 мб* (* для подобного рода программ - это много). А так же отсутствие поддержки формата gif.
L ight Shot
(Поддержка русского языка + мини-редактор)
Небольшая и простая утилита для создания и легкого редактирования скриншотов. После установки и запуска утилиты, для создания скриншота - достаточно нажать на кнопку «Preent Screen «, и программа предложит вам выделить область на экране, а так же то, куда вы сохраните данный снимок: в интернете, у себя на жестком диске, в социальной сети.

Light Shot - выбор области для скрина.
В общем-то, программа настолько простая, что больше добавить нечего:). Кстати, заметил, что с помощью нее не всегда удается заскринить некоторые окна: например, с видео-файлом (иногда, вместо скрина - просто черный экран).
JShot
Сайт разработчика: http://jshot.info/
Простая и функциональная программа для создания скриншота экрана. Что особо радует, в арсенале у этой программы есть возможность редактирования снимка. Т.е. после того, как вы заскриншотили область экрана, вам предлагается на выбор несколько действий: можно сразу сохранить картинку - «Save», а можно передать в редактор - «Edit».

Вот так выглядит редактор - см. фото ниже

S creenshot Creator
Очень «легкая» (весит всего лишь: 0,5 МБ) программка для создания скриншотов. Пользоваться ее очень просто: выбираете «горячую» клавишу в настройках, затем щелкаете по ней и программа предлагает вам сохранить или отказаться от скриншота.

Screenshot Creator - сделанный снимок экрана
Если нажмете сохранить: откроется окно, в котором нужно будет указать папку и имя файла. В общем, все достаточно просто и удобно. Программа работает очень быстро (даже если захватывается весь рабочий стол), к тому же есть возможность захвата части экрана.
PicPick (на русском языке)
Очень удобная программа для редактирования скриншотов. После запуска, предлагает сразу несколько действий: создать изображение, открыть, определить цвет под курсором вашей мышки, произвести захват экрана. Причем, что радует особо - программа на русском языке!

Редактор изображений PicPick
Как вы действуете, когда вам нужно сделать скриншот, а потом его отредактировать? Сначала скрините, затем открываете какой-нибудь редактор (Photoshop например), а потом уже сохраняете. А представьте, что все эти действия можно сделать при помощи одной кнопки: картинка с рабочего стола автоматически будет загружена в неплохой редактор, который справиться с большинством самых популярных задач!

Редактор изображений PicPick с добавленным скрином.
S hotnes
(С возможностью автоматического размещения скриншотов в интернете)
Весьма неплохая утилита для захвата экрана. После того, как снимите нужную область, программа предложит несколько действий на выбор:
- сохранить картинку на жесткий диск вашего компьютера;
- сохранить картинку в интернете (кстати, ссылку на эту картинку она автоматически поместит в буфер обмена).
Есть небольшие возможности редактирования: например выделить какую то область красным цветом, подрисовать стрелочку и пр.
Shotnes Tools - инструменты Shotnes
Для тех кто занимается разработкой сайтов - приятный сюрприз: в программе есть возможность автоматического перевода любого цвета на экране в код. Просто щелкаете левой кнопкой мышки по квадратной области, и, не отпуская мышки, на водитесь в нужное месте на экране, далее отпускаете кнопку мышки - а цвет определен в строке «web «.
Определить цвет
S creen Presso
(скриншоты с возможностью прокрутки страницы, для создания скриншотов большой высоты)
Уникальная программа для создания скриншотов большой высоты (например, 2-3 страницы высотой!). По крайней мере, данная функция, которая есть в этой программе, редко-встречаемая, и далеко не каждая программа может похвастать аналогичной функциональностью!
Добавлю, что скриншот можно сделать очень большим, программа позволяет прокрутить несколько раз страницу и захватить все полностью!

Рабочая область Screenpresso
В остальном же стандартная программа подобного рода. Работает во всех основных операционных системах: Windows: XP, Vista, 7, 8, 10.
Кстати, для тех кто любит записывать видео с экрана монитора - есть и такая возможность. Правда, для этого дела есть более удобные программы (о них я писал в этой заметке: ).

Запись видео / Снимок выделенной области.
Super Screen
(Примечание: минимализм + русский язык)
Очень маленькая программа для захвата экрана. Для работы требуется установленный пакет Net Framework 3.5. Позволяет выполнить всего 3 действия: сохранить весь экран в картинку, или заранее выделенную область, или активное окно. Свое название программа не оправдывает в полной мере…

SuperScreen - окно программы.
Easy Capture
А вот эта программа в полной мере оправдывает свое название: в ней скриншоты делаются легко и быстро, всего лишь нажатием одной кнопки.
Кстати, что радует, в ее арсенале сразу же есть мини-редактор, напоминающий обычный paint - т.е. вы без труда отредактируете свой скриншот перед тем, как его выкладывать на всеобщее обозрение…
В остальном функции стандартны для программ подобного рода: захват всего экрана, активного окна, выделенной области и пр.

EasyCapture: главное окно.
C lip2Net
(Примечание : легкое и быстрое добавление скриншотов в интернет + получение короткой ссылки на скрин)
Довольно популярная программа для создания скриншотов! Наверное, скажу банальность, но «лучше один раз попробовать, чем 100 раз увидеть или услышать». Поэтому, рекомендую вам хотя бы раз ее запустить и попробовать поработать с ней.
После запуска программы, сначала выбираете функцию захвата части экрана, затем выделяете, и программа откроет этот скриншот в окне редактора. См. ниже картинку.

Clip2Net - сделан скрин части рабочего стола.

Результаты публикации скрина в интернете.
-----------------------
На этом обзор лучших программ (на мой взгляд ) для захвата экрана и создания скриншотов подошел к концу. Надеюсь, что вам пригодится хотя бы одна программа для работы с графикой. За дополнения по теме - буду признателен.
Скриншотер – это небольшая бесплатная утилита для захвата изображения с экрана. Помимо возможности создания скриншотов, в программе можно изменить следующие опции: видимость курсора мыши, автоматическое сохранение в буфер обмена, настройка качества картинки. Скачать Скриншотер для виндовс 7 можно на нашем сайте.

Возможности утилиты
Программа имеет возможность сохранять снимок экрана в буфер обмена или в папку, путь к которой можно задать самим. Создание скриншотов поддерживается в следующих форматах: .bmp, .jpg, .png.
Чтобы захватить изображение всего экрана, нужно нажать на клавишу PrtSc. Для того, чтобы заскриншотить только определенную область, нужно нажать сочетание клавиш Alt+PrtSc.
Утилита, создавая скриншоты экрана, автоматически даёт им уникальные наименовая, используя дату и время создания. Если зажать горячие клавиши, начнется безостановочное создание скриншотов, около одного снимка в секунду. Последнюю версию программы на русском языке можно скачать с официального сайта.

Если вам хочется, чтобы приложение загружалось при запуске операционной системы, чтобы не тратить лишнее время, когда нужно быстро сделать скриншот, просто настройте автозагрузку программы в её опциях. Программа не требует инсталляции, её можно легко скопировать на съемные носители или отправить другим людям через любой файлообменник. Она занимает очень мало места, не загружает систему и поддерживается любыми компьютерами под управлением операционной системы Microsoft Windows.
Для любителей играть в игры Скриншотер так же будет очень полезной утилитой. Вероятно, вы неоднократно сталкивались с такой ситуацией, когда хотелось сохранить некоторые моменты игры, чтобы показать друзьям или просто запомнить, но не во всех играх есть кнопка создания снимка экрана, поэтому приходилось жать кнопку PrtSc, а после запускать графический редактор, вставлять изображение из буфера обмена и сохранять на компьютер. С помощью данной утилиты такой проблемы больше не будет – достаточно нажать горячие клавиши и выделить нужную область для снимка, после чего он сохранится в нужную вам папку.
Для работы с программой не требуется инсталляция, а при запуске она сворачивается в трей. Чтобы сделать снимок, нужно зажать горячие клавиши или же навести курсор на требуемую иконку в трее. Клик на неё правой кнопкой мыши сделает снимок всего экрана, после чего вы сможете скачать картинку по предоставленной ссылке. Клик левой кнопкой мыши откроет меню утилиты, где можно выбрать нужные опции, а так же настроить саму программу.

Достоинства:
- Русскоязычный интерфейс;
- Возможность выбора качества картинки;
- Настройка запуска программы при начале работы системы;
- Использование без инсталляции.

Основные характеристики Screenshoter:
— захват изображения всего экрана или конкретной области;
— автоматическое сокрытие программы по время создания скриншота;
— сохранение снимков в разных форматах;
— использование буфера обмена или выбор пути сохранения.
Программа довольно проста в использовании. Скачать ScreenShoter можно на нашем сайте по ссылке ниже.
Сама пользуюсь SnapaShot, мне нравится - простая, быстрая, но она только делает снимок. Есть программы со многими дополнительными функциями.
Как известно, у большинства «классических» версий Windows, при нажатии клавиши «Print Screen» в буфер обмена копируется изображение всего происходящего на экране. Если при этом удерживать клавишу «Alt», в буфер обмена запишется только изображение активного окна. В ОС Vista i Windows 7 уже присутствует простенькое программное обеспечение, которое несколько облегчает создание и начальное редактирование снимков экрана, но его возможности весьма ограничены.
В качестве альтернативы, существует довольно много бесплатных утилит, обладающих большим количеством полезных возможностей и функций, которые нужны пользователям:
— Захват всего экрана или его определенной (выбранной пользователем) области.
— Автоматическое определение окон и его объектов (кнопок, окон, панелей инструментов, вкладок…).
— Снимок всего активного окна со скроллингом (прокруткой).
— Инструменты редактирования созданного скриншота и много других дополнительных возможностей.
Обзор лучших бесплатных программ для создания скриншотов

Для просмотра полученных скриншотов EasyCapture использует вкладки, а для их редактирования — встроенный редактор изображений с помощью которого можно изменять размер, наносить текст, стрелки, метки, подчеркивание и т.д. Готовый скриншот можно сохранять в различных форматах.
(или DuckLink Screen Capture ) поддерживает снимок всего экрана, отдельной его области, окна (с автопрокруткой и без) или объекта. Вы можете выбирать между управлением программой с помощью горячих клавиш, либо с помощью мышки (кликая ней по иконке в системном трее).

В целом эта программа достаточно проста и интуитивна, но ей не хватает хотя бы простого редактора изображений и некоторых других функций (снятие изображения свободной формы, или настроек для задержки снятия скриншота).
— простой и легкий в использовании инструмент для создания скриншотов, отличающийся малым размером. Позволяет создавать «слепок» отдельного региона, активного окна, объекта и всего экрана с настройками для задержки срабатывания. Минусы — отсутствие возможности создания скриншота окна с автопрокруткой и выделения свободной области.

Greenshot имеет легкий в использовании встроенный редактор изображений. В нем можно нанести на скриншот текст, добавить стрелки и символы (с тенями), затемнить выбранную область изображения и сохранить его в форматах jpg, gif, png или bmp. Также его можно обрезать, но функция изменения размера отсутствует.
Если вы часто создаете скриншоты для размещения в Интернете вам понравиться программа Zscreen . С ее помощью можно не только создать снимок экрана, но и загрузить его на одно из онлайн-хранилищ изображений. Zscreen делает снимок всего экрана, отдельного окна, объектов и прямоугольных областей.

На полученный скриншот можно накладывать водяные знаки (как текстовые так и с изображением), автоматически (в зависимости от настроек) изменять его размер, а также редактировать его с помощью встроенного или внешнего редактора. Дополнительные возможности включают пипетку цвета, переводчик и поддержку перетаскивания файлов. Также в настройках Zscreen можно найти такие полезные возможности, как снимок с задержкой и периодическое создание скриншотов. Минусы — отсутствие возможности выбора свободной области и выявления окна с прокруткой.
Ищете инструмент для захвата экрана в Linux?
(ранее GScrot ) — это как швейцарский армейский нож, который имеет полный набор инструментов для создания скриншотов в Linux. Эта программа работает лучше, чем Gnome-screenshot и KSnapshot для KDE. Shutter позволяет делать снимок всего рабочего стола, прямоугольной области, окна или дочерних окон с задержкой времени и настройками для активации или деактивации обрамление окна и курсора.

Созданный в этой программе скриншот, можно отредактировать с помощью встроенных инструментов нанесения текста, подчеркивания, стрелок и т. д. Функционал редактора изображений можно расширить за счет плагинов изменения размера, 3D-разворота, нанесение водяных знаков, тени, мягких краев и других спецэффектов.
Для увеличения возможностей по редактированию скриншотов Shutter можно связать с внешним редактором изображений, например с GIMP. Также он поддерживает сохранение готовых изображений в различных форматах. Shutter не имеет функции автоматической прокрутки окон, и использует для компенсации этого недостатка Gnome Web Photographer, позволяющий получать изображения веб-страниц и html-файлов.
Другие программы для создания скриншотов:
Jing — автоматически обнаруживает окна и объекты и позволяет создавать, хранить и «разшаривать» скриншоты. Свободное выделение и создание скриншотов с автоматической прокруткой окон не поддерживается.
Shotty — делает скриншот кликом по иконке в системном трее, либо в активном окне с помощью горячих клавиш. Программа обладает удобным редактором изображений, но лишена других полезных функций.
Screenpresso — при создании скриншота с прокруткой задействуется пользователь. Сначала нужно выделить необходимый экрана (без панели прокрутки) и нажать несколько раз левую кнопку мыши во время прокрутки (так, чтобы фрагменты скриншота накладывались один на один). После нажатия правой кнопки мыши все фрагменты будут объединены в один. Проверка обновлений в бесплатной версии является обязательной.
MWSnap — это легкая программа для снятия скриншотов с регулируемой задержкой. Она не выявляет окна с прокруткой и в ней не хватает некоторых базовых функций редактирования. Экранная линейка, лупа, и пипетка цвета присутствуют.
Gadwin PrintScreen — снимает весь экран, текущие окна, дочерние окна и прямоугольные области (в том числе — и с функцией задержки), но не выявляет окон с прокруткой и объектов. Более продвинутые функции и функции редактирования доступны только в платной версии.
SnapShot — захватывает весь экран, активное окно, и прямоугольную область с помощью горячих клавиш или панели управления с установкой времени задержки. Не выявляет окон с прокруткой. Готовое изображение показывается в окне программы с возможностью отправить его в буфер обмена, на внешний редактор или загрузить на сервер.
— фотографирует экран, окно и область экрана. Управление осуществляется с помощью горячих клавиш или из трея. Программа поддерживает работу с несколькими мониторами, но не хватает функций редактирования и других свойств.
ScreenHunter Free — имеет функцию съемки прямоугольной области, активного окна и всего экрана, с задержкой снимков и добавлением стрелок-указателей. Все функции доступны только в платной версии.
FoxArc Screen Capture — может сделать скриншот области экрана, окна, объекта, рабочего стола и сохранить изображение. Простой в использовании, но имеет мало возможностей.
Horizon33 — снимает скриншот всего экрана, активного окна, и прямоугольной области. Сохраняет в форматах bmp и jpg. Оснащен таймером и автоматическим пересылкой изображение в Paint.
Screen Grab Pro — всего за один клик создает скриншот рабочего стола, активного окна и отдельной области. Поддерживается работа таймера. Изображение можно отправить в буфер обмена, или открыть во внешнем редакторе.
Cropper — быстрая и простая в использовании небольшая программа (511 KB). Отличается тем, что создает сразу два файла — скриншот и его уменьшенную копию, но в программе почти нет других полезных функций.
Snippy — пожалуй самая маленькая из всех программ, рассматриваемых в этом обзоре. Ее размер всего 100 KB. Делает скриншот определенной области экрана (прямоугольной или свободной) и копирует его в буфер обмена. Быстрый и простой в использовании, но не имеет продвинутых свойств.