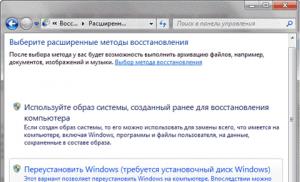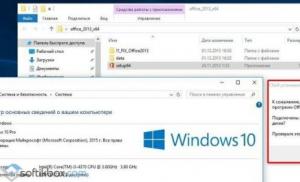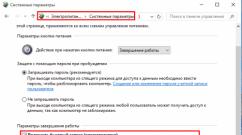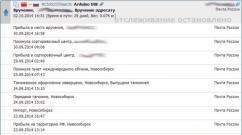Как войти в биос на ноутбуке. Что такое биос и как в него зайти Почему ноутбук зайти в биос
Обычно рядовому пользователю нет особой необходимости вникать в технические нюансы вверенного в его руки портативного электронного устройства. Тем не менее знание ответа на вопрос о том, в ноутбуке, способствует некоторому процессу освобождения… Ведь переустановка системы, усовершенствование модификации, а также компетентная проблемную ситуацию конфликтующих устройств аппаратной части компьютера — это прерогатива специалистов. Как известно, обслуживание и программный ремонт стоят денег. Поэтому есть смысл разобраться в некоторых компьютерных тонкостях, ведь знания — это своеобразная свобода!
Что за зверь этот БИОС?
Короткая аббревиатура BIOS расшифровывается как "базовая система ввода/вывода". Другими словами, это встроенная микропрограмма, которая управляет аппаратной частью ноутбука и взаимодействует с компонентами системы.
В зависимости от применяемого типа микросхемы, на которой находится микрокод, BIOS можно обновлять (перезаписывать). Почему так важно знать ответ на вопрос о том, как войти в БИОС в ноутбуке? Во-первых, это интересно, а во-вторых — невероятно полезно! Причем заключительный довод и стал причиной данного информационного обзора.
"Братство" БИОС(а)
Существует несколько типов Bios-микропрограмм, название которых является неким элементом причастности к фирме производителю.
- AMI — American Megatrends.
- Award Software .
- Phoenix Technologies.
- UEFI — Unified Extensible Firmware Interface.
Правда, несмотря на разительность интерфейса и отличительный масштаб функциональных возможностей каждой отдельно взятой системы ввода/вывода, все же можно усмотреть некий стандарт предназначения, так сказать, единство призвания Bios-микросхем.
Ключ от всех дверей

Чтобы вознаградить читателя практическим советом о том, как войти в БИОС в ноутбуке, необходимо уточнить лишь маленькую деталь. Универсального способа для открытия интегрированной микропрограммы просто не существует. Все зависит от модификации ноутбука и примененной в нем схемы входа в БИОС-настройки. Стоит отметить, что большинство производителей портативной компьютерной техники реализуют традиционный способ доступа к базовой системе, а именно: посредством периодического нажатия клавиши «Delete» или «F2» с коротким интервалом времени (буквально доля секунды).
Процедура выполнения, или Как войти в БИОС в ноутбуке любой модели
- Включаем или перезагружаем компьютер.
- В процессе инициализации установленного оборудования на экране ноутбука, как правило, в нижней его части, можно увидеть информационную строку с краткой справочной информацией о способе входа в настройки БИОС(а). Именно в этот момент необходимо произвести несколько коротких нажатий отображенной клавиши.
Однако не всегда данный метод действенен, поскольку в некоторых модификациях ноутбуков вышеописанный процесс происходит практически мгновенно либо вообще не визуализируется. Обратите внимание: во время загрузочного тестирования устройств можно попробовать активировать кнопку «Pause/Break». Это позволит вам более внимательно ознакомиться с результатами инициализации и предусмотренным вариантом входа в БСВВ.
Логотип-подсказка
Допустим, у вас ноутбук HP. Войти в БИОС традиционными клавишами вряд ли удастся, поскольку у данного бренда реализована несколько иная схема доступа к базовой системе.

Ответом на вопрос о том, как же быть в такой ситуации, послужит представленный ниже список, который, между прочим, легко запоминается, так как вариаций клавиш, предназначенных для входа в базовую систему ноутбуков, не так уж много, а ценность подобной информации иногда просто несоразмерима.
- F1 — поможет войти в БИОС ноутбука Lenovo, Dell, а также Packard-Bell и Gateway. Кстати, некоторые модификации именно данной клавишей открывают святая святых своих настроек.
- ESC — практически все Toshiba. Стоит отметить, что японский девайс несколько более требователен к процессу входа в BIOS, и пользователю надо будет подтвердить свое намерение, воспользовавшись кнопкой F1.
- F3 - Sony и некоторые модели американского Dell.
- F10 — Compaq, большая часть и снова техасец Dell.
Абсолютный чемпион "базовых" нажатий: ноутбучная формула F2

Действительно, набольшая часть портативных компьютеров используют клавишу «F2» для входа в БИОС-настройки. Например, если в данном контексте взять стационарные ПК, то лидером всегда считалась кнопка «Delete». Но чтобы войти в БИОС ноутбука Acer, необходимо нажать именно F2. Впрочем, подавляющее большинство современных модификаций реагируют конкретно на вышеупомянутую клавишу. Так что если вам необходимо установить систему, разогнать ("оверлокинг") процессор, изменить настройки или же усовершенствовать модификацию компьютера, то прежде всего пробуйте войти в BIOS именно посредством данной кнопки.
В заключение
Производители ноутбуков иногда удивляют своей предприимчивой изобретательностью. Поэтому иногда может сложиться несколько неординарная ситуация, то есть все известные БИОС-клавиши окажутся не у дел. Не отчаивайтесь, попробуйте войти в базовую систему с помощью одной из представленных комбинаций (сочетаний) клавиш: Ctr l+ Alt + Enter, Ctrl + Alt + Esc, Ctr l+ Alt + Del или Ctrl + Alt + Ins. Быть может Fn + F1 или Ctrl + Ins помогут вам зайти в настройки БСВВ. В общем, нервничать не стоит, ведь Интернет способен разрешить любое затруднение…
BIOS – важная система, которая позволяет установить или удалить операционную систему, разбить жесткий диск на несколько частей, а еще она выполняет огромное количество функций. Поскольку многие компьютеры схожи в устройстве, информация о том, как вызвать БИОС на , подходит для разных моделей и операционных систем. Чаще всего для этого нужно активировать горячие клавиши.
Как выйти в БИОС на ноутбуке?
Чтобы каждый мог справиться с этой задачей, предлагаем рассмотреть пошаговую инструкцию:
- Включите ноутбук или же перегрузите его через меню «Пуск». После этого необходимо внимательно смотреть на экран, поскольку внизу должно быть на английском указано, на какую кнопку следует нажать, чтобы произошел вход в БИОС на ноутбуке. Чаще всего это F2 или F12.
- Несколько раз нажмите указанную клавишу. Если ничего не вышло, то нужно еще раз перезагрузить и повторить процедуру.
- О том, что вы вошли в БИОС, будет свидетельствовать появление окна с голубым фоном и серыми буквами. После просмотра и внесения необходимых изменений можно выходить из системы. Для этого необходимо нажать клавишу F10. Сохраните изменения, а затем, появится вкладка «EXIT». Выделите ее и нажмите «Enter» и букву «y», что будет подтверждать выбор.
Как убрать пароль с БИОСа на ноутбуке?
Чтобы осуществить желаемое есть два пути. Первый предназначен для тех, кто помнит пароль. Включите или перегрузите компьютер и нажмите кнопку «Del». После этого появится окно БИОСа и строчка, куда нужно ввести пароль. Откройте «Set Supervisor Password», куда нужно ввести старый пароль, а строчки для нового оставить пустыми. Кстати, в некоторых система нельзя полностью убрать пароль, но можно выключить функцию его проверки. После этого необходимо выбрать «Power On Password» и измените его значение на «Disabled». Когда пароль забыт, придется разобрать ноутбук, чтобы добраться до материнской платы. На ней находится небольшой аккумулятор, отвечающий на БИОС. Эту батарею нужно достать из гнезда и при помощи отвертки замкнуть оба конца, к которым она прилегает. Подобная манипуляция позволит сбросить настройки БИОСа, а, следовательно, и удалить пароль.
Некоторые обращают внимание на то, как устроен компьютер. Для них объяснимы многие системы и механизмы. Но есть ряд людей, которые привыкли пользоваться достижениями современных технологий без вопроса, как это работает. В основном никто не думает о процессах, работе устройства до тех пор, пока не произойдет какая-либо поломка. Исключения могут составлять любознательные люди и специалисты в области программного обеспечения. Можно отправиться к мастеру, и он разрешит важные вопросы: поменяет детали, переустановит систему, но ведь даже в этом случае будет полезно знать то, за что мастер снимает оплату. Это поможет не только избежать переплаты, но и поднять уровень своих знаний.
Компьютер — это устройство, которое человек использует практически ежедневно. Это и работа, и досуг.
В современном мире особую популярность получили ноутбуки, которые можно переносить в любое удобное место.
Для того чтобы работа на них была максимально удобной, нужно знать некоторую базу по настройкам операционной системы ноутбука, которая выполняется через БИОС, и знать, как зайти в БИОС на ноутбуке.
Что такое операционная система?
Операционная система (ОС) — это ряд программ, которые взаимосвязаны между собой определенным механизмом и позволяют человеку управлять своим ноутбуком.
Задача операционной системы — это своевременное открытие программ и выполнение всех требований пользователя по загрузке ноутбука. Иначе говоря, это база или основа любого современного устройства. Из этого понятно, что качество операционной системы влияет на работу компьютера. Для мобильных телефонов сегодня существуют различные операционные системы: Андроид, Баду и многие другие. Для персональных компьютеров и ноутбуков используется ОС Windows, различаемая маркировками: Windows 7, Windows 8. Каждая возрастающая цифра — это улучшенная версия.
Операционной системой можно управлять. Для этого нужно зайти в БИОС и поменять некоторые настройки.
Что такое БИОС?
8. Способность создавать очереди из носителей, которые загружают систему ноутбука.

9. Присутствует возможность включить различные обходные ветви, которые скроют все видимые ошибки в БИОС-системе.
BIOS: как открыть окно настроек
Мы уже рассмотрели вопрос о том, как при помощи горячих клавиш. Но важно понимать, что если компьютер не выдает никаких ошибок, то есть не тормозит, оперативно и верно загружает программы, то не стоит открывать БИОС. Исключение составит лишь ваша способность отлично разбираться в нем.
Каждый человек желает, чтобы его ноутбук работал максимально хорошо. Особенно если в нем хранится важная информация. На персональном компьютере система по настройкам вызывается так же, как на ноутбуке. Однако имеет намного больше функций.
Современные ноутбуки содержат лишь самые необходимые и упрощенные опции в БИОС-системе.
Тем не менее решить любую проблему в ноутбуке через БИОС можно двумя способами:
1. Найти проблему и самостоятельно устранить ее через BIOS Setup.
2. Зайти и установить все заводские параметры.
Значение всех опций в БИОСе на ноутбуке
Известно, что в обычном компьютере можно всегда поменять деталь. Делается это намного проще, чем в ноутбуке. Да и по цене значительно дешевле. Для того чтобы зайти в БИОС, нужно нажать горячие клавиши. Как правило, это F9. В основном у пользователей совершенно не возникает вопроса, как открыть БИОС. Чаще всего проблемы возникают при работе с настройками. Здесь очень большую роль сыграют знания английского языка. Однако если их нет, то нужно просто запомнить, что означает та или иная опция.
Итак, порядок ваших действий:
1. Вызвать БИОС на ноутбуке.
2. Устранить необходимые изменения по опциям.
Теперь познакомимся с этими опциями. В ноутбуке их всего пять.
Опции в БИОС-системе:
1. BOOT — позволяет выбрать приоритетное устройство по загрузке операционной системы ноутбука.
2. SECURITY — дает возможность установить дополнительную защиту (пароли).
3. EXIT — завершение настроек и выход из БИОСа.
4. INFORMATION — подробное описание состояния ноутбука и возможность изменить некоторые параметры.
5. MAIN — основной раздел, содержащий в себе все механизмы управления.
Нужно зайти в определенный раздел и изменить то, что необходимо.
Что позволяет сделать каждый раздел?

Этот раздел устанавливает очередность загрузки системы. Варианты: жесткий диск, дисковый носитель или флэш.
Зайти в этот раздел означает установить дополнительные пароли. Например, Supervisor password помогает установить защиту на жесткий диск.
Раздел несет в себе основную информацию, которая не приносит сильных изменений. То есть можно просмотреть работу процессора, проверить температуру.
Как правило, в этом разбирается человек знающий. Он легко может сравнить параметры с нормой и выполнить определенные действия. Например, среди цифр он заметит высокую температуру ноутбука и постановит, что ему нужно дать время остыть. Кстати, сейчас существуют специальные подставки, защищающие от перегрева.
Это главный раздел, содержащий в себе самые необходимые настройки.
- Установка системной даты и времени (System Date и System Time).
- Проверка системной памяти, которую невозможно изменить (System Memory), и объема видеокарты (Video Memory).
Этот раздел дает возможность зайти и изменить тип загрузки: быстрый, когда на экране будет виден только логотип, и полная загрузка (Quiet Boot: Enable и Disable).
Все возможные способы ускорить ноутбук, изменить задачи и улучшить качество производительности находятся именно в этом разделе.
Часто людям, пользующимися ноутбуком, с целью устранить кое-какие системные неполадки или просто поменять операционную систему, приходится заходить в BIOS.
Войти в BIOS возможно только после перезагрузки компьютера или его включения. Сразу после включения появляется окно горячих клавиш, с помощью которых до полного включения системы можно выбрать интересующую вас функцию. Будьте внимательны – если вы не успеете нажать на нужную клавишу во время появления данного окна, придется перезагружать компьютер. Чтобы максимально снизить этот риск лучше нажать на клавишу несколько раз.
Для разных моделей ноутбуков горячие клавиши запуска BIOS отличаются.
Зайти в Биос на ноутбуках Asus, Samsung, Sony, Toshiba, Lenovo, Acer, Fujitsu-Siemens, большинство моделей Dell. Для этих ноутбуков стандартной клавишей входа в BIOS является F2 (для некоторых ноутбуков Toshiba также используется клавиша Esc). Зайти в Биос на ноутбуках HP (Hewlett Packard), некоторые версии Dell. Для ноутбука от HP и некоторых моделей Dell горячей клавишей входа в BIOS является F10.





Материал статьи вам расскажет о том, как зайти в БИОС с разных моделей ноутбуков. Вы получите немного сведений о том, какие настройки в нем можно производить, также узнаете, что такое БИОС, для чего он предназначен и какую роль занимает в системном устройстве компьютера.
Выражаясь языком программистов, БИОС – это базовая система ввода/вывода, содержащая основные установки компьютера: дата и время, параметры работы процессора, настройки подключенных накопителей памяти и проч. Рядовому пользователю ПК редко приходится производить в БИОСе какие-либо изменения, но в случае, если вы решили , отключить функцию проверки устройств или разогнать процессор (пользуясь проверенной инструкцией), зайти в БИОС и изменить некоторые опции придется.
Если интересует, что такое BIOS под крышкой вашего ноутбука, ответ простой – это микросхема, располагающаяся на материнской плате, которая начинает работать при включении компьютера. Попасть в меню BIOS можно как раз только в момент загрузки операционной системы. Для этого у разных моделей ноутбуков существует специальное сочетание клавиш (или одна клавиша), нажав которые пользователь попадает в БИОС. Какую клавишу нужно нажимать – главная проблема пользователей, которые не знают, как зайти в БИОС со своего ноутбука.
Что касается стационарных ПК — обычно это DEL. Но обо всём по порядку.
Основные разделы BIOS
На любой модели ноутбуков разделы БИОСа примерно одинаковые. Рассмотрим кратко каждый из разделов:
- Main – предназначен для установки основных параметров компьютера, таких как: тип процессора, размер памяти, дата и время. Здесь и в следующем разделе пользователи производят необходимые настройки для увеличения скорости работы процессора компьютера
- Advanced – это расширенные настройки, в которые вообще не рекомендуется лезть, если вы не уверены в том, что все делаете верно. Словом, активировав в этом разделе «что-то там, где-то там» можно просто сломать ноутбук, он перестанет запускаться и придется нести его в сервисный центр. Но, при определенных навыках разгона компьютеров, этот раздел станет полигоном для испытаний.
- Power – раздел отвечает за распределение энергии на компоненты системы от блока питания: материнская плата, процессор, видеокарта, дополнительные кулеры. Обычно этот раздел востребован в случае, если вы решили обновить компоненты системы. Но лучше доверить настройки профессионалу.
- Boot – важный раздел, использующийся при установки виндовс. В нем можно выбрать, будет загружать компьютер при вхождении в ОС данные с жесткого диска, либо с дисковода, либо с флешки. Если собрались переустанавливать Windows, вместо жесткого диска выберете внешнее устройство с установочными файлами ОС и, сохранив параметры, продолжите запуск компьютера; должна будет запуститься программа автоматической установки ОС с внешнего носителя.
- Exit – отвечает за то, как выйти из БИОСа. Нажимайте ее после произведения необходимых настроек, только не забывайте сохранять их. Пример (см. картинку ниже): нужно нажать F10 для сохранения изменений, когда будете выходить из БИОСа нажмите Exit и загрузка ОС возобновится.
Как открыть БИОС: общие комбинации
Попробуйте воспользоваться этими сочетаниями клавиш в том случае, если вы попробовали использовать клавиши для своей модели ноутбука, но у вас не получилось открыть БИОС или вы не нашли в нашей статье информации по своей модели портативного компьютера.
Итак, вы перезагружаете компьютер и до появления приветственного окна, которое воспроизводит ваша операционная система, должны угадать верную клавишу, которой нужно открывать БИОС. Рекомендуем в первую очередь попробовать нажать ESC, чтобы сбросить вступительную заставку. На некоторых моделях ноутбуков появляется окно (см. скриншот ниже), где написано, какие клавиши отвечают за вход в БИОС. Кстати, если это окно с информацией появляется, но исчезает слишком быстро, и вы не успеваете ничего прочитать, попробуйте воспользоваться кнопкой Pause, расположенной на клавиатуре.
Если этот способ не сработал, или сработал, но клавиши в окне не указаны, нужно действовать наугад. В первую очередь испробуйте все кнопки первого варианта, если проблема не решается, переходите ко второму.
- F1, F2, F3… F12 – большинство моделей ноутбуков позволяют включить БИОС за счет нажатия одной из этих клавиш.
- Сочетания кнопок Ctrl или Alt: Alt+Esc, Alt+Enter, Alt+Del, Alt+ Insert – любое из этих сочетаний могут быть актуальны для китайских ноутбуков или ноутбуков устаревших моделей.
Как войти в БИОС на ноутбуке Asus
Преимущества ноутбуков Asus в том, что вне зависимости от модели, вход в БИОС осуществляется одним способом. Спасибо производителям, в отличие от своих коллег по цеху они не стали напрягать владельцев устройств введением разных сочетаний клавиш для каждой модели ноута. Bios на ноутбуке Asus обычно имеет классический вид, который будет понятен каждому пользователю.
Способ, работающий на всех ОС
Не важно, какая система установлена на ваш портативный компьютер марки асус, любая модель (за исключением некоторых китайских подделок) асусовского ноута позволяет открыть БИОС, если использовать следующий порядок действий:
- пока компьютер выключен, зажмите и держите кнопку F2;
- нажмите кнопку включения ноутбука;
- через 5 секунд отпустите F2, увидите меню БИОС.
Способ для Windows 8
Попасть в БИОС на виндовс 8 можно необычным способом, для это нужно проделать следующую цепочку действие: зайдите в «Параметры», в раздел «Изменение»; перейдите в «Общее», «Особые параметры», «Перезагрузить сейчас»; появится синий экран, нужно выбрать пункт «Диагностика», затем нажать «Дополнительные»; теперь нажмите «Параметры встроенного ПО UEFI».

Выполните перезагрузку компьютера. После включения на экране ноутбука сразу должно появится меню БИОС. Иногда, на некоторых моделях, этот вариант может не работать (тогда нужно воспользоваться классическим способом). Не важно каким из этих двух способов вы будете попадать в БИОС на ноутбуке Asus, это скорей дело привычки или удобства.
Как открыть БИОС на ноутбуке HP
Все модели ноутбуков HP ведут себя адекватно, т.е. проблем с тем, как попасть в БИОС на ноутбуке HP нет, но есть одно исключение – HP Pavillion. Интернет пестрит вопросами от владельцев портативных компьютеров этой модели, все они просят одного: помочь разобраться в том, как поставить приоритет на загрузочную флешку, чтобы успешно переустановить ОС. В этом вопросе мы тоже разберемся, но сперва классический способ, как войти в BIOS на ноутбуке HP.
Способ для всех ноутбуков HP
При включении ноутбука нужно нажать клавишу ESC до появления логотипа HP в центре экрана. Должен появиться список активных клавиш:
- F1 – информация о системе;
- F2 – системная диагностика;
- F9 – изменение настроек загрузки;
- F10 – настройки БИОС.
Чтобы попасть в БИОС, жмите F10. Сразу после нажатия кнопки должно появиться меню с разделами. Внешний вид окна БИОСа зависит от конкретной модели ноутбука, материнской платы, поэтому не беспокойтесь, если у вас все выглядит иначе. В меню с разделами (см. скриншот ниже) доступны все необходимые функции для управления параметрами компьютера.
Ноутбуки HP Pavilion G6 – как сделать активной загрузочную флешку
Стоит заметить, что только на HP Pavilion, из всей серии ноутбуков марки HP, встречаются трудности с переустановкой операционной системы. Итак, сначала нужно зайти в БИОС на HP Pavilion обычным способом: после нажатия ESC в появившемся списке функций нажмите F10.

Остались вопросы? Задавайте их в комментариях, также попробуйте найти решение своих проблем ознакомившись с этим видео: