Как сделать приложение на iphone. Как создать приложение для iOs самостоятельно: пошаговая инструкция
Профессия программиста - одна из самых престижных и востребованных, это факт. В отрасли разработки программного обеспечения есть свои ниши. Из них самая быстроразвивающаяся, а вместе с тем наиболее высокооплачиваемая - это разработка ПО для мобильных устройств. Как тебе известно, так уж сложилось, что, оставив конкурентов далеко позади, вперед вырвались три постоянных соперника. Фишка легла таким образом, что кто-то из этих трех безоговорочный лидер, кто-то всегда догоняет.
В сегменте мобильных технологий, без сомнения, лидирует Apple со своим смартфоном iPhone. На прошедшей в сентябре презентации компания из Купертино продемонстрировала уже 7-ю версию мобильного девайса. Вместе с ней Apple представила новую версию мобильной операционной системы iOS 10. Теперь это самая значимая операционка в мире, как и ее предшественницы. Из этого следует, что изучение разработки для iOS - самое выгодное вложение времени и средств.
«Яблочная» экосистема
Сегодня мы займемся разработкой простого мобильного приложения для iOS. Конечно, лучше всего для этого подходит родной Mac. Но если ты сторонник Windows или у тебя просто нет Мака, можно установить операционную систему macOS под виртуальную машину в Windows. На просторах Сети тебе не составит большого труда найти специально заточенную под PC версию macOS, в народе называемую Хакинтош. Смело ставь ее на виртуалку VMware, VirtualBox - на твой выбор. Сразу предупрежу, что на PC-клавиатуре нет части клавиш, которые есть на Mac-клаве, и многие их сочетания нажать в Хакинтоше невозможно. Это изрядно портит настроение. В остальном все описанные ниже операции можно успешно выполнить на Хакинтоше.
Необходимые знания
Чтобы программировать вообще и для iOS в частности, надо довольно много знать. Математика и логика, может, и не понадобятся вначале, но будут востребованы потом. Современные технологии избавили программиста от необходимости досконально знать архитектуру компьютера, однако понимать базовые механизмы, такие как системы счисления, их преобразование, скорость работы подпрограмм или эффективность алгоритмов (большое O), необходимо.
На более высоком уровне iOS-разработчику надо глубоко знать операционную систему macOS и собственно саму iOS. Также тебе обязательно надо освоить «яблочный» язык программирования. Знание Delphi, C++, C# или VB.NET тебе не сильно поможет. У Apple своя экосистема со своими языками: Objective-C и Swift. Конечно, знание C++ еще никому не навредило, программы и вставки на нем встречаются везде, даже у Apple. Но самый используемый по определению Objective-C, просто потому, что появился гораздо раньше (в середине восьмидесятых годов прошлого века), тогда как Swift лишь два года назад (в 2014-м). Apple возлагает большие надежды на новый язык и много инвестирует в него. Для поддержки старого софта используется Objective-C, а новый пишется на Swift. Поэтому тебе неплохо знать оба.
Чтобы не тратить время зря, все эти языки программирования можно изучить под чутким контролем преподавателей на сайте .
Инструменты для разработки
Как ты знаешь, главный инструмент разработчика под macOS и вместе с ней iOS - среда программирования Xcode . Она включает средства для создания приложений для Mac, iPhone, iPad, Apple TV, Apple Watch. Все платформы Apple. Xcode содержит средство построения интерфейса (Interface Builder), редактор кода, поддерживающего все современные средства работы с кодом. Кроме того, не выходя из Xcode, можно протестировать приложение; если оно разрабатывается для внешнего устройства, то его можно запустить в эмуляторе.
В систему включены эмуляторы всех устройств, новые версии которых можно докачать. В дополнение Xcode содержит графические инструменты для анализа производительности приложения, включая средства диагностирования загруженности CPU, использования накопителя (HDD, SDD и другие), нагрузки на графический адаптер (со стороны OpenGL).
13 сентября вышла новая, горячо ожидаемая версия среды разработки 8.0. Стабильные версии можно бесплатно скачать в App Store. Альфы и беты распространяются по подписке разработчика. Восьмая версия вобрала в себя: новую версию языка Swift 3, средство изучения Swift Playground для iPad, новую версию Interface Builder, которая стала быстрее работать и позволяет просматривать макет приложения на разных платформах, без необходимости развертывать на симуляторе само приложение.
На Xcode 8 можно разрабатывать приложения для macOS Sierra, iOS 10, watchOS 3 и tvOS 10. Имеются все SDK. Новые версии операционок стали последовательно появляться аккурат после презентации Apple, состоявшейся в начале сентября.
Язык Objective-C
Кратко вспомним основные сведения о языке. Objective-C - компилируемый объектно ориентированный язык программирования, используемый для написания приложений под «яблочные» системы. Представляет собой надмножество или, другими словами, надстройку над C, унаследовав от последнего синтаксис, типы данных, способы контроля за ходом выполнения программы и добавив к нему возможности объектно ориентированного программирования - описание классов и методов.
Как в C++, в Objective-C центральную роль играют объекты, с которыми связаны четыре парадигмы: абстракция, инкапсуляция, наследование, полиморфизм. Язык C++ является строго типизированным, тогда как Objective-C - слабо типизированный или обладает динамической системой типов данных. Подобно Smalltalk, в Objective-C объектам посылаются сообщения. Это исключительная возможность динамических языков, так как тип объектов проверяется во время исполнения программы, а не во время компиляции.
Описание языка Objective-C занимает не один объемистый томик. Поэтому, чтобы получить объективные знания, удобно пройти курс « ». Целый раздел курса посвящен этому языку.
Разработка приложения для iOS
В качестве семпла мы разработаем весьма простое приложение. Не будем отступать от священной традиции, поприветствуем мир. Однако с учетом того, что у нас графическое приложение, мы немного разнообразим его: добавим кнопку, нажимая которую будем отображать или скрывать надпись «Hello, World».
Запусти Xcode, в появившемся окне выбери Create new project или в главном меню File -> New -> Project. В следующем окне будет предложено выбрать целевую платформу и тип приложения.

В данном случае нас интересует платформа iOS. На выбор представлено семь типов приложений. Шесть из них - заготовки типичных приложений операционной системы iOS, по умолчанию содержащие разный набор компонентов. Седьмой тип - игра.
Типы приложений
- Заготовка Single View Application предназначена для простого приложения с одним экраном. Заготовка включает компонент View Controller, который позволяет настроить вид приложения с помощью конструктора форм Interface Builder.
- Master Detail Application создает приложение, где в табличном представлении отображается коллекция объектов. После выбора одного из них показываются подробные сведения об этом объекте. Первый вид - мастер, второй - детализация.
- С помощью Page-Based Application создаются приложения, имеющие несколько экранов, как страницы в книге. Следовательно, из этой заготовки создаются, например, читалки.
- Tabbed application позволяет создавать приложения, где на каждый экран можно переключиться в любой момент, то есть у каждого экрана есть своя кнопка для его активации, на которой отображается заголовок. В качестве примера можно привести iTunes.
- Game служит для создания заготовки игры. На выбор предлагаются четыре фреймворка для создания игры: SpriteKit, SceneKit, OpenGL ES, Metal. Вкратце рассмотрим их.
SpriteKit представляет собой систему для двумерной визуализации и анимации текстурированных прямоугольников - спрайтов. При отображении кадров используется стандартный цикл, кадр выводится после того, как обработку пройдет все содержимое сцены.
SceneKit - высокоуровневый фреймворк для визуализации трехмерной графики без помощи OpenGL. Он поддерживает загрузку, манипуляцию трехмерными объектами. В него включены: физический движок, генератор частиц и легкий способ скриптования.
OpenGL ES - стандарт в области компьютерной графики. Позволяет визуализировать 2D- и 3D-сцены. Позволяет описать пайплайн для видеокарты: вершины проходят преобразование, собираются в примитивы, которые растеризуются в двумерное изображение и выводятся на экран. В пайплайн можно включить программируемые шейдеры.
Metal - представляет собой низкоуровневый API, который позволит тебе выжать все мощности из твоего видеоадаптера. Отлаженные API вместе с предкомпилированными шейдерами и многопоточностью позволяют твоей игре подняться на новый уровень производительности и качества. - Sticker Pack Application - новый вид приложений, появившийся в iOS 10 и Xcode 8. Представляет собой набор простых или анимированных изображений, используемых в новом iMessage. Для своего создания не требует кодирования.
- iMessage Application - новый вид приложений, появившийся в iOS 10 и Xcode 8. Позволяет создавать дополнения для iMessage, например для покупки и загрузки твоего пакета стикеров. Также можно, воспользовавшись API iMessage, создать свой аналог данного приложения, включая проигрывание аудио, видео, использование стикеров и другое.
Создание первого проекта
В качестве заготовки для нашего приложения выберем Single View Application. Поскольку мы не будем разрабатывать большую программу, нам хватит предоставляемой этой заготовкой средств. Нажимаем Next. На следующей странице мастера надо ввести имя проекта, к примеру ShowLab. В ниспадающем списке Language оставим выбранный по умолчанию язык - Objective-C. Далее в ниспадающем списке Devices оставим выбор Universal. Здесь определяется, для какого устройства (iPhone или iPad) создается приложение. Пункт Universal означает для обоих. Снимем флажки Include Unit Tests и Include UI Tests, нам никакие тесты не нужны. Next. Выберем папку для сохранения проекта. Теперь жми кнопку Create.
В результате откроется окно со списком всех примененных к проекту параметров. В этом окне можно изменить установленные ранее в мастере параметры: ориентацию, целевой девайс и прочее.

Сначала нам надо создать интерфейс приложения. Для этого одним кликом выбери файл Main.storyboard в списке слева (если этот файл не видно, разверни содержимое папки ShowLab). Правее списка все окно займет Interface Builder. В центре отобразится макет устройства. В правом нижнем углу окна находится панель компонентов. Перетащи оттуда на макет компоненты Label и Button. Выше панели компонентов находится список свойств. Если у тебя он отсутствует, нажми кнопку Show the Attributes Inspector, находящуюся под заголовком окна в правой части интерфейса.
Выдели в макете компонент Label и настрой его свойство Text: в ниспадающем списке оставь выбор Plain, в строку ниже введи нужную надпись, в нашем случае «Hello, World». Если текст не помещается в границы надписи, измени их, перетаскивая маркеры на краях компонента. Чтобы централизовать его по горизонтали, перейди на страницу Size Inspector, нажав на кнопку Show the Size Inspector (справа от Show the Attributes Inspector). На этой странице из ниспадающего списка Arrange выбери пункт Center Horizontally in Container.
Теперь выбери компонент Button, измени его свойство Text на желаемую метку - Switch. Отцентрировать можешь так же, как описано выше.
Создаем связь между графическими элементами и кодом
В Visual Studio (или Delphi) объект в коде создается автоматически в тот момент, когда кладешь визуальный компонент на форму. В Xcode этого не происходит, но это не создает проблем.
Открой содержимое заголовочного файла ViewController.h в отдельном окне, дважды щелкнув на нем. В этом файле находится объявление расширения класса UIViewController, помечается ключевым словом @interface. Такая возможность была добавлена во вторую версию Objective-C. Теперь выполни такой трюк: перемести курсор мыши на компонент - текстовую метку, зажми клавишу Ctrl и левую кнопку мыши. Перемести курсор в окно с кодом (файл ViewController.h), за курсором потянется синяя линия. Отпусти мышь и клавишу внутри описания интерфейса ViewController.
Появится окно создания Outlet’а.

Это свойство объекта, которое ссылается на другой объект (в данном случае визуальный компонент). Тебе надо ввести имя объекта Outlet, по нему ты будешь обращаться к визуальному компоненту, пускай будет lab. Далее выбирается тип объекта, он выбран правильно: UILabel.
Еще ниже в списке Storage выбирается тип ссылки на объект: weak или strong. Если выбрать strong, то объект, на который указывает свойство, будет существовать до тех пор, пока свойство указывает на него, в таком случае он не сможет автоматически удалиться, когда перестанет использоваться. С другой стороны, когда действует слабая ссылка (weak), объект может самоуничтожиться. Итак, выбираем тип ссылки weak и жмем кнопку Connect. В итоге в код добавится такая строка:
@property (weak, nonatomic) IBOutlet UILabel *lab;
Убеждаемся, что Outlet - это свойство.
Теперь создадим Outlet для кнопки. Алгоритм остался прежним. Только для свойства Name надо ввести другое имя, например but. В код будет добавлена строка:
@property (weak, nonatomic) IBOutlet UIButton *but;
В результате имеем два указателя на визуальные компоненты: lab и but - соответственно, надпись и кнопку. Теперь, используя указатели, мы можем манипулировать компонентами в коде.
Затем надо создать обработчик события нажатия кнопки. Для этого в отдельном окне открой файл реализации ViewController.m. Точно таким же образом, как ты перетаскивал линию в заголовочный файл для создания аутлета, от кнопки перетащи линию в файл реализации и отпусти до закрывающей командной скобки - @end. Появится окно для создания события, подобное окну создания аутлета. Видишь разницу: в заголовочном файле создается ссылка на объект, в файле реализации - метод.

Заполни поле Name, его значение представляет имя свойства - метода. Пусть будет onClick. Значение поля Type оставь по умолчанию - id. В языке Objective-C данный тип является предком для всех остальных. В ниспадающем списке Event выбрано по умолчанию событие Touch Up Inside, которое происходит в момент отпускания указателя (мыши, пальца…) над кнопкой, то есть заключительная стадия нажатия кнопки. Это то, что нам нужно. В списке Arguments оставим значение по умолчанию: Sender - это объект, отправивший данный сигнал, в нашем случае им всегда будет кнопка. Жмем кнопку Connect. В итоге будет добавлен следующий код:
- (IBAction)onClick:(id)sender { }
Минус в начале означает закрытый метод (private). Ключевым словом IBAction помечаются события (методы) визуальных компонентов из Interface Builder.
Между командными скобками напишем выполняемый при нажатии кнопки код:
Lab.hidden = !_lab.hidden;
В этой строчке кода мы инвертируем значение свойства hidden. Оно имеет тип BOOL, который располагает двумя значениями: YES - истина и NO - ложь (несколько непривычно Windows-программерам, где true и false).
Обрати внимание на символ подчеркивания, стоящий перед именем объекта - надписи (_lab). Без него компиляция завершится с ошибкой. Символ подчеркивания добавляется автоматически для объектов, содержащихся в других объектах; то есть в данном случае объект lab содержится в объекте ViewController. Раньше это было условное правило, используемое для различия объектов, объявленных в качестве членов класса, и локальных объектов. А теперь это строгое правило, реализованное в компиляторе языка.
Сейчас можно скомпилировать приложение и запустить его на симуляторе. Мы выбрали симулятор для iPhone 7, входящий в Xcode 8. Кнопка компиляции и запуска представляет собой черный прямоугольник и находится на панели вверху интерфейса.
После компиляции приложения, запуска симулятора и загрузки нашего приложения на экране симулятора отобразится его интерфейс: надпись «Hello, World» и кнопка Switch. Если нажать последнюю, надпись исчезнет, при повторном нажатии она появится вновь.
Мы сделали очень простое приложение для понимания сути разработки под iOS. Более подробные сведения о создании приложений для iOS на языке Objective-C ты можешь узнать из курса наших друзей из GeekBrains « ». В курсе два месяца отдается на изучение этого языка. Во время первого месяца - вводные темы, а на втором - реальный кодинг профессиональных приложений.
Язык Swift
В 2014 году Apple представила новый язык программирования - Swift. Он быстро стал самым обсуждаемым и наиболее динамично развивающимся языком в мире. Это надежный, безопасный, интуитивно понятный язык для разработки приложений под операционные системы macOS, iOS, tvOS и watchOS для всего парка устройств от Apple. Swift - эффективный язык программирования. Его легче изучать, чем его предшественника - Objective-C, в то же время Swift позаимствовал из него самые удачные идеи. Вместе с тем разработчики сделали языки совместимыми, то есть в одной программе может быть код как на Swift, так и на Objective-C. В мире имеются миллиарды строк кода и сотни тысяч унаследованных программ, написанные на Objective-C, поэтому от его поддержки точно не будут отказываться.
При разработке Swift ставилась цель создать самый удобный язык системного программирования - быстрый, безопасный и выразительный.
Алгоритм на языке Swift работает в 2,6 раза быстрее, чем такой же алгоритм на Objective-C, и в 8,4 раза быстрее, чем на Python. Использование Swift делает процесс разработки программ более гибким и удобным.
Благодаря своему экспоненциальному развитию, 3 декабря 2015 года язык Swift был передан в сообщество открытых исходников. При этом Apple строго следит за его развитием, организовав комитет для его разработки. Теперь Swift доступен не только в системах Apple, но также в Linux. Все дополнительные инструменты для работы с языком, включая отладчик, стандартную библиотеку, менеджер пакет, тоже свободные и открытые.
За этим языком будущее. Более подробные сведения о нем ты сможешь узнать из упомянутого курса от GeekBrains « », в нем целый месяц отведен на изучение данного языка программирования.
App Store
Попросту говоря, App Store - это магазин контента для всего спектра Apple-девайсов. Здесь можно купить игры и приложения как от больших компаний, так и от независимых разработчиков. Каждый разработчик, в какой бы стране он ни жил, может продавать или распространять бесплатно свои программы на этой площадке цифровой дистрибуции. Чтобы начать это делать, надо зарегистрироваться как разработчик и купить лицензию для продажи своих приложений. Это плата за предоставляемый сервис и развитие магазина App Store.
Итоги
Мы разработали простое приложение для мобильной операционной системы iOS, используя для этого систему программирования Xcode вместе с языком Objective-C. Протестировали готовое приложение на симуляторе iPhone 7. Мы узнали, как построить пользовательский интерфейс с помощью Interface Builder, как связать графические элементы с кодом приложения, как создать обработчики событий. Познакомились с основами Objective-C. Кроме того, мы обратили внимание на перспективный язык Swift, используемый для разработки мощных и безопасных приложений для «яблочной» экосистемы.
Однако изученный материал - это только начало. Чтобы интенсивно прокачаться в направлении мобильного кодинга и разработки реально продаваемых приложений, мы рекомендуем пройти курс « » на сайте наших друзей .
Это достойный курс: пройдя его, ты точно не потратишь время зря. Он начинается с двух подробных курсов по языку Java, затем следует изучение базового программирования под мобильную операционную систему Android. Далее курс по базам данных в общем и языку SQL в частности. Затем углубленный курс по разработке профессиональных приложений для Android. После этого вектор изучения перейдет в сторону Apple-систем: два подробных курса по языку Objective-C и полезный курс по Swift.

Лекции курса ведут профессиональные преподаватели, имеющие большой опыт в разработке программного обеспечения. Если что-то непонятно, можно, не откладывая, задать вопрос. Вообще, обучение на GeekBrains - живой процесс, можно общаться, задавать вопросы, помогать с ответами. Для проверки полученных знаний преподаватели выдают домашнее задание, которое затем проверяется. После прохождения обучения тебя ждет гарантированная стажировка в IT-компании. А дальше все зависит от тебя, если ты покажешь себя как грамотный специалист, тебя пригласят на работу.
Специальный проект с компанией
IOS – это операционная система, на которой работают смартфоны от Apple. Для покупки игр или приложений используется фирменная площадка цифровых покупок App Store. Если продукт разработчика окажется успешным (будет пользоваться спросом пользователей), то даже за одну программу можно заработать неплохие деньги. В среднем разработчики популярных приложений для iOS зарабатывают несколько тысяч долларов в месяц.
Процесс создания
Алгоритм создания программы или игры имеет одинаковую концепцию вне зависимости от платформы, поэтому крайне важно придерживаться правил разработки . Пропуская тот или иной шаг, разработчик рискует получить провальный проект на начальной стадии. Рассмотрим детальней алгоритм создания цифрового продукта:
- Создание концепции продукта – первый этап, требующий анализа трендов в цифровом магазине App Store. Занимаясь созданием проекта разработчик должен четко обрисовать целевую аудиторию. Чтобы аналитический этап прошел успешно посмотрите, какие приложения, программы, игры и т.п. находятся в топе App Store. Кроме того узнайте, что установлено на смартфонах знакомых, друзей, родственников.
- Техническая база – для начала нужно выучить язык Objective-C, который используется в написании программ для iOS. Для начинающих программистов рекомендуется ознакомиться с языком Pascal и прочими языками: C, Java.
- Инструменты – среда разработки , специальный текстовый редактор и графический редактор.
- Создание и тестирование программы.
- Маркетинговое продвижение.
Пошаговое создание утилиты
Каждый пользователь имеет возможность самостоятельно создать приложение для iOS без дополнительных финансовых вложений и профессиональных знаний. Существует специальная среда разработки XCode, позволяющая работать прямо в телефоне. В случае если нужно написать мобильные приложения на компьютере с Windows, придется установить специальные виртуальные машины. Например, VirtualBox и VMware. Более детально рассмотрим официальный способ:
- Установите на смартфон
среду разработки XCode . Дополнение находится в официальном магазине ОС App Store и имеет свободную систему распространения. Если программа установлена на телефоне, то проверьте ее на наличие обновлений.

- Разобравшись с подготовительными настройками, войдите в XCode. Для создания нового проекта используйте вкладку File
. Далее откроется подпункт, где требуется выбрать команды New
и Project
.

- Следующий шаг создания приложения для Айфона – выбор платформы и тематического типа
будущей утилиты.

- Укажите краткую информацию
о создаваемом софте.

- Далее требуется нажать на клавишу New Folder . Здесь создается папка, где будут храниться вспомогательные файлы для программы.
- В следующем окне снимите галочку с пункта и активируйте команду Create
. Благодаря этим манипуляциям пользователь попадет на стартовую рабочую панель.

- Нажмите на кнопку под названием storyboard
. Она находится в правой части интерфейса. Перетащите на основное поле элемент с именем Label
. Не забудьте добавить вступительный текст в строке Hello_world
(можно любой другой текст).

- Обязательно придумайте иконку для утилиты
. Загрузите иконку на сайт mapappicon.com .

- После недолгой обработки запроса укажите адрес электронной почты
, куда пришлют архив с иконками.

- Вернитесь в среду разработки XCode. Теперь в левой части интерфейса найдите раздел под названием xassets .
- Откройте архив
из почты (куда прислали иконки) и перетащите их в окно, находящееся в XCode.

- Выберите один из эмулятор устройств, а далее нажмите на команду запуска программы
(иконка обозначена, как черный треугольник), включив Mac Developer Mode
.

- Повторите попытку запуска
дождавшись момента, когда на эмуляторе загрузится iOS.

- Убедитесь, что утилита работает
.

Таким образом получится создать свое приложение с нуля.
Популярные сервисы для создания приложений
Предлагаем подборку сервисов, которые помогут сделать приложения для iOS самостоятельно.
Apps Globus
Проект Apps Globus – это универсальный конструктор приложений, который подходит для мобильных операционных систем Android и iOS. Отличается удобным пользовательским интерфейсом. Благодаря встроенным модулям значительно упрощается процесс разработки . Apps Globus поддерживает до 60 встроенных модулей, в числе которых:

Apps Globus распространяется по платной подписке
. Пользователи желающие протестировать приложение могут воспользоваться 5-дневной демо-версией. Месячная подписка предоставляется в трех видах: «стартовая
», «студийная
» и «бизнес
». Отличие подписок – цена и количество разработанных приложений. Существует и версия, требующая одноразовый платеж в размере 20 000 рублей. Кроме неограниченного пользования предлагает исходные коды и помощь в настройки утилиты.
App2b
Проект App2b предлагает многофункциональный конструктор, который может использоваться не только для создания приложений для iOS, но и для Android платформы. В этом конструкторе создается коммерческий или информационный контент. Именно поэтому сервис располагает встроенной библиотекой шаблонов
для быстрого создания удобного приложения самостоятельно.
Как и другие аналогичные проекты распространяется по платной подписке . Главное отличие от прочих конструкторов – единственный способ оплаты в виде единоразового взноса в размере 9 900 рублей.
Проект – это единственный бесплатный конструктор для создания сайтов и приложений. Программа является комплексным решением для онлайн бизнеса. Позволяет создавать уникальные страницы, виртуальные магазины, электронные журналы. Отличительная черта конструктора – это отсутствие заготовленных шаблонов
. Вместо них используются гибкие инструменты не требующих знания программирования. Из-за этого любая программа, созданная в New Digital Times выглядит, как авторская работа.
Конструктор – это мультимедийный инструмент, ориентированный на создании бизнес приложений различного направления: информационные панели, онлайн магазины, меню ресторанов и т.п. Для удобства пользователей имеются встроенные шаблоны
для программ и синхронизация с социальными сетями и прочими популярными сервисами.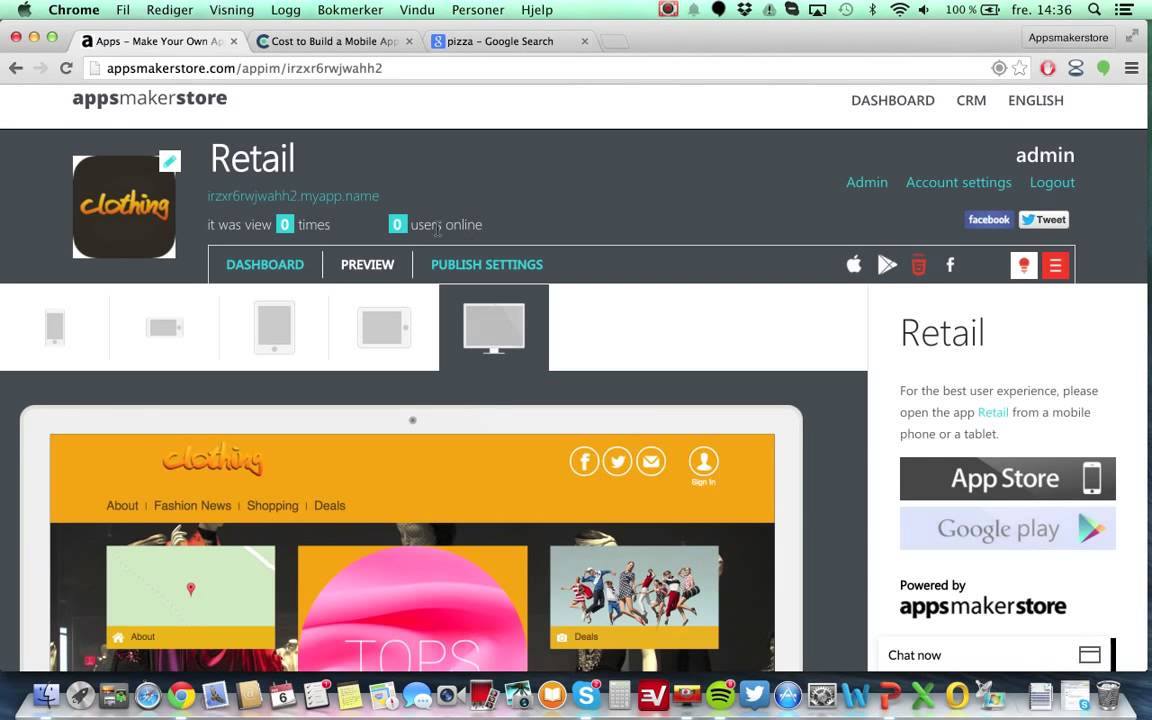
Продается в нескольких вариациях: для самостоятельного использования
и партнерская программа
. Распространяется по двум типам подписки: ежемесячная и ежегодная. Кроме того на сайте можно нанять людей для создания программ.
Кто не мечтал создать свою игру для iPhone и iPad? Игровая индустрия сейчас развивается стремительными темпами, и желание попробовать себя в данном направлении вполне естественно. Многие боятся стать , поскольку считают, что дело это непростое, требующее предельной концентрации и богатого опыта. Однако начать свой путь к мечте можно и без навыков программирования.
Один из инструментов разработки двух- и трехмерных приложений и игр — игровой движок Unity. С его помощью создаются приложения как для Windows и OS X, так и для iOS, Android и . Кроме того, движок используют на приставках PlayStation 4, Xbox 360, Wii и других. Unity очень популярен среди таких разработчиков, как Blizzard, EA, Ubisoft, поскольку работа с движком довольно простая, интерфейс удобный и есть бесплатная версия. Редактор легко настраивать, он имеет несколько различных окон, что делает возможным отладку игры прямо в нем.
Сам проект в Unity поделен на уровни, которые также называются сценами — это отдельные файлы с игровыми мирами, содержащими свои наборы сценариев, объектов и настроек. Скрипты при этом взаимодействуют с объектами, которые содержат наборы определенных компонентов. А благодаря поддержке системы Level of Detail высокодетализированные модели заменяются на менее детализированные, если игрок находится на дальнем расстоянии.

Редактор Unity действительно многофункциональный: система наследования объектов, скрипты в виде отдельных компонентов, поддержка физики твердых тел и ткани. Знакомство с движком на двух уровнях, включая интерфейс, создание скриптов, разработку ландшафта и создание мультиплеерной игры — это и многое другое предлагает сервиса GeekBrains.
Данная профессия имеет оценку сложности 2/5, при этом максимально востребована на современном рынке, а освоить разработку можно всего за полгода. Чтобы приступить к данному курсу, вам не нужны навыки программирования: главное — интерес и желание. При этом перспективы, как мы с вами убедились, впечатляющие — создание игр для iOS, Android, Xbox, PlayStation и других платформ. Средняя зарплата по Москве и МО для разработчика игр составляет 102 тысячи рублей в месяц. Опытные сотрудники запросто увеличивают этот показатель в пару-тройку раз.

Пусть к профессии «Разработчик игр» состоит из обучения C#, разбитого на два уровня, затем учеников ждут два уровня Unity, после чего они сразу приступают к командной разработке в компаниях и проектах. По итогам выпускник не просто получает резюме и сертификат о прохождении курса, но и имеет за плечами неплохое портфолио (в том числе создание мультиплеерных игр с помощью Unity 3D) и навыки командной разработки.

Уроки происходят онлайн, во время урока преподаватель объясняет материал, его действия ученики видят на экране, задают вопросы и обсуждают урок в чате. Как и в офлайне, они получают домашние задания, выполняют их, после этого проходят тестирование для закрепления пройденного материала. При помощи форума и опытных программистов можно обсуждать связанные с обучением темы.

Скачайте и установите Xcode. Xcode - это среда разработки, в которой создаются все приложения для iPhone. Xcode можно бесплатно получить от Apple, но данная программа требует установленной OS X версии 10.8 или более поздней. Не существует официального способа запустить Xcode на Windows или Linux. Это означает, что если вы хотите разрабатывать приложение на iPhone, но у вас нет Мака, то сначала вам придется купить его.
- Чтобы разрабатывать приложения под iOS 8, вам понадобится Xcode 6.0.1 и iOS 8 SDK. И то, и другое можно получить от Apple. iOS 8 SDK содержит достаточно большое число новых API, которые позволят вам создавать все виды новых приложений, включая интеграцию с iCloud и Touch ID.
- Чтобы разрабатывать приложения под iOS 10, вам понадобится iOS 10 SDK, доступный на сайте Apple. В языке программирования Swift и в SDK в этой версии Xcode произошли значительные изменения. Хорошая новость заключается в том, что после этой версии в Swift будет еще больше кодовых изменений.
Установите хороший текстовый редактор. Хотя вы можете все делать в Xcode, вы скоро поймете, что работать с кодом больших размеров гораздо проще, если у вас есть отдельный текстовый редактор, специализирующийся на программировании. Два самых популярных варианта - это TextMate и JEdit.
Установите векторную графическую программу. Если вы планируете создавать изображения и дизайны для своего приложения, вам понадобится программа создания векторной графики. Векторная графика может масштабироваться без потери качества, что важно для любого хорошо выглядящего приложения. Популярные векторные программы это CorelDraw, Adobe Illustrator, Xara Designer и Inkscape. Хорошая свободная программа редактирования графики это DrawBerry. Она не так мощна, как профессиональные программы, но хороша для начинающих, либо для тех, кто не хочет платить за что-то, что он будет использовать всего один раз.
Изучите Objective-C. Objective-C это язык программирования, который используется для создания функциональности в приложениях iPhone. Он обрабатывает данные и работает с объектами. Objective-C произошел из семейства языков C, и он является объектно-ориентированным языком. Если вы уже понимаете C или Java, вам будет достаточно просто изучить Objective-C.
- Теперь можно использовать язык Swift, правопреемник Objective-C. У Swift более простой синтаксис и он более современен.
- Хотя можно построить базовое приложение без знания Objective-C, но вы не сможете выполнить какие-нибудь расширенные функции без необходимости программирования. Без Objective-C все, что вы можете, - это двигаться взад и вперед по экранам.
- В Интернете существует множество учебников, кроме того множество информации можно найти в различных книгах по Objective-C. Если вы хотите серьезно заняться разработкой приложений под iPhone, вам будут полезны некоторые из этих источников.
- Некоторые из самых популярных онлайн-сообществ по Objective-C включают форумы разработчиков Apple, группа Google iPhoneSDK и StackOverflow.
Рассмотрите вариант аутсорсинговой разработки. Если у вас нет никакого желания изучать Objective-C, либо у вас нет художественной жилки, существует большое число фрилансеров и команд разработчиков, которые могут выполнить различные части проекта за вас. Аутсорсинг вашей разработки - сложный процесс, но он спасет вас от многих проблем, если вы не программист. Удостоверьтесь, что все, кто будет работать, заключат соглашение о неразглашении, и что вы договорились об оплате перед началом работы.
- Upwork (объединение бывших oDesk и Elance) - самая популярная биржа фрилансеров в Интернете, где можно найти сотни разработчиков и художников любого уровня.
Создайте аккаунт разработчика. Чтобы распространять ваше приложение в App Store или дать его другим для тестирования, вам необходимо зарегистрироваться, чтобы получить аккаунт разработчика Apple. Аккаунт стоит $99 в год, и для его создания потребуется ввести информацию о налогах и банковскую информацию.
- Вы можете создать ваш аккаунт на сайте iOS Dev Center.
Скачайте несколько тестовых приложений. Как только вы зарегистрировали аккаунт разработчика, у вас появляется доступ к ресурсам разработки Apple. Эти ресурсы включают множество проектов для примера, которые могут дать вам колоссальный объем информации о том, как разрабатываются приложения. Найдите пример, как-то связанный с тем типом приложения, который вы хотите создать, и попрактикуйтесь с ним в Xcode.
Часть 2
Планируем приложение-
Определите концепцию. Прежде чем вы откроете Xcode в первый раз, у вас должен быть хорошо продуманный план вашего приложения и его возможностей. Сюда можно отнести документ по дизайну, который отражает всю функциональность приложения, наброски пользовательского интерфейса и переход между экранами, базовая идея о типах систем, которые нужно будет реализовать.
- Попробуйте при разработке приложения придерживаться документа по дизайну настолько, насколько это возможно. Это поможет сфокусироваться на необходимых вам возможностях.
- Попробуйте нарисовать хотя бы один эскиз для каждого экрана в вашем приложении.
-
Определите целевую аудиторию. Аудитория вашего приложения очень зависит от того, как выглядит приложение, и от его функциональности. Например, у приложения со списком дел будет совсем не такая целевая аудитория, чем у игры-стрелялки. Это вам поможет.
Подумайте, для чего нужно приложение. Если ваше приложение это какая-либо утилита, она должна предлагать решение проблемы, которое ранее никто не предлагал, либо вам нужно предложить лучшее решение, чем предлагали до этого. Если ваше приложение - игра, то у нее должна быть уникальная особенность (или особенности), которая позволит отделить ее от других игр, и привлечь конкретных игроков.
Изучите содержание. Ваш интерфейс пользователя будет определяться типом содержимого, которое вы будете показывать пользователям вашего приложения. Например, если ваше приложение работает с фотографиями, вы захотите, чтобы интерфейс пользователя позволял просматривать фотографии и переходить между ними так просто, как это возможно.
Попрактикуйтесь в создании хорошего UI. Интерфейс пользователя никогда не должен мешать пользователю. Это означает, что опции должны быть ясно видны, а пользователь никогда не должен задаваться вопросом, что делает какая-либо кнопка. Если вы используете иконки, они должны четко отображать свою функцию. Навигация по приложению должна быть гибкой и естественной.
- Разработка пользовательского интерфейса является как формой искусства, так и наукой. Скорее всего вы будете постоянно пересматривать свой дизайн по мере развития проекта.
Часть 3
Создание приложения-
Создайте новый проект в Xcode. Откройте Xcode и начните новый проект из меню Файл. Выберите "Application" (приложение) под заголовком "iOS" в левой части окна. В разделе шаблонов выберите "Empty Application" (пустое приложение).
- Существует множество готовых шаблонов, и все созданы для различных задач. Начните с пустого шаблона, пока вы не разберетесь в процессе разработки. Вы сможете попробовать один из более сложных шаблонов, как только вы разберетесь, как тут все работает.
- Вам необходимо указать имя продукта, идентификатор вашей компании и префикс класса. Если у вас еще нет идентификатора компании от Apple, введите com.example . В качестве префикса класса введите XYZ .
- Выберите "iPhone" из меню устройств.
-
Создайте Storyboard. Storyboard это визуальное представление всех экранов в вашем приложении. Он отображает содержимое каждого экрана, а также переходы между ними. Инструмент Storyboard поможет вам в разработке вашего приложения.
- Выберите File → New → File.
- Под заголовком iOS выберите "User Interface" (интерфейс пользователя).
- Выберите Storyboard и нажмите Далее.
- Выберите iPhone из меню устройств, и затем назовите файл "Main". Удостоверьтесь, что вы сохранили его там же, где и ваш проект.
-
Назначьте Storyboard вашему проекту. Как только вы создали Storyboard, вам нужно назначить его как основной интерфейс вашего приложения. Тогда данный Storyboard будет загружен при запуске приложения. Если вы не назначите storyboard, при старте приложения ничего не произойдет.
- Нажмите на имя вашего проекта в дереве навигации слева.
- Найдите заголовок Targets (цели) в основном окне. Выберите ваш проект из списка Targets.
- Найдите раздел Deployment Info (информация о развертывании) во вкладке General (общее).
- Введите Main.storyboard в текстовое поле "Main Interface" (основной интерфейс).
-
Добавьте свой первый экран, используя контроллер вида. Контроллеры вида определяют, как содержимое будет просматриваться пользователем. Существует множество заранее созданных контроллеров вида, включая стандартные виды и таблицы. Вы будете добавлять контроллеры вида к вашей storyboard, что скажет вашему приложению, как нужно отображать содержимое пользователю.
- Выберите ваш файл "Main.storyboard" в меню навигации по проекту. Вы увидите, что в окне Interface Builder (построитель интерфейса) появится пустой холст.
- Найдите Object Library (библиотеку объектов). Она расположена внизу правой части, и ее можно выбрать, нажав на кнопку с маленьким кубом. При этом загрузится список объектов, которые можно добавить на ваш холст.
- Нажмите и потяните объект "View Controller" (контроллер вида) на ваш холст. На вашем холсте появится первый экран.
- Ваша первая "Сцена" закончена. При запуске приложения контроллер вида загрузит ваш первый экран.
-
Добавьте объекты интерфейса на ваш первый экран. Как только вы определили контроллер вида, вы можете начать размещать на экране необходимые вам объекты интерфейса, такие как метки, текстовые поля ввода и кнопки. Все объекты интерфейса можно найти в списке Objects Library (библиотеки объектов), которую можно найти внутри объекта View Controller (контроллер вида).
- Выбирайте и переносите объекты из списка, и добавляйте их к вашему экрану.
- Большинство объектов допускают изменение размера путем нажатия на границе объекта, и ее перемещения. При изменении размера, на экране появятся направляющие, так что вы можете удостовериться, что все выглядит правильно.
-
Измените добавленные вами объекты. Вы можете изменять свойства каждого объекта, что позволит вам создать индивидуальный и интуитивный интерфейс. Например, вы можете добавить замещающий текст к текстовому полю ввода, который подскажет пользователю, что ему следует ввести.
- Выберите объект, который хотите изменить, и нажмите на кнопку "Attributes Inspector" (инспектор атрибутов) вверху правой части. Кнопка немного похожа на щит.
- Измените объект так, как вам нравится. Вы можете изменить стиль шрифта, размер шрифта, цвет текста, выравнивание, фоновые изображения, замещающий текст, стиль границы, и многое другое.
- Существующие опции будут изменяться, в зависимости от того, какой объект вы изменяете.
-
Добавьте еще экранов. По мере того, как ваш проект разрастается, скорее всего вы захотите добавить еще экранов, чтобы отобразить все необходимое для приложения содержимое. Например, если вы делаете приложение со списком дел, вам понадобится по меньшей мере два экрана: один для ввода дела, а второй для просмотра списка.
- Дополнительные экраны можно добавить, переместив и отпустив контроллер вида на пустую часть холста. Если вы не можете найти пустого участка, чтобы отпустить мышь, нажмите на кнопку "zoom out" (уменьшить масштаб), пока пустые области не появятся. Удостоверьтесь, что вы опустили контроллер вида на холст, а не на существующий экран.
- Вы можете изменить начальный экран, выбрав контроллер вида, который необходимо сделать ведущим в окне проекта. Нажмите кнопку Attribute Inspector (инспектор атрибутов) и отметьте галочку "Is Initial View Controller" (ведущий контроллер вида). Например, если вы делаете список дел, вы захотите, чтобы сам список был первым, что увидит пользователь при запуске приложения.
-
Добавьте панель навигации. Теперь у вас есть два экрана в приложении, и пришло время сделать так, чтобы пользователь мог перемещаться между ними взад и вперед. Вы можете этого достичь с использованием Navigation Controller (контроллер навигации), который является специализированной версией View Controller (контроллер вида). Данный контроллер добавляет панель навигации в верхнюю часть вашего приложения, и позволяет пользователю перемещаться взад и вперед между экранами.
- Контроллер навигации должен быть добавлен к вашему начальному виду, чтобы он мог контролировать все последующие экраны.
- Выберите начальный вид в окне проекта.
- Выберите Editor → Embed In → Navigation Controller.
- Вы должны увидеть, что вверху экрана, на который вы добавили контроллер, появилась серая панель навигации.
-
Добавьте функциональности данной панели навигации. Теперь, когда вы вставили панель навигации, вы можете начать добавлять к ней инструменты навигации. Это позволит пользователю перемещаться между экранами взад и вперед.
- Добавьте к панели навигации заголовок. Нажмите на Navigation Item под контроллером вида, к которому вы его назначили. Откройте Attribute Inspector (инспектор атрибутов) и введите заголовок текущего экрана в поле Title.
- Добавьте кнопку навигации. Откройте Objects library (библиотеку объектов), если она еще не открыта, и найдите там Bar Button. Выберите ее, и перенесите на панель навигации. Обычно кнопки, которые передвигают вас "вперед" по приложению, размещаются справа, а кнопки, перемещающие вас "назад" - слева.
- Дайте кнопкам свойства. Кнопки можно настроить с помощью специальных свойств, которые позволяют им легко адаптироваться к различным условиям. Например, если вы создаете список дел, вам может понадобиться кнопка "Добавить", чтобы создать новую запись. Выберите кнопку и откройте Attribute Inspector (инспектор атрибутов). Найдите меню Identifier (идентификатор) и выберите "Добавить". Кнопка изменится на логотип "+".
-
Свяжите вашу новую кнопку с существующим экраном. Чтобы ваша кнопка функционировала, вам нужно соединить ее с другим экраном. В нашем примере со списком дел, кнопка будет располагаться в общем списке, и ее нужно связать с экраном ввода дела. Чтобы связать кнопку, зажмите кнопку Control , и перетащите кнопку на второй экран.
- Когда вы отпускаете кнопку мыши, появится меню Action Segue со списком опций. Выберите "Push", чтобы использовать перемещение между экранами. Вы также можете выбрать "Modal", что откроет экран как полностью самостоятельный, без последовательности экранов.
- Если вы используете Push, на ваш второй экран автоматически будет добавлена панель навигации, а также кнопка "назад". Если вы выберете modal, вам нужно будет вручную вставить вторую панель навигации, а также добавить кнопки "Отмена" и "Готово" (в приложении со списком дел; в вашем приложении будут другие кнопки, в зависимости от нужд вашего приложения).
- Кнопки "Отмена" и "Готово" можно создать тем же способом, которым вы создали кнопку "Добавить". Просто выберите "Отмена" и "Готово" из меню Identifier в Attribute Inspector.
-
Используйте возможности обработки данных. До этого момента можно было создать базовый интерфейс без необходимости писать код. Если вы хотите добавить более глубокую функциональность, такую как хранение данных, обработку ввода пользователя, вам нужно погрузиться в написание кода. Написание кода находится за рамками данной статьи, но в Интернете существует большое число учебников по Objective-C.
- Вы можете использовать прототип интерфейса с навигацией при найме разработчика. Если у вас есть рабочий интерфейс, то гораздо проще объяснить, что вам нужно от программы.
Часть 4
Тестирование приложения-
Запустите iOS Simulator. XCode поставляется со встроенным эмулятором iOS, который позволяет вам протестировать свое приложение на некотором наборе эмулируемых устройств с iOS. Чтобы запустить эмулятор, выберите из меню в верхней части окна XCode пункт "Simulator и Debug", а затем выберите устройство, на котором вы хотите протестировать.
Соберите приложение. Нажмите на кнопку Build, которая выглядит как обычная кнопка Play, чтобы скомпилировать и запустить приложение. Сборка приложения может занять несколько минут. На панели вы можете наблюдать за прогрессом. Как только процесс сборки будет завершен, откроется iOS Simulator, и вы можете начинать тестировать свое приложение.
Проверьте приложение на своем собственном iPhone. Перед распространением своего приложения для тестирования вы можете протестировать его на своем собственном устройстве (если у вас оно есть). Сначала подключите устройство к компьютеру по USB. Если откроется iTunes, закройте его. Выберите из выпадающего списка "Device and Debug", а затем нажмите на кнопку Build. После нескольких секунд приложение должно запуститься на iPhone. Проверьте всю функциональность, прежде чем закрыть приложение.
Займитесь отладкой. Если приложение "упало", нужно определить, что случилось и почему. Причин может быть бесконечно много. Открывайте отладочную консоль и читайте сообщения об ошибках. Чаще всего они будут не особо понятными. Если вы не поняли ошибку, попытайтесь поискать сообщения об ошибках в Google. Существует вероятность, что вы сможете наткнуться на сообщение, оставленное на форуме разработчиков Apple, где какой-либо разработчик уже ответил на вопрос.
- Отладка приложения - это долгий и нудный процесс. Если вы не сдадитесь и упорно будете продолжать, со временем у вас будет получаться все лучше. Вы начнете распознавать ошибки, быстро их находить и даже иногда их ожидать. Частая ошибка состоит в освобождении памяти объекта более одного раза. Другая частая ошибка - если вы забудете выделить память и инициализировать объект перед тем, как попытаетесь что-то к нему добавить или присвоить. С каждым приложением у вас будет становиться все меньше и меньше ошибок.
-
Проверьте использование памяти. В iPhone памяти немного. Каждый раз, выделив память для объекта, ее нужно будет освобождать по завершению работы с ним. Существуют такие инструменты, как iPhone SDK, который среди прочего может применяться для просмотра и анализа использования памяти.
- С выбранным Device and Debug, выберите Run → Run with Performance Tool → Leaks. Это запустит Инструменты и, вместе с этим, приложение на вашем устройстве. Теперь начните пользоваться приложением так, как пользуетесь обычно. Временами оно будет немного подтормаживать, так как программа записывает и анализирует использование памяти. Все источники утечек будут отображаться в нижней части экрана.
- Двойное нажатие на каком-либо объекте откроет вам соответствующий код, а нажатие по маленькой стрелочке в столбце Адрес откроет историю проблемы с памятью. Иногда место, где обнаружена утечка, - это совсем не то место, откуда она пошла.
- Если вы в тупике, попробуйте действовать методом исключения. Закомментируйте что-нибудь, осторожно пропустив некоторую область кода, а затем запустите его. Иногда вы сможете сузить область поиска, и затем, возможно, найти нужную строку. Когда вы знаете, где находится ошибка, вы можете ее исправить или переписать. Помните, использование Google может дать вам прямые ссылки на форумы Apple или на документацию, описывающую ваш случай.
- Заполните форму с описанием приложения, ключевыми словами, сайтом поддержки, категорией, адресом электронной почты для контактов, авторскими правами, и т.д.
- Заполните формы Права и Цены.
- Ваши картинки в iTunes должны быть готовы. Вам понадобится большая иконка 512х512, а также несколько скриншотов вашего приложения. Скриншоты можно получить из симулятора iPhone, используя ⌘ Command + ⇧ Shift + 4 , и перетаскиванием. Проверьте, что они размером 320х480 для iPhone. Скриншоты это очень важная часть маркетинга вашего приложения, так что удостоверьтесь, что они отображают самые важные части.
Загрузите свое приложение. Нажмите на "Ready to Upload Binary", и вы перейдете на экран, в котором вам предложат загрузить Application Uploader tool. Скачайте его и нажмите Готово.
- Установите Application Uploader tool и запустите его. В первый раз он попросит вас ввести ваши авторизационные данные iTunes.
- Application Uploader tool проверит ваш аккаунт iTunes Connect, и найдет все приложения, для которых можно загрузить бинарный файл. Выберите необходимое, выберите zip-файл, который вы создали ранее, и загрузите его. Загрузчик проверит некоторые свои вещи, и укажет на ошибки, если найдет что-то неверное. Это может быть номер версии, отсутствующие иконки, и т.д. Если все замечательно, загрузите zip и все будет окончено.
Ждите проверки. Вам нечего делать, кроме как ожидать окончания процесса проверки. Apple уведомит вас через несколько дней или недель по электронной почте, если состояние вашего приложения сменится на "In review" (проверяется). Когда приложение переходит в данную стадию, дальнейшее происходит очень быстро. Если приложение не пройдет через начальный набор тестов, вы в тот же день получите электронное письмо с отказом, рассказывающим, почему приложение отвергли. Также, в письме будут рекомендации Apple по его починке. Если ваше приложение прошло проверку, Apple пошлет вам электронное письмо, сообщающее о том, что ваше приложение готово к продаже. Теперь ваше приложение появится в магазине приложений iTunes.
Попробуйте протестировать приложение на стольких i-девайсах, сколько сможете найти. Еще лучше, если на них установлены различные версии iOS.
Предупреждения
- iPhone SDK постоянно меняется, и устройства тоже. Если произошло обновление SDK во время работы над проектом, прочитайте, что появилось нового перед тем, как использовать новый SDK. На данном этапе этого делать не обязательно, если только Apple не сказала, что все новые загрузки должны быть скомпилированы новой версией SDK. Если вы обновитесь, некоторые используемые вами методы могут стать устаревшими. Хотя, скорее всего, это приведет максимум к предупреждению во время компиляции, лучше перестраховаться.
- Когда вы достигнете успеха и ваше приложение появится в App Store, не злитесь на тех, кто оставит вашему приложению плохой отзыв. Некоторые оставляют полезные отзывы, а некоторым просто нравится быть грубыми.
- Никто не гарантирует вам большого количества загрузок или продаж, но не стоит расстраиваться.
- Разработка приложений - штука увлекательная; вы не сможете остановиться.
Многие начинающие разработчики или люди, которые просто интересуются программированием, не знают, как можно легко и быстро создать приложение для iOS.
Мы разберем весь этот процесс пошагово, чтобы каждый мог прочесть данный материал и самостоятельно выполнить разработку.
Шаг первый. Придумайте идею и название
Конечно же, с самого начала необходимо придумать хорошую идею, которая могла бы пользоваться популярностью. Приложение должно быть простым, функциональным и нужным пользователям. Вот несколько советов, которые помогут вам найти отличную идею и воплотить ее в жизнь:
1 Зайдите в AppStore и посмотрите представленные там программы. Возможно, вам что-то придет в голову.
2 Также посмотрите на список своих приложений (установленных ). Вероятно, что не все из них нравятся вам и хотелось бы добавить к некоторым какую-то функцию. Это и будет идея для вашего творения!
3 Посмотрите на приложения своих друзей с той же целью .
Важно! В конце раздумий над идеей у вас должно быть четкое понимание того, какую функцию будет выполнять ваше приложение.
Что касается названия, то к этому вопросу также стоит отнестись очень серьезно. Для начала посмотрите на самые и их названия. Зайдите на apple.com/ru/itunes/ с этой целью. Обязательно посмотрите раздел бесплатных и платных.
Эксперты выделяют несколько советов относительно того, каким должно быть название, а конкретно:
- длина около 10 символов (не намного больше, можно меньше, но, опять же, не слишком);
- желательно английский язык (в интерфейсе, кстати, он тоже должен быть, чтобы расширить потребительскую аудиторию);
- два слова в названии;
- одно слово должно полностью отражать предназначение;
- второе слово должно быть описанием первого.
Шаг четвертый. Разработка концепции
На первом шаге вы уже приняли идею и название будущего приложения. Теперь стоит сделать то, что позволит вам приступить непосредственно к разработке. Речь идет о концепции. В этом понятие включается следующее:
- Целевая аудитория. Обязательно подумайте о том, кто будет вашим пользователем. Это может быть молодой, целеустремленный и знакомый с современными гаджетами молодой человек. С другой стороны, это может быть пожилой пользователь, который далек от технологий. От этого будут зависеть остальные две составляющие концепции.

- Функционал. Четко перечислите все функции, которые будет выполнять приложение.
- Дизайн. Набросайте, пусть даже на листок бумаги, то, как будет выглядеть приложение. Причем вы должны четко понимать, что будет собой представлять стартовый экран, какие на нем будут кнопки, и что будет на дополнительных страницах. Кроме того, добавьте кнопки согласно списку функций. Также разработайте дизайн всех кнопок.
Когда все наброски у вас есть, можно приступать к кодингу!
Шаг пятый. Кодинг
Вот теперь открывайте Xcode и выполняйте следующие этапы создания ПО на iOS:
1 На стартовом экране, в меню слева нажмите «Application» (откройте этот раздел) и выберете «Empty Application» . Нажмите «Next» . Дальше введите свои данные, а в поле идентификатора разработчика (дается Apple) укажите «example» , а в поле префикса класса укажите «XYZ» .

2 Дальше выберете «File» и в выпадающем списке «New» . Дальше последовательно нажмите «User Interface» , «Storyboard» и кнопку «Next» . В меню устройств выберете и в поле имени введите «Main» . Сохраните этот файл в ту же папку, что и основной проект. После этого в древе проекта (слева) появится файл Main.storyboard. Это, как вы уже могли понять, визуальное представление всех экранов вашей программы. В дальнейшем вы будете редактировать именно его.

3 Теперь нужно сделать так, чтобы при запуске приложения открывался именно тот экран, который вы создадите в Storyboard. Для этого в дереве папок слева последовательно выберете свой проект, «Targets» , «General» , «Deployment Info» . Затем возле надписи «Main Interface» выберете «Main» , как на рисунке 8, - именно так мы назвали наш экран на предыдущем этапе.

Рис. 9. Назначение созданного экрана главным в Storyboard
4 Теперь, собственно, нужно создать этот самый главный экран, который откроется первым при запуске. Для этого в дереве слева нажмите на «storyboard» один раз. В основном окне откроется пустое окно. Внизу справа нажмите на иконку в виде куба, это библиотека объектов, которые можно внести на экран. Теперь справа найдите «View Controller» и перетащите его курсором мыши на пустое поле. Появится объект прямоугольного вида. Собственно, туда можно добавлять и все элементы.

5 Теперь вы можете добавлять и другие объекты из библиотеки . Это могут быть текстовые поля, поля ввода и остальные элементы. Если нажать на них два раза, то появится возможность изменять их атрибуты и свойства. Собственно, таким же образом можно написать какой-то код для реакции на клик. Впрочем, если вы смотрели видеоуроки по Objective-C, то прекрасно знаете, какие элементы вам нужны и как их добавить.
6 Если вам потребуется добавить еще экран, то сделайте это таким же образом, как и раньше – переместите на пустое место объект «View Controller» . Дальше можно будет так же перемещать различные объекты на него.

7 Теперь нужно сделать так, чтобы пользователь мог перемещаться между этими экранами с помощью свайпа или же путем нажатия на соответствующую ссылку. Для этого существует объект под названием «Navigation Controller» . Переместите его на свой главный экран. Дальше нажмите на «Editor» , затем «Embed In» и на вышеупомянутый объект. Вверху главного экрана появится серая панель. Это и означает, что к нему добавлена так называемая панель навигации.
8 Чтобы добавить кнопку перемещения по экранам, существует объект «Bar Button» . Это кнопка, если сказать проще. Переместите ее на панель навигации и задайте соответствующие свойства.

Таким же образом добавьте и остальные объекты, а также задайте им нужные свойства. Сильно углубляться в том, как выполнить кодинг приложения, мы не будем, так как это весьма обширная тема. Тем более что если вы ознакомитесь с вышеуказанным материалом, то будете знать об этом необходимую информацию. Но вышеуказанные этапы кодинга являются стартом ваших дальнейших разработок.













