Программа удаления дубликатов файлов. Программы для поиска одинаковых фотографий на компьютере
После постоянного пользования компьютером, на его дисках накапливаются большие объёмы данных, т. е. всякие фотографии, видео, фильмы, музыка, документы и прочее. Эти данные занимают много места. Но очень часто слишком много места занимают дубликаты файлов.
В Windows, к сожалению, нет нормальных встроенных средств для поиска дубликатов файлов. Есть вариант сделать это через командную строку PowerShell, но это очень неудобно, тем более для новичков будет сложновато. Поэтому проще воспользоваться сторонними программами. Одна из таких называется AllDup. Она полностью бесплатная, доступна на русском языке, поддерживается всеми операционными системами Windows и, наконец, довольно проста в использовании.
Загрузка и установка программы AllDup
Программу можно загрузить бесплатно с официального сайта AllDup. Ниже ссылка на раздел загрузки:
Программа доступна в 2-х вариантах: обычном установочном и портативном (Portable). Портативный отличается тем, что не требует установки на компьютер, т. е. программу можно будет запускать прямо из скачанной папки.
Для загрузки нажмите кнопку «Server #1», либо «Server #2» или «Server #3» (если по первой кнопке загрузки не происходит, даны запасные серверы) под нужной версией программы.
За свежими версиями всегда обращайтесь к официальному сайту AllDup!
Установка программы очень проста, можно сказать состоит из последовательных нажатий «Далее», никаких специальных настроек производить не нужно. Поэтому данный процесс рассмотрен не будет. Смотрите также Как отключить или удалить OneDrive в Windows 10 и .
Поиск дубликатов при помощи AllDup
После того как установили программу, запустите её. Откроется главное окно для настроек поиска:

Настройка поиска включает в себя несколько этапов:
Имя файла;
Расширение файла;
Размер файла;
Содержимое файла.
Выбор папок на ваших дисках, где программа AllDup будет искать дубликаты.
Папки выбираются в разделе «Исходные папки». Вы можете отметить как целые локальные диски, так и отдельные папки на вашем компьютере. Обычно пользователи примерно предполагают, где могут располагаться дубликаты и в этом случае лучше выбрать конкретные папки, потому что поиск целиком по всем дискам, во-первых, может занять много времени (зависит от объёма хранящихся данных), а во-вторых, выдаст вам кучу дубликатов тех файлов, которые вам не интересуют (например, дубли всяких системных файлов Windows, которые лучше вообще не трогать).
Итак, выберите в окне нужные папки / диски для поиска, поставив напротив них галочки. Если нужной папки нет в списке, вы можете добавить её вручную, нажав правой кнопкой мыши (далее «ПКМ») в окне и выбрав «Добавить папку».

Откроется проводник, где вам осталось выбрать нужную папку и она будет добавлена в список.
Остальные параметры на данном этапе лучше оставить как есть. Смотрите также Способы взлома Ваших паролей и Ограничение времени работы в Windows 10 .
Метод поиска дублей.
Это важный этап, где вы настраиваете, по каким критериям AllDup будет определять наличие дублей. Можно задать сразу несколько критериев. Всё дело в том, что ведь не всегда схожие файлы могут считаться дублями. Например, у вас 2 одинаковых фотографии, но на одной из них стоит мелкая чёрная точка, пусть даже размером в 1 пиксель. В этом случае это уже другая фотография, потому что отличается её содержимое. С другой стороны у этих 2-х фотографий может быть одинаковое имя файлы, одинаковое расширение файлы и при выборе последних 3-х критериев, программа при поиске расценит эти фотки как одинаковые.
При таком выборе, вы наверняка безошибочно найдёте действительно файлы-дубликаты.
Таким образом отметьте критерии и больше на данном этапе можно ничего не настраивать.

Фильтрация файлов.
Вы можете настроить программу так, чтобы она в ходе поиска находила только файлы с нужными вам расширениями, например, только фотографии JPG, только видео MP4. Это очень удобно, когда вы знаете, от каких дубликатов хотите прежде всего избавиться (например, от видео, потому что оно много места может занимать) и не хотите потом в результатах поиска перерывать все подряд файлы, коих может насчитываться тысячами. Или можете отсеивать файлы по размеру, к примеру, находить только те, размер которых более 1 Гб.
Таким образом, на вкладке «Фильтр файлов» включите опцию «Использовать фильтр файлов» (1), отметьте «Включительно» (2), после чего ниже (3) выберите расширения файлов, которые программа будет находить. Файлы любых других расширений не будут выведены в результатах поиска.

Скорее всего в списке расширений будут не все, которые могут вам понадобиться. Чтобы добавить туда расширение, щёлкните ПКМ и выберите «Добавить фильтр путём ввода текста».

В открывшемся окне (1) введите *.расширение_файла, где вместо «расширение_файла», соответственно, укажите нужное вам расширение файла, чтобы программа эти файлы находила в поиске.

Например, если хотите, чтобы программа находила видео формата AVI, пишите, *.avi и нажимаете «ОК» (2). Символ «*» означает, что названия файлов могут быть любыми.
На этом же этапе вы можете настроить фильтрацию файлов в результате поиска по их размеру, например, чтобы отсеивались те, которые меньше заданного вами размера. Укажите нужные параметры внизу, под заголовком «Размер файла». В моём примере включена опция, исключающая файлы, размер которых меньше 500 Кб. Также Вам будет интересно Средство записи действий пользователя при возникновении неполадок и Не запускается компьютер и ноутбук на Windows 10. Как исправить? .

Это все основные этапы настройки поиска, остальные можно не задействовать.
Теперь, для запуска поиска дубликатов, нажмите кнопку «Поиск» вверху окна AllDup:
Начнётся процесс поиска.
Чем больше файлов в указанных вами папках находится на ваших дисках, тем дольше будет идти поиск.
После того как поиск будет завершён, программа в виде таблицы отобразит найденные файлы с дубликатами.

Первое, что лучше сделать сразу — сохранить результаты поиска, потому что если вы сейчас закроете это окно с результатами, то потом поиск придётся выполнять заново. Для сохранения нажмите кнопку с изображением дискеты, либо выберите в верхнем меню «Результат поиска» и нажмите «Сохранить результат поиска».

Теперь, даже если вы выключите компьютер, запустив потом программу снова, вы сможете вновь добраться до результатов поиска.
Результаты поиска вы можете отсортировать по разным параметрам, кликая по заголовкам столбцом в таблице. Наиболее полезный, на мой взгляд, критерий для сортировки — размер файлов. Поэтому, если хотите чтобы вверху таблицы отображались самые большие найденные файлы, то кликните по столбцу «Размер (Байт)».

Следующее, что лучше настроить для удобства просмотра результатов — отображаемый размер. Изначально размер файлов программа показывает в байтах, что не очень удобно. Лучше выставить отображение в мегабайтах или даже гигабайтах. Для этого нажмите кнопку, отмеченную на скриншоте ниже (1), после чего отметьте один из вариантов (2):

Теперь остановлюсь на том, как, собственно, пользоваться результатами поиска, как посмотреть и удалить ненужные дубликаты…
Найденные дубликаты программа делит на так называемые группы. Одна группа — это все найденные копии одного и того же файла, включая оригинал (он тоже будет отображаться в этой группе).
Чтобы посмотреть дубликаты одной из групп, нужно её открыть, кликнув по стрелочке. Пример:

Раскрыв определённую группу, вы можете проверить, что это за файл, открыв его. Для этого просто дважды кликните по файлу в группе, либо нажмите ПКМ и выберите «Открыть файл». Файл будет открыт через стандартную программу Windows, через которую у вас обычно открываются все файлы выбранного типа.
Чтобы удалить дубликаты, отметьте их галочкой, щёлкните ПКМ и выберите один из вариантов: удаление файла в корзину Windows, либо безвозвратное удаление.

Соответственно, не удаляйте все файлы из группы, потому что так вы удалите и дубликаты и оригинал сразу! Например, если в группе 3 файла, то удалив сразу 3, вы удалите и оригинал и 2 дубликата. В этом случае, чтобы сохранить только одну единственную копию файла, вам нужно удалить 2 файла из группы.
Таким образом вы можете проверять отдельно каждую группу и удалять дубликаты. Но если информации найдено очень много, можно сделать проще. Сделать так, чтобы программа автоматически выбрала в каждой группе все файлы, кроме одного (т. е. только дубликаты), после чего вы можете разом избавиться от всех дубликатов или перед этим пробежаться и перепроверить, точно ли всё отмеченное подлежит удалению.
Чтобы автоматически отметить дубликаты, зайдите в меню «Выбор» (1) и отметьте включите там один из вариантов (2), например, «Выбрать все файлы, за исключением первого файла».

В результате программа в каждой группе выделит 2 дубликата, а первый в списке файл оставит не выбранным. Т.е. таким образом вы отметите 2 дубликата, а оригинал останется не отмеченным. Или же можете через меню «Выбор» попробовать другие опции, удобные вам.
После того как программа отметила файлы, вы можете перепроверить выбор, если требуется. А чтобы быстро всё ненужное удалить или выполнить какое-то другое действие, нажмите кнопку, отмеченную на скриншоте ниже:

В открывшемся окне вы увидите общий объём выбранных файлов, т. е. сколько места занимают найденные дубликаты и количество выбранных файлов. Внизу вам нужно выбрать действие над выбранными файлами. Вы можете удалить файлы через корзину, удалить безвозвратно (пункт «Удаление файлов»), скопировать или переместить файлы в какую-либо папку, а также переименовать найденные дубликаты. Если вы уверены в том, что отмеченные файлы являются дубликатами и больше вам не нужны, то проще их удалить, но в любом случае, выбор за вами.
Итак, выберите нужное действие (1) и нажмите «ОК» (2). Больше здесь можно ничего не настраивать.

После этого программа произведёт выбранное вами действие над отмеченными ранее файлами!
Вот в общем то и весь процесс:) Чтобы выйти из результатов поиска, просто закройте это окно. Если вы сохранили результаты поиска, то затем, если вам снова потребуется этот результат, вы можете добраться до него через раздел «Результат поиска» (1) в главном окне программы. Сохранённые вами результаты будут отображены в таблице (2). Чтобы открыть нужный результат просто кликните по нему дважды.

Заключение
AllDup - очень удобная программа для поиска дубликатов ваших файлов на компьютере. В программе нет по сути ничего лишнего, в ней есть все нужные инструменты, фильтры и параметры для быстрой обработки большого объёма найденных дубликатов. Конечно, есть и аналогичные программы, которые, наверняка, тоже хорошо справляются со своей задачей. Я пробовал пока что только AllDup и менять её пока не вижу никакого смысла.
Часто у нас хранятся похожие фотографии, неудачные кадры, или же лежат в разных папках жесткого диска одинаковые снимки. Чем больше человек увлекается фотографиями, тем больше таких файлов может храниться на компьютере, занимая свободное место. Чтобы найти одинаковые фотографии на компьютере, обратимся за помощью к сторонним программам.
Какими бывают одинаковые фотографии
Рассмотрим, какие фотографии, являющиеся дубликатами, обычно хранятся на компьютере:
- Полностью идентичные файлы:
как правило, образуются при копировании одних и тех же папок с фотографиями в разные места для сохранности. - Фотографии с одинаковыми именами файлов:
могут появиться, если пользоваться разными фотоаппаратами одной марки. По сути не являются одинаковыми фотографиями, но могут быть случайно удалены при визуальном сравнении имен файлов без просмотра их содержимого. - Неудачные кадры:
с уходом из массового обращения пленки для фотографий отпала необходимость контролировать количество сделанных кадров. Что, в свою очередь, позволило делать столько фотографий, сколько требуется, и потом отобрать самые удачные. Неудачные кадры, зачастую, визуально очень похожи на удачные, за исключением мелочей: моргнувший человек, смазанный кадр, случайный объект в поле съемки. - Изменённые фотографии:
уменьшенные или увеличенные копии, фотографии с добавленными надписями, обрезанные в редакторе изображения.
Рассмотрим две популярные программы для поиска дубликатов изображений и сравним их возможности. Для этого возьмем фотографию известного кота, сделаем несколько её копий с разными изменениями и поместим все файлы в одну папку.
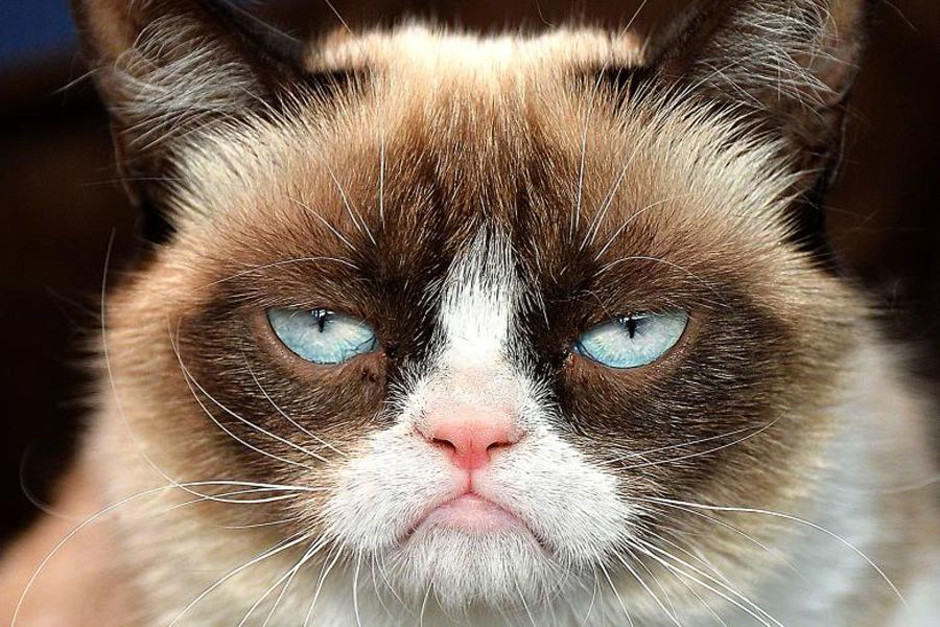
Способ 1: Awesome Duplicate Photo Finder
Бесплатная программа, не требующая установки. Благодаря простому интерфейсу позволяет быстро проверить папки на наличие дубликатов. Русский язык отсутствует.

Скачать Awesome Duplicate Photo Finder
- Запускаем программу.

- Выбираем папку для поиска нажав на «+» .

- После нажатия на кнопку «Start search» получаем таблицу с результатами и окно сравнения двух выбранных файлов.

Программа показывает процент сходства двух изображений и предлагает три варианта действий с каждым:
- Move — Переместить;
- Browse — Показать в папке выбранный файл;
- Delete — Удалить.
Способ 2: AntiDupl.NET
Бесплатная программа с открытым исходным кодом, с поддержкой русского языка. Покажем её возможности на тех же четырех фотографиях.

Скачать AntiDupl.NET
- Запускаем программу.

- Для начала поиска нажимаем «Поиск» и выбираем «Пути» .

- Добавляем папки, в которых будет произведен поиск, и нажимаем «Ок» .

- Запускаем поиск в выбранных папках, нажав «Поиск» и затем «Начать поиск» .

- После завершения поиска в главном окне выводится сравнение двух изображений в таблице найденных совпадений.
Программа смогла найти дубликат фотографии и в графе рекомендаций советует удалить один из файлов.

В данном случае приложение нашло два похожих изображения и показывает их отличия выделяя красным цветом в их свойствах (размер файла, размер изображения, степень сжатия, степень размытия).

Заключение
Разница между работой этих двух программ минимальна, но для некоторых пользователей наличие русского интерфейса является главным плюсом.
Наверняка у любого из нас на диске со временем скапливаются файлы-дубликаты. Файлы в «Загрузках», которые вы скачали несколько раз, одинаковые фотографии и музыкальные композиции, лежащие в таких недрах, что до них просто не доходят руки. Избавиться от всего этого можно и вручную, но куда быстрее за вас сработают специальные утилиты, ищущие одинаковые файлы.
Очень популярный «чистильщик», который, наверное, установлен у каждого. Да, он не только искать системный мусор и очищать историю и cookies браузеров, но и убирать дубликаты файлов.
Платформы: Windows, Mac.
Цена: бесплатно, 24,95 доллара за расширенную версию.

Программа ищет файлы как с одинаковыми или похожими названиями, так и с идентичным содержимым. Хорошо работает с музыкой и может отыскивать одинаковые музыкальные файлы, даже если у них разные теги. Кроме того, dupeGuru умеет сравнивать изображения, чтобы найти не только одинаковые, но и просто похожие фотографии.
Разрабатывается для Mac и Linux. Версия для Windows больше не поддерживается разработчиком, но её можно загрузить с официального сайта - она полностью работоспособна.
Платформы: Windows, Mac, Linux.

Продвинутое приложение для поиска файлов, которое, помимо прочего, может удалять дубликаты. SearchMyFiles обладает гибкими фильтрами, так что вы можете настроить поисковую выдачу так, как вам угодно.
Платформы: Windows.

Популярное приложение для Mac, которое ищет одинаковые или похожие файлы и показывает, в чём разница между ними. Копии в «Фото», в фонотеке iTunes - мимо Gemini 2 не пройдёт ничего. Разработчиками заявлен умный механизм поиска дубликатов, который запоминает, какие файлы вы оставляете, а что решаете удалить.
Платформы: Mac.

Хотя AllDup бесплатна, она умеет немало. Ищет, удаляет, копирует и перемещает дубликаты файлов, в том числе одинаковые аудиозаписи с разными тегами. Присутствует гибкая настройка поиска. С помощью встроенного просмотрщика можно изучить файлы и выбрать, что именно удалять.
Платформы: Windows.

Duplicate File Finder быстро и эффективно отыскивает файлы-копии. Предоставляет интересную возможность поиска дубликатов не только на жёстком диске, но и в локальной сети. Может работать с изображениями и музыкой, сравнивая как теги, так и содержимое. Функция предпросмотра поможет разобраться, что действительно удалить, а что оставить. К сожалению, в бесплатной версии довольно много опций недоступно.
Платформы: Windows.
Цена: бесплатно, 29,95 доллара за расширенную версию.

Универсальный файловый менеджер, который может сделать с вашими файлами что угодно. В том числе и найти файлы-дубликаты. Включить опцию поиска копий можно на вкладке с параметрами поиска, там же, где указываются другие атрибуты искомых файлов.
Платформы: Windows.
DupeGuru выглядит наиболее привлекательным вариантом. Он бесплатен, при этом предлагает все необходимые функции для избавления вашего диска от скопившегося барахла. Огорчает лишь тот факт, что разработка версии для Windows остановлена. Пользователям Windows, не желающим платить за коммерческие альтернативы, больше подойдёт AllDup. А CCleaner и Total Commander - это более универсальные и распространённые решения, которые, наверное, уже установлены у каждого.
В этой инструкции о нескольких бесплатных и простых способах найти дубликаты файлов на компьютере в Windows 10, 8 или 7 и удалить их при необходимости. Прежде всего речь пойдет о программах, которые позволяют выполнить поиск дубликатов файлов, но, если вас интересуют способы интереснее, в инструкции затронута и тема их поиска и удаления с помощью Windows PowerShell.
Для чего это может потребоваться? Почти у любого пользователя, который достаточно продолжительное время сохраняет архивы фотографий, видео, музыки и документов к себе на диски (не важно, внутренние или внешние хранилища), с огромной вероятностью «образуются» дубликаты одних и тех же файлов, занимающие лишнее место на HDD, SSD или другом накопителе.
Важно: не рекомендую выполнять поиск и удаление (особенно автоматическое) дубликатов сразу на всём системном диске, указывайте в приведенных программах ваши пользовательские папки. Иначе есть значительный риск удалить необходимые системные файлы Windows, которые нужны более чем в одном экземпляре.
AllDup - мощная бесплатная программа для поиска дубликатов файлов
Бесплатная программа AllDup доступна на русском языке и содержит все необходимые функции и настройки, имеющие отношение к поиску дубликатов файлов на дисках и в папках Windows 10 – XP (x86 и x64).
Среди прочего поддерживается поиск на нескольких дисках, внутри архивов, добавление фильтров файлов (например, если нужно найти только дубликаты фотографий или музыки или исключить файлы по размерам и другим характеристикам), сохранение профилей поиска и его результатов.
По умолчанию, в программе сравнение файлов происходит только по их именам, что не очень разумно: рекомендую сразу после начала использование включить поиск дубликатов только по содержимому или хотя бы по имени и размеру файла (эти настройки можно изменить в «Метод поиска»).

При поиске по содержимому файлы в результатах поиска сортируются по их размеру, доступен предварительный просмотр для некоторых типов файлов, например, для фотографий. Чтобы удалить ненужные дубликаты файлов с диска, отметьте их и нажмите кнопку слева вверху в окне программы (Файл-менеджер для операций с выбранными файлами).

Выберите, полностью ли их удалить или переместить в корзину. Допустимо не удаление дубликатов, а их перенос в какую-либо отдельную папку или же переименование.

Подводя итог: AllDup функциональная и настраиваемая утилита для быстрого и удобного поиска дубликатов файлов на компьютере и последующих действий с ними, к тому же с русским языком интерфейса и (на момент написания обзора) чистая от какого-либо стороннего ПО.
Скачать AllDup можно бесплатно с официального сайта http://www.allsync.de/en_download_alldup.php (там же присутствует и portable версия, не требующая установки на компьютер).
DupeGuru
Программа DupeGuru - еще одна отличная бесплатная программа для поиска дубликатов файлов на русском языке. К сожалению, разработчики с недавних пор перестали обновлять версию для Windows (но обновляют DupeGuru для MacOS и Ubuntu Linux), однако имеющаяся на официальном сайте http://hardcoded.net/dupeguru версия для Windows 7 (внизу страницы) прекрасно работает и в Windows 10.
Все что потребуется для использования программы - добавить папки для поиска дубликатов в список и запустить сканирование. По его завершении вы увидите список найденных дубликатов файлов, их расположение, размеры и «процент», на сколько этот файл совпадает с каким-либо другим файлом (по любым из этих значений можно отсортировать список).

Например, в моем случае одна из тестировавшихся недавно программ, как оказалось, скопировала свой файлы установки в папку Windows и оставила там (1, 2), забрав у меня драгоценные 200 с лишним Мб, этот же файл остался и в папке загрузок.

Как видно на скриншоте, отметка для выбора файлов есть только у одного из найденных образцов (и только его можно удалить) - при этом в моем случае логичнее удаление не из папки Windows (там, в теории, файл может быть нужен), а из папки загрузок. Если выбор нужно изменить, отметьте файлы, которые не нужно удалять и затем, в меню правого клика мыши - «Сделать выбранные эталоном», тогда отметка для выбора исчезнет у текущих файлов и появится у их дубликатов.
Думаю, с настройками и остальными пунктами меню DupeGuru у вас не составит труда разобраться: все они на русском и достаточно понятны. А сама программа ищет дубликаты быстро и надёжно (главное не удаляйте какие-либо системные файлы).
Duplicate Cleaner Free
Программа для поиска дубликатов файлов на компьютере Duplicate Cleaner Free - еще одно скорее хорошее, чем плохое решение, особенно для начинающих пользователей (на мой взгляд, этот вариант проще). Несмотря на то что сравнительно ненавязчиво предлагает приобрести Pro версию и ограничивает некоторые функции, в частности поиск только одинаковых фотографий и изображений (но при этом доступны фильтры по расширениям, что позволяет также искать только картинки, возможен поиск только одинаковой музыки).

Также, как и предыдущие программы, Duplicate Cleaner имеет русский язык интерфейса, но некоторые элементы, судя по всему, были переведены с использованием машинного перевода. Тем не менее, почти всё будет понятно и, как было упомянуто выше, работа с программой скорее всего будет очень простой для начинающего пользователя, которому потребовалось найти и удалить одинаковые файлы на компьютере.

Скачать бесплатно Duplicate Cleaner Free вы можете с официального сайта https://www.digitalvolcano.co.uk/dcdownloads.html
Как найти дубликаты файлов с помощью Windows PowerShell
При желании, можно обойтись без сторонних программ для поиска и удаления дубликатов файлов. Недавно я писал о том, в PowerShell и эту же функцию можно использовать для поиска одинаковых файлов на дисках или в папках.
При этом, можно найти множество различных реализаций скриптов Windows PowerShell, позволяющих найти дубликаты файлов, вот некоторые варианты (сам я не специалист по написанию таких программ):
Ниже на скриншоте - пример использования слегка модифицированного (чтобы он не удалял дубликаты файлов, а отображал их список) первого скрипта в папке изображений (где лежат две одинаковые картинки - те же, что нашла программа AllDup).

Если для вас создание скриптов PowerShell - привычное дело, то, думаю, в приведенных примерах вы сможете найти полезные подходы, которые помогут реализовать поиск дубликатов файлов необходимым именно вам способом или даже автоматизировать процесс.
Дополнительная информация
Помимо приведенных программ поиска дубликатов файлов, есть много других утилит такого рода, многие из них не бесплатны или ограничивают функции до регистрации. Также при написании этого обзора попались программы-пустышки (которые делают вид, что ищут дубликаты, а по факту лишь предлагают установить или купить «основной» продукт) от довольно-таки именитых разработчиков, которые у всех на слуху.
На мой взгляд, свободно распространяемые утилиты для поиска дубликатов, особенно первые две из данного обзора, более чем достаточны для любых действий по поиску одинаковых файлов, в том числе музыки, фотографий и картинок, документов.
Если же приведенные варианты вам показались не достаточными, при загрузке других найденных вами программ (да и перечисленных мною - тоже) будьте внимательны при установке (во избежание установки потенциально нежелательного ПО), а еще лучше - .
Как жаль, что жесткие диски не резиновые! Хотелось скачать пару-тройку фильмов на выходные да установить на ПК новую игру, но вот досада – свободное место почти закончилось. И освободить его нельзя, ведь на диске хранится только важное и нужное.
Выше нос! Вы можете увеличить объем свободного места на 5-50% без риска потерять ценную информацию. Как? Путем удаления идентичных копий документов, фотографий, аудиозаписей, видео и прочего добра, которого за год работы компьютера скапливается несколько сотен. Итак, как произвести поиск и удаление дубликатов файлов в Windows
К сожалению, встроенный в систему инструмент очистки дисков «не обучен» искать идентичные копии данных, и нам придется обратить свой взор на сторонние приложения. В сегодняшнем обзоре – 5 бесплатных утилит, которые делают эту работу быстро, четко и чисто.
Auslogics Duplicate File Finder
Одно только то, что , заявляет о некотором уровне качества и претендует на доверие пользователей. Программа поддерживает все выпуски Windows, регулярно обновляется, имеет русский язык и очень легко поддается освоению. Для поиска дубликатов она использует особый интеллектуальный алгоритм – сравнивает не только имена, но и внутреннее содержимое файлов, что гарантирует высокую точность результатов.

Функции и возможности Auslogics Duplicate File Finder
- Настройка фильтра по типу объектов: все либо только изображения, аудио, видео, архивы и приложения.
- Исключение из поиска файлов меньше и больше заданного размера.
- Исключение из критериев поиска названий, дат создания/изменения файлов и атрибутов «скрытый».
- Нахождение дубликатов с определенными именами или заданным фрагментом в имени.
- 3 способа удаления дублей: в корзину, безвозвратно и путем сохранения в архив.
- Восстановление данных из архива.
- Предпросмотр объектов перед удалением.
- Поддержка пользовательских списков исключения из сканирования файлов и папок.
- Откат системы на точку восстановления из интерфейса программы.
Использовать Auslogics Duplicate File Finder легко и удобно. К тому же можно не опасаться, что программа уничтожит какие-либо данные без вашего ведома и возможности восстановления (только если вы сами не выбрали опцию удаления мимо корзины). Впечатление портит лишь «ненавязчивое» предложение установить другие продукты разработчика, которое иногда появляется при запуске.
CloneSpy
Утилита предназначена для поиска дублированных файлов не только на жестком диске, но и на переносных накопителях. Она чуть сложнее в применении, чем Auslogics Duplicate File Finder, но более функциональна и способна работать без установки на компьютер – при запуске инсталлятора юзер может выбрать ее стандартный или портабельный вариант.

Функции и возможности CloneSpy
- Поддержка любых типов файлов.
- Поиск дубликатов по идентичному содержимому или одинаковому имени в совокупности с другим критерием – расширением, названием, размером.
- Нахождение объектов нулевой длины.
- Множество вариантов операций с копиями файлов: удаление вручную или автоматически (можно заранее выбрать, какой объект удалять – новый или старый), помещение в определенную папку, формирование списка дубликатов без удаления и прочее.
- Любые операции с найденными дубликатами (в том числе отложенные) при помощи пакетных командных файлов.
- Замена удаленных копий на ярлыки или жесткие ссылки.
- Вычисление контрольных сумм для возможности проверки объектов на идентичность.
- Поддержка пользовательских фильтров поиска.
CloneSpy функционирует быстро и бесперебойно, поддерживает все версии винды, регулярно получает обновления, но не имеет русского языка, что несколько затрудняет его освоение. Кроме того, некоторых пользователей отталкивает интерфейс, выполненный в стиле Windows 98.
Soft4Boost Dup File Finder
Разработчики утилиты позаботились не только о функциональности, но и о красоте своего продукта: к вашим услугам – 11 стильных вариантов оформления (скинов). Кроме того, приложение переведено на 9 языков, включая русский, и имеет интуитивно понятное управление.
Soft4Boost Dup File Finder приступает к делу сразу – при первом запуске на фоне главного окна открывается окошко мастера, который пошагово проведет вас через все этапы настройки. Запутаться и ошибиться не получится.

Функции и возможности Soft4Boost Dup File Finder
- Нахождение копий объектов по содержимому.
- Выбор категории поиска: среди всех файлов или только изображения, аудио, видео, архивы или приложения.
- Опция игнорирования имен объектов.
- Сканирование локальных и сетевых папок, а также съемных носителей (можно выбрать несколько).
- 2 способа удаления: в корзину и безвозвратно.
В отличие от многих «халявных» приложений, которые пытаются окупить свою бесплатность попутной установкой мусора или навязчивой демонстрацией рекламы, Soft4Boost Dup File Finder лишь скромно предлагает купить продукты того же разработчика оптом по 1399 рублей. Если они вам не нужны, просто не нажимайте на банер.
Как и остальные программы сегодняшнего обзора, Soft4Boost Dup File Finder поддерживает все версии Windows и регулярно обновляется.
AllDup
Утилита не столь интуитивна, как предыдущая, зато богата функциями. Не будь в ней русского языка, освоить все возможности за 5 минут смог бы не каждый. Хотя ничего сложного в этой программе нет. При первом запуске вместе с главным окном открывается небольшой подсказчик – окошко «Быстрый старт» с тремя кнопками: «Выбор исходной папки», «Выбор метода поиска» и «Начало поиска». Поочередное нажатие этих кнопок открывает области, где нужно что-либо выбрать или настроить.
Пользователи, владеющие английским, могут осваивать AllDup по материалам встроенной справки, которая открывается в нужном месте при нажатии на значки вопроса.

Функции и возможности AllDup
- Большой перечень критериев поиска: имя, расширение, размер, содержимое, даты создания и изменения, атрибуты файла, жесткие ссылки, похожие изображения. Поиск по сочетанию нескольких критериев.
- Сканирование содержимого архивов (нахождение отдельных дубликатов в архивах).
- Настраиваемый способ сравнения имен объектов: по полному совпадению, по начальным символам в имени, по заданному количеству совпадающих символов и т. д.
- Нахождение файлов с похожими именами.
- Сравнение содержимого файлов.
- Гибкие параметры поиска с возможностью выбора дополнительных действий до и после него.
- Ведение лога сканирования.
- Гибко настраиваемый фильтр игнорирования объектов.
- Создание жесткой ссылки или ярлыка на сохраненный файл на месте удаленного дубликата.
- Отсутствие ограничений на количество сканируемых каталогов.
- Сканирование съемных носителей.
- Предварительный просмотр найденных файлов с отображением различных параметров – на случай затруднения при принятии решения об удалении.
- Составление удобных списков результатов поиска. Экспорт списков в формат txt или csv.
- Сохранение результата сканирования. Позволяет закрывать программу, не дожидаясь окончания проверки. И после повторного запуска начинать не сначала, а с момента остановки.
- Создание и сохранение нескольких профилей настроек.
AllDup отличается от многих конкурентов высокой скоростью сканирования и полнотой обнаружения дублированных объектов. Кстати, благодаря функции поиска похожих файлов программу можно использовать для нахождения каких-либо данных на жестком диске без цели удаления.
Еще одна приятная особенность утилиты AllDup – это полное отсутствие рекламы. Вместо нее на верхнюю панель вынесена кнопка «Поддержать автора» любой приемлемой суммой, если вы захотите этого сами.
DiskBoss
Нельзя полностью отнести к классу программ для удаления дубликатов файлов. Это лишь одна из функций, помимо которой утилита умеет очень и очень многое. DiskBoss – это оптимизатор дискового пространства и усовершенствованный файловый менеджер. Он предназначен для анализа использования накопителей и управления всеми объектами, которые на них находятся.

Функции и возможности DiskBoss
- Исследование дискового пространства с отображением на круговой диаграмме, сколько места занимают те или иные объекты.
- Классификация, сортировка и группировка файлов и папок по множеству критериев, в том числе по правилам пользователя.
- Поиск и очистка дубликатов на рабочих станциях и серверах под управлением Windows. Гибкие критерии поиска.
- Несколько вариантов действий с найденными дубликатами – удаление, архивация, перенос в другое место и т. д.
- Замещение удаленных дубликатов ссылками.
- Сохранение отчетов сканирования и очистки дисков от дублированных данных в форматах html, excel, pdf, txt, csv и xml.
- Отображение результата поиска дубликатов на круговых диаграммах.
- Создание и выполнение автоматических сценариев по очистке дисков.
- Улучшенная система поиска данных на диске.
- Синхронизация данных в указанных каталогах.
- Удаление групп файлов на основе заданных критериев.
- Мониторинг изменений в файловой системе дисков в реальном времени.
- Анализ целостности и прочие операции с файлами.
- Многое другое.
Утилита DiskBoss будет хорошим выбором для тех, кому нужна полная картина содержимого и состояния дисков, а также возможность управлять всеми данными на них, используя ручные и автоматические методы. Приложение выпускается в бесплатной и нескольких платных версиях, причем первая содержит почти всё, что есть в платной версии pro, кроме нескольких инструментов автоматизации.
Пожалуй, единственный недостаток DiskBoss – отсутствие русского языка, но ради такого богатства функций с этим можно смириться. В остальном утилита очень хороша, а для некоторых задач – незаменима.
Конечно, это далеко не исчерпывающий список программ, предназначенных для удаления идентичных копий файлов. Их десятки, а может, и сотни. Однако этого скромного набора достаточно, чтобы удовлетворить потребности 90% пользователей Windows. Надеюсь, что что-то из них пригодится и вам.
Ещё на сайте:
Поиск и удаление дубликатов файлов в Windows с помощью пятерки бесплатных программ обновлено: Август 4, 2018 автором: Johnny Mnemonic













