Как самостоятельно подключить беспроводной интернет белтелеком. Компьютерная помощь
Подробная настройка интернета byfly
В данной статье будет рассматриваться настройка интернета byfly по проводному доступу. Понадобиться она может в таких ситуациях:
- Только что подключились к интернету byfly (информативная статья что такое интернет)
- Переустановили операционную систему Windows
- Пропало (удалено) подключение
- И других ситуациях
Вначале убедимся, что техническая часть выполнена.
Итак, будем считать, что у вас проведены необходимые провода, услуга byfly полностью оформлена и активирована (уточнить это можно, позвонив на белтелеком с домашнего телефона по бесплатному номеру 123).
В том числе на балансе есть деньги, потому, что, если будет минус соответственно ничего не получится. Чтобы убедиться в этом следует позвонить в справочную службу Белтелеком по номер 123 (бесплатно с домнего телефона, платно с мобильного).
Сначала всё-таки проверим, соединены ли основные кабели, это недолго, но иногда позволяет сэкономить много времени:
- К модему должен идти телефонный кабель
- Также он должен быть включён в розетку
- От модема должен идти сетевой кабель в системный блок , рядом с входом должна гореть или мигать лампочка
- Это, в общем, всё, что необходимо
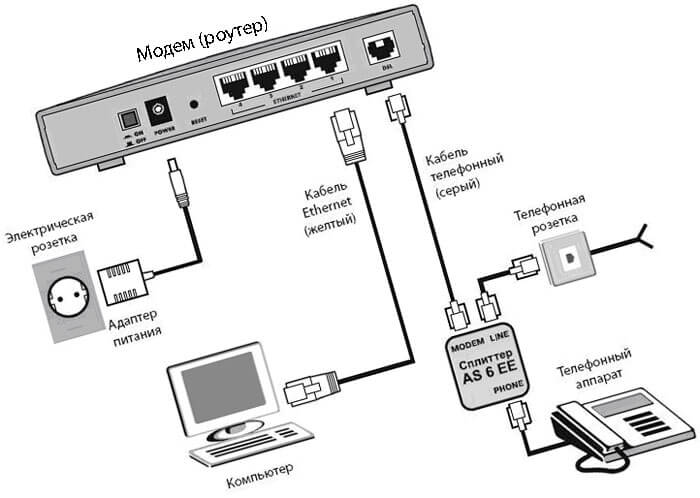
Далее порекомендуем проверить связь компьютера и модема - это просто и быстро
Для этого мы заходим в браузер Internet Explorer (он стандартный, всегда присутствует в ОС Windows), причём правильное отображение в других браузерах не гарантируется, даже скажу более, часто в них недоступны некоторые настройки. Так, что используем исключительно Explorer.
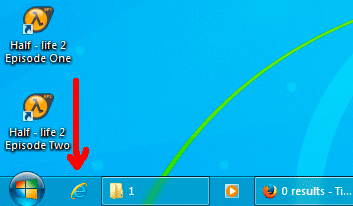
Чтобы проверить связь с модемом, нам следует зайти на него, делается это так - в адресной строке Explorera пишем такие цифры: 192.168.1.1 или 192.168.0.1 (иногда они могут отличаться, плюс часто они написаны на самом модеме внизу).
Я проверяю на модеме Промсвязь ZXV10 H208L в статье настройка Промсвязь H201L / H208L в режим — Router описано, как он настраивается. После ввода адреса появляется страница входа.
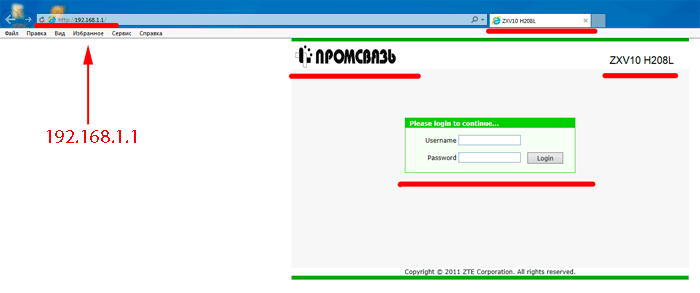
Вообще этого нам достаточно, поскольку, если эта страница появилась (а не, к примеру, запись - страница не найдена), то связь с модемом есть и нам остаётся только создать подключение byfly. Но, если вам ещё понадобится зайти в настройки, тогда здесь нужно ввести стандартные значения, обычно это admin и admin (конечно, если их не изменили).
Хотя даже, если и изменили, то, чтобы вернуть стандартные admin и admin нужно сбросить настройки на заводские, то есть обнулить их до первоначальных. Обычно делается это нажатием на отверстие reset иголкой или чем-то схожим тонким. В итоге после этой проверки можем настроить интернет.
Создание подключения
Делаем это так - переходим по следующему пути (в "виндовс 7" в статье как ускорить компьютер описано, как придать скорости вашему ПК):
- Панель управления
- Сеть и internet
- Центр управления сетями
- Настройка нового подключения
- В открывшемся окне нажимаем «далее»
- Создать новое подключение
Теперь в верхней строке записываем номер договора byfly, это цифры и к ним добавляем также @beltel.by в итоге у вас там должно быть записано примерно так - [email protected]
Вторая строка это пароль, обычно это номер вашего домашнего телефона, но, если вы меняли его, значит, запишите тот, новый на который поменяли.
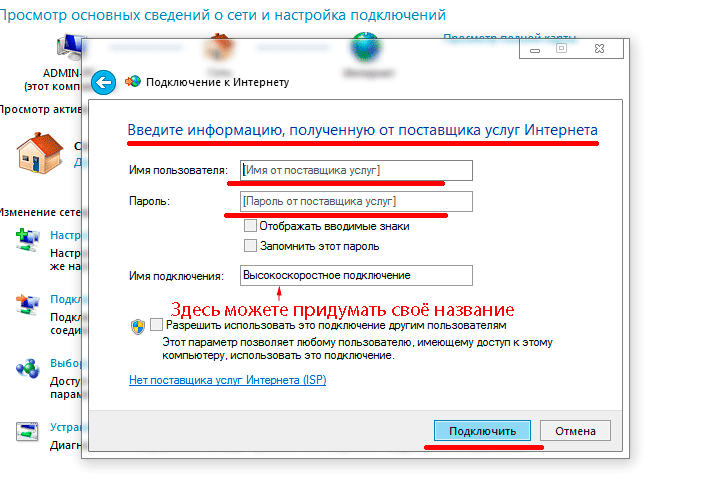
Если всё сделали правильно, то у вас на панели задач возле часов справа появится высокоскоростное подключение к интернету byfly. Теперь нужно просто нажать на него и выбрать «подключить». Далее появится окно, в котором нужно нажать подключить и всё интернет должен включиться.
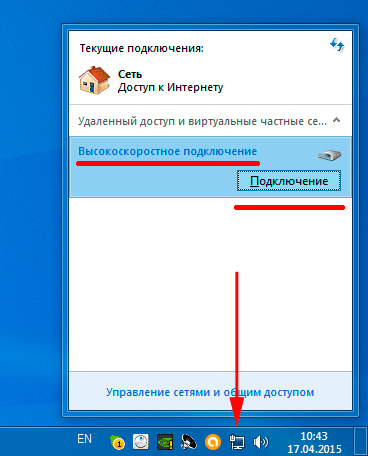
Теперь вам осталось только запустить браузер для посещения сайтов и их страниц. Рекомендуем ознакомиться со статьёй, как убрать всплывающую рекламу в опере . Плюс, конечно же, очень важно выходя в глобальную сеть иметь защиту от вирусов, более подробно об этом можно прочитать в статье
Используя пошаговую инструкцию описанную ниже, можно легко настроить роутер ByFly через модем Промсвязь M-200 A.
Подключение модема к ПК
Перед началом настройки модема M-200A, необходимо:
- включить компьютер;
- проверить на нем сетевое оборудование;
- при необходимости обновить драйверы на сетевых адаптерах;
- теперь нужно подсоединить к роутеру Промсвязь кабель питания, подключить его в электросеть;
- в любой порт модема вставьте кабель витая пара, который больше телефонного и имеет толстый разъем, а его второй конец подсоедините к компьютеру в сетевой порт;
- кабель телефона вставьте в соответствующий разъем роутера (LINE) и в разъем MODEM. А его разъем LINE – в телефонную розетку. Сам телефон подключите к разъему PHONE сплиттера.
Нажмите на роутере кнопку включения, она расположена с правой стороны на задней части корпуса, недалеко от антенны. Убедитесь, что все лампочки, как на фото, горят или мигают зеленым.
Если компьютер не видит модем, то скорее всего на нем старая система или вирусы. Переустановите Windows или обновите антивирус.
Модем M-200A по умолчанию настроен в режиме моста, то есть он соединяет компьютер и интернет-провайдера. Но каждый раз при выходе в интернет нужно подключатся через специальный ярлык. Это приносит некоторые неудобства, потому лучше настроить модем в роутер.Тогда компьютер и другие устройства будут получать интернет сразу с M-200A.
Вход в интерфейс
Чтобы приступить к настройке роутера ByFly Промсвязь, нужно для начала зайти в его интерфейс:
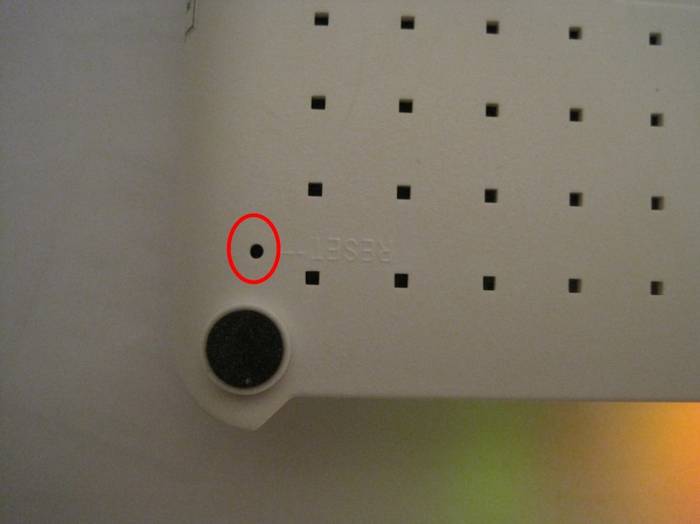
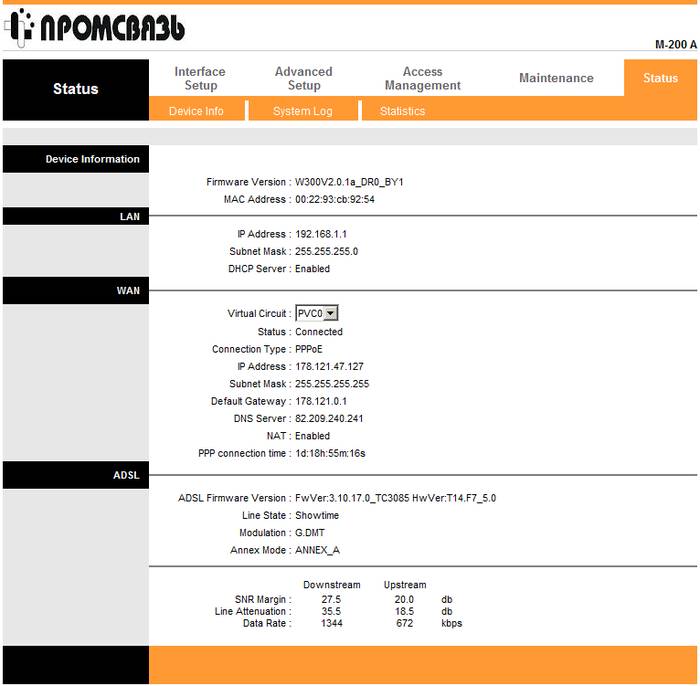
Настройка роутера на ByFly
В верхней части страницы вы увидите меню модема, а под ним – настройки, разделенные по блокам. Для настройки ByFly в режиме роутера в открывшейся странице выберите закладку Interface Setup и в ней на подзакладку Internet.
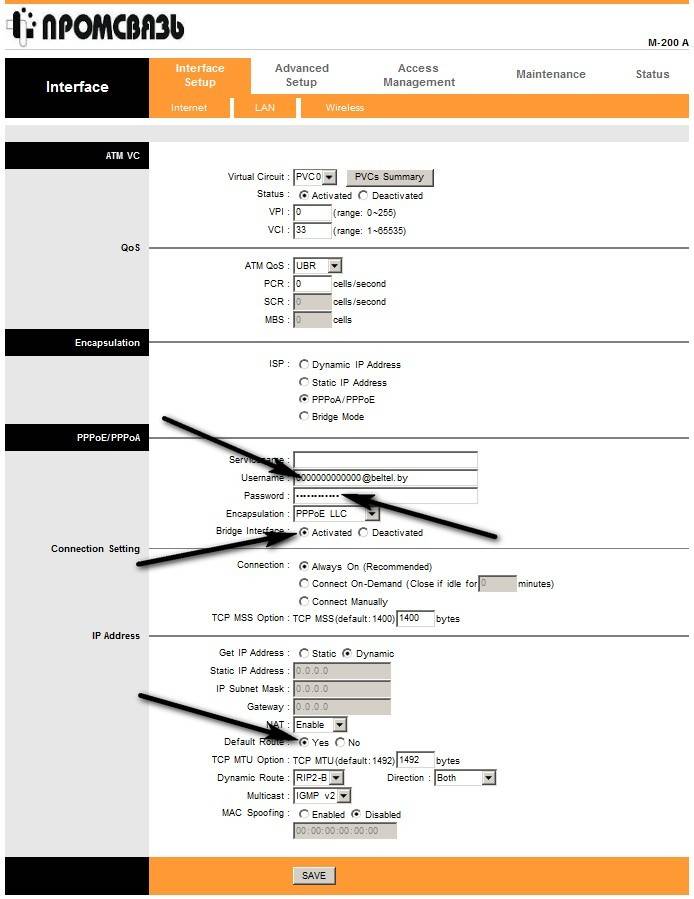
Устанавливаем все парамнтры:
- вVirtual Circut выбираем PVC0;
- Status должен стоять Activated;
- в VPI пишем 0;
- VCI – 33;
- ATM QoS – UBR;
- нажмите на кнопку возле PPPoE/PPPoА, тогда откроются дополнительные настройки;
- в Username введите номер вашего договора и @beltel.by, без разрыва. Ниже - пароль, указанный в договоре;
- Bridge Interface – Activated;
- Connection – Always On – не разрывать подключение никогда;
- Get IP Address – Default;
- Nat – Enabled;
- Defoult Route – Yes;
- Dynamic Route – RIP2-B или RIP2-M;
- Multicast – IGMP v2;
- Direction – Both;
- нажмите SAVE.
Видео: Настройка режима роутера ByFly на модеме M 200A
Устройство в режиме «router»
Роутер предназначен для управления другими устройствами в сети. Он раздает IP-адреса, потому выходить в интернет можно нескольким устройствам с одного подключения. Нажимаем на закладку Lan в разделе Interface Setup для проверки настройки DHCP. Вообще, он настраивается автоматически в 90 % случаев, потому лучше перепроверить. Именно DHCP назначает IP-адреса в сети, а DNS преобразовывает названия доменов в понятные для браузера. Потому для настройки модема M-200A в режим роутера, сравните данные на вкладке и то, что на рисунке.

Main IP Address должен быть 192.168.1.1, Sabnet Mask – 255.255.255.0. Включите DHCP (нажмите Enabled).
Сверьте DNS Server с Вашим сервером ByFly по месту проживания:
- Минск: 82.209.240.241;
- альтернативный DNS-сервер: 82.209.243.241;
- Минская область: 82.209.253.2;
- Брест и Брестская область:82.209.195.12;
- альтернативный DNS-сервер: 193.232.248.2;
- Витебск и Витебская область: 82.209.200.16;
- альтернативный DNS-сервер: 82.209.200.17;
- Гомель и Гомельская область: 82.209.213.51;
- альтернативный DNS-сервер: 193.232.248.2;
- Гродно и Гродненская область: 194.158.202.57;
- альтернативный DNS-сервер: 193.232.248.2;
- Могилев и Могилевская область: 194.158.206.206;
- альтернативный DNS-сервер: 194.158.206.205;
Нажимаете SAVE. Автоматическая раздача IP-адресов включена. Перезагрузите модем, чтобы настройки вступили в силу.
Интернет теперь подключается автоматически при включении компьютера. При правильной настройке на модеме загорается еще одна лампочка возле надписи Internet. Подключение готово. Это можно проверить, зайдя в любой браузер, или нажать комбинацию клавиш Win+r и набрать в строке ping f6.by –t, а потом нажать ENTER.
Должны появиться такие надписи:
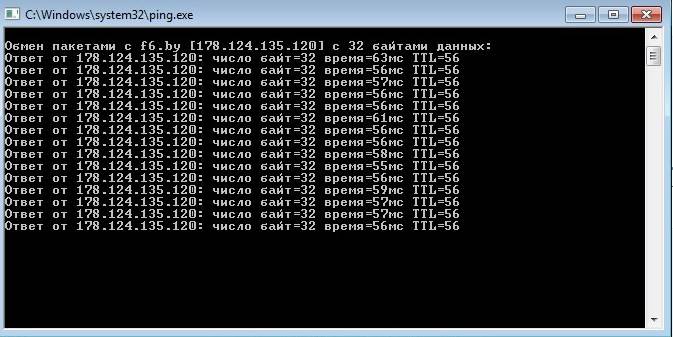
Беспроводная сеть Wi-Fi
Для раздачи Wifi сети через роутер Промсвязь необходимо:
- нажмите на вкладку Wireless в Interface Setup;
- в Acces Paint и PerSSID Switch выбирайте Activated;
- в Wireless Mode поставьте 802.11 b+g+n;
- если хотите ограничить число подключений к сети, в Station Number указываете нужное количество (от 0 до 16);
- необходимо поставить пароль на сеть, чтобы кто-то другой не мог к ней подключиться без Вашего ведома;
- для этого выберите в Broadcast Ssid –Yes;
- в Ssid напишите оригинальное название сети Wifi, которую будете раздавать через роутер, а в Pre-Shared Key – надежный пароль минимум из восьми символов. Лучше использовать в пункте Authentication type тип шифрования WPA-PSK/WPA2-PSK;
- в Encryption выбирайте - TKIP/AES.
- активировав Wireless MAC Adress Filter и добавив в список разрешенные адреса, можно выключить шифрование внутри сети. Wifi тогда будет доступен только тем устройствам, чьи адреса были прописаны.
- нажимаем SAVE. Можете сравнить свое заполнение с примером на картинке.
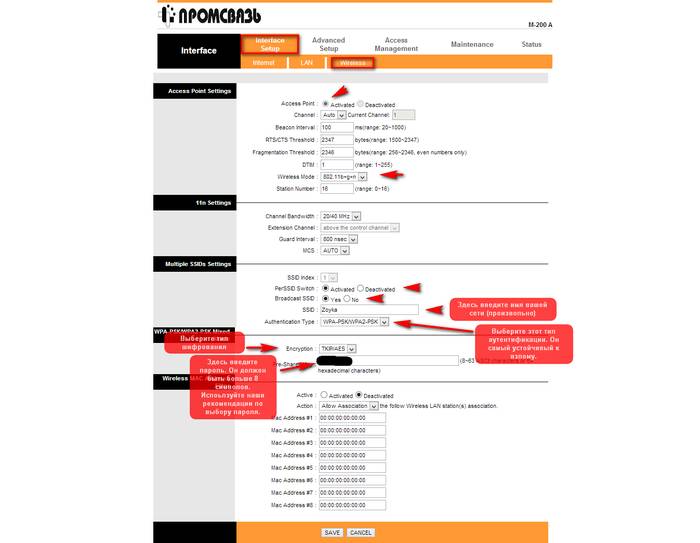
Чтоб проверить работу Wifi, нужно отключить сетевой кабель от компьютера, подключиться к созданной беспроводной сети и ввести придуманный ранее пароль, нажав галочку – подключатся автоматически. Интернет должен заработать. Если вдруг страницы не грузятся, проверьте драйвера сетевой карты или настройки роутера.
Локальная сеть
Модем Промсвязь М-200А так же используется как свитч, если подключить к нему через кабель несколько компьютеров. Между ними можно настроить общий доступ к файлам, создав локальную сеть. Так же можно настроить порты для uTorrents, чтобы скачивать разные фильмы, аудио и документы по сети.
Во вкладке Advanced Setup нужно:
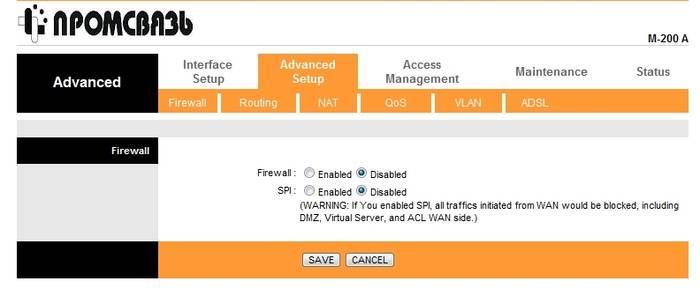
Настройка ByFly интернета
Если Вы выполнили все вышеперечисленные пункты, то интернет ByFly через модем Промсвязь настроен .
Можно выходить в сеть одновременно с нескольких компьютеров и раздавать Wifi. Если подключить кабель телефона напрямую в сетевой адаптер компьютера или в модем М-200А, но не настроенный, выход в интернет так же будет доступен. Но для этого нужно подключить ByFly для Вашего Windows.
Для операционной системы Windows 7 интернет настраивается следующим образом:
- откройте меню Пуск;
- в нем нажмите на Панель управления;
- далее выберите пункт Сеть и интернет;
- за ним - Центр управления сетями и общим доступом;
- выберите настройку нового подключения;
- а в нем – Подключение к интернету;
- отметьте Высокоскоростное;
- введите имя пользователя и пароль, указанные в договоре с Белтелекомом. Имя пользователя – номер договора + @beltel.by;
- поставьте галочку – Запомнить этот пароль;
- имя подключения можете написать любое;
- и выбираете – Подключить.
Зайдите снова в Центр управления сетями и общим доступом и в левом углу окна нажмите Изменение параметров адаптера. На созданном подключении нажимаете правую кнопку мыши и с открывшемся окне нажимаете Создать ярлык. На рабочем столе появится иконка, через которую можно подключатся к интернету, когда это нужно. Теперь Вы знаете все способы подключения интернета ByFly и настройки модема Промсвязь М-200А.
Сегодня в каждом доме и каждой семье растет количество устройств, которые необходимо подключать к интернету посредством беспроводной связи. Если вы находитесь дома, то нет большого смысла тратить "мобильные" мегабайты, которые устройство получает посредством 3G-связи. Мы можем подключить и телефон, и планшет, и ноутбук - к одному источнику: wi-fi-маршрутизатору, который есть практически в каждом доме, где присутствует интернет. А если у вас нет маршрутизатора, то его легко приобрести (стоимость такого устройства начинается всего от 20 долларов), либо бесплатно получить у своего провайдера (например, у Атлант-Телеком и Белтелеком с этим нет никаких проблем).
Рассмотрим настройку wi-fi-маршрутизатора на примере модема Промвсязь M200А (М200B) , как наиболее распространенного в Минске из всех существующих. А также выясним значения основных терминов и понятий, касающихся настройки беспроводной сети у вас дома или в офисе.
Для начала переведем маршрутизатор в режим роутера (то есть, потенциальный маршрутизатор в режим собственно маршрутизации:)): набираем в любом браузере (например, в Opera. В этой статье для примеров взят Яндекс-браузер) адрес 192.168.1.1 и во всплывшем окне вводим логин admin и пароль admin
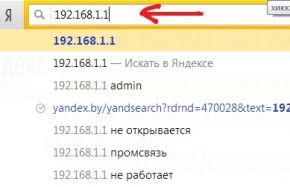

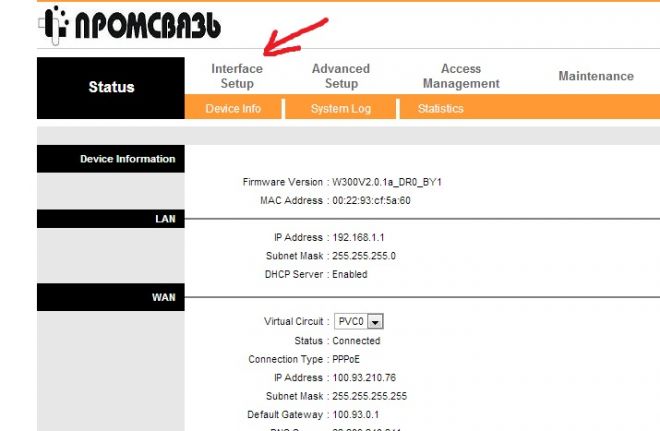
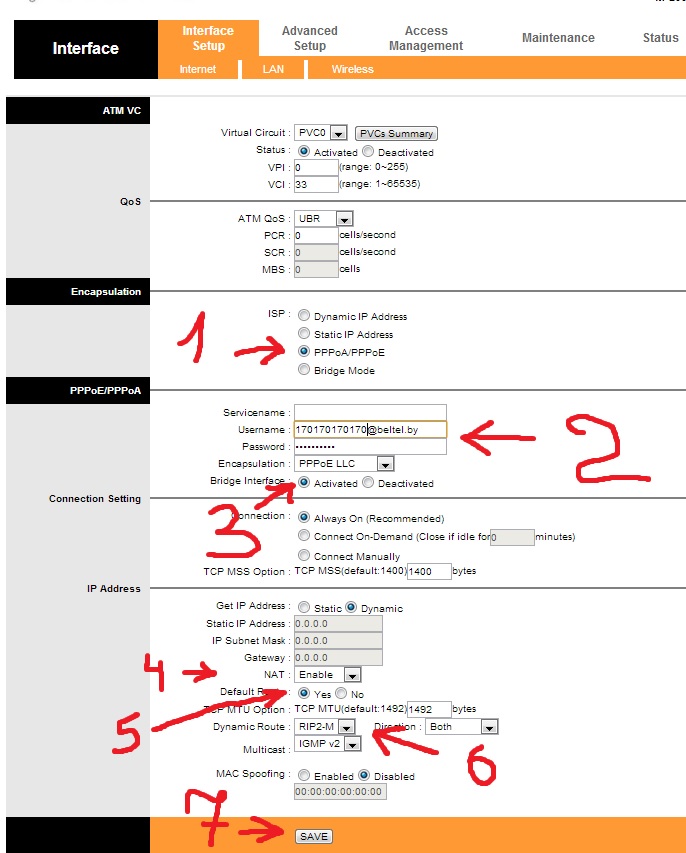
Расшифруем:
1. Переводим модем в режим PPPoE (Point to point protocol over ethernet), так как в режиме Bridge нельзя установить одновременное соединение с интернетом двух и более устройств, а про подключение телефонов и планшетов можно вообще забыть.
2. Username - ваше имя пользователя, указанное в договоре, обязательно указать суффикс @beltel.by и password - ваш пароль, также присутствует в договоре, если вы сами его не меняли.
3. Bridge Interfаce в режиме activated
4. NAT - enable
5. Defaul route - yes
6. Dynamic route - RIP2-M
7. Проверяем все остальные параметры, сверяем с картинкой, и сохраняем кнопкой save.
Через несколько секунд после сохранения и обновления страницы - пробуйте зайти на какой-либо интернет-ресурс, чтобы проверить правильность настроек.
Если не получилось - техподдержка BYFLY - короткий номер с городского телефона 123.
Если получилось, то Вы все сделали правильно и можете приступать к настройке wifi .
В том же окне переключаемся на вкладку Wireless и опять выполняем по пунктам:
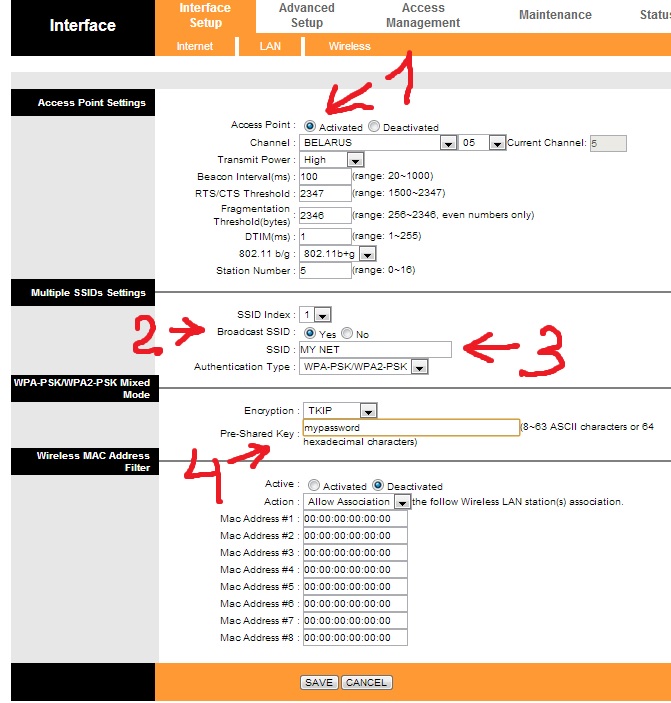
Расшифруем:
1. Acess Point в режиме activated - это общее включение/отключение беспроводного вещания маршрутизатора.
2. Broadcast SSID - yes. SSID - это название вашей сети. От галочки в этом пункте будет зависеть свободное отображение имени вашей сети в списке всех доступных сетей.
3. Указываем собственно название сети, можно выдумать что угодно, главное не забывать.
4. Pre-shared Key - это ключ/пароль на подключение к вашей сети. Используется для защиты от соседей:) Мы рекомендуем использовать в качестве ключа 8 символов, будь то буквы или цифры. Главное, опять-таки запомнить или записать.
5. Сверяем остальные настройки с картинкой и сохраняем кнопкой save, которая находится в уже привычном месте.
Теперь ваш маршрутизатор "раздает" wifi и самое время подключить к нему ноутбук.
Для начала необходимо убедиться, что и на ноутбуке включен wifi.
Если вы в этом совсем не разбираетесь, то набирайте в поиске Яндекса запрос "как включить wifi на ноутбуке Ваша Модель", где "Ваша Модель" - это модель Вашего ноутбука, указанная в документах, гарантийном талоне или на задней крышке ноутбука.
Как правило, в старых моделях ноутбуков wifi включается рычажком, который может находится где угодно - на торце или на лицевой панели рядом с клавиатурой.
Несколько примеров:
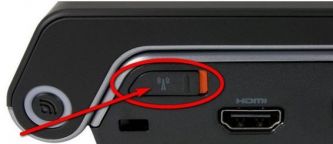

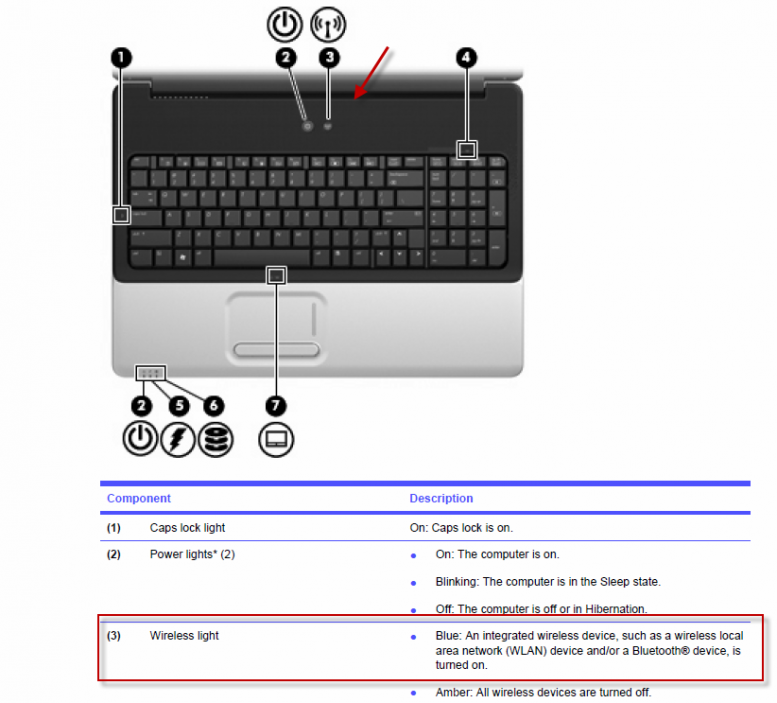
В новых ноутбуках, обычно, для включения-отключения беспроводной связи используются комбинации клавиш Fn + кнопка, на которой соответствующая wifi иконка (обычно она находится в ряду F-клавиш над цифрами). Вот пример:
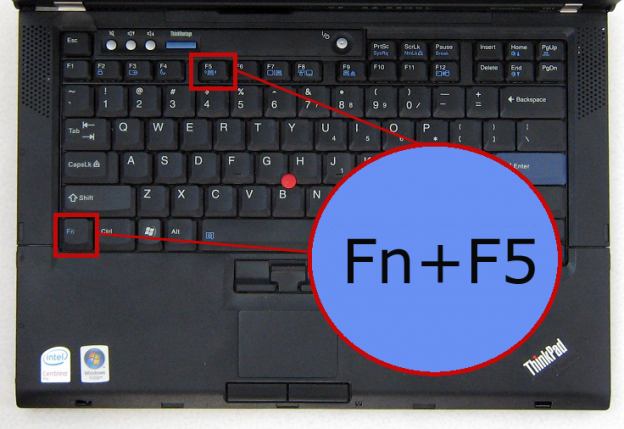
В любом случае будет присутствовать какой-либо световой индикатор включения-отключения wifi-модуля ноутбука.
Если в результате всех попыток включить wi-fi модуль ноутбука не получается - не отчаивайтесь. Вы всегда можете обратиться к нам. Возможно, проблема заключается в драйверах wifi-карты. И даже, если отказал сам модуль, всегда можно установить usb-wifi-карту. Она стоит около 15-20 долларов и это намного дешевле ремонта и восстановления родного wi-fi-модуля.
Вернемся к установке соединения. Вайфай в ноутбуке включен и справа внизу (в системном трее) рабочего стола мы видим:
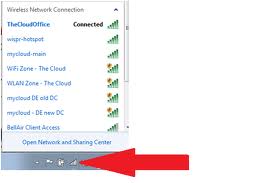
Остается лишь выбрать свою сеть (название сети и пароль мы рассматривали ранее) и подключиться к ней.
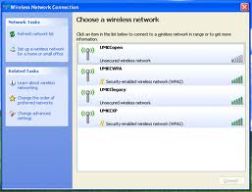
Стоит заметить, что Wifi - штука капризная. Ни с того ни с сего вы можете встретиться с ситуацией, когда он перестает работать, а потом внезапно сам включается обратно. Настраивая Wifi, вы должны быть готовы к тому, что это не такое надежное соединение, как проводное. Эти проблемы кроются в особенностях маршрутизаторов, в антивирусах, в настройках Windows, и это еще не все. Задумайтесь, почему Byfly-специалисты не гарантируют работу wifi и очень неохотно помогают его настраивать? Потому, что за работу беспроводной сети прежде всего отвечает сам пользователь. И даже после грамотной настройки всех ее аспектов, пользователь даже случайно может ее нарушить.
Будьте аккуратны в использовании беспроводной сети, постарайтесь понять принципы ее работы, и тогда она будет работать!
Настройка Wifi на Byfly
Шаг 1. Первым делом необходимо подключить кабиль к компьютеру или ноутбуку, чтобы установить связь с модемом для дальнейшей его настройки.
Шаг 2. Открыть браузер и в адресной строке прописать 192.168.1.1 - это адрес модема. Запомните этот адрес, потому что если вам будет нужно перенастроить модем или у вас собьются настройки, то обращаться нужно будет именно сюда.
Откроется такое окно:
В нем следует ввести в оба поля слово "admin".
Шаг 3. Вы оказались на главной странице вашего модема. Просто осмотритесь, здесь ничего менять не надо.
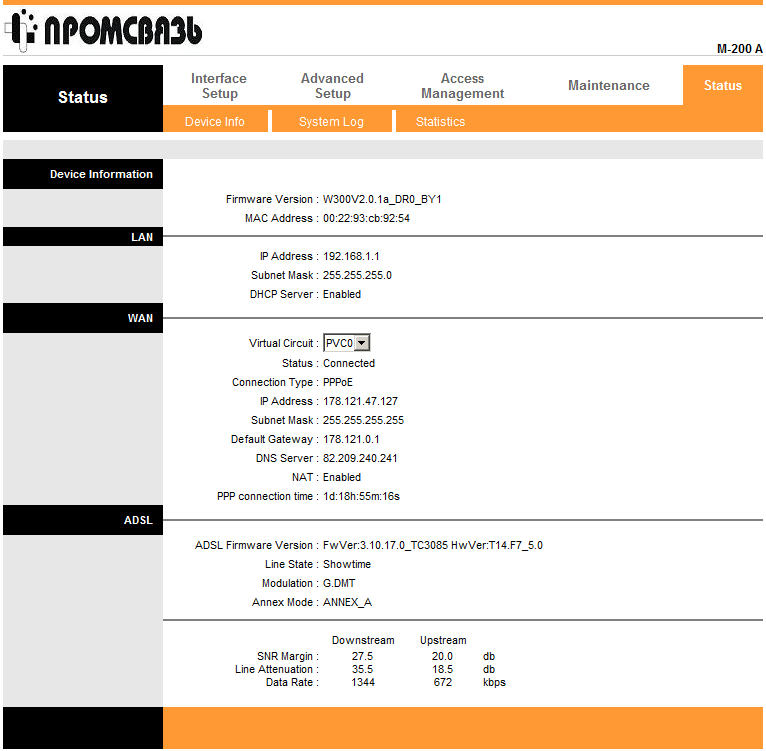
При желании можно перейти на вкладку Maintenance и поменять там пароль от модема, чтобы максимально себя обезопасить.
Шаг 4. Переходим на вкладку Interface Setup. Здесь в полях username и password необходимо прописать имя пользователя и пароль, которые отпечатаны в вашем договоре Byfly.
Кроме того, необходимо проверить пункты Bridge Inteface и Default Route - в первом должен быть отмечен пункт Activated, а во втором - Yes. После этого сохраняем проделанные изменения.
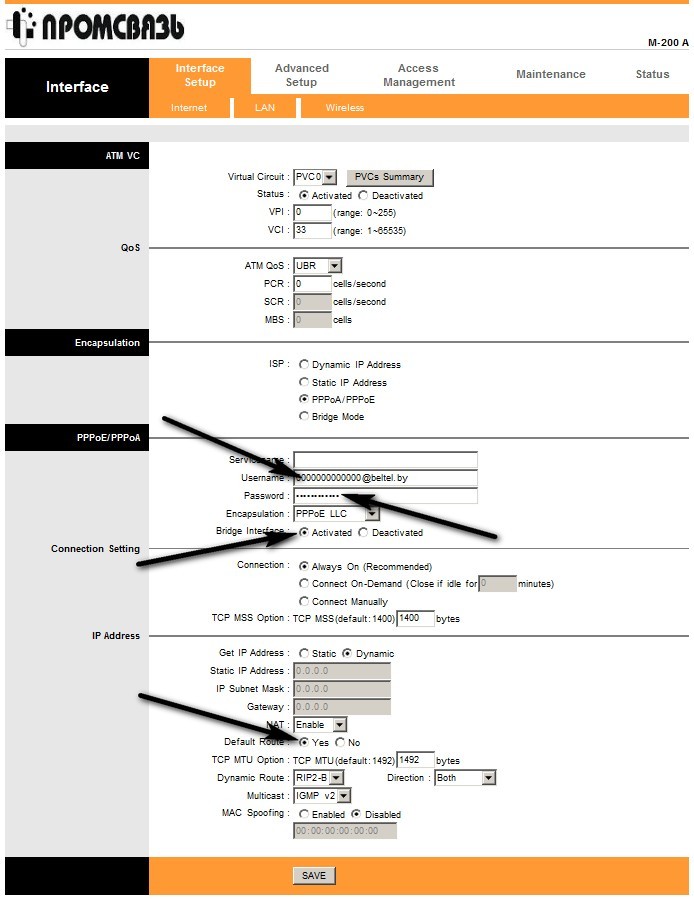
Шаг 5. Переходим на вкладку LAN. Здесь DNS Relay необходимо перевести в положение USED USER DISCOVERED DNS. DNS-адреса должны появиться автоматически. Если этого не произошло, то тогда заполните эти поля вручную в зависимости от того, где вы живете:
в Минске (Минская ГТС):
первичный: 82.209.240.241
вторичный: 82.209.243.241
в Минской области:
первичный: 82.209.253.2
вторичный: 193.232.248.2
в Бресте и Брестской области:
первичный: 82.209.195.12
вторичный: 193.232.248.2
в Гомеле и Гомельской области:
первичный: 82.209.213.51
вторичный: 193.232.248.2
в Гродно и Гродненской области:
первичный: 194.158.202.57
вторичный: 193.232.248.2
в Могилеве и Могилевской области:
первичный: 194.158.206.206
вторичный: 194.158.206.205
в Витебске и Витебской области:
первичный: 82.209.200.16
вторичный: 82.209.200.17
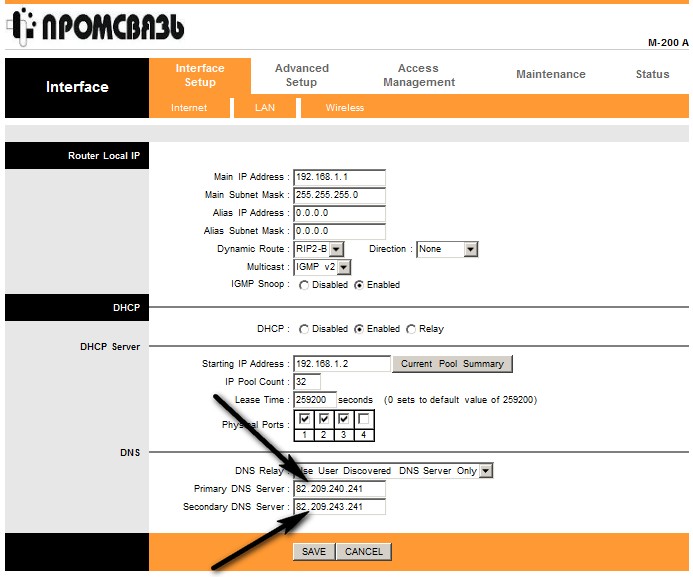
Шаг 6. Этот шаг в настройке Wifi самый важный. Переходим на вкладку Wireless, и там нам необходимо сделать приличное число изменений. Самое первое - перевести Access Point Settings в состояние Yes.
Первым же делом, чтоб не забыть, меняем Pre-Shared Key - это пароль к вашему Wifi соединению. Только тот, кто знает этот пароль, сможет получить к нему доступ, и если пароль будет стандартным или слишком простым, другие люди смогут воспользоваться вашим соединением. Поле SSID вы можете поменять по желанию - это название вашей сети. В завершении проверьте поля Authentication Type и Encryption, чтобы они соответствовали тому, что указано на изображении.
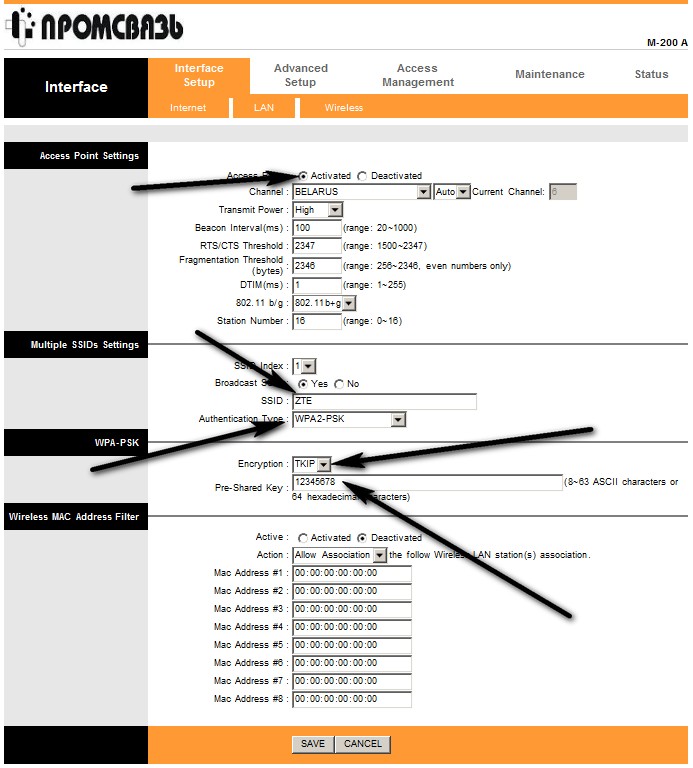
На этом настройка модема закончена. Сохраните настройки, отключите кабель, включите Wifi на вашем компьютере или ноутбуке и обновите список сетей - среди них появится ваша. В первый раз необходимо будет ввести пароль, который вы указывали в поле Pre-Shared Key, но потом Wifi будет подключаться автоматически.
Если вы хотите подключиться к сети WiFi через оператора Beltelecom, то стоит учитывать тот факт, что соединение происходит не так как при подключении к обычному беспроводному интернету. Алгоритм действий практически такой же: человек выбирает беспроводную сеть из списка предложенных; далее жмет на пункт «Подключиться», но в отличие от других WiFi-сетей, при соединении с Beltelecom окошко ввода пароля не появляется. После этого следует несколько безуспешных попыток загрузки вэб-страниц. И, в конечном счете, юзер убеждается в отсутствии на устройстве интернета. Многие по привычке списывают на плохой сигнал, но единственная причина заключается в необходимости заплатить за услугу провайдеру.
Что необходимо сделать, чтобы подключиться к Wi-Fi сети Белтелеком, используя планшет?
1. Купить в сервисном центре Белтелоком специальную карту (по размеру напоминает банковскую), которая дает возможность пользоваться WiFi. С ее обратной стороны под защитным слоем будут скрыты ваши логин и пароль. Карты имеют свой номинал: 60, 180, 600 минут или же 1, 3, 5 суток.Так как тарификация в сети поминутная, то доступ в интернет является безлимитным (нет ограничения по трафику). Отсчет времени начинается с момента соединения и заканчивается после разъединения. При повторном подключении работа счетчика возобновляется.
2. Чтобы подключиться к сети нужно выполнить следующее:
- при помощи монетки удалить защитный слой;
- активировать на планшете поиск Wi-Fi там, где действует BELTELECOM либо byflyWIFI;
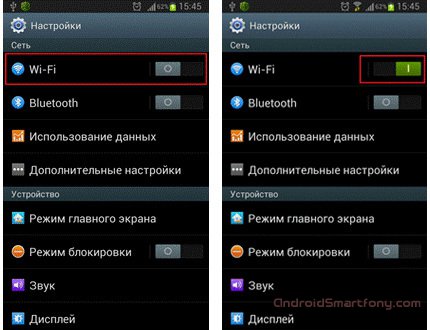
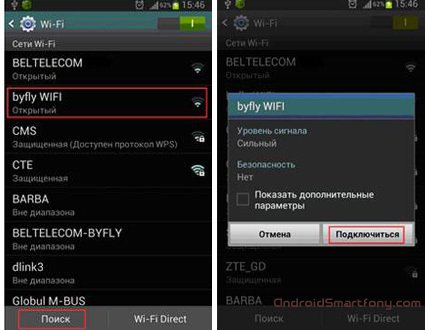
Войти в любой браузер и попробовать загрузить какой-нибудь сайт. Вы будете автоматически переадресованы на страницу входа путем ввода логина и пароля;
- ввести в соответствующие поля данные, находящиеся с обратной стороны карты. После этого вы сможете в полной мере наслаждаться интернетом от провайдера Beltelecom на протяжении периода времени, указанного на карточке.
3. Для постоянных абонентов компании byfly подключиться к интернету будет намного проще. Достаточно использовать логин и пароль, указанные при заключении договора на получение услуг. Так же в сервисном центре «Белтелеком» можно уточнить эту информацию, если она была утеряна. Только обратиться необходимо по тому же адресу, где непосредственно заключался договор. После этого авторизационные данные нужно ввести в браузере, открыв любую вэб-страницу (то есть проделать три последних действия, указанных выше, в пункте 2).
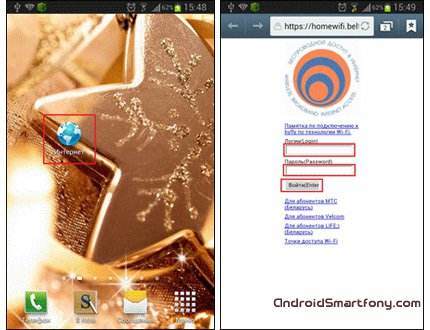
Если вы хотите стать клиентом Белтелеком, достаточно обратиться в ближайший от вас сервисный центр компании или отправить заявку с .
Что делать, если не появляется страница авторизации?
Есть две причины :1. Вы используете браузер, который не имеет функции автоматического перенаправления (переадресации). Просто откройте другой обозреватель.
2. Ваш гаджет пытается подключиться к другой (частной) беспроводной сети. В настройках выберите общественную точку доступа. Они обычно устанавливаются в общественных заведениях (кафе, клубах, ресторанах, кино).













