Где находится батарейка биос на материнской плате. Для чего нужна батарейка в материнской плате
Батарейка, известная как «батарейка для биоса», в материнской плате предназначена для поддержания работоспособности CMOS-памяти компьютера.
CMOS-память в свою очередь хранит параметры конфигурации ПК (значения BIOS Setup) и системного таймера.
Объем памяти CMOS составляет всего 256 байт, поэтому потребление энергии незначительное.
Некоторые полагают, что это аккумулятор, это не верно, т.к. подзарядка в материнской плате не предусмотрена.
В качестве батарейки в материнских платах используются марганцево-диоксидные литиевые батареи типов: CR2025, CR2025 и CR2035.
Различаются они по емкости и высоте (толщине).
В самой маркировке уже указаны их размеры: диаметр имеют одинаковый - 20 мм, CR2025 имеет высоту 2,5 мм (емкость - 160 мАч), CR2032 - высота 3,2 мм (емкость - 225 мАч), а CR2035 - высота 3,5 мм (емкость - 280 мАч).
Напряжение питания батареи должно быть в диапазоне 3,3 В - 2,75 В.
Производитель батареи существенной роли не играет, т.к. по качеству они все примерно одинаковы и новой батареи хватает на срок от 2 до 5 лет, но известные «бренды» более успокаивающе действуют на нервную систему пользователей.
Стоимость батарейки примерно 20-30 рублей.
О необходимости замены батарейки говорят такие симптомы:
Постоянно сбиваются время и дата или постоянно отстают от текущих.
- при попытке открыть некоторые сайты, браузер предупреждает о просроченных сертификатах этих сайтов.
- антивирус постоянно ругается на устаревшие антивирусные базы, а если антивирус платный, то может слететь лицензионный ключ, т.к. срок его еще не наступил.
- некоторые программы просто отказываются запускаться.
- на экран могут выводиться следующие сообщения:
Press F1 to CMOS setup
. CMOS Battery Failed
. CMOS Battery State Low
. System Battery Is Dead
. System Battery Is Dead – Replace And Run Setup
. CMOS Battery Has Failed
. State Battery CMOS Low
. CMOS Checksum Bad
. CMOS Checksum Error
. CMOS Checksum Failure
. CMOS Checksum Error – Default Loaded
. System CMOS Checksum Bad
. CMOS Date/Time Not Set
. CMOS Time and Date Not Set
. Real Time Clock Error
. Real Time Clock Failure
. CMOS System Option Not Set
. EISA CMOS In operational
. EISA Configuration Checksum Error
Пора менять батарейку, бежим в магазин и покупаем новую.
Замена батарейки не представляет особого труда, только нужно выполнить определенные правила:
1. Перезапускаем компьютер и, удерживая клавишу «Delete» (Del), заходим в BIOS.
Необходимо переписать установки BIOSa на бумажку, т.к. при замене батарейки установки BIOS сбрасываются по-умолчанию.
2. Выключаем компьютер, переключатель питания на БП переводим в положение «Выкл» и вытаскиваем вилку шнура питания из розетки электросети.
Далее желательно не торопиться и сделать пятиминутный «перекур».
3. Затем снимаем боковую крышку системного блока и ищем батарейку на материнской плате. Там она одна, не перепутаете.
4. Аккуратно извлекаем батарейку, оттянув в сторону защелку, и устанавливаем новую.
5. Устанавливаем боковую крышку системного бока, подключаем к нему питание электросети.
6. Включаем компьютер и при загрузке жмем клавишу «Delete» (Del), откроется BIOS, устанавливаем текущие время и дату, а также данные, согласно вашим записям.
Далее переходим на вкладку «Exit» и сохраняем изменения - «Exit & Save Changes» - «ОК».
После перезагрузки компьютера все должно запуститься.
Многим приходится поломать голову что бы в их руки попала батарейка для материнской платы. Прежде всего пользователи ПК задаются вопросом какого типа там должен быть источник питания. На самом деле существует несколько разновидностей батарей для этой платы. И в сегодняшней статье будут даны ответы на самые интересные вопросы.
Какая батарейка стоит в материнской плате компьютера?
Частенько пользователь после открытия отсека на системном блоке ПК или ноутбуке замечает круглый тип батарейки. Называется она обычно cr2032. Такой тип используется как на плате asus, так и на материнках других производителей.
Типы элементов питания, которые используются на материнских платах
- cr2032 – емкость около 230 мА. Данный номер распространен повсеместно.
- cr2025 – она тоньше, поэтому придется что-то подкладывать чтобы ее вставить. Емкость 150 мА. Лучше использовать первый тип.
- cr2016 – емкость 90 мА. Данная марка cmos батарейки для материнской платы слишком тонкая и поэтому подойдет ни ко всем.
Если вы не знаете, как выбрать батарею для материнской платы, то здесь все просто. Можно прийти в магазин с со старым источником питания. И попросить продавца чтобы тот дал именно такую какая у вас была.
Лучше всего свой выбор отдавать тому элементу, у которого высокая емкость.
Возможно кого-то мучает вопрос в материнской плате батарейка или аккумулятор? На 99% там установлен обычный элемент питания. Но можно отыскать и аккумулятор, который заряжается и используется многократно. Если он будет служить более 10 лет, то это очень даже выгодно.
Чтобы узнать какой тип источника энергии у вас стоит придется немного разобрать компьютер. С большими ПК все просто, открутил пару винтиков и снял крышку. В ноутбуках же все может быть упрятано глубоко.
Порой бывает, что на материнской плате нет батарейки, это неприятный сюрприз. Видимо производитель забыл ее поставить или решил с экономить. Поэтому при покупке будьте внимательны. Но к сожалению, приобретая плату в интернет магазине проверить наличие элемента питания невозможно. Если выгода составляет 100-200 р, лучше взять мать в местном техно супермаркете.
Для чего нужна батарейка на материнской плате компьютера?
Отвечает за возможность специальной программе контролировать дату и время. Так же позволяет поддерживать работу Bios. В новых персональных компьютерах данный элемент применяется для того, чтобы не сбивалось время. Настройки биоса или UEFI не зависят от источника энергии. В прошлых версиях ПК имеется зависимость и поэтому нужен элемент питания для электронной памяти.
На сегодняшний день большинство производителей выпускают машины с энергонезависимой памятью. Благодаря этому память не стирается даже без АКБ. Но все же cr 2032 нужна для того, чтобы работали системные часы. Данные часы работают даже в тот момент, когда платы лежат на складе. Так что она влияет на время.
Теперь вы знаете зачем нужна батарейка на материнской плате.
Будет ли работать компьютер без батарейки на материнской плате?
Функционировать ПК в принципе будет, но не всегда, все зависит от платы. Порой он может не включиться. Время и дата собьется, выйдет ошибка. Каждый раз включая компьютер придется по новой настраивать временные критерии. Кроме этого могут наблюдаться сбои по типу подвисаний. Все настройки в биосе собьются, перейдут в установки по умолчанию. Пароль может слететь.
Система может не запуститься если она у вас установлена на диске «С». Придется ее запускать в ручном режиме. Нарушение даты и времени приведет к сбою лицензии на программах. И по этой причине они могут не запускаться. Так же в социальные сети попасть будет затруднительно.
Сколько вольт батарейка на материнской плате?
Вольтаж батарейки материнской платы равен 3 v. Подобное напряжение позволяет поддерживать устройство достаточно долго в рабочем состоянии.
Размер батарейки для материнской платы
Диаметр 20 мм, высота 3,2 миллиметра. Но все зависит от типа батареи.
Как выглядит батарейка на материнской плате?
Ниже представлено фото элемента питания.
Сколько служит батарейка в материнской плате?
Садиться данный источник питания не быстро. Она может протянуть до 5 – 10 лет.
Как проверить батарейку на материнской плате?
Для выполнения проверки элемента питания потребуется мультиметр. Это прибор для измерения сопротивления, напряжения, силы тока, целостности цепи, емкости и другого. Чтобы понять будет ли работать материнская плата от источника питания просто замерьте его напряжение. Если оно будет равно 2,5 вольта, то источник энергии лучше заменить.
Батарейка на материнской плате проверяется следующим образом.
Шаг №1.
Переведите измерительный прибор в положение измерения вольтажа.
Шаг №2.
Два щупа приложите к полюсам батарейки. Желательно красный прикрепить к положительному полюсу, а черный к отрицательному. Ну если вы сделаете все на оборот, ничего страшного. Прибор покажет напряжение, но только со значением «-».

Если батарейка в материнской плате имеет низкий вольтаж, например, 2,5-2,7, то лучше всего ее заменить.
Где находится батарейка на материнской плате в компьютере?
В материнке Asus Z170-K элемент питания сразу же бросается в глаза. На картинке ниже он обведен красным.

Как видите батарея надежно установлена в плату и уже готова к работе. В переносном ноутбуке после открытия крышки она так же будет виднеться. В редких случаях данный элемент может быть скрытым.
Когда менять батарейку на материнской плате?
Нужно ли менять элемент питания на МП? Да, это делать необходимо в том случае если:
- Батарея вздулась.
- Напряжение упало меньше 2,7 – 2,8 вольт.
- При перезагрузке обнуляется дата и время.
- Не загружается система.
- Настройки в bios стали заводскими.
- При открытии браузеров всплывает предупреждение о том, что сертификат просрочен.
- Антивирусная программа жалуется на то, что стоят старые антивирусные базы.
- Разные программы не запускаются.
- Всплывают объявления об ошибках системы. Особенно CMOS.
- Видоизменяется внешний вид окна выгрузки.
- В момент загрузки появляется просьба нажать кнопку чтобы продолжить загрузку.
Но чаще всего характерным признаком выхода из строя батарейки является сбой даты и времени. В этом случай надо сменить батарейку на материнской плате. Как часто менять? Частота колеблется от 5-10 лет.
Как заменить батарейку на материнской плате компьютера?
Поменять элемент питания можно достаточно просто. Перед сменой источника питания зайдите в биос и запишите на листочек все настройки. Либо сфотографируйте их. Чтобы появился BIOS нажмите кнопку перезагрузки и удерживайте клавишу Delete. После вытаскивания батарейки они собьются.
7 шагов правильной установки:
- Отключите компьютер от сети, обесточьте его и отсоедините все провода. Это нужно чтобы лучше извлечь элемент.
- Для того чтобы вытащить батарейку из материнской платы возьмите крестцовую отвертку и открутите корпус.
- Желательно замену производить в антистатическом браслете, либо одной рукой прикасаться к корпусу.
- Если батарейка находится в трудно доступном месте, тогда придется достать материнскую плату.
- Чтобы вынуть батарею нажмите на фиксатор с боку. Пинцетом или рукой вытащите элемент питания.
- Установите новый источник энергии. Ставить стороной с «+» нужно к верху.
- Закрепите источник энергии легко нажав на него пальцем.
Таким образом так вы правильно вставите батарейку в материнскую плату.
Видео:
Сколько стоит батарейка для материнской платы?
В разных торговых точках расценки сильно колеблются. Но обычно подобный элемент питания можно приобрести за 50 – 100 рублей. Аккумуляторный тип будет стоить в несколько раз дороже. Но зато его можно перезаряжать и тем самым продлевать срок службы.
Такие батарейки также можно встретить часах и радиоаппаратуре. Эта батарейка используется для хранения настроек в памяти CMOS, когда компьютер отключен от питания. Если бы не эта батарейка, то при каждом отключении питания все настройки BIOS сбрасывались бы к стандартным значением.
Данная батарейка является именно батарейкой, а не аккумулятором. Она не подзаряжается во время работы компьютера. Поэтому рано или поздно он разрядится.
Как правило, эта батарейка без проблем работает от 3 до 6 лет. После этого срока вам может потребоваться замена батарейки на материнской плате. Сейчас мы расскажем о том, как заменить батарейку на материнской плате, если она вдруг разрядилась.
Шаг № 1. Полностью отключаем питание от системного блока.
Перед началом разборки компьютера его необходимо полностью обесточить. Просто выключить питание недостаточно, вы должны физически отсоединить все кабели от системного блока.
Шаг № 2. Открываем боковую крышку.
После того как вы отключили питание можно приступать к разборке системного блока. Для того чтобы заменить батарейку вам понадобится снять боковую крышку системного блока. В большинстве случаев этого достаточно для того чтобы получить доступ к батарейке. В редких случаях может потребоваться отключение видеокарты или .
Шаг № 3. Извлекаем неисправную батарейку из материнской платы.
После снятия боковой крышки можно приступать к замене батарейки на материнской плате. Извлечь старую батарейку достаточно просто. Для этого необходимо надавить на фиксатор, который расположен сбоку от батарейки.

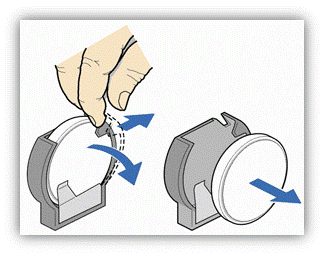
Новую батарейку для установки на вашу материнскую плату лучше купить заранее. Такие батарейки обозначаются как CR 2032 и выпускаются различными производителями.
Новую батарейку можно купить в магазине с компьютерными комплектующими или радиоаппаратурой. Стоит такая батарейка всего пару долларов. Если опасаетесь перепутать и купить не такую батарейку, то можете сначала извлечь батарейку из материнской платы и уже с ней идти по магазинах в поисках новой.

Устанавливается новая батарейка точно таким же способом, как и извлекается.
Шаг № 4. Закрываем крышку и включаем компьютер.
После установки новой батарейки в материнскую плату можно закрывать боковую крышку системного блока и подключать компьютер. Если после этого настройки BIOS сохраняются даже после отключения питания, значит, новая батарейка работает нормально.
Продолжу написанное мною выше =)
Разумеется сообщения и требуемые нажатия клавиш могут отличаться – это нормально и зависит от конкретного типа BIOS и его производителя, но суть не меняется.
Обычно пользователю пишет на экране, какие из клавиш нужно нажать для того или иного действия.
Это могут быть клавиши Tab, F1, F2 , F6, F8, Del и т.д.
Также в руководстве к материнской плате указаны все клавиши, которые используются в BIOS.
Самый лучший вариант – это сразу зайти в BIOS, выбрав Press Del to Enter Setup. Затем находим пункт Load Default Settings и жмем Enter – это аналогично пункту Press F2 to load default Setting затем немного изменяем настройки.
По умолчанию BIOS активирует некоторые ненужные функции для современного железа
1. Num Lock for Booting – на клавиатуре загорается лампочка при загрузке системы.
2. Флоппи дисковод для дискет (иногда еще зовется FDD, Floppy или 1,44), а если у вас его нет?
3. Floppy Seek (поиск дисковода для дискет) тоже не нужен при его отсутствии.
4. Первичное устройство загрузки (First Boot) – дисковод для дискет.
5. Show Logo Screen (может и не быть – зависит от производителя)
Если параметр Num Lock for Booting – ENABLED лампочка на клавиатуре горит, если DISABLED – нет.
И так подробнее – если у вас нет флоппи дисковода (а скорее всего у вас его не будет т.к дискетой в 1,44 мб уже никого не удивить) пункты 2 и 3 выключаем – ставим DISABLE.
Современный компьютер может грузиться со следующих устройств – Floppy, CD ROM, Hard Drive, USB.
По пункту 4 – В графе Boot (Boot Devaces) первичные устройства загрузки можно оформить так.
Вариант 1
1. First Boot – CD Rom
2. Second Boot – Hard disk
3. Three Boot – Disabled
Вариант 2
1. First Boot – Hard disk
2. Second Boot – CD Rom
3. Three Boot – Disabled
Вариант 3
1. First Boot – Hard disk
2. Second Boot – Disabled
3. Three Boot – Disabled
При любом варианте система загрузится, но BIOS тратит некоторое время на поиск загрузочного сектора.
В первом случае BIOS попытается загрузиться с CD диска если он вставлен в дисковод.
Если загрузочного CD диска нет, то пытается загрузиться с жесткого диска.
Во втором случае BIOS загружает содержимое с жесткого диска, если на нем проблема то грузится с CD.
Первый и второй вариант хорош для старых материнских плат где нельзя вызвать загрузочное меню.
В третьем случае BIOS сразу загружает содержимое с жесткого диска, если на нем проблема, то мы увидим чтото типа Read Disk Error. Этот вариант хорош для современных материнских плат имеющих загрузочное меню – у меня зажав F8 при запуске ПК появляется это меню, в котором я могу сразу выбрать с какого устройства BIOS загрузит систему. Поскольку обычно нам нужно грузить систему с жесткого диска, то этот вариант самый оптимальный т.к BIOS тратит меньше всего времени на запуск Windows.
Если у нас более одного жесткого диска, то в разделе Hard Drives установить системный диск первым.
Время и дату можно выставить либо в BIOS либо в Windows двойным кликом мыши по часам в трее.
После изменения настроек в BIOS – сохраняем параметры выбрав меню Save and Exit
Как вообще работает BIOS при пуске ПК.
1. Загрузчик проверяет контрольную сумму BIOS
2. Если она совпадает – BIOS получает управление
3. BIOS проводит опрос всех устройств (еще зовется POST)
в этот момент мы видим тип видео карты, подсчет памяти и прочие сообщения
4. BIOS ищет загрузочный сектор по списку загрузочных устройств. (Floppy, CD Rom, Hard Drive, USB)
5. Если находит первый доступный – пикает раз и передает ему управление.
6. Система с данного устройства начинает загружаться
На счет синего экрана, он еще зовется – Синий экран смерти. Не смотря на грозное название, он не такой уж страшный. А не понятно что написано потому, что текст в этом окне изначально написан на Английском языке, а пираты не подумав его перевели на русский. Обычно, когда возникает ошибка в какой-то программе, Windows автоматически ее закрывает и выдает вам сообщение типа – Приложение было закрыто из-за неизвестной ошибки. А когда Windows не может справится с подобной ошибкой, появляется синий экран. Обычно в самом низу написан код этой ошибки – и по справочнику можно узнать, что ее вызвало.
Лев
Ваш эксперимент с заменой батареек с двойным бип при запуске меня не удивляет. При извлечении батарейки настройки BIOS стираются и при первом запуске вы слышите двойной бип, т.к он еще не настроен. А загрузив настройки по умолчанию двойного бип после перезагрузки уже не будет.
Не совсем понял это – Speccy при включении не останавливается.
Если речь идет о черном экране с миганием полоски в левом верхнем углу, то у вас скорее всего BIOS
пытается найти загрузочный сектор на Флоппи дисководе, а у вас его нет. Может от этого нет бип.
Дмитрий
Вы писали, что выбрав параметр Load Default Settings – при запуске ПК вместо текста на черном фоне видит картинку производителя – это называется загрузочная картинка и она есть на некоторых материнских платах типа ASUS. Если параметр Show Logo Screen – ENABLED картинка отображается, если DISABLED – мы видим привычный текст на черном фоне. Более того, на диске к материнской плате есть программа позволяющая сменить эту картинку на свою.
Марина
Возможно у вас куллер с авторегулировкой вращения от температуры – при включении процессор холодный поэтому куллер стоит на месте пока процессор не нагреется. А возможно при вынимании батарейки и сбросе настроек вентилятор крутится, а при загрузке по умолчанию он выклюается. Найдите пункт FAN вроде функция SmartFan отвечает за авторегулировку вращения вентиляторов.
никита
Скорее всего у вас переходная модель материнской платы с двумя АТА и двумя Sata контроллерами. При сбросе настроек Sata контроллер отключился по умолчанию – найдите и включите его.
Надежда
Если ваш cd/dvd-rom Не читает диски то причин может быть несколько
1. Сгорел лазер
2. Сбился лазер
3. Проблема со шлейфом – возможно он отошел или поврежден
Проверьте – определяется ли он в BIOS и в диспетчере устройств. Раскручивает ли ваш cd/dvd-rom диски.
Товарищ админ правильно описал CMOS – (complementary metal oxуde semiconductor)
но многие не совсем верно понимают что такое CMOS – CMOS – по русски КМОП (комплиментарный метал окисел полупроводник) – это технология изготовления микросхемы на полевых транзисторах, которые отличаются низким питающим напряжением, а не тип памяти.
Тимур
Скорее всего проблема в блоке питания – возможно он не тянул железо и в конце концов сдох. Дымка или запах гари не ощущали переодически или он перегривался сильно? Чтобы убедиться, что блок питания
хоть както работает – отключите его от материнской платы полностью – и замкните черный и зеленый контакт. Если в нем вентилятор крутится значит он еще жив. Не мешало бы проверить напряжения на нем
Дмитрий
Возможно ваша новая батарейка дохлее старой. Если каждый раз вам предлогают нажать F1 и вы заходите в BIOS, то скорее всего проблема в батарейке.
Алексей
Конечно ничего не происходит BIOS же ждет, что вы нажмете нужную клавишу. Он вам явно намекает нажать F2 для перенастройки. Возможно у вас первым в списке загрузки стоит Флоппи дисковод которого нет, второй и третий пункт загрузки отключены. И команда Try Booting Other Devices тоже отключена, тогда возможно это и должно привести к этой ситуации. Как вариант найдите меню Boot и укажите в подменю First Boot ваш жесткий диск. Также не лишним будет проверить определяет ли BIOS ваш диск.
Батарейка на материнской плате компьютера служит для сохранения установок BIOS в полупостоянной памяти CMOS, функционирования отсчета времени при выключенной системе. Батарейка CMOS - это не аккумулятор, как многие считают, и если во время запуска компьютера появляется сообщение "Сбой аккумулятора CMOS", то это значит, что требуется замена батарейки на материнской плате.
Замена батарейки на материнской плате своими руками
Такая операция как замена батарейки на материнской плате компьютера не является технически сложной и ее вполне можно выполнить самостоятельно. Данная статья описывает пошаговые инструкции такой замены. Поменять батарею самому можно как в стационарном ПК, так и в портативном компьютере, принцип один и тот же. Различия имеются лишь в доступе к внутренностям стационарного компьютера и ноутбука. Фото внизу - это конкретный случай: так установлена батарейка CMOS в моем ноутбуке.
Какая нужна батарейка для материнской платы
В подавляющем большинстве случаев компьютеры оснащены литиевой батареей. Она обеспечивает напряжение 3V для поддержания внутренних часов и памяти CMOS, отличающихся низким энергопотреблением. Как правило, литиевые батареи не подлежат перезарядке, ресурс работы составляет 3 года и до 6 лет. Стандартная литиевая батарейка для компьютера имеет маркировку "CR2032". Цена новой батарейки – от 30 до 100 рублей.
Компьютеру будет необходима замена батарейки на материнской плате, если появляется одно из сообщений:
"Ошибка контрольной памяти CMOS";
" CMOS ошибка чтения";
"CMOS ошибка настройки";
Неправильная дата и время.
Операция по замене батарейки CMOS на материнской плате является одной из наиболее простых операций, какую вы своими руками можете выполнить с системным блоком своего ПК. Требуется лишь выполнить следующие действия:
1. Переписать характеристики и купить батарейку для материнской платы
При замене новая батарейка должна быть идентична старой. Для этого следует определить и переписать модификацию предыдущей батарейки.
Сначала надо отключить РС, отсоединить от сети кабель питания. С помощью отвертки открутить крепежные винты и снять боковую крышку системного блока.
Соблюдайте меры предосторожности: на руках не должно быть металлических предметов.
Пользуйтесь изолирующим резиновым ковриком, чтобы предотвратить электростатический разряд.
Отыщите на материнской плате батарейку, которая похожа на монету.
Запишите выгравированную на ней марку и номер. Купленная новая батарейка должна иметь те же спецификации.
2. Переписать настройки BIOS и CMOS
В момент снятия старой батарейки настройки CMOS и BIOS автоматически удаляются. Поэтому, прежде чем снять нерабочую батарейку, важно записать имеющиеся настройки. Эта запись позволит после замены снова правильно настроить CMOS и BIOS.
3. Удалить старую батарейку с материнской платы компьютера
Записав настройки, компьютер надо выключить, шнур питания отсоединить. Опять вскройте панель системного блока, найдите старую батарейку. Пальцем либо отверткой нажмите с краю того места, где крепится батарейка, чтобы снять ее.
4. Замена батарейки CMOS
Поменяйте местами старую и новую батарейки. Установите на место боковую панель. Подключите питание, включите и перезагрузите компьютер.
В настройках системы поменяйте настройки BIOS и CMOS на старые – те, что записали.
Установите текущую дату, время. Всё.
Вот видите: замена батарейки на материнской плате компьютера - это совсем просто!













