Как изменить файловую систему на внешнем жестком диске. Как поменять файловую систему диска или флешки без форматирования
Многие пользователи персональных компьютеров при работе c USB-приборами сталкиваются с проблемами. Например, при переносе объёмного файла он отказывается производить передачу. Это означает, что нужно поменять ФС (файловая система).
Наиболее простой способ, как флешку перевести из FAT32 в NTFS - обычное форматирование , выбрав удобную для человека ФС. Перед проделыванием операции необходимо сохранить все необходимые данные на жёсткий диск ПК, поскольку при форматировании с USB будет удалена любая информация.
Бывают случаи, когда необходимо моментально изменить систему, однако, под рукой нет жёсткого диска или другого накопителя для сброса важных данных. Как переделать флешку с FAT32 на NTFS без потери данных? К счастью, в этом случае есть решение. По стандарту, на USB-накопителе установлена файловая система FAT32, но НТФС в сравнении с ней лучше по многим параметрам.
Первый способ
Для успешного выполнения задачи требуется воспользоваться встроенной программой, которая предназначена для этих целей - Convert.exe. Подробные шаги:

Как сделать FAT32 флешку? Тем же способом, только вместо /fs:ntfs ввести /fs:fat32, далее всё также.
Второй способ
Имеется ещё варианты, как перевести флешку в NTFS. Проделайте следующие действия:

Многие интересуются, как перевести флешку в FAT32? Сделать это можно точно таким же способом, только в разделе файловой системы необходимо вместо НТФС выбрать необходимую FAT32 и произвести действие.
Третий способ
Преступаем к последнему варианту, как сделать NTFS флешку. Для начала, на жё сткий диск нужно сохранить все данные, имеющиеся на устройстве.
Очень часто пользователи сталкиваются с тем, что на флешку не хочет записываться файл, выводя сообщение, что допустимый объем файла превышает 4ГБ. Это связано с тем, что на флешке установлена файловая система FAT32, которая не предназначена для файлов большого размера.
О том, как изменить файловую систему, читайте ниже.
Как изменить файловую систему флешки на NTFS
Есть как минимум три простых способа изменить файловую систему на флешке. Рассмотрим каждый из них подробнее.
Смена файловой системы форматированием
Этот способ - самый простой из всех. Все необходимые файлы переносим на компьютер, а потом выбираем в меню флешки «Форматировать». В открывшемся окне меняем FAT32 на NTFS и начинаем форматирование. После окончания вы получите флешку с новой файловой системой.
Смена файловой системы без форматирования
Также можно поменять файловую систему без переноса данных и форматирования. Для этого надо зайти в Пуск - Выполнить - написать слово «cmd» - нажать ОК. После этих манипуляций откроется командная строка, где прописываем следующее:
- CONVERT E:/ FS: NTFS / NoSecurity / X
где E: - буква, обозначающая расположение флешки.
После этого произойдет выполнение программы и флешка получит новую файловую систему. При этом файлы останутся на месте.
Смена файловой системы с помощью программы
Изменить файловую систему можно и с помощью программы HP USB Disk Storage Format Tool . Перед началом процесса важно скопировать всю информацию на жесткий диск с флешки.
Однако эту программу нет смысла использовать, если можно просто отформатировать флешку.
Если с флешкой все достаточно просто, то изменение файловой системы локального диска вызовет определенные сложности. Об этом читайте ниже.
Как изменить файловую систему диска
С локальным диском все немного сложнее, ведь на нем хранится много ваших файлов, которые перенести часто не представляется возможным. Здесь также есть несколько способов решения проблемы.
Смена файловой системы диска форматированием
Так же, как и с флешкой, локальный диск можно отформатировать. Делается это также через контекстное меню, где вам надо нажать «Форматировать». Интерфейс будет аналогичен флешке. Выбираем файловую систему и форматируем.
Важно понимать, что при этом все файлы на локальном диске просто сотрутся. Поэтому перед этим желательно перенести все на другой локальный диск или съемный носитель.
Смена файловой системы диска без форматирования
И здесь все происходит именно так же, как и в случае с флешкой:
- Открываем Пуск, нажимаем «Выполнить».
- В открывшемся окне вводим «Cmd», что вызовет командную строку.
- В ней вводим команду: CONVERT D:/ FS: NTFS / NoSecurity / X, где D: - это адрес локального диска.
- Наслаждаемся процессом конвертации.
После выполнения процесса необходимо также провести Дефрагментацию диска, чтобы скомбинировать части программ в одном пространстве жесткого диска. Это увеличит производительность.
Важно понимать, что перевод локального диска с записанным на ней Windows может плохо сказаться на работоспособности компьютера. Поэтому можно оставить такой локальный диск в старой файловой системе. Хуже от этого не будет. А когда потребуется переустановка ОС, тогда можно будет в программе-установщике указать новую файловую систему и процесс пройдет автоматически.
Последнее время съемные жесткие диски получают все больше признания среди пользователей персональных компьютеров ввиду своей универсальности и удобству использования. При всех своих небольших габаритах они показывают довольно-таки неплохую производительность в виде высокой скорости копирования файлов.
Инструкция
Переместите всю нужную вам для дальнейшей работы информацию со съемного носителя на внутреннюю память компьютера. Убедитесь, что на внешнем диске не осталось никаких важных данных и приступите к форматированию.
Инструкция
Завершите работу всех программ, запущенных с преобразуемого диска.
Нажмите кнопку «Пуск», выберите пункт «Все программы», далее - «Стандартные», щелкните на пункте «Командная строка».В окне командной строки введите «convert C:/fs:ntfs», где «С» - это буква диска, который надо преобразовать. Нажмите клавишу «Enter». Дождитесь ответа системы о выполнении операции.
Откройте «Мой компьютер». Щелкните правой кнопкой мыши по локальному диску, файловую систему которого требуется поменять. В открывшемся меню выберите пункт «Форматировать». В разделе «Файловая система» выберите FAT32. Нажмите «Начать». Дождитесь завершения процесса.При конвертировании файловой системы из FAT32 в NTFS, если на диске окажется мало свободного места, то преобразование может не произойти.При конвертировании файловой системы из NTFS в FAT32 все данные на диске будут уничтожены.
- как поменять на fat32
Отвечает за организацию файлов на носителях информации. Если вы пользуетесь ОС Windows, чаще всего вам приходится сталкиваться с системами FAT32, NTFS и exFAT. Обычно носители информации, с которыми мы имеем дело, уже отформатированы в нужную файловую систему. Но иногда может возникнуть необходимость изменить эту файловую систему на другую.
Самый простой способ изменить файловую систему на носителе - это отформатировать его . Перед началом форматирования можно выбрать из выпадающего списка нужную файловую систему, тогда диск будет отформатирован, скажем, в NTFS или FAT32 – в зависимости от того, что вы выбрали.
Но у форматирования есть один серьезный недостаток: оно стирает все данные на носителе. И если, скажем, информацию с флешки можно куда-то скопировать на время форматирования, то с жестким диском все сложнее. А если диск системный, понадобится полная переустановка системы, в процессе которой вы и выберете нужную файловую систему. Как изменить файловую систему без потери данных на диске?
Если вам нужно изменить файловую систему с FAT32 на NTFS , можно воспользоваться встроенной утилитой Windows – Convert.exe. Графического интерфейса у нее нет, придется воспользоваться командной строкой. Чтобы вызвать командную строку, нужно нажать кнопку Пуск, выбрать пункт Все программы → Стандартные → Командная строка.
В открывшемся окне нужно ввести следующую команду:
convert буква_диска: /fs:ntfs
К примеру, если вам нужно изменить файловую систему на диске D, команда будет выглядеть следующим образом:
convert d: /fs:ntfs
Введя команду, нажмите Enter. Если в командной строке появится сообщение с просьбой ввести метку тома для диска , введите ее и нажмите Enter. (Метка тома - это текстовое обозначение для диска, которым можно заменить стандартное название «Локальный диск».) Должно появиться сообщение «Преобразование завершено», после чего можно закрыть окно командной строки.
Если вы решили поменять файловую систему на системном диске , вам предложат отложить выполнение этого задания до следующей перезагрузки компьютера - выполнить преобразование при запущенной операционной системе невозможно. В таком случае нужно нажать кнопку Да (ввести в командной строке символ Y).
Также перезагрузка может понадобиться, если диск не системный, но на момент преобразования используется другим процессом - скажем, если открыты некоторые хранящиеся на нем файлы. В этом случае нужно либо закрыть всей файлы и ввести символ Y , либо просто ввести символ Y, тогда преобразование будет выполнено при следующей перезагрузке компьютера.
Такое преобразование, в отличие от форматирования, не затрагивает хранящиеся на диске файлы. Вероятность потери или повреждения данных в этом случае невысока, но все же стоит сделать резервные копии особо важных файлов. Учтите, что таким способом можно изменить файловую систему с FAT32 на NTFS, обратное преобразование таким же путем невозможно!
Перед преобразованием желательно проверить диск на наличие ошибок . Для этого зайдите в «Мой компьютер», кликните правой кнопкой мыши по нужному диску, выберите пункт Свойства. В окне свойств перейдите на вкладку Сервис и в разделе Проверка диска нажмите кнопку Выполнить проверку.
Также можно поменять файловую систему диска без потери данных, используя специальные программы . К ним относятся, к примеру, Acronis Disk Director, Paragon Partition Manager, PartitionMagic и т. п. В этих программах можно конвертировать диск не только из FAT32 в NTFS, но и наоборот, преобразовать NTFS в FAT32, а Acronis Disk Director, скажем, поддерживает и другие файловые системы. Но учтите, что все эти программы платные.
Как видите, есть несколько способов поменять файловую систему носителя, у каждого из них есть свои преимущества и недостатки. Главное - не «играться» с файловой системой без особой на то надобности .
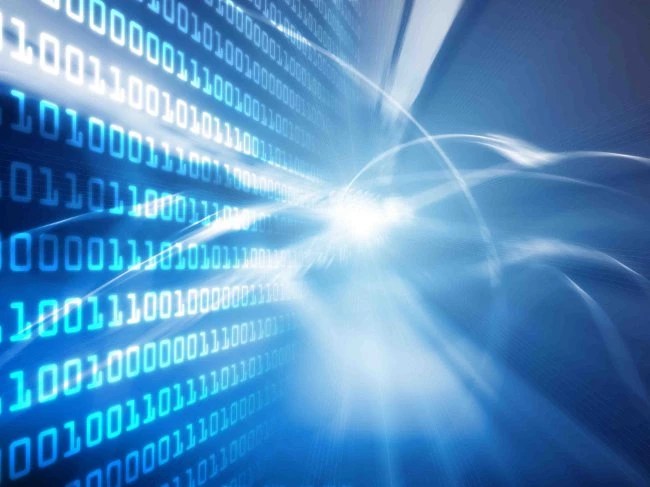
FAT32 и NTFS являются самыми распространенными файловыми системами на носителях информации в операционных системах семейства Windows. В большинстве случаев сразу при покупке флешка преобразована в файловую систему FAT32. Но очень часто, например , требуется ее изменить на более современную — NTFS. Как это сделать вы узнаете в данной статье.
Изменение с полной очисткой флешки
Существует два способа. Первый — с полным удалением всего содержимого и второй — с сохранением всех данных, находящихся на флешке.
Забегая вперед сразу отметим, что по возможности лучше воспользоваться именно первым способом, который будет описан ниже. Так как во время конвертации без удаления данных возможны ошибки и даже полный приход в негодность всего содержимого.
Внимание! Данный способ удалит все то, что есть на флешке и по итогу она будет чистой. Учтите это и если нужно скопируйте все содержимое на жесткий диск, а после конвертации верните обратно.
- Вставляем флешку в USB порт компьютера или ноутбука;
- В окне «Мой компьютер», где отображаются все локальные и сменные диски, найдите свою флешку, кликните по ней правой кнопкой мыши и выберите «Форматировать».
Начало форматирования флешки
- В открывшемся окне напротив строки «Файловая система» выберите NTFS;

Изменение FAT32 на NTFS через форматирование
- Обратите внимание чтобы была установлена галочка «Быстрое (Очистка оглавления)»;
- Нажмите на кнопку «Начать».
Запустится процесс форматирования, который будет завершен буквально через несколько секунд. По итогу ваша флешка будет полностью очищена и преобразована к файловой системе NTFS.
Изменение файловой системы на флешке без удаления данных
Как уже было описано выше, к данному способу рекомендуется прибегать только тогда, когда скопировать данные с флешки некогда и некуда.
Также перед тем, как воспользоваться нижеописанным способом лучше проверить флешку на наличие ошибок. Для этого в окне «Компьютер» кликните по флешке правой кнопкой мыши и выберите «Свойства».

Свойства флешки
Затем перейдите на вкладку «Сервис» и нажмите «Выполнить проверку» (Проверка).

Запуск проверки флешки на ошибки
По ее окончании выполните описанные ниже действия.
- Вставляете флешку в USB порт компьютера или ноутбука;
- Открываете ;
- Набираете команду convert {буква_диска} /fs:ntfs, где нужно указать букву вашей флешки, под которой она определилась в компьютере. Например это буква F. Тогда команда изменения файловой системы на флешке без потери данных будет выглядеть вот так: convert f: /fs:ntfs

Команда конвертации из FAT32 в NTFS без потери данных
- Нажимаете Enter на клавиатуре. Далее бедут предложено задать метку тома. Здесь лучше ничего не вводить и оставить поле для ввода пустым. Еще раз нажимаем Enter.

Процесс конвертации и его завершение
Запустится процесс конвертации, который завершится соответствующим сообщением.













