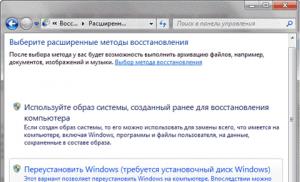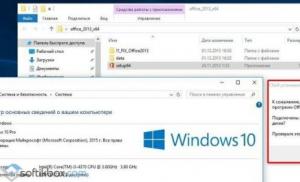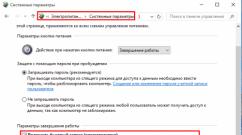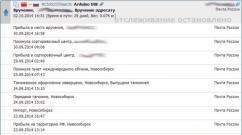Виртуальная клавиатура на виндовс 10 как открыть
Компьютер - это устройство ввода и вывода. Ввод обычно осуществляется при помощи двух основных инструментов: мыши и клавиатуры. Но может случиться так, что второй элемент ввода перестанет работать, а возможности быстро починить его нет. В этом случае на помощь придёт экранная клавиатура.
Для чего нужна экранная клавиатура
Экранная клавиатура (далее «ЭК» для краткости) – небольшая встроенная в Windows программа, заменяющая реальную физическую клавиатуру программной виртуальной. Запустив ЭК, вы увидите на мониторе окно, поддерживающее несколько раскладок и имеющее все стандартные кнопки, как на настоящей клавиатуре. Используя мышь, вы сможете набирать текст, поочерёдно кликая по нужным буквам. Размер и некоторые параметры ЭК можно настроить самостоятельно, поэтому работать с ней будет удобно.
С помощью экранной клавиатуры можно вводить текст мышью
Пригодиться ЭК может тогда, когда сломана основная клавиатура. Конечно, полноценно заменить её она неспособна, так как вводить буквы при помощи мыши быстро очень сложно. Поэтому ЭК нужна именно в роли временного аналога.
Активация ЭК
В Windows 10 есть несколько встроенных способов, позволяющих запустить и начать использовать ЭК. Выключить её легко - достаточно нажать на красный крестик, имеющийся у любого окна.
При помощи поиска
Главное меню «Пуск» в последней версии операционной системы разделилось на два подменю. Одно из них полностью отдано под поисковые запросы. Используя его, можно отыскать любое приложение, имеющееся в памяти жесткого диска, в том числе и ЭК. Кликните по иконке с изображением лупы, находящейся в левой части панели быстрого доступа, и пропишите словосочетание «Экранная клавиатура».
 Находим и запускаем экранную клавиатуру
Находим и запускаем экранную клавиатуру При помощи быстрого запроса
Зажав комбинацию клавиш Win+R (если клавиатура работает, конечно) или выполнив поиск по запросу «Выполнить», вы найдёте и откроете окошко «Выполнить». Пропишите команду osk и запустите её. Через несколько секунд загрузится ЭК.
 Выполняем команду osk
Выполняем команду osk При помощи панели управления
Панель управления - инструмент, вшитый в Windows и позволяющий управлять всеми её параметрами. Используя его, можно активировать ЭК:
- Используя поисковую системную строку, отыщите и разверните панель управления.
 Открываем панель управления
Открываем панель управления - Отправьтесь к блоку «Центр специальных возможностей».
 Открываем раздел «Центр специальных возможностей»
Открываем раздел «Центр специальных возможностей» - Кликните по строчке «Включить экранную клавиатуру», запустив тем самым ЭК.
 Нажимаем на кнопку «Включить экранную клавиатуру»
Нажимаем на кнопку «Включить экранную клавиатуру»
При помощи параметров
Параметры - ещё одно приложение, позволяющее управлять настройками системы. Прибегнув к его помощи также можно развернуть ЭК:
- Используя поисковую системную строку, отыщите и разверните программу «Параметры».
 Открываем параметры компьютера
Открываем параметры компьютера - В открывшемся окне перейдите к блоку «Специальные возможности».
 Открываем блок «Специальные возможности»
Открываем блок «Специальные возможности» - Выбрав подпункт «Клавиатура», установите значение «Включено» для строки «Включение экранной клавиатуры». Готово, ЭК появится на мониторе.
 Перегоняем ползунок в положение «Включить»
Перегоняем ползунок в положение «Включить»
Видео: как запустить ЭК в Windows 10
Добавление иконки быстрого запуска
Если вам часто приходится использовать ЭК, стоит добавить иконку, запускающую её, на панель задач. Чтобы это сделать, необходимо выполнить следующие действия:

Решение возможных проблем
Выполняя вышеописанные инструкции, вы можете столкнуться с распространёнными проблемами, возникающими при работе с ЭК. Нижеприведенные методы позволят вам быстро решить появившуюся ошибку.
Нет кнопки запуска в режиме планшета
Если вы пользуетесь режимом планшета Windows 10, то можете заметить, что кнопка ЭК пропадает с панели задач при переходе в данный режим. Дело в том, что параметры, применённые к панели задач в обычном режиме, не относятся к панели задач в режиме планшета. Поэтому придётся добавить тем же самым способом иконку ЭК на панель задач, выполнив действия из пункта «Добавление иконки быстрого запуска», когда режим планшета активирован.
ЭК запускается самостоятельно
Иногда можно столкнуться с тем, что ЭК запускается самостоятельно, даже когда вы этого не хотите. Чтобы избавиться от этой проблемы, необходимо выполнить следующие шаги:

ЭК не включается
Если вы столкнулись с тем, что ЭК не запускается, во-первых, попробуйте другой метод её запуска (все варианты открытия ЭК описаны в пункте «Активация ЭК»). Во-вторых, перезагрузите компьютер и попробуйте запустить её снова. Возможно, проблема устранится. Если же этого не произойдёт, выполните следующие шаги:

Готово, работа службы восстановлена, значит, ЭК начнёт запускаться и работать корректно.
Экранная клавиатура может послужить хорошим аналогом физической клавиатуры. Ввод текста с помощью неё осуществляется мышкой. Открыть её можно через панель управления, параметры компьютера, специальный запрос или поисковую строку. Проблемы с экранной клавиатурой решаются запуском службы, повторным добавлением иконки и отключением автоматического запуска.
Виртуальная клавиатура - полноценная альтернатива обычной, позволяющая временно или постоянно управлять компьютером с помощью мышки. Такая клавиатура представляет собой программу, которая отображается на экране устройства. Ниже представлен обзор бесплатных виртуальных клавиатур для Windows 10 и других версий этой операционной системы.
Обзор бесплатных виртуальных клавиатур Windows 10
Стандартная виртуальная клавиатура
Стандартную виртуальную клавиатуру не нужно скачивать и устанавливать, достаточно нажать клавиши Win U и найти раздел “Клавиатура”. В открывшемся разделе перетянуть ползунок под надписью “Включить экранную клавиатуру”. Эта программа позволяет вводить информацию на всех языках, которые вы настроили для себя в Windows 10. Все горячие клавиши работают аналогично реальной клавиатуре.
Если вас не устраивает стандартная клавиатура, подобную утилиту можно скачать по этой ссылке . Этот вариант клавиатуры для Windows 10 имеет возможность минимальной настройки. Можно поменять цвет, прозрачность, размер и другие незначительные свойства. Клавиатура аналогична обычной физической, для удобства пользователя, первое время использования, всплывают различные подсказки.

Условно бесплатной является Hot Virtual Keyboard. Эта виртуальная клавиатура намного удобнее представленных выше образцов, но работает бесплатно только 1 месяц. Скачать ее можно по этой ссылке https://hot-virtual-keyboard.com/ru/download/ .
Основное отличие этой клавиатуры от презентуемых Microsoft - возможность использования расширенной клавиатуры, с дополнительными клавишами. ПО позволяет ускорить набор текста с помощью экранной клавиатуры: после ввода нескольких символов появляется несколько слов на выбор, из которых легко выбрать вводимое слово.
Сложно заранее предугадать, когда может понадобиться виртуальная клавиатура на компьютере. Без нее не обойтись, если необходимо переустановить драйверы устройства ввода, когда физическая клавиатура не работает, она потребуется при отсутствии других средств для ввода текста или же, если с некоторыми клавишами на клавиатуре имеются проблемы. Экранная клавиатура в операционных системах Windows была всегда, и запустить ее никогда не составляло проблем. При этом в Windows 10 компания Microsoft увлеклась настолько, что в системе имеется две клавиатуры, ввод с которых можно осуществлять при помощи мыши. В рамках данной статьи мы приведем сразу несколько способов, как запустить виртуальную клавиатуру на Windows 10, а так же отметим основные причины, из-за которых она может не работать.
в Windows 10
Выше отмечалось, что на компьютерах под управлением операционной системы Windows 10 имеется 2 типа виртуальных клавиатур. По сути, их функциональность одинаковая, но они несколько отличаются интерфейсом. Всего же запустить экранную клавиатуру в Windows 10 можно 5 различными способами, каждый из которых довольно просто, и запомнить их все не составит труда.
Через поиск
Самый простой и очевидный поиск запустить экранную клавиатуру – это воспользоваться поиском, который в Windows 10 хорошо справляется со своими задачами. Чтобы включить виртуальную клавиатуру, нажмите на значок поиска в левом нижнем углу экрана и введите в нем запрос «Экранная клавиатура», после чего выберите найденный вариант.
Очевидный минус данного способа в том, что запустить подобным образом виртуальную клавиатуру будет довольно трудно, если не работает физическая клавиатура и ввести запрос нечем.
Через команду «Выполнить»
Такой же тип экранной клавиатуры, который описан выше, можно запустить через команду «Выполнить». Чтобы активировать строку «Выполнить», нажмите на клавиатуре сочетание клавиш Windows+R или кликните правой кнопкой мыши по кнопке «Пуск» и выберите соответствующий пункт. В открытой строке «Выполнить» напишите osk и нажмите «ОК», после чего на экране отобразится экранная клавиатура.
У данного способа минус такой же, как у описанного выше – необходимость вводить запрос с клавиатуры, что затруднительно, если она неисправна.
Через «Панель управления»
«Центр специальных возможностей» в «Панели управления» позволяет включить экранную клавиатуру. Чтобы это сделать, нажмите правой кнопкой мыши на кнопке «Пуск» и выберите во всплывающем меню пункт «Панель управления». Далее в правом верхнем углу открывшегося окна необходимо переключить режим просмотра с «Категория» на «Мелкие значки» или «Крупные значки». После этого станет доступен значок «Центр специальных возможностей» - нажмите на него и выберите пункт «Включить экранную клавиатуру».
Через панель быстрых задач
В правом нижнем углу экрана Windows 10, где расположены часы и другие значки быстрого доступа, можно держать «горячую кнопку» включения экранной клавиатуры. Чтобы ее отобразить, нажмите правой кнопкой мыши на часы и поставьте галочку напротив пункта «Показать сенсорную клавиатуру». После этого на панели быстрых задач будет доступен новый значок – на него достаточно нажать левой кнопкой мыши, чтобы запустить виртуальную клавиатуру, выполненную в стиле сенсорной.
Через «Параметры»
Меню настроек компьютера позволяет запустить экранную клавиатуру довольно просто. Для этого нажмите на «Пуск» левой кнопкой мыши и перейдите в «Параметры». Далее необходимо выбрать пункт «Специальные возможности» и в левой части экрана перейти на вкладку «Клавиатура». После этого останется нажать на соответствующую кнопку для включения виртуальной клавиатуры.
Не включается экранная клавиатура в Windows 10
Если экранная клавиатура на компьютере не включается ни одним из перечисленных образов, значит, вероятнее всего, отключена соответствующая служба, отвечающая за нее. Отключая ненужные службы, администратор компьютера мог случайно или намеренно выключить одну из них, которая отвечает за виртуальную клавиатуру. Запустить снова данную службу довольно просто:

После того как соответствующая служба будет запущена, останется запустить экранную клавиатуру одним из описанных выше способов.
Виртуальная клавиатура постоянно запускается на Windows 10 сама
Когда экранная клавиатура постоянно запускается самостоятельно без соответствующей команды пользователя, это говорит о неверно выставленных настройках в специальных возможностях Windows 10. Чтобы подобное прекратить, необходимо сделать следующее:
- Нажать правой кнопкой мыши по кнопке «Пуск» и запустить «Панель управления»;
- Далее убедитесь, что режим отображения установлен «Крупные значки» или «Мелкие значки» и перейдите в пункт «Центр специальных возможностей»;
- Здесь потребуется отыскать пункт «Использование компьютера без мыши и клавиатуры», перейти в него и убрать галочку с настройки «Использовать экранную клавиатуру».
После выполнения описанных выше действий, экранная клавиатура перестанет самопроизвольно запускаться на компьютере под управлением Windows 10.
OkeyGeek.ru
Экранная клавиатура Windows 10
Что делать, если на клавиатуре компьютера накрылись или западают несколько клавиш, а Вам надо срочно набрать текст. А если она вообще сломалась и в это время надо срочно отправить электронное письмо?! На помощь придет экранная клавиатура. В Windows 10 она перешла по наследству от предыдущей версии - Windows 8. Этот удобный инстумент может стать незаменимым для людей с ограниченными возможностями. А ещё экранная клавиатура Виндовс поможет Вам в том случае, если Вы подозреваете, что на компьютере установлена программа-шпион, keylogger, перехватывающая нажатия клавиш. Ну а если у вас планшет на операционной системе от Microsoft, то без неё Вы вообще не сможете нормально управлять устройством.
Выглядит она вот так:

По количеству клавиш и их расположению нет никаких отличий от реальной. Есть стрелки курсора, переключение языка, прокрутка страницы и т.п. При необходимости можно активировать функциональные клавиши F1…F12. Это делается с помощью нажатия кнопки «Fn».
Так же на экранной клавиатуре Windows 10 можно включить блок цифровых клавиш, который расположен справа:
Чтобы это сделать - надо нажать кнопку «Параметры»(Options). Откроется вот такое окно:

В нём надо поставить галку «Включить цифровую клавиатуру». Как Вы можете заметить, опций здесь немало - тут и звуковое подтверждение нажатия клавиш, настройка управления мышью и даже аналог телефонного Т9 - подсказки «Прогнозирование текста».
Как Вы можете заметить, экранная клавиатура в Виндовс располагается как бы над всеми окнами и её можно передвигать по всему окну в любом направлении - влево, вправо, вверх или вниз. Так же есть возможность расположить её на всю ширину экрана прямо на рабочем столе под панелью задач. Делается это нажатием кнопки «Закрепить». А ещё Вы можете сделать её прозрачной при неиспользовании, включив опцию «Исчезание».
Как включить экранную клавиатуру
Есть два способа как запустить клавиатуру на экране Windows 10. Первый и самый простой - нажать кнопку Пуск и найти её в разделе «Спец. возможности» списка всех программ.

Либо просто набрав слово «Экранная» - в результате поиска Вы увидите её ярлычок в списке найденного. Это единоразовый запуск виртуальной клавиатуры. После перезагрузки операционной системы всё придётся делать заново.
Второй способ включить экранную клавиатуру в Виндовс заключается в следующем. Вам нужно зайти в «Панель инструментов», найти там «Центр специальных возможностей» и открыть раздел «Использование компьютера без мыши или клавиатуры»:

Ставим галочку «Использовать экранную клавиатуру» и кликаем на кнопочку «Применить». После этого она будет запускаться каждый раз на экране компьютера при загрузке ОС.
set-os.ru
Как открыть экранную клавиатуру на windows 10
Если в вашем компьютере или ноутбуке с установленной windows 10 случилась неприятность, то можете включить экранную клавиатуру.
Удобство ее использования конечно хуже, но пока не почините физическую можно этот кризис пережить.
Где находится экранная клавиатура windows 10? В папке Спец. возможности. Вызвать ее можно несколькими способами.
Чтобы долго не искать можете просто в поиске написать слово «клавиатура» и она появится. Вам понадобится только кликнуть на ее ярлык, который будет в самом верху.
Только для всех владельцев windows 10, так включить не получится. Многое зависит от ОС.
Если она не полностью русскоязычная (например, Украинская), то система ее не найдет, тогда воспользуйтесь универсальным вариантом.
Как вызвать экранную клавиатуру windows 10
Для вызова нажмите кнопку пуск или клавишу win (нарисован логотип виндовс).
Затем щелкаем по строке «все приложения» (в самом низу) и прокручивайте окно в низ пока не увидите папку «Спец. возможности».

После этого можете открыть папку и включить экранную клавиатуру. Если вам она понадобится часто, то чтобы все время не повторять эту процедуру, закрепите ее на панели задач.
Кстати, может кого-то она не устроит, тогда можете скачать набор, состоящий из трех различных экранных клавиатур, созданных энтузиастами.
Хотя, как мне кажется функционала встроенной вполне достаточно для выполнения практически всех компьютерных задач, тем более что в windows 10 еще больше усовершенствовали, как это было в семерке.
Кстати в сети есть (недавно попалась на глаза) даже игровые экранные клавиатуры, которые настраиваются по своему усмотрению (для удобства игры). Успехов.
vsesam.org
Как включить экранную и сенсорную клавиатуру Windows 10
В статье рассмотрим инструкцию для начинающих о том, как активировать экранную и сенсорную клавиатуры в системе Windows 10. Причины для перехода в данные режимы могут быть разные, например, чтобы защититься от программ-шпионов (кейлоггеров).
Как включить экранную клавиатуру
1-й способ. Самый простой вариант – набрать на обычной клавиатуре в поисковике Windows искомые слова “Экранная клавиатура”, затем выбрать нужный пункт и приложение запустится.
2-й способ. Переходим по следующему пути Панель управления – Специальные возможности – Центр специальных возможностей. Выбираем пункт “Включить экранную клавиатуру”.

Можно сделать так, что экранная клавиатура будет автоматически запускаться вместе с Windows. Для этого переходим в раздел “Использование компьютера без мыши или клавиатуры”, далее отмечаем галочкой пункт “Использовать экранную клавиатуру” и нажимаем “OK”.
3-й способ. Следуем по следующему пути Пуск – Все приложения – Спец.возможности – Экранная клавиатура.

Также данный способ позволяет вывести иконку клавиатуры на начальный экран или в панель задач. Для этого нажимаем правой кнопкой мыши на пункт “Экранная клавиатура” и выбираем необходимый вариант.
Как включить сенсорную клавиатуру
Нажимаем правой кнопкой мыши в панели задач и отмечаем пункт “Кнопка “Показать сенсорную клавиатуру””.
Теперь в системном трее появится значок “Сенсорная клавиатура”, откуда ее и можно вызвать.
barbadosmaney.ru
Экранная клавиатура на компьютере Windows 10
Сегодня вы узнаете как открыть на своём компьютере Windows 10 экранную клавиатуру. Экранная клавиатура очень удобна, когда вам не хочется набирать текст с помощью основной клавиатуры. Набирать текст вы сможете всего лишь с помощью одной мыши, нажимая на нужные кнопки на экране компьютера. Чтобы открыть экранную клавиатуру, в нижнем левом углу экрана откройте меню Пуск, в открывшемся окне нажмите на вкладку - Все приложения.

В списке всех приложений, в самом низу, найдите вкладку Специальные возможности и откройте её. В открывшемся списке нажмите на вкладку - Экранная клавиатура.


Как закрепить экранную клавиатуру на панели задач
Смотрите, чтобы вам постоянно не открывать экранную клавиатуру через меню пуск, то вы можете закрепить экранную клавиатуру в панели задач. Нажмите правой кнопкой мыши по значку экранной клавиатуры в панели задач, внизу экрана. В открывшемся окне нажмите на вкладку - Закрепить на панели задач.
Теперь вы можете очень быстро открывать экранную клавиатуру через панель задач, внизу экрана. Просто нажмите на значок экранной клавиатуры и у вас откроется экранная клавиатура.
Экранная клавиатура на компьютере Windows 10 обновлено: Апрель 14, 2016 автором: Илья Журавлёв
Существует несколько типов компьютерных клавиатур . Чаще всего используется физическая внешняя клавиатура, подключаемая к компьютеру. Однако, система Windows также включает в себя специальный инструмент – экранную клавиатуру .
Экранную клавиатуру можно использовать вместо физической клавиатуры для навигации по экрану компьютера или ввода текста. Для использования экранной клавиатуры сенсорный экран не нужен. Все стандартные клавиши отображаются на экране, так что вы можете выбирать их с помощью мыши или другого указывающего устройства. Либо Вы можете использовать одну физическую клавишу или группу клавиш для перехода между этими клавишами на экране.
Примечание : Компьютер с сенсорным экраном также имеет сенсорную клавиатуру. Если вы используете компьютер с сенсорным экраном, коснитесь текстового поля или другой области, в которой вы можете вводить текст, и отобразится сенсорная клавиатура.
Как запустить экранную клавиатуру Windows 10
Перейдите к кнопке Пуск , а затем выберите пункт Настройки → Специальные возможности → Клавиатура , после чего переместите ползунок в разделе Экранная клавиатура .
На экране появится клавиатура, с помощью которой можно перемещаться по экрану и вводить текст. Клавиатура останется на экране до тех пор, пока Вы её не закроете.

Примечание : Чтобы открыть экранную клавиатуру на экране входа в систему, нажмите кнопку Специальные возможности в левом нижнем углу экрана входа в систему, а затем выберите вариант Экранная клавиатура .
Настройка экранной клавиатуры системы Windows 10
На открытой экранной клавиатуре нажмите клавишу Параметры , а затем выберите следующие параметры:
- Звуковое подтверждение . Используйте эту опцию, чтобы при нажатии кнопки воспроизводился звук.
- Показать клавиши, чтобы упростить перемещение по экрану . Используйте эту опцию, чтобы выделять клавиши во время набора текста.
- Включить цифровую клавиатуру . Используйте эту опцию, чтобы отобразить цифровую клавиатуру вместе с экранной клавиатурой.
- Нажатие клавиш . Используйте этот режим, если вы предпочитаете вводить текст, нажимая экранные клавиши.
- Наведение указателя на клавиши . Используйте этот режим, чтобы указывать клавиши с помощью мыши или джойстика. Указанные символы вводятся автоматически после определенного времени индикации.
- Сканирование клавиш . Используйте этот режим, если хотите включить постоянное сканирование клавиатуры. В режиме сканирования выделяются области, куда можно ввести клавиатурные символы путем нажатия сочетания клавиш или с помощью кнопочного устройства ввода или устройства, имитирующего щелчок мыши.
- Использование прогнозирования текста . Используйте эту опцию, если хотите, чтобы экранная клавиатура предлагала слова при вводе и чтобы исключить необходимость ввода целых слов.
Примечания :
- Функция прогнозирования текста доступна только на английском, французском, испанском, немецком и итальянском языках. Если вы хотите использовать один из этих языков, но он не установлен, установите для него языковые файлы.
- Если при использовании режима наведения или режима сканирования экранная клавиатура была случайно свернута, её можно восстановить, указав на панели задач (в режиме наведения) или нажав клавишу просмотра (в режиме просмотра).
- В случае уменьшения экранной клавиатуры и перехода в режим планшета, вы можете вернуться к экранной клавиатуре, с помощью кнопки Вид задач .
Ранее экранная клавиатура входила в состав так называемых «специальных возможностей» т.е. в основном была предназначена для людей с ограниченной активностью, которым работать на обычной клавиатуре сложно. Современные компьютеры, использующие сенсорные клавиатуры, в настоящее время широко распространены. На них удобнее и правильней использовать экранную клавиатуру. Кроме того, считается, что пароли, введенные с экранной клавиатуры сложнее перехватить вредоносному софту. Если вы решили узнать как включить экранную клавиатуру в Виндовс 10 – продолжайте чтение этой статьи.
Несколько способов как включить экранную клавиатуру на Виндовс 10
Способ 1. Панель задач
Нажмите правой кнопкой мыши на панели задач и в открывшемся меню выберите пункт «Показать кнопку сенсорной клавиатуры» 
При нажатии этой кнопки у вас откроется экранная клавиатура. 
Способ 2. Настройка параметров Windows 10
Выполните «Пуск» — «Параметры» — «Специальные возможности» — «Клавиатура» .
Активируйте выключатель «Включение экранной клавиатуры» 
Способ 3. Используем «Поиск»
В поле поиска на панели задач введите: «Экранная клавиатура». При этом почему-то открывается ее предыдущая версия клавиатуры 
Способ 4. Панель управления
Переключите вид Панели управления на крупные или мелкие значки. В разделе «Центр специальных возможностей» найдите и включите Экранную клавиатуру 
Способ 5 Экран блокировки
На экране блокировки (появляется если пользователь вышел из системы) нажмите на значок с изображением «Специальных возможностей». Нажмите ссылку «Включить экранную клавиатуру» 
Иногда возникают проблемы при запуске экранной клавиатуры. Попробуйте исправить их такими способами:
— если кнопка не отображается в режиме планшета – включите ее через панель задач. Для обычного режима и режима планшета экранную клавиатуру необходимо включать каждый раз отдельно.
— экранная клавиатура включается самостоятельно – через «Панель управления» — «Центр специальных возможностей» — «Использование компьютера без мыши и клавиатуры» снимите отметку «Использовать экранную клавиатуру»
— экранная клавиатура не запускается ни каким способом – перейдите в «Панель управления» — «Администрирование» — «Службы» — поставьте службе «Служба сенсорной клавиатуры и панели рукописного ввода» автоматический запуск, щелкнув на ней два раза левой кнопкой мыши.