Как скрыть параметры разработчика. Включаем режим разработчика в андроид
Что такое режим разработчика в android и зачем он нужен?
В настройках вашего устройства есть один интересный пункт «Для разработчиков». С его помощью пользователи могут настраивать поведение системы, активировать какие-либо функции, а разработчики отлаживать работу нужного приложения/игры. К примеру, в этой инструкции мы расскажем как включить «Режим отладки по USB» (смотри пункт 4 в описании функций меню разработчика), в нем просматривается отчет об ошибках, включается заводская разблокировка загрузчика и многое другое.
Несмотря на то, что все устройства на Андроид имеют одинаковые настройки для разработчиков, производители устройств могут располагать данную опцию в разных подпунктах меню «Настройки». Сейчас мы разберем, как именно и где включить/отключить режим разработчика на Андроид смартфоне или планшете , а после расскажем, какими функциями и при каких обстоятельствах можно воспользоваться.
Как включить режим разработчика на андроиде:
Для наглядности, мы прикрепили видео инструкцию в которой отображается процесс активации меню "Для разработчиков".
Если у вас не включается режим разработчика на андроид устройстве - попробуйте нажимать "все подряд" в разделе о телефоне, в редких случая могут не появляться уведомления, поэтому просто прошерстите меню, с большой вероятностью вы найдете что режим разработчика активировался. Иначе же - укажите модель вашего устройства и версию прошивки/сборки в комментариях и мы вам поможем.
Как удалить или отключить режим «Для разработчиков» из меню настроек:
Стоит отметить, что некоторые из устройств не позволяют проворачивать данную операцию, но в большинстве случаев пункт скрывается в одно нажатие.
Переходим в меню «Настройки»
, пролистываем до пункта «Для разработчиков»
, заходим в него и убираем галочку напротив слова «Включено»
. Устройство самостоятельно вернется в предыдущую раздел и пункт «Для разработчиков» исчезнет.


Если по каким-то причинам у вас не окажется галочки напротив «Включено», то следует воспользоваться следующей инструкцией:
Открываем «Настройки» -> «Приложения» -> «Настройки» -> Затем переходим в "Хранилище" и выбираем «Стереть данные, Очистить КЕШ». Данный метод подходит для большинства смартфонов и планшетов, поэтому если он помог вам, обязательно сообщите об этом в комментариях к статье.



Далее пойдут полезные функции и возможности меню «Для разработчиков», которые могут пригодится в тех или иных ситуациях.
- Не выключать экран
Если данный параметр активирован, то экран вашего устройства никогда не потухнет при условии подключенного зарядного устройства. Эта фишка будет полезна для разработчиков Андроид-приложений, которые вынуждены следить за своим детищем в течение длительного времени.
Также функция может понадобится для социальных сетей, где происходят «живые» обновления и у вас нет времени, желания, постоянно нажимать на экран, чтобы экран не отключался. Стоит быть осторожным владельцам устройств с AMOLED-дисплеями, так как на экране может возникнуть так называемый эффект «ожога». Изображение отпечатывается на дисплее и в дальнейшем убрать его не получится.
- Заводская разблокировка
Разблокировка загрузчика на вашем смартфоне/планшете позволяет в дальнейшем использовать кастомное рекавери и прочие плюшки. К примеру, на устройстве с заблокированным загрузчике нет возможности попасть вменю восстановления Android и вернуть систему в первоначальный вид/установить новую ОС.


Фактически, данный параметр не позволяет разблокировать загрузчик, но он дает «разрешение» на совершение этого действия с вашим устройством. Если вы не планируете совершать перечисленных ранее манипуляций, вам не стоит активировать данную функцию. - Работающие приложения
Всем известно, что в Windows есть диспетчер задач, где отображаются какие процессы запущены в данный момент. Это позволяет понять, что работает в конкретный момент и почему компьютер работает не стабильно, что потребляет большую часть ресурсов. В стандартных настройках устройств на Андроид вы не найдете подобного аналога, поэтому функция «Работающие приложения» может оказаться весьма полезной.



Вы сможете просмотреть какие приложения работают в фоне, в течение какого времени, а также объем оперативной памяти, которые они потребляют. Не стоит насильно пытаться завершить работающие процессы, это может привести к неожиданным последствиям. Вам не стоит беспокоиться, Андроид давно научился управлять оперативной памятью и её нехватку пользователи ощущают крайне редко. - Режим отладки по USB
Одна из немногих функций, которая необходима в первую очередь разработчикам. Основная цель режима отладки по USB заключается в выполнении конкретных действий на вашем устройстве посредствам передаваемых команд с персонального компьютера. К примеру, подключившись к Adnroid SDK у пользователей появится возможность через компьютер установить приложение, получить необходимую информацию и даже получить ROOT-доступ.
Как включить отладку по usb на андроид
Чтобы включить режим отладки usb на андроид устройстве - зайдите в меню "Для разработчиков", найдите пункт "отладка по USB" или "USB Debugging" и активируйте его!

Естественно, полезность данного параметра никто не отменяет, но и для безопасности стоит отключать режим отладки по USB, когда вы его не используете. - Фиктивное местоположение
Ни для кого не секрет, что телефоны и планшеты на Андроид могут отслеживать, узнавая ваше текущее местоположение. Но наверняка мало кто знает, что в Android есть функция, позволяющая сообщать сервисам, приложениям фейковое местоположение устройства. Иными словами, вам стоит активировать функцию и после выбрать программу для которой будет отображаться неверное местоположение вашего девайса.
- Отключить абсолютный уровень
Если поискать, то в сети можно наткнуться на множество вопросов касательно изменения громкости Bluetooth-колонок, гарнитур и прочих устройств при помощи Андроид-смартфона. По неизвестным причинам работает это далеко не всегда, звук становится то громче, то тише. Если вы столкнулись с подобной проблемой и хотели бы избавить от нее, то не забудьте активировать функцию «отключение абсолютного уровня». В противном случае не стоит трогать данный параметр для продолжения нормального функционирования устройства.
- Визуальный отклик
Активировав данную функцию вы увидите на экране небольшие точки, позволяющие узнать, куда именно было совершенно нажатие. Полезно в нескольких случаях: разработчикам, для людей, которые испытывают проблемы с точечными движениями, а также в момент записи видео с экрана устройства для большей наглядности.
В данной статье мы постарались объяснить, что такое «Режим разработчика», как его включить, отключить и какими полезными функциями можно воспользоваться не боясь повредить смартфон/планшет. Конечно, в настройках разработчика есть и масса других параметров, но большинство из них не имеет практического значения для рядовых пользователей, а предназначены в первую очередь для людей занимающихся разработкой программ.
Как включить режим для разработчиков в устройстве под управление ОС Андроид. Обзор нескольких скрытых опций.
Переход в безопасный режим для диагностики устройства.
Включаем режим «Для разработчиков» в Android:
Начиная с версии 4.2 Jelly Bean разработчики скрыли от свободного доступа режим «для разработчиков». Для чего он нужен? Об этом более подробно напишу ниже. А пока инструкция, как его включить:
Итак, заходим в меню настроек и находим пункт «Номер сборки» и нажимаем на него семь раз. Начиная с четвертого нажатия система выдает, сколько осталось нажатий для открытия режима разработчика. После седьмого нажатия система оповестит о том, что «Вы стали разработчиком»:

Предпоследнее нажатие.

Все, результат на лицо.
Сразу оговорюсь, что с подобной ситуацией скорее всего столкнутся владельцы именитых брендов. Китайские производители подобной чепухой не заморачиваются и у тех устройств под управлением Андроид, которые мне попадали в руки, режим «для разработчиков» был открыт изначально.

У меня режим «для разработчиков» был включен сразу.
Включение этого режима полностью безопасно (если руки растут из правильного места ), при желании его можно отключить: заходим в меню и в правом верхнем углу находим переключатель. То же касается и всех опций в меню «для разработчиков», можно включить и можно выключить, проблем возникнуть не должно.
Итак, наиболее востребованная функция — это отладка по USB . Она необходима для соединения устройства с ПК, а конкретнее для использования службы отладки приложений и устройств на ОС Android.

Разрешаем отладку по USB.
Например: при первом подключение к компьютеру у вас появиться запрос на доверие компьютеру к которому подключено ваше устройство на Android. Такой запрос будет появляться каждый раз при подключении к новому компьютеру или нойтбуку. Ставим галочку и нажмите OK. Все, отладка по USB включена. Рекомендую при подключении к ПК использовать только порты USB 2.0!
Даже при выходе из приложения, оно не закрывается полностью, а продолжает работать в фоновом режиме, используя локальные кешированные данные. При повторном запуске такого приложения оно открывается значительно быстрее. Но работая в фоне, такое приложение использует ресурсы и разряжает аккумулятор. Можно закрывать вручную каждое приложение, а можно «не сохранять действия » . Т.е. приложение закроется полностью.

Полный выход из приложения.
Изменяем настройки анимации . При смене экрана, автоматически отображается анимация, ее можно ускорить, а можно и вообще отключить. По умолчанию стоит 1x, максимально 10x. Данная опция, скорее всего, пригодится для владельце слабых устройств, т.к. лично я не вижу смысла ускорять анимацию, а вот для высвобождения ресурсов отключить можно запросто.

По умолчанию скорость анимации 1x.
Если вы любите поиграть в 3D-игры и у вас одно из последних устройств, а вместо аккумулятора стоит мини ядерный реактор, то подключаем MSAA для OpenGL-игр . Получаем более качественный рендеринг в 3D-играх. Если нет, то оставляем все, как есть, т.к. аккумулятор будет разряжаться очень быстро.

MSAA для OpenGL-игр включено.
Сталкивались с тем, что какое-либо установленное приложение не работает из-за ограничений для вашей страны? Можно попробовать обмануть систему с помощью фиктивного GPS-месторасположения. В самом Андроиде нет подобных стандартных приложений, так что придется искать программы от сторонних разработчиков, но для нормальной работы подобных программ вам потребуется включить фиктивные месторасположения .

Фиктивные месторасположения включены.
Еще одна интересная функция — сертификация беспроводных мониторов . Если раньше для беспроводного подключения андроид-устройства к монитору или телевизору приходилось покупать какой-нибудь HDMI-свисток типа «WIFI Display Dongle Adapter» , то новое поколение телевизоров уже имеет на борту поддержку протокола Miracast . Пока на деле проверить не могу, т.к. покупка нового телевизора только в самом ближайшем будущем.

Включаем сертификацию беспроводной передачи изображения.
И напоследок инструкция, как загрузить ОС Android в безопасном режиме . Для чего это нужно? Если вы активно устанавливаете и удаляете приложения, то может возникнуть ситуация, когда ваше устройство начнет активно «глючить». Для диагностики неполадок в Android, как и в Windows есть безопасный режим. В безопасном режиме грузится только базовая конфигурация системы, все остальные приложения не загружаются. Рекомендуется перед этим отключить устройство и извлечь аккумулятор на пять секунд, после чего установить его обратно.
Для этого нажимаем на кнопку включения/выключения устройства, в появившемся меню выбираем пункт «Отключения питания» и удерживаем его, пока не появится окно с предложением перейти в безопасный режим. После подтверждения устройство перезагрузится и войдет в безопасный режим.

Переход в безопасный режим.
Как показала практика, при возвращении в обычный режим с рабочего стола могут пропасть некоторые виджеты, так что не удивляйтесь.
Столкнулся с тем, что много юзеров приходят на сайт по запросу «как отключить режим разработчика». В принципе, достаточно внимательно посмотреть в правый верхний угол скриншотов меню режима для разработчиков, но, если кому-то нужна инструкция, то вот она:

Слева смартфон на андроид 4.2.1, справа планшет на 4.4.2. Стрелками указаны переключатели.
Предупреждаю сразу — пункт «Для разработчиков» в меню не пропадет. Для того, чтобы полностью убрать этот пункт из меню, нужно в настройках зайти в пункт «Приложения», найти «Настройки» (для этого проматываем экран влево, чтобы чтобы увидеть все установленные приложения), открываем его и жмем на кнопку «Стереть данные».

Все приложения, Настройки

Кнопка «Стереть данные»
Система предупредит от том, что все пароли, аккаунты, базы данных и т.д. БУДУТ УДАЛЕНЫ !

Предупреждение, соглашаться или нет, решайте сами. Если решили, то заранее сохраните все (пароли, аккаунты и т.д.), что вам необходимо
Если вы все-таки решились на это, то вы перейдете прямо на рабочий стол и в меню настроек пункт «для разработчиков» будет скрыт.
Приветствуем Вас друзья. Сегодня мы расскажем как включить мультиокна для всех приложений на Android 7, а также как заставить ваш телефон работать быстрее. Это очень простой трюк, но вы должны включить "Параметры разработчика", чтобы сделать это. Параметры для разработчиков это как секретный мир для любителей Android, чтобы делать классные вещи. Вы можете не только ускорить анимацию, но также можете заставить все приложения создавать мультиокна и многое другое, сообщает . Если вы опытный пользователь Android, вам нужно знать эти трюки.
Параметры для разработчиков были с Android 4.2, но до сих пор они были спрятаны в одном и том же месте. Хорошей новостью является то, что включить параметры легко, и они работают одинаково на почти на каждом телефоне или планшете с Android.
Шаги, представленные ниже, должны работать на любом устройстве, которое имеет систему KitKat или выше. Процесс может немного отличаться, но вам просто нужно найти "Номер сборки."
- Перейдите в раздел Настройки> О телефоне / планшете
- (Некоторые телефоны будут иметь дополнительный шаг. Нажмите Информация о программном обеспечении)
- Найдите Номер сборки и нажмите на него несколько раз
- Закончите нажатие, когда он скажет, что теперь вы - разработчик!
- Вернитесь на главную страницу в Настройки
- Вы должны увидеть Параметры для разработчика внизу или в Дополнительных настройках
- Это оно!
Зачем это делать?
Как мы уже упоминали выше, есть несколько интересных трюков, которые можно сделать с помощью параметров разработчика. Хитрость, которую мы всегда рекомендуем, ускоряет анимацию и переходы. Это заставит ваш телефон работать быстрее, когда вы открываете приложения и работаете в пользовательском интерфейсе. Каждый пользователь Android должен знать этот простой трюк.
Как ускорить свой телефон на Android
- Откройте Настройки > Параметры разработчика
- Выполните прокрутку вниз, выберите Окно анимации 0.5x
- Выберите Переход анимации 0.5x
- Выберите Скорость анимации 0.5x
- Вы можете полностью отключить анимацию. После того, как вы все сделали, вернитесь на главный экран и выключите дисплей с помощью кнопки питания. Включите свой телефон и наслаждайтесь более быстрой анимацией и интерфейсом.

Как заставить все приложения использовать мультиокна
Android 7.0 представил родной режим мультиокон, но не все приложения поддерживают его. На самом деле, многие приложения не поддерживают его, поэтому он не очень полезен. Но вы можете заставить приложение иметь совместимость с новой функцией и все, что вам нужно сделать, это снова залезть в секретные настройки для разработчиков.
- Выполните действия, описанные выше, чтобы включить режим разработчика
- Откройте настройки > Параметры разработчика
- Прокрутите вниз и выберите Force activities to be resizable (Заставить приложения изменять размеры)
- Перезагрузите телефон

Теперь вы сможете открыть любые приложения в режиме нескольких окон. Следует отметить, что некоторые приложения могут принудительно закрываться, когда вы поместите их в режим мультиокон. Приложения, которые не поддерживают его, будут говорить "Это приложение не может работать в режиме нескольких окон," но большинство из них все равно работают нормально.
Секретные Параметры для разработчиков - одна из наших любимых вещей в Android. Средний пользователь не знает об этом, но энтузиасты могут использовать их, чтобы подтолкнуть свои телефоны к пределу.
Latest video
Android удивляет нас каждый день, хотя, наблюдая за развитием новых функций можно заметить, что, как выясняется, не доступны для всех.
Создатели андроида стараются вовсю, чтобы их «зеленый маленький робот» был полностью безопасным.
К сожалению, многие клиенты подвергаются различным испытаниям, а хакеры ищут слабые стороны телефона или системы.
Поэтому разработчики дали возможность всем внести свою лепту в развитие интересных и безопасных функций, которые могут улучшить работу системы, и даже может продлить срок службы батареи.
На телефонах samsung, xiaomi redmi, мейзу, asus zenfone, htc и других работающих на андроиде 4.2, 4.4 2, 4.4, 4.4 4, 5.1, 5.1 1, 6.0, 6.0 1, 7.0 опция режим разработчика по умолчанию скрыты, чтобы предотвратить случайное вмешательство неопытного пользователя – большинство не знают о потенциале имеющихся там функций.
Большинство использует на своем смартфоне только отладку USB, хотя андроид в сочетании с правильно сконфигурированным SDK выполнить многое, например, снимки экрана в ситуациях, когда традиционный метод (с помощью комбинации клавиш) не работает.
Кроме того, пользователь может настроить масштаб анимации, рендеринг поворота, установить предельные фоновые процессы и т.д., и т.п.
Опция «Параметры разработчика» очень полезна для программирования или просто для разработчиков как следует из названия.
Тем не менее, она также может сделать жизнь проще для менее продвинутых, но амбициозных пользователей, которые хотят немного «подправить» свой телефон.
Как активировать режим разработчика на телефоне андроид
Чтобы вы смогли войти в режим разработчика его нужно вначале включить. Для этого идем в «Настройки», а затем выбираем сведения об устройстве / телефоне.
Затем переходим ПО — > Номер сборки и семь раз подряд нажимаем на нее. Устройство сообщит вам, что режим разработчика включен (если нажмете восьмой раз).
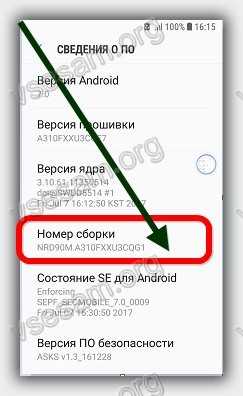
После этого в настройках устройства появится новая функция – «Параметры разработчика».
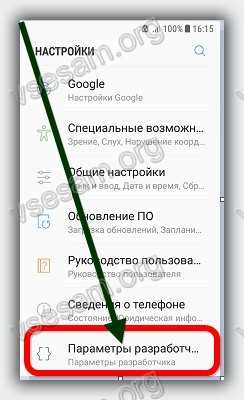
Там найдете довольно обширный перечень программных опций. Вот некоторые из вариантов программирования на моем телефоне.
Что дает режим разработчика в андроид если в него перейти
Если вы программист, то, конечно, знаете, какие нужны варианты. Тем не менее, я думаю, что обычный пользователь может использовать по крайней мере, некоторые из этих функций.
Режим «Отладка USB» наиболее полезны для опытных пользователей и разработчиков, но его включение не является необходимым, хотя некоторые приложения требуют включения этого режима для правильной работы.
Еще до появления андроид 6.0, был ряд улучшений в жизни батареи и управления питанием. Варианты соответствующих корректировок, помогли в некотором роде продлить срок службы батареи.
Если у вас есть проблемы с автономной работой, вы можете проверить следующий метод: перейти к каждой из трех позиций масштаб анимации, масштаб анимированных переходов, масштаб длины анимации и полностью всю анимацию отключить.
Иногда очень большое количество приложений, работают в фоновом режиме, что может не только замедлить телефон, но и сократить срок службы аккумулятора.
Если вы не хотите, чтобы приложения работали в фоновом режиме, то задействуйте опцию отключение фоновых приложений.
Тем не менее, я хотел бы предложить осторожность при использовании этой функции, так как это может повлиять на производительность приложений, которые нуждаются (например, Будильник).
Также там есть функция ограничить фоновые процессы. Ее главная цель состоит в том, чтобы уменьшить нагрузку на центральный процессор (то есть, увеличение срока службы батареи).
Параметры разработчика опасны
Выше предоставлены только некоторые функции, которые найдете в разделе программиста.
Значительная часть функции предназначена для более сложных операций, которые могут повредить ваш смартфон, если вы не знаете, как использовать их.
Google спрятала панель программатора, потому что хакеры не спят все время и попытаться «разорвать» андроид, который может противостоять даже самым мощным атакам хакеров.
Любые действия, выполняемые на этой вкладке только ваша ответственность, поэтому советую думать и быть осторожными.
Как в андроид отключить параметры разработчика
Отключение программного обеспечения может показаться более сложным, чем его включения, но на практике это очень просто.
Вам нужно прейти в раздел «Приложения», верху выбрать опции (троеточие) и нажать сбросить настройки. Не волнуйтесь — все ваши настройки не будут удалены, все останется, как есть.
Затем перейдите на вкладку «Память» и нажмите «Очистить данные» и «Очистить кэш».
После очистки данных, настройки автоматически выключатся, и вы попадете на главный экран Android.
Теперь вернитесь к настройкам. Вы заметите, что варианта «Параметры разработчика» больше нет в списке. Успехов.













