Как развернуть систему контроля версий (VCS) без командной строки. Что с этим можно сделать, или что такое СКВ. Распределённые системы контроля версий
Отправить свою хорошую работу в базу знаний просто. Используйте форму, расположенную ниже
Студенты, аспиранты, молодые ученые, использующие базу знаний в своей учебе и работе, будут вам очень благодарны.
Размещено на http://www.allbest.ru/
Министерство образования и науки Российской Федерации
Федеральное государственное бюджетное образовательное
Учреждение высшего профессионального образования
«ТОМСКИЙ ГОСУДАРСТВЕННЫЙ УНИВЕРСИТЕТ
СИСТЕМ УПРАВЛЕНИЯ И РАДИОЭЛЕКТРОНИКИ» (ТУСУР)
Кафедра радиотехнических систем (РТС)
Курсовая работа
по курсу «Информационные технологии»
СИСТЕМЫ КОНТРОЛЯ ВЕРСИЙ
Студенты гр.121-3 Королев Д.О.,
Кулешов М.В., Садов Д.А., Таймасов С.С.
Руководитель Ноздреватых Б.Ф
Курсовая работа 46с., 31 рис., 2 табл., источников.
СИСТЕМА КОНТРОЛЯ ВЕРСИЙ, GIT, SVN, MERCURIAL.
В данной курсовой работе рассматриваются наиболее популярные системы контроля версий.
Цель работы - познакомится с системами контроля версий, разобраться в их работе, установке и настройке.
В процессе работы производилась установка трех видов систем контроля версий с их настройкой и тестированием работы.
В результате три полностью готовые к работе системы контроля версий, составлены таблицы сравнения функций этих систем и приведен словарь терминов, используемых при работе с программами.
Курсовая работа выполнена в текстовом редакторе Microsoft Word 2010 и представлена в печатном и электронном виде.
контроль версия система интерфейс
Введение
3.1 Начало работы с проектом
3.2 Ежедневный цикл работы
3.3 Ветвления
3.4 Слияние версий
3.5 Конфликты и их разрешение
3.6 Блокировки
3.7 Версии проекта, теги
4.1 Локальные системы контроля версий
4.2 Централизованная модель
5.1.1 Требования к системе
5.1.2 Концепция
5.1.3 Начало работы
5.2.1 Требования к системе
5.2.2 Установка
5.2.3 Основная концепция
5.2.4 Создание хранилища
5.2.5 Импорт проекта
5.2.7 Внесение изменений
5.2.8 Добавление новых файлов
5.2.9 Отмена изменений
5.3.1 Требования к системе
5.3.2 Концепция
5.3.3 Начало работы
Заключение
Приложение А
Приложение Б
Приложение В
Введение
Сегодня в мире, где существует огромное количество сложных систем, существует необходимость видоизменения электронных документов на различных стадиях их разработки. За время своего существования электронный документ может быть подвержен большому количеству изменений. Однако часто так бывает, что для дальнейшей работы необходима не только последняя версия документа, но и различные предыдущие варианты.
Безусловно, можно хранить несколько различных вариантов необходимого документа, но данный способ неэффективен. Нам приходится тратить кучу времени и сил, необходимо особое внимание и велика вероятность ошибки. Кроме того нам приходится хранить огромное количество практически идентичных документов.
Вследствие этого были разработаны программные средства, которые упрощают данный механизм. Данные средства именуются системами контроля версий. Существует несколько систем такого рода, каждая из которых актуальна при определенных условиях их использования.
Основная идея систем контроля версий - запоминать все внесенные изменения, а так же комментарии пользователей, их вносивших. После этого становится понятно кто, когда и что менял, зачем и почему. И, что немаловажно, все эти изменения можно потом откатить на любой момент времени.
В соответствии с поставленной целью необходимо решить следующие задачи:
Определить понятие системы контроля версий;
Понять, как работают такие системы;
Рассмотреть правила установки и запуска;
Проанализировать существующие системы контроля версий;
Рассмотреть основные виды данного рода систем.
Задачи работы предопределили ее структуру. Курсовая работа состоит из пяти глав, введения, заключения, списка литературы и приложения.
1. Понятие системы контроля версий
Система контроля версий (СКВ) -- программное обеспечение для облегчения работы с изменяющейся информацией. Система управления версиями позволяет хранить несколько версий одного и того же документа, при необходимости возвращаться к более ранним версиям, определять, кто и когда сделал то или иное изменение.
2. Использование системы контроля версий
Такого рода системы в большинстве своем используются при разработке программного обеспечения, чтобы можно было хранить исходные коды разрабатываемых программ. СКВ позволяет разработчикам хранить прошлые версии файлов из разработки и доставать их оттуда. Она хранит информацию о версии каждого файла (и полную структуру проекта) в коллекции, обычно называемой репозиторием. Но, тем не менее, данные системы могут использоваться и в других областях знаний, которые включают в себя огромное количество часто изменяющихся электронных документов. Например, они всё чаще применяются в САПР, обычно, в составе систем управления данными об изделии (PDM). Управление версиями используется в инструментах конфигурационного управления.
Использование СКВ, безусловно, обязательно для разработчика, если проект больше нескольких сот строк или если для проекта совместно работают несколько разработчиков.
Системы контроля версий решают следующие проблемы:
Хранение версий файлов;
Возможность получить любые предыдущие версии хранимых файлов;
Просмотр изменений внесенных между заданными в запросе версиями;
3. Типичный порядок работы с системой
Каждая СКВ имеет свои специфические особенности в наборе команд, порядке работы пользователей и администрировании. Тем не менее, общий порядок работы для большинства СКВ совершенно стереотипен. Здесь предполагается, что проект, каким бы он ни был, уже существует и на сервере размещён его репозиторий, к которому разработчик получает доступ.
3.1 Начало работы с проектом
Первым действием, которое должен выполнить разработчик, является извлечение рабочей копии проекта или той его части, с которой предстоит работать. Это действие выполняется с помощью стандартной команды извлечения версии (checkout или clone) либо специальной команды, фактически выполняющей то же самое действие. Разработчик задаёт версию, которая должна быть скопирована, по умолчанию обычно копируется последняя (или выбранная администратором в качестве основной) версия.
По команде извлечения устанавливается соединение с сервером, и проект в виде дерева каталогов и файлов копируется на компьютер разработчика. Обычной практикой является дублирование рабочей копии: помимо основного каталога с проектом на локальный диск дополнительно записывается ещё одна его копия. Работая с проектом, разработчик изменяет только файлы основной рабочей копии. Вторая локальная копия хранится в качестве эталона, позволяя в любой момент без обращения к серверу определить, какие изменения внесены в конкретный файл или проект в целом и от какой версии была сделана рабочая копия; как правило, любая попытка ручного изменения этой копии приводит к ошибкам в работе программного обеспечения СКВ.
3.2 Ежедневный цикл работы
При некоторых вариациях, определяемых особенностями системы и деталями принятого бизнес-процесса, обычный цикл работы разработчика в течение рабочего дня выглядит следующим образом:
1) Обновление рабочей копии. По мере внесения изменений в основную версию проекта рабочая копия на компьютере разработчика стареет: расхождение её с основной версией проекта увеличивается. Это повышает риск возникновения конфликтных изменений. Поэтому удобно поддерживать рабочую копию в состоянии, максимально близком к текущей основной версии, для чего разработчик выполняет операцию обновления рабочей копии (update) насколько возможно часто.
2) Модификация проекта. Разработчик модифицирует проект, изменяя входящие в него файлы в рабочей копии в соответствии с проектным заданием. Эта работа производится локально и не требует обращений к серверу СКВ.
3) Фиксация изменений. Завершив очередной этап работы над заданием, разработчик фиксирует (commit) свои изменения, передавая их на сервер, либо в основную ветвь, если работа над заданием полностью завершена, либо в отдельную ветвь разработки данного задания. СКВ может требовать от разработчика перед фиксацией обязательно выполнить обновление рабочей копии. При наличии в системе поддержки отложенных изменений (shelving) изменения могут быть переданы на сервер без фиксации. Если утверждённая политика работы в СКВ это позволяет, то фиксация изменений может проводиться не ежедневно, а только по завершении работы над заданием; в этом случае до завершения работы все связанные с заданием изменения сохраняются только в локальной рабочей копии разработчика.
3.3 Ветвления
Делать мелкие исправления в проекте можно путём непосредственной правки рабочей копии и последующей фиксацией изменений прямо в главной ветви (стволе) на сервере. Однако при выполнении сколько-нибудь значительных по объёму работ такой порядок становится неудобным: отсутствие фиксации промежуточных изменений на сервере не позволяет работать над чем-либо в групповом режиме, кроме того, повышается риск потери изменений при локальных авариях и теряется возможность анализа и возврата к предыдущим вариантам кода в пределах данной работы. Поэтому для таких изменений обычной практикой является создание ветвей (branch), создание версии нового варианта проекта или его части, разработка в котором ведётся параллельно с изменениями в основной версии. Когда работа, для которой создана ветвь, выполнена, ветвь реинтегрируется в основную ветвь. Это может делаться командой слияния (merge), либо путём создания патча (patch), содержащего внесённые в ходе разработки ветви изменения и применения этого патча к текущей основной версии проекта.
3.4 Слияние версий
Три вида операций, выполняемых в системе управления версиями, могут приводить к необходимости объединения изменений:
Обновление рабочей копии;
Фиксация изменений;
Слияние ветвей.
В каждой системе существует механизм автоматического слияния, который работает, основываясь на следующих принципах:
Изменения могут состоять в модификации содержимого файла, создании нового файла или каталога, удалении или переименовании ранее существовавшего файла или каталога в проекте;
Если два изменения относятся к разным и не связанным между собой файлам и/или каталогам, они всегда могут быть объединены автоматически. Их объединение состоит в том, что изменения, сделанные в каждой версии проекта, копируются в объединяемую версию;
Создание, удаление и переименование файлов в каталогах проекта могут быть объединены автоматически, если только они не конфликтуют между собой. В этом случае изменения, сделанные в каждой версии проекта, копируются в объединяемую версию.
Конфликтующими обычно являются:
Удаление и изменение одного и того же файла или каталога;
Удаление и переименование одного и того же файла или каталога;
Создание в разных версиях файла с одним и тем же именем и разным содержимым;
Изменения в пределах одного текстового файла, сделанные в разных версиях, могут быть объединены, если они находятся в разных местах этого файла и не пересекаются. В этом случае в объединённую версию вносятся все сделанные изменения;
Изменения в пределах одного файла, если он не является текстовым, всегда являются конфликтующими и не могут быть объединены автоматически.
Во всех случаях базовой версией для слияния является версия, в которой было произведено разделение сливаемых версий. Если это операция фиксации изменений, то базовой версией будет версия последнего обновления перед фиксацией, если обновление -- то версия предыдущего обновления, если слияние ветвей -- то версия, в которой была создана соответствующая ветвь. Соответственно, сопоставляемыми наборами изменений будут наборы изменений, сделанных от базовой до текущей версии во всех объединяемых вариантах.
Абсолютное большинство современных систем управления версиями ориентировано, в первую очередь, на проекты разработки программного обеспечения, в которых основным видом содержимого файла является текст. Соответственно, механизмы автоматического слияния изменений ориентируются на обработку текстовых файлов.
При определении допустимости слияния изменений в пределах одного и того же текстового файла работает типовой механизм построчного сравнения текстов (примером его реализации является системная утилита GNU diff), который сравнивает объединяемые версии с базовой и строит список изменений, то есть добавленных, удалённых и заменённых наборов строк. Найденные наборы изменённых строк, которые не пересекаются между собой, считаются совместимыми и их слияние делается автоматически. Если в сливаемых файлах находятся изменения, затрагивающие одну и ту же строку файла, это приводит к конфликту. Такие файлы могут быть объединены только вручную. Любые файлы, кроме текстовых, с точки зрения СКВ являются бинарными и не допускают автоматического слияния.
3.5 Конфликты и их разрешение
Ситуация, когда при слиянии нескольких версий сделанные в них изменения пересекаются между собой, называют конфликтом. При конфликте изменений система управления версиями не может автоматически создать объединённый проект, и вынуждена обращаться к разработчику. Как уже говорилось выше, конфликты могут возникать на этапах фиксации изменений, обновления или слияния ветвей. Во всех случаях при обнаружении конфликта соответствующая операция прекращается до его разрешения.
Для разрешения конфликта система, в общем случае, предлагает разработчику три варианта конфликтующих файлов: базовый, локальный и серверный. Конфликтующие изменения либо показываются разработчику в специальном программном модуле объединения изменений, либо просто помечаются специальной разметкой прямо в тексте объединённого файла.
Конфликты в файловой системе разрешаются проще: там может конфликтовать только удаление файла с одной из прочих операций, а порядок файлов в каталоге не имеет значения, так что разработчику остаётся лишь выбрать, какую операцию нужно сохранить в сливаемой версии.
3.6 Блокировки
Механизм блокировки позволяет одному из разработчиков взять только в собственное использование файл или группу файлов для внесения в них изменений. На то время, пока файл заблокирован, он остаётся доступным всем остальным разработчикам только на чтение, и любая попытка внести в него изменения отвергается сервером. Технически блокировка может быть организована по-разному. Типичным для современных систем является следующий механизм:
Файлы, для работы с которыми требуется блокировка, помечаются специальным флагом «блокируемый»;
Если файл помечен как блокируемый, то при извлечении рабочей копии с сервера он получает в локальной файловой системе атрибут «только для чтения», что препятствует его случайному редактированию;
Разработчик, желающий изменить блокируемый файл, вызывает специальную команду блокировки (lock) с указанием имени этого файла. В результате работы этой команды происходит следующее:
1. сервер проверяет, не заблокирован ли уже файл другим разработчиком; если это так, то команда блокировки завершается с ошибкой.
2. файл на сервере помечается как «заблокированный», с сохранением идентификатора заблокировавшего его разработчика и времени блокировки;
3. если блокировка на сервере прошла удачно, на локальной файловой системе с файла рабочей копии снимается атрибут «только для чтения», что позволяет начать его редактировать.
Если в процессе работы выясняется, что файл изменять не нужно, он может вызвать команду снятия блокировки (unlock, release lock). Все изменения файла будут отменены, локальный файл вернётся в состояние «только для чтения», с файла на сервере будет снят атрибут «заблокирован» и другие разработчики получат возможность изменять этот файл;
По завершении работы с блокируемым файлом разработчик фиксирует изменения. Обычно блокировка при этом снимается автоматически.
3.7 Версии проекта, теги
Система управления версиями обеспечивает хранение всех существовавших вариантов файлов и, как следствие, всех вариантов проекта в целом, имевших место с момента начала его разработки. Но само понятие «версии» в разных системах может трактоваться двумя различными способами.
Одни системы поддерживают версионность файлов. Это означает, что любой файл, появляющийся в проекте, получает собственный номер версии. При каждой фиксации разработчиком изменений, затрагивающих файл, соответствующая часть фиксируемых изменений применяется к файлу, и файл получает новый, обычно следующий по порядку, номер версии.
Для других систем понятие «версия» относится не к отдельному файлу, а к репозиторию целиком. Вновь созданный пустой репозиторий имеет версию 1 или 0, любая фиксация изменений приводит к увеличению этого номера. Номера версии отдельного файла здесь, фактически, не существует.
Однако оба варианта не слишком удобны. Для более удобной пометки версий проекта системы контроля версиями поддерживают понятие тегов.
Тег - это символическая метка, которая может быть связана с определённой версией файла и/или каталога в репозитории. С помощью соответствующей команды всем или части файлов проекта, отвечающим определённым условиям может быть присвоена заданная метка. Таким образом можно идентифицировать версию проекта, зафиксировав его состояние на некоторый желаемый момент. Как правило, система тегов достаточно гибкая и позволяет пометить одним тегом и не одновременные версии файлов и каталогов. Это позволяет собрать «версию проекта» любым произвольным образом.
4.1 Локальные системы контроля версий
Наиболее предпочтительной СКВ для слежения за домашними разработками будет локальный тип. Для решения этой задачи были разработаны специальные СКВ с простой базой данных, в которой хранятся все локальные файлы.
Рисунок 4.1 Схема локальной СКВ
Одной из наиболее популярных СКВ такого типа является RCS, которая до сих пор устанавливается на многие компьютеры.
4.2 Централизованная модель
Традиционные системы управления версиями используют централизованную модель, когда имеется единое хранилище документов, управляемое специальным сервером, который и выполняет бомльшую часть функций по управлению версиями. Пользователь, работающий с документами, должен сначала получить нужную ему версию документа из хранилища; обычно создаётся локальная копия документа, так называемая «рабочая копия». Может быть получена последняя версия или любая из предыдущих, которая может быть выбрана по номеру версии или дате создания, иногда и по другим признакам. После того, как в документ внесены нужные изменения, новая версия помещается в хранилище. В отличие от простого сохранения файла, предыдущая версия не стирается, а тоже остаётся в хранилище и может быть оттуда получена в любое время.
В таких системах, например CVS, Subversion и Perforce, есть центральный сервер, на котором хранятся все файлы под версионным контролем, и ряд клиентов, которые получают копии файлов из него. Много лет это было стандартом для систем контроля версий.
Рисунок 4.2 Схема централизованного контроля версий
Такой подход имеет множество преимуществ, особенно над локальными СКВ. К примеру, все знают, кто и чем занимается в проекте. У администраторов есть чёткий контроль над тем, кто и что может делать, и, конечно, администрировать ЦСКВ намного легче, чем локальные базы на каждом клиенте.
Однако при таком подходе есть и несколько серьёзных недостатков. Наиболее очевидный -- централизованный сервер является уязвимым местом всей системы. Если сервер выключается на час, то в течение часа разработчики не могут взаимодействовать, и никто не может сохранить новой версии своей работы. Если же повреждается диск с центральной базой данных и нет резервной копии, вы теряете абсолютно всё -- всю историю проекта, разве что за исключением нескольких рабочих версий, сохранившихся на рабочих машинах пользователей. Локальные СКВ подвержены той же проблеме: если вся история проекта хранится в одном месте, вы рискуете потерять всё.
4.3 Распределённые системы контроля версий
Такие системы используют распределённую модель вместо традиционной клиент-серверной. Они, в общем случае, не нуждаются в централизованном хранилище: вся история изменения документов хранится на каждом компьютере, в локальном хранилище, и при необходимости отдельные фрагменты истории локального хранилища синхронизируются с аналогичным хранилищем на другом компьютере. Поэтому в случае, когда отключается сервер, через который шла работа, любой клиентский репозиторий может быть скопирован обратно на сервер, чтобы восстановить базу данных. В некоторых таких системах локальное хранилище располагается непосредственно в каталогах рабочей копии.
Рисунок 4.3 Распределённая модель СКВ
Когда пользователь такой системы выполняет обычные действия, такие как извлечение определённой версии документа, создание новой версии и тому подобное, он работает со своей локальной копией хранилища. По мере внесения изменений, хранилища, принадлежащие разным разработчикам, начинают различаться, и возникает необходимость в их синхронизации. Такая синхронизация может осуществляться с помощью обмена патчами или так называемыми наборами между пользователями.
Описанная модель логически близка созданию отдельной ветки для каждого разработчика в классической системе управления версиями. Отличие состоит в том, что до момента синхронизации другие разработчики этой ветви не видят. Пока разработчик изменяет только свою ветвь, его работа не влияет на других участников проекта и наоборот. По завершении обособленной части работы, внесённые в ветви изменения сливают с основной (общей) ветвью. Как при слиянии ветвей, так и при синхронизации разных хранилищ возможны конфликты версий. На этот случай во всех системах предусмотрены те или иные методы обнаружения и разрешения конфликтов слияния.
С точки зрения пользователя распределённая система отличается необходимостью создавать локальный репозиторий и наличием в командном языке двух дополнительных команд: команды получения репозитория от удалённого компьютера и передачи своего репозитория на удалённый компьютер. Первая команда выполняет слияние изменений удалённого и локального репозиториев с помещением результата в локальный репозиторий; вторая -- наоборот, выполняет слияние изменений двух репозиториев с помещением результата в удалённый репозиторий. Как правило, команды слияния в распределённых системах позволяют выбрать, какие наборы изменений будут передаваться в другой репозиторий или извлекаться из него, исправлять конфликты слияния непосредственно в ходе операции или после её неудачного завершения, повторять или возобновлять неоконченное слияние. Обычно передача своих изменений в чужой репозиторий завершается удачно только при условии отсутствия конфликтов. Если конфликты возникают, пользователь должен сначала слить версии в своём репозитории, и лишь затем передавать их другим.
Обычно рекомендуется организовывать работу с системой так, чтобы пользователи всегда или преимущественно выполняли слияние у себя в репозитории. То есть, в отличие от централизованных систем, где пользователи передают свои изменения на центральный сервер, когда считают нужным, в распределённых системах более естественным является порядок, когда слияние версий инициирует тот, кому нужно получить его результат (например, разработчик, управляющий сборочным сервером).
Основные преимущества распределённых систем -- их гибкость и значительно бомльшая (по сравнению с централизованными системами) автономия отдельного рабочего места. Каждый компьютер разработчика является, фактически, самостоятельным и полнофункциональным сервером, из таких компьютеров можно построить произвольную по структуре и уровню сложности систему, задав желаемый порядок синхронизации.
К недостаткам распределённых систем можно отнести увеличение требуемого объёма дисковой памяти: на каждом компьютере приходится хранить полную историю версий, тогда как в централизованной системе на компьютере разработчика обычно хранится лишь рабочая копия, то есть срез репозитория на какой-то момент времени и внесённые изменения. Менее очевидным, но неприятным недостатком является то, что в распределённой системе практически невозможно реализовать некоторые виды функциональности, предоставляемые централизованными системами. Это:
- Блокировка файла или группы файлов (для хранения признака блокировки нужен общедоступный и постоянно находящийся в онлайне центральный сервер). Это вынуждает применять специальные административные меры, если приходится работать с бинарными файлами, непригодными для автоматического слияния;
- Слежение за определённым файлом или группой файлов;
- Единая сквозная нумерация версий системы и/или файлов, в которой номер версии монотонно возрастает. В распределённых системах приходится обходиться локальными обозначениями версий и применять теги, назначение которых определяется соглашением между разработчиками или корпоративными стандартами фирмы;
- Локальная работа пользователя с отдельной, небольшой по объёму выборкой из значительного по размеру и внутренней сложности хранилища на удалённом сервере.
Можно выделить следующие типичные ситуации, в которых использование распределённой системы даёт заметные преимущества:
- Периодическая синхронизация нескольких компьютеров под управлением одного разработчика. Использование распределённой системы избавляет от необходимости выделять один из компьютеров в качестве сервера;
- Совместная работа над проектом небольшой территориально распределённой группы разработчиков без выделения общих ресурсов. Как и в предыдущем случае, реализуется схема работы без главного сервера, а актуальность репозиториев поддерживается периодическими синхронизациями по схеме «каждый с каждым»;
Крупный распределённый проект, участники которого могут долгое время работать каждый над своей частью, при этом не имеют постоянного подключения к сети. Такой проект может использовать централизованный сервер, с которым синхронизируются копии всех его участников. Возможна работа и без «групповых» серверов, тогда разработчики одной группы синхронизируют изменения между собой, после чего любой из них передаёт изменения на центральный сервер.
5. Примеры систем контроля версий
5.1 GIT
5.1.1 Требования к системе
Git работает под следующими операционными системами: Windows, Linux и Mac OS.
Для того, чтобы установить Git в Windows, требуется просто скачать exe-файл инсталлятора со страницы проекта на GitHub"е и запустите его. После установки у вас будет как консольная версия (включающая SSH-клиент), так и стандартная графическая.
5.1.2 Концепция
Git является распределённой системой контроля версий. В нем файлы могут находиться в одном из трёх состояний: зафиксированном, изменённом и подготовленном. "Зафиксированный" значит, что файл уже сохранён в вашей локальной базе. К изменённым относятся файлы, которые поменялись, но ещё не были зафиксированы. Подготовленные файлы - это изменённые файлы, отмеченные для включения в следующий коммит.
Таким образом, в проектах, использующих Git, есть три части: каталог Git"а (Git directory), рабочий каталог (working directory) и область подготовленных файлов (staging area).
Каталог Git"а -- это место, где Git хранит метаданные и базу данных объектов вашего проекта. Это наиболее важная часть Git"а, и именно она копируется, когда вы клонируете репозиторий с другого компьютера.
Рабочий каталог -- это извлечённая из базы копия определённой версии проекта. Эти файлы достаются из сжатой базы данных в каталоге Git"а и помещаются на диск для того, чтобы вы их просматривали и редактировали.
Область подготовленных файлов -- это обычный файл, обычно хранящийся в каталоге Git"а, который содержит информацию о том, что должно войти в следующий коммит. Иногда его называют индексом (index), но в последнее время становится стандартом называть его областью подготовленных файлов (staging area).
Стандартный рабочий процесс с использованием Git"а выглядит примерно так:
1. Вы вносите изменения в файлы в своём рабочем каталоге.
2.Подготавливаете файлы, добавляя их слепки в область подготовленных файлов.
3. Делаете коммит, который берёт подготовленные файлы из индекса и помещает их в каталог Git"а на постоянное хранение.
Если рабочая версия файла совпадает с версией в каталоге Git"а, файл считается зафиксированным. Если файл изменён, но добавлен в область подготовленных данных, он подготовлен. Если же файл изменился после выгрузки из БД, но не был подготовлен, то он считается изменённым.
5.1.3 Начало работы
Вся работа в Git происходит внутри репозитория, который содержит все файлы работы. Создать репозиторий можно различными способами.
1. Через контекстное меню. Для этого нужно просто кликнуть правой кнопкой мыши в нужной директории и выбрать пункт Git Init Here.
Рисунок 5.1.1 Создание репозитория при помощи контекстного меню
2. С помощью командной строки. Для этого аналогично, в требуемой директории, в контекстном меню выбрать Git Bash. Откроется командная строка в которой создаем репозиторий при помощи команды Git Init.
Рисунок 5.1.2 Создание репозитория при помощи командной строки
Если вы никогда ранее не использовали git, для начала вам необходимо ввести имя и адрес электронной почти с помощью следующих команд, соответственно:
git config --global user.name "Your Name"
git config --global user.email [email protected]
Созданный репозиторий будет содержать директорию.git. Чтобы добавить файл в репозиторий требуется просто скопировать его в рабочую директорию. Добавим файл ex.txt в репозиторий. С помощью команды git status убедимся, что Git увидел файл.
Рисунок 5.1.3 Добавление и проверка файла в репозитории
Далее для того, чтобы добавить файл под версионный контроль, стоит проиндексировать этот файлы и осуществить первую фиксацию изменений. Осуществить это можно с помощью нескольких команд git add указывающих индексируемые файлы, а затем git commit.
Рисунок 5.1.4 Добавление файла под версионный контроль
Команда git status - основной инструмент, используемый для определения, какие файлы в каком состоянии находятся.
Для того чтобы начать отслеживать (добавить под версионный контроль) новый файл, используется команда git add «имя файла». Эта команда принимает параметром путь к файлу или каталогу, если это каталог, команда рекурсивно добавляет (индексирует) все файлы в данном каталоге.
Git commit -m «комментарий» - команда для создания коммита, фиксирования изменения.
Через графический интерфейс Git Gui повторим предыдущую операцию. Для это в контекстном меню выберем пункт Git Gui.
Рисунок 5.1.5
В открывшемся окне выберем пункт «Создать новый репозиторий». Далее укажем каталог, в котором мы хотим разместить репозиторий.
Рисунок 5.1.6 Создание репозитория в Git Gui
Добавляем файл Ex.txt в каталог. Далее нажимаем кнопку «Перечитать». Для добавления файла в систему контроля версий требуется нажать кнопку «Подготовить все». Файл Ex.txt должен переместится из окна «изменено» в «Подготовлено». Для фиксирования изменения используется кнопка «Сохранить».
5.1.5 Создание копии репозитория
В наши дни у вас есть огромное количество вариантов хостинга на выбор, все со своими преимуществами и недостатками.
В этом разделе рассмотрим процесс создания учётной записи и нового проекта на GitHub"е. Это даст вам представление о вовлечённых в него вещах.
GitHub -- крупнейший на сегодняшний день сайт, предоставляющий Git-хостинг для проектов с открытым исходным кодом, а также один из немногих, предоставляющих одновременно и публичный, и приватный хостинг.
Первое, что нужно сделать, это настроить учётную запись и создать свой репозиторий на сайте http://github.com/plans.
Далее в командной строке Git вводим уже известные нам команды:
Git add ex.txt
Git commit -m "комментарий"
Git remote add origin https://github.com/Arbuz-z-z/MyHomework.git
Git push -u origin master
Команда git remote add - добавление удалённых репозиториев, а команда git push - отправление локальных изменений на удаленный сервер.
Рисунок 5.1.7
Вводим логин и пароль указанные при регистрации:
Рисунок 5.1.8
Теперь наш проект размещён на GitHub"е, в репозитории - MyHomework с файлом Tusur.txt и мы можем дать ссылку на него любому, с кем захотим разделить проект.
Рисунок 5.1.9 Репозиторий на GitHub"е
5.2 TortoiseSVN
5.2.1 Требования к системе
TortoiseSVN работает под операционной системой Windows XP (c Service Pack 3) или выше, и доступен как в 32-битной, так и в 64-битной версии. Установщик для 64-битной Windows также включает 32-битную часть.
5.2.2 Установка
TortoiseSVN поставляется в виде простого в использовании установочного файла.
5.2.3 Основная концепция
Хранилище. Subversion использует центральную базу данных, которая содержит все версированные файлы с их полной историей. Эта база данных называется хранилищем. Хранилище обычно находится на файловом сервере, на котором установлен Subversion, по запросу поставляющий данные клиентам Subversion (например, TortoiseSVN). Если вы делаете резервное копирование, то копируйте ваше хранилище, так как это оригинал всех ваших данных.
Рабочая копия. Это именно то место, где вы работаете. Каждый разработчик имеет собственную рабочую копию, иногда называемую песочницей, на своем локальном компьютере. Вы можете получить из хранилища последнюю версию файлов, поработать над ней локально, никак не взаимодействуя с кем-либо еще, а когда вы будете уверены в изменениях, вы можете зафиксировать эти файлы обратно в хранилище. Рабочая копия не содержит историю проекта, но содержит копию всех файлов, которые были в хранилище до того, как вы начали делать изменения.
TortoiseSVN - расширение проводника Windows, поэтому для начала нужно запустить проводник.
Рисунок 5.2.1 Вид в проводнике
5.2.4 Создание хранилища
Для настоящего проекта нам понадобится хранилище, созданное в безопасном месте, и сервер Subversion, чтобы управлять им. Мы будем использовать функцию локального хранилища Subversion, которая разрешает прямой доступ к хранилищу, созданного на вашем жестком диске, и не требует наличия сервера.
Сначала создадим новую пустую директорию на ПК. Она может быть где угодно, но в этой работе мы собираемся назвать её s:\svn_repos. Теперь сделав правый клик на новой папке и в контекстном меню выберем TortoiseSVN > Создать здесь хранилище... Хранилище, созданное внутри папки, готово к использованию. Также мы создадим внутреннюю структуру папок, нажав кнопку «Создать структуру каталогов».
Рисунок 5.2.2 Создание репозитория
Рисунок 5.2.3 просмотр репозитория
5.2.5 Импорт проекта
Сейчас у нас есть хранилище, но оно совершенно пустое в данный момент. Давайте предположим, что у нас есть набор файлов в E:\ \TortoiseSVN, который мы хотели бы добавить. Перейдём к папке TortoiseSVN в Проводнике и сделаем правый клик на ней. Теперь выберем пункт TortoiseSVN > Импорт..., который вызовет диалоговое окно.
Рисунок 5.2.4 Окно импорта
К хранилищу Subversion обращаются по URL-адресу, который позволяет нам указать хранилище где угодно в Интернете. В данном случае нам нужно указать на наше локальное хранилище, которое имеет URL-адрес file:///s:/svn_repos, и к которому мы добавляем имя нашего проекта TortoiseSVN.
Другая важная функция данного диалога - это окно Сообщение импорта, в которое можно добавить сообщение о том, что мы делаем. Когда нам понадобится просмотреть историю проекта, эти сообщения будут ценным подспорьем для просмотра какие изменения и когда были сделаны.
5.2.6 Извлечение рабочей копии
Сейчас у нас есть проект в нашем хранилище, и нам надо создать рабочую копию для повседневной работы. Стоит отметить, что импортирование папки не превращает автоматически эту папку в рабочую копию. Для создания свежей рабочей копии в Subversion используется термин «Извлечь». Мы собираемся извлечь папку TortoiseSVN из нашего хранилища в папку для разработки называемую e:\ \TortoiseSVN\svn_repos. Создадим эту папку, затем сделаем правый клик на ней и выберите пункт TortoiseSVN > Извлечь... Введите URL-адрес для извлечения, в данном случае file:///s:/svn_repos/TortoiseSVN, и кликните на OK. Наша папка для разработки заполнится файлами из хранилища.
Внешний вид этой папки отличается от обычной папки. У каждого файла появился зелёный флажок в левом углу. Это значки статуса TortoiseSVN, которые присутствуют только в рабочей копии. Зелёный статус означает, что файл не отличается от версии файла, находящегося в хранилище.
5.2.7 Внесение изменений
Можно приступать к работе. В папке TortoiseSVN мы начинаем изменять файлы - предположим, мы вносим изменения в файлы TortoiseSVN.docx. Обратите внимание, что значки на этих файлах теперь стали красными и показывают, что изменения были сделаны локально.
Нажав правой кнопкой на одном из изменённых файлов, выберем команду TortoiseSVN > Различия. Запустится инструмент TortoiseSVN для сравнения файлов и покажет, какие точно строки в файлах были изменены.
Рисунок 5.2.5 Сравнение файлов
Теперь обновим хранилище. Это действие называется «Фиксировать изменения». Нажмём правой кнопкой на папке TortoiseSVN и выберем команду TortoiseSVN > Фиксировать. Появится диалог фиксации со списком изменённых файлов и напротив каждого будет галочка. Мы можем выбрать лишь несколько файлов из списка для фиксации.
Рисунок 5.2.6 Фиксация файлов
5.2.8 Добавление новых файлов
Во время работы над проектом, нам понадобится добавлять новые файлы, предположим мы добавили новые функции в файле и добавили справку в существующем файле. Нажмём правой кнопкой на папке и выберите команду TortoiseSVN > Добавить. Диалог добавления показывает все неверсированные файлы и мы можем выбрать те файлы, которые мы хотим добавить. Другой способ добавления файлов - это нажать правой кнопкой на самом файле и выбрать команду TortoiseSVN > Добавить.
Теперь, если мы откроем папку для фиксации, новый файл будет отображаться, как «Добавлен» и существующий файл как «Изменён».
5.2.9 Отмена изменений
Одной общей функцией всех систем управления ревизиями является функция, которая позволяет нам отменить изменения, которые мы внесли ранее.
Если мы хотим избавиться от изменений, которые мы еще не успели фиксировать и восстановить нужный файл в том виде, в котором он был перед началом изменений, то выберем команду TortoiseSVN > Убрать изменения. Это действие отменит наши изменения и вернет фиксированную версию файла, с которой мы начинали. Если же мы хотим убрать лишь некоторых изменения, то мы можете использовать инструмент TortoiseMerge для просмотра изменений и выборочного удаления измененных строк.
Если мы хотим отменить действия определённой ревизии, то начнём с диалогового окна журнала и найдём проблемную ревизию. Выберем команду Контекстное меню > Отменить изменения из этой ревизии и те изменения будут отменены.
5.2.10 Возможности TortoiseSVN. Интеграция с оболочкой
TortoiseSVN интегрируется непосредственно в оболочку Windows (т.е. в Проводник). Это значит, что вы можете работать с уже знакомыми инструментами, и вам не надо переключаться на другое приложение каждый раз, когда вам необходимы функции для управления версиями!
И вам даже не обязательно использовать именно Проводник. Контекстные меню TortoiseSVN работают во многих других файловых менеджерах, и в диалогах для открытия файлов, используемых в большинстве стандартных Windows-приложений. Однако вы должны учитывать, что TortoiseSVN изначально разработан как расширение для Проводника Windows, и, возможно, в других приложениях интеграция будет не полной, например, могут не отображаться пометки на значках.
Статус каждого версированного файла и папки отображается при помощи маленькой пометки поверх основного значка. Таким образом, вы сразу можете видеть состояние вашей рабочей копии.
5.2.11 Графический интерфейс пользователя
При просмотре списка изменений файла или папки вы можете кликнуть на ревизию, чтобы увидеть комментарии для этой фиксации. Также доступен список измененных файлов - всего лишь сделайте двойной клик на файле, чтобы увидеть, какие конкретно изменений были внесены.
Диалог фиксации это список, в котором перечислены все файлы и папки, которые будут включены в фиксацию. У каждого элемента списка имеется флажок, чтобы вы могли выбрать именно то, что вы хотите включить в фиксацию. Неверсированные файлы также могут быть представлены в этом списке, чтобы вы не забыли добавить в фиксацию новый файл или папку.
Все команды Subversion доступны из контекстного меню Проводника. TortoiseSVN добавляет туда собственное подменю.
5.3 Mercurial
5.3.1 Требования к системе
П акеты Mercurial доступны для каждой популярной операционной системы: Windows, Mac OS, Linux (Ubuntu, Debian, Fedora, OpenSUSE, Gentoo), Solaris.
Лучшей версией Mercurial для Windows является TortoiseHg, который можно найти на сайте http://tortoisehg.org. Этот пакет позволяет использовать командную строку и графический пользовательский интерфейс.
5.3.2 Концепция
Mercurial является распределенной (децентрализованной) системой контроля версий. Это означает, что рабочий процесс, как правило, выглядит следующим образом:
1. На личном компьютере создается новый репозиторий (путем клонирования существующего репозитория, создания нового и т. п.);
2. В рабочей директории данного репозитория изменяются/добавляются/удаляются файлы;
3. Выполняется фиксация (commit) изменений в данный репозиторий (то есть в локальный репозиторий на личном компьютере);
4. Шаги 2 и 3 повторяются столько раз, сколько необходимо;
5. При необходимости производится синхронизация изменений с другими репозиториями: забираются (pull) чужие наборы изменений и/или отдаются (push) собственные.
То есть вся повседневная работа происходит в локальном репозитории, а когда возникает необходимость, производится отправка результатов своей работы в один или несколько других репозиториев. Количество шагов при работе с отдаленными репозиториями можно сократить, если настроить Mercurial на автоматическую отправку изменений в другие репозитории при выполнении фиксации.
5.3.3 Начало работы
Работать в Mercurial можно через контекстное меню проводника, окно рабочей среды TortoiseHg Workbench (программа создает соответствующий ярлык при установке) или командную строку, используя команду hg.
5.3.4 Создание репозитория и работа с файлами
В Mercurial все происходит внутри репозитория. Репозиторий проекта содержит все файлы, которые «относятся» к проекту, а также историю изменений этих файлов. Создать репозиторий можно тремя различными способами.
Для создания репозитория через контекстное меню проводника достаточно просто кликнуть правой кнопкой мыши по нужной папке и выбрать соответствующий пункт.
Рисунок 5.3.1 Создание репозитория
В появившемся окне можно подтвердить расположение папки репозитория и открытие созданного хранилища в рабочей среде.
Рисунок 5.3.2 Расположение папки репозитория
Аналогично происходит создание репозитория непосредственно в окне TortoiseHg Workbench: последовательность Файл\Новое хранилище вызывает приведенное выше одноименное окно. В командной строке для создания репозитория в текущем каталоге используется команда hg init <имя хранилища>. Созданный репозиторий будет содержать каталог.hg.
Рисунок 5.3.3 Создание папки репозитория через командную строку
Если мы хотим добавить существующие файлы в репозиторий, мы копируем их внутрь рабочей директории, и с помощью команды hg add сообщаем Mercurial, что нужно начинать за ними следить. Добавим файл в репозиторий и создадим новую ревизию.
Рисунок 5.3.4 Добавление файла в репозиторий и создание новой ревизии
Убедимся, что Mercurial видит сохраненный файл. По команде status выводится состояние рабочей копии в сравнении с состоянием локального репозитория. Mercurial показывает, что видит файл example.txt, но этот файл пока не находится в системе контроля версий (символ «?» слева от имени файла). Для того, чтобы сказать Mercurial, что его необходимо версионировать, выполним hg add. Слева от имени файла появляется символ «А», который означает что файл readme.txt будет добавлен в систему контроля версий при следующем коммите (при создании новой ревизии), который выполняется командой hg commit.
В первый раз выполнение команды hg commit может пройти неудачно. Mercurial записывает ваше имя и адрес в каждую ревизию, чтобы вы или другие пользователи могли связаться с автором каждого изменения. Чтобы установить имя пользователя следует внести изменения в расположенный в каталоге.hg внутри рабочей директории файл hgrc. Первоначальное содержание этого файла должно выглядеть примерно так:
# This is a Mercurial configuration file.
username = Firstname Lastname [email protected]
Строка «» объявляет секцию конфигурационного файла. Вы можете прочитать «username =...» как «установить значение переменной username в секции ui». Секции продолжаются до начала новых секций. Пустые строки и строки, начинавшиеся с «#» игнорируются. Вы можете использовать любой текст в качестве значения username, так как эта информация предназначена для других людей, а не для интерпретации Mercurial"ом. В примере выше для этого использовалось распространенное соглашение: комбинация имени и адреса электронной почты.
Когда мы фиксируем изменения, Mercurial переводит нас в текстовый редактор, чтобы ввести комментарий, описывающий модификации, которые мы внесли в этом наборе изменений. Такое описание называется сообщением об изменениях (описанием изменений, описанием ревизии). Это будет записью для читателей о том, что мы сделали и почему, и будет выводиться при выполнении команды hg log после того, как мы закончим публикацию ревизии.
Редактор, который откроется при выполнении команды hg commit, будет содержать пустую строку и несколько строк, начинающихся с «HG:».
HG: Enter commit message. Lines beginning with "HG:" are removed.
HG: Leave message empty to abort commit.
HG: --
HG: user: user
HG: branch "default"
HG: changed example.txt
Mercurial игнорирует строки, начинающиеся с «HG:». Он использует их только для того, чтобы сообщить нам, изменения в каких файлах он запишет. Редактирование или удаление этих строк ни на что не повлияет. Если вы передумаете публиковать изменения во время редактирования комментария, просто выйдите из редактора без сохранения изменяемого файла. Это не вызовет изменений ни в репозитории, ни в рабочем каталоге.
Команда hg log по умолчанию выводит только первую строку описания изменений. Поэтому комментарий лучше написать так, чтобы первая строка была отделена. Для оставшейся части описания ревизии нет жестких правил. Сам Mercurial не обрабатывает и не заботится о содержимом сообщения об изменениях, хотя в вашем проекте могут быть правила, предписывающие определённое форматирование.
Повторим эти операции, используя графический интерфейс TortoiseHg Workbench. До добавления файла в рабочий каталог окно выглядит следующим образом.
Рисунок 5.3.5 Добавление файла в рабочий каталог
Перенесем файл в репозиторий и обновим окно, нажав на кнопку слева на панели инструментов. Добавим файл в систему контроля версий посредством соответствующей команды контекстного меню (аналог hg add).
Рисунок 5.3.6 Команда контекстного меню
Рисунок 5.3.7 Добавление файла
После того как файл добавлен, в правом верхнем окне записывается описание ревизии, а новая ревизия создается нажатием на кнопку «Фиксировать». В правом нижнем окне появляется запись о произведенных изменениях. Можно заметить, что изменения представляются в виде графов.
Рисунок 5.3.8 Графы изменений
Также фиксировать изменения можно командой Hg Commit в контекстном меню помещенного в репозиторий файла, не запуская Workbench.
Рисунок 5.3.9 Фиксация изменений
Команде hg log или hg diff здесь соответствует «Сравнить ревизии файла» (правый клик на имени файла).
Рисунок 5.3.10 Сравнение ревизий файла
В этом же окне можно вернуться к одной из предыдущих ревизий командой «Вернуться к ревизии…» или «Обратить изменения…» в основном окне. Продемонстрируем на примере, зафиксировав предварительно еще некоторые изменения файла example.txt. Выделенная красным строчка - обращенные изменения.
Рисунок 5.3.11 Отмена изменений
5.3.5 Создание копии репозитория
Хотя вы можете скопировать репозиторий как обычный каталог, лучше использовать встроенную команду Mercurial. Она называется hg clone, потому что создает идентичную копию существующего репозитория. Одно из преимуществ использования hg clone в том, что она позволяет клонировать репозитории по сети. Другим является то, что она запоминает, откуда мы его клонировали.
Каждый репозиторий Mercurial полон, самодостаточен и независим. Он содержит свою собственную копию файлов проекта и их историю. Клонированный репозиторий помнит, откуда он был клонирован, но не общается с тем репозиторием, да и ни с каким другим тоже, до тех пор пока вы ему не скажете. Следовательно, вы можете свободно экспериментировать с вашим репозиторием. Это безопасно, потому что ваш репозиторий -- «закрытая песочница», изменения в котором не повлияют ни на что, кроме него самого.
Создадим удаленную копию нашего хранилища (воспользуемся папкой Google Диск, которая сама по себе - облачный сервис), для чего выполним последовательность команд Файл\Клонировать хранилище в TortoiseHg Workbench. Результат представлен на следующем рисунке.
Рисунок 5.3.12 Создание удаленной копии хранилища
Mercurial позволяет передать изменения в другой репозиторий из репозитория, в котором мы в данный момент находимся. Добавим новую ревизию (под комментарием local change) в исходный репозиторий и выполним команду Хранилище\Синхронизация\Протолкнуть. Интерфейс рабочей среды позволяет выбрать только те ревизии, которые необходимо «протолкнуть». Обратим внимание, что в репозитории remote-vault была создана новая ветвь для полученной ревизии.
...Подобные документы
Возможности системы контроля версий - программы, предназначенной для работы с изменяющимися документами. Ее свойства и практики использования. Внутреннее устройство хранилища. Рабочая копия версионируемых документов. Централизованные и распределённые СКВ.
презентация , добавлен 05.01.2014
Анализ методов и средств контроля доступа к файлам. Проблемы безопасности работы с файлами, средства контроля доступа ним. Идеология построения интерфейса, требования к архитектуре. Работа классов системы. Оценка себестоимости программного продукта.
дипломная работа , добавлен 21.12.2012
Анализ архитектуры ОС Windows 8. Сравнение с предыдущими версиями (интерфейс Modern UI, работа с учетными записями, модель безопасности, диспетчер задач, история файлов, восстановление системы, Storage Spaces). Особенности различных версий Windows 8.
курсовая работа , добавлен 25.01.2016
Этапы разработки автоматизированной системы приема и бронирования заказов столиков в заведениях. Анализ среды разработки Android Development Tools. Общая характеристика диаграммы компонентов IOS приложения. Рассмотрение системы контроля версий сервера.
курсовая работа , добавлен 14.05.2014
Графические интерфейсы и расширения для DOS. История развития операционной системы Microsoft Windows. Новшества ее современных версий: пользовательский интерфейс, языковая интеграция, системы защиты. Хронология развития и архитектура системы GNU/Linux.
реферат , добавлен 25.10.2010
Пакет средств разработки DirectX под Microsoft Windows, характеристика наборов COM-совместимых объектов в его составе. Ключевые особенности версий, шейдерные языки. Описание основных используемых функций. Исходный код программы, примеры ее работы.
курсовая работа , добавлен 16.02.2015
Windows как посредник пользователя и операционной системы, облегчая процесс общения между ними, история становления и развития ее первых версий. Функциональные особенности и отличия Windows 95/98/ME и Windows NT/2000/XP/Vista/7, их архитектурные решения.
презентация , добавлен 23.10.2013
Сокращение затрат на ремонтные работы по устранению дефектов, достигаемых при использовании информационной системы для их контроля. Анализ предметной области и программных средств. Расчет экономии за счет увеличения производительности труда пользователя.
дипломная работа , добавлен 19.01.2017
Понятие, сущность, структура и виды операционных систем. Характеристика операционной системы Windows XP, требования к ее установке, сравнительный анализ версий, особенности настройки, обновления версии, установки драйверов устройств и добавление новых.
реферат , добавлен 20.10.2009
Появление первых версий Windows, их графические интерфейсы и расширения для DOS. Семейства Windows 3.x и Windows 9.x, их особенности и основные функции. Эволюция технологии Plug and Play. Наиболее существенные улучшения в современных версиях Windows.
Привет, Хабр. Решил затронуть измученную во многих статьях тему, конкретнее – описать во многом нестандартное (я бы сказал, несорцовое) использование систем контроля версий (далее – СКВ). Товарищи программисты, давайте спрячем тухлые помидоры и пройдем мимо, ибо данная статья – не для вас. Да, все вы уже изучили все тонкости работы Git, SVN, CVS и знаете много других умных слов. Позвольте же и нам, простым смертным, ознакомиться со всеми преимуществами использования СКВ.
Приглашаю под кат всех желающих ознакомиться с СКВ, а также всех тех, кто, так или иначе, имеет дело с быстроменяющимися данными.
Зачем это нужно
Сам я являюсь студентом технического ВУЗа и практически постоянно работаю с документами (текстами, рисунками, чертежами), изменяя их по три (десять, сто) раз на дню. Порой получается так, что правки, сделанные в течение последней недели, необходимо отменить и вернуться к документам в состоянии недельной давности. Хорошо, если правок было сделано немного, в этом случае могут помочь полсотни ударов по Ctrl+Z. Однако если в течение этой недели шла более-менее активная работа с документом, просто так восстановить статус «до важной правки, сделанной неделю назад» не получится. Для этого необходима копия документа на момент «до важной правки», а также еще десяток копий «до другой важной правки», «до сомнительной правки» и «до правки, которую, скорее всего, придется отменить». В принципе, такой подход возможен и практикуется многими. До недавнего времени я и сам держал важные версии файлов, сохраняя их с префиксами «дата_время», и, вроде бы, был доволен. Преимуществом этого метода является простота, недостатком – «разбухание» рабочих папок и неудобство использования. И, если с первым из них можно как-то бороться (большими жесткими дисками и 7zip’ом), то с неудобством что-то нужно было делать.Что с этим можно сделать, или что такое СКВ
Вырываем абзац из Википедии: «Система управления версиями (от англ. Version Control System, VCS или Revision Control System) – программное обеспечение для облегчения работы с изменяющейся информацией. Система управления версиями позволяет хранить несколько версий одного и того же документа, при необходимости, возвращаться к более ранним версиям, определять, кто и когда сделал то или иное изменение и многое другое». Похоже на принцип работы самой Википедии – все версии статей со всеми правками доступны для изучения.Таким образом, использование СКВ в ситуации, когда нужно хранить множество версий файлов – то, что надо. К преимуществам такого подхода относятся удобство использования и экономия свободного дискового пространства благодаря так называемому дельта-сжатию (когда сохраняются не сами файлы в различных версиях, а изменения от версии к версии, что уменьшает объем хранимых данных). Давайте попробуем.
Какие бывают СКВ
Та же Википедия подсказывает, что СКВ бывают централизованные и распределенные, большие и маленькие, с примочками и без. Нас это не особо интересует, так как мы будем пользоваться (по крайней мере, сначала) только частью функционала СКВ. Этот самый функционал и рассмотрим.Практически все СКВ представляют собой некое хранилище, в котором хранятся все версии файлов, с которыми мы работаем. Здесь необходимо уточнить, что версии хранимых файлов чаще всего определяет пользователь. Внесли мы, допустим, с десяток мелких правок и решили, что пора бы сохранить результаты нашей деятельности в хранилище. В голову приходит аналогия с периодическим нажатием Ctrl+S, с тем лишь отличием, что к данной версии файла можно будет обращаться в будущем. Естественно, что «одним махом» таким образом можно занести в хранилище версии сколь угодно большого количества файлов. Называется это действие «commit», или «фиксация изменений» по-простому.
В любой момент в репозиторий (а именно так по-умному называется хранилище) можно добавить новый или удалить существующий файл, и СКВ будет «помнить» когда и что мы добавили/удалили. А благодаря комментариям при commit’ах можно еще и описать для чего собственно данный commit выполняется («добавили фенечку туда-то»/«удалили возможно нужный кусок оттуда-то»).
Когда же мы, наконец, понимаем, что пора бы нам вернуться к версии недельной давности, у нас имеется вся история изменений. И тут мы можем выбирать, как поступить. Если необходимо скопировать из старого файла нужный кусочек и вставить в текущую версию – просто извлекаем из хранилища старый файл и копируем из него необходимое. Если же необходимо полностью откатиться назад и продолжить работу со старой версией нам на помощь снова приходит СКВ – можно вернуться к ранней версии и создать так называемую новую ветку («branch»), сохранив при этом все, от чего мы «отказались», откатившись в версиях на неделю назад. Таким образом, историю версий проекта графически можно представить в виде дерева – от «корней» (начала проекта) до «ветвей» (удачных и неудачных правок). Кроме того, «ветку» можно создать и искусственно, к примеру, в том случае, когда из одних исходных файлов мы решим развить две различные версии – в первой работаем над одними фенечками, во второй – над другими. Более того, в случае, если рабочие файлы представляют собой текстовые документы (и в некоторых других), возможно объединение различных веток в одну – так называемое слияние («merge»). Теперь представим, что над проектом работают несколько человек, и каждый занимается своей такой «фенечкой». Наличие общего репозитория в этом случае сильно упрощает разработку.
От теории к практике, или начинаем использовать СКВ
Итак, надеюсь, я убедил вас в том, что использование СКВ – это хорошо. Осталось лишь научиться использовать СКВ. Этим и займемся.Существуют различные системы контроля версий, отличающиеся друг от друга различными аспектами использования. Так как нас не интересуют (по крайней мере, сначала) тонкости работы различных систем, остановимся на самой простой и дружелюбной из них. По моему скромному мнению, такой системой, как ни странно, является Mercurial – «кроссплатформенная распределённая система управления версиями, разработанная для эффективной работы с очень большими репозиториями кода» с графической оболочкой TortoiseHg. Работа с системой возможна под Windows, Linux и Mac OS X.
Сразу оговорюсь, что буду описывать работу с системой в Windows. Освоившим Linux не составит труда изучить все по аналогии.
Кроме того, параллельно обучимся работать с бесплатным хостингом Mercurial репозиториев – bitbucket.org, необходимым в случае, если вы работаете над проектом не одни или же, что очень удобно, хотите иметь доступ ко всем версиям проекта через интернет. По сути, это удобная замена Dropbox, если вы использовали его ранее.
Для начала устанавливаем Mercurial + TortoiseHg отсюда: tortoisehg.bitbucket.org.
Эта система работает в консоли, поэтому для удобства использования позже напишем несколько *.bat файлов для типичных операций.
Все операции производятся командой hg. Вызванная без параметров, она выводит список основных команд.
В качестве репозитория выступает любая выбранная нами директория (я буду использовать папку “C:\project\”), в которой и должны храниться все файлы нашего будущего проекта. Разумеется, никто не запрещает иметь несколько репозиториев на одном компьютере.
Чтобы система «поняла», что мы хотим создать репозиторий, выполняем команду:
hg init c:\project
после которой будет создана папка “c:\project\”, если она не была создана ранее и папка “c:\project\.hg\”, в которой Mercurial будет хранить всю служебную информацию.
Тут же вспоминаем, что хотим получить не только локальный репозиторий на своем компьютере, но и удаленный репозиторий, в который будем отправлять все наши изменения (или, как говорят умники, «пушить» изменения в удаленный репозиторий, от англ. «push»). Для этого идем на bitbucket.org, регистрируемся, и создаем свой первый репозиторий (Repositories - Create new repository). Даем репозиторию имя (я для определенности назову его remote_project) и жмем на Create repository.
Теперь у нас имеются два репозитория – локальный, находящийся в папке “c:\project\” и удаленный, расположенный по адресу “bitbucket.org/имя_вашей_учетки/remote_project/”, где имя_вашей_учетки – указанное при регистрации на bitbucket, remote_project – имя репозитория, выбранное при его создании.
Для того, чтобы продолжить изучение, нам необходимо поместить что-нибудь в наш локальный репозиторий. Просто создайте в нем (в моем случае – в папке “c:\project\”) любой файл вашего будущего проекта либо скопируйте туда ваш текущий проект.
Теперь, строго говоря, нам необходимо указать Mercurial: «мы добавили в папку проекта такой-то и такой-то файлы и пару новых папок», для этого предусмотрена команда “hg add”. Однако, более удобен другой подход – при очередном commit’е мы прикажем Mercurial подхватить все свежесозданные файлы из папки проекта и забыть про удаленные, это гораздо легче, чем каждый раз при создании нового документа выполнять “hg add c:\project\new_document.doc”.
Итак, приступаем к нашему первому commit’у. Выполняется он следующей командой:
hg commit –A –m “comment to commit”
Разберем все по порядку. Команда должна вводиться тогда, когда мы находимся в репозитории (то есть предварительно необходимо выполнить “cd c:\project”). Опция “-A” необходима для того, чтобы Mercurial «подхватил» свежесозданные файлы (см. выше), опция “-m” позволяет добавить к commit’у комментарий. Эти комментарии будут отображаться при просмотре версий (или changeset’ов – списков изменений) в TortoiseHg и на странице проекта в bitbucket.org. Очень важно давать осмысленные комментарии, чтобы потом не мучаться, вспоминая, когда же была сделана та или иная правка.
Теперь в нашем репозитории хранится начальная версия нашего проекта. Все дальнейшие commit’ы выполняются аналогично после того, как мы решим, что пора бы сохранить текущую версию.
Сделанный commit можно «втолкнуть» в удаленный репозиторий командой:
hg push https://bitbucket.org/имя_вашей_учетки/remote_project
При этом также необходимо находиться в папке, соответствующей репозиторию. После ввода команды будет запрошено имя и пароль нашей учетки на bitbucket.org, чтобы не вводить их при каждом push’е команду можно заменить на следующую:
hg push hg push https://имя_вашей_учетки:пароль_вашей_учетки@bitbucket.org/имя_вашей_учетки/remote_project
Так как все команды мы забьем в *.bat файл, в этом случае пароль будет храниться в открытом виде, что представляет собой некоторую угрозу безопасности, однако для меня это приемлемо.
Итак, для удобства создаем в зоне прямой досягаемости файлы commit.bat, push.bat и commit&push.bat со следующим содержанием:
[содержание файла commit.bat]
IF !%1==! goto exit1
cd C:\project
hg commit -A -m "%*"
goto exit0
:exit1
echo "NO COMMAND-LINE ARG!"
:exit0
Этот файл, вызванный с аргументами, выполнит commit проекта с занесением аргументов в комментарии к commit’у. Пример: выполняем “commit.bat my first commit” и получаем commit с комментарием «my first commit». В FAR’е для этого удобно использовать сочетание Ctrl+Enter.
[содержание файла push.bat]
cd C:\project
hg push https://имя_вашей_учетки:пароль_вашей_учетки@bitbucket.org/имя_вашей_учетки/remote_project
Этот файл произведет push в удаленный репозиторий.
[содержание файла commit&push.bat]
IF !%1==! goto exit1
cd C:\project
hg commit -A -m "%*"
goto exit0
:exit1
echo "NO COMMAND-LINE ARG!"
:exit0
call ./push.bat
Этот файл, вызванный с аргументами, выполнит последовательный commit и push проекта с занесением аргументов в комментарии к commit’у.
Кроме того, для мелких промежуточных commit’ов я рекомендую создать файл commit_date_time.bat:
[содержание файла commit_date_time.bat]
cd C:\project
hg commit -A -m "%DATE% %TIME%"
Этот файл произведет commit с указанием текущей даты и времени в качестве комментария, что часто бывает удобно.
Вопрос о частоте commit’ов и push’ей каждый решает в индивидуальном порядке в зависимости от интенсивности и сложности вносимых правок. Хотя и рекомендуется руководствоваться правилом «чаще – лучше».
Правым кликом на файле/папке репозитория можно запустить Repository Explorer (TortoiseHg - Repository Explorer), в котором представлены все наши commit’ы с комментариями к ним. В этом окне отображается древовидная структура нашего репозитория, отсюда же можно производить commit’ы, push’и, откаты к предыдущим версиям (backout’ы) и другие операции.
По адресу bitbucket.org/имя_вашей_учетки/remote_project находится аналогичный набор changeset’ов, при этом можно скачать любую версию проекта одним архивом, что иногда также очень удобно.
В общем, первоначальное знакомство с Mercurial на этом считаю оконченным. За более подробной информацией можно обратиться по адресу: translated.by/you/mercurial-the-definitive-guide/into-ru/trans/
Для кого эта статья
Закончу, пожалуй, тем, с чего следовало бы начать – для кого эта статья? Ответ прост – для тех, кто хочет научиться использовать СКВ. Мне удалось «подсадить» на СКВ нескольких дизайнеров, инженеров и даже писателя. Попробуйте и вы – этим вы, возможно, сильно облегчите себе работу.P. S. Перенес в блог «Системы управления версиями».
Теги: Добавить метки
Часто разработчики трудятся в команде над одним проектом, а значит сразу несколько человек могут изменять один файл одновременно. Чтобы избежать путаницы в таких случаях используют систему контроля версий, которая позволяет хранить историю изменений проекта и при необходимости помогает вернуться к предыдущей версии.
Версионирование
Чтобы лучше понять проблему версионирования, рассмотрим пример дизайнера, который закончил работать над проектом и отправил финальную версию заказчику. У дизайнера есть папка, в которой хранится финальная версия проекта:
Source/ barbershop_index_final.psd
Всё хорошо, дизайнер закончил работу, но заказчик прислал в ответ правки. Чтобы была возможность вернуться к старой версии проекта, дизайнер создал новый файл barbershop_index_final_2.psd , внёс изменения и отправил заказчику:
Source/ barbershop_index_final.psd barbershop_index_final_2.psd
Этим всё не ограничилось, в итоге структура проекта разрослась и стала выглядеть так:
Source/ barbershop_index_final.psd barbershop_index_final_2.psd … barbershop_index_final_19.psd … barbershop_index_latest_final.psd barbershop_index_latest_final_Final.psd
Вероятно, многие уже сталкивались с подобным, например, при написании курсовых работ во время учёбы. В профессиональной разработке использование новых файлов для версионирования является плохой практикой. Обычно у разработчиков в папке проекта хранится множество файлов. Также над одним проектом может работать несколько человек. Если каждый разработчик для версионирования будет создавать новый файл, немного изменяя название предыдущей версии, то в скором времени в проекте начнётся хаос и никто не будет понимать какие файлы нужно открывать.
Git
Для решения проблемы с сохранением новой версии файлов удобно использовать системы контроля версий. Одна из самых популярных — Git. Работу Git можно сравнить с процессом сохранения и загрузки в компьютерных играх:
- если впереди ждёт тяжёлое сражение, то перед этим лучше заранее сохраниться;
- чтобы это сделать, нужно выполнить специальную команду;
- после чего сохранение попадает в специальную папку и содержит состояние игры;
- теперь при необходимости всегда есть возможность вернуться к предыдущей версии игры.
SomeGame/ | - saves | | - save001.sav | | - save002.sav | | … | | папка с сохранениями | | - game.exe | ...файлы игры
Файлы, необходимые для работы приложения, хранятся в рабочей области. В папке saves хранится история всех сохранений игры. Git сохраняет код вашего проекта по такому же принципу: сохранения попадают в специальную скрытую папку, а рабочей областью является содержимое корневой папки.
Основные понятия
GUI
Облегчить работу с Git и GitHub могут специальные программы . Такие программы в удобной форме показывают изменения в коде, список коммитов и обладают другими удобными возможностями. Обычно в подобных программах есть возможность выполнять стандартные Git команды: pull , push , commit прочие, — просто нажав на кнопку.
Вконтакте
Телеграм
Система контроля версий (Version Control System, VCS ) представляет собой программное обеспечение, которое позволяет отслеживать изменения в документах, при необходимости производить их откат, определять, кто и когда внес исправления и т.п. В статье рассмотрены виды VCS , принципы их работы, а также приведены примеры программных продуктов.
Что такое система контроля версий?
Наверное, всем знакома ситуация, когда при работе над проектом, возникает необходимость внести изменения, но при этом нужно сохранить работоспособный вариант, в таком случае, как правило, создается новая папка, название которой скорее всего будет “Новая папка” с дополнением в виде даты или небольшой пометки, в нее копируется рабочая версия проекта и уже с ним производится работа. Со временем количество таких папок может значительно возрасти, что создает трудности в вопросе отката на предыдущие версии, отслеживании изменений и т.п. Эта ситуация значительно ухудшается, когда над проектом работает несколько человек.
Для решения таких проблем как раз и используется система контроля версий, она позволяет комфортно работать над проектом как индивидуально, так в коллективе. VCS отслеживает изменения в файлах, предоставляет возможности для создания новых и слияние существующих ветвей проекта, производит контроль доступа пользователей к проекту, позволяет откатывать исправления и определять кто, когда и какие изменения вносил в проект. Основным понятием VCS является репозиторий (repository ) – специальное хранилище файлов и папок проекта, изменения в которых отслеживаются. В распоряжении разработчика имеется так называемая “рабочая копия” (working copy ) проекта, с которой он непосредственно работает. Рабочую копию необходимо периодически синхронизировать с репозиторием, эта операция предполагает отправку в него изменений, которые пользователь внес в свою рабочую копию (такая операция называется commit ) и актуализацию рабочей копии, в процессе которой к пользователю загружается последняя версия из репозитория (этот процесс носит название update ).
Централизованные и распределенные системы контроля версий
Системы контроля версий можно разделить на две группы: распределенные и централизованные.
Централизованные системы контроля версий
Централизованные системы контроля версий представляют собой приложения типа клиент-сервер, когда репозиторий проекта существует в единственном экземпляре и хранится на сервере. Доступ к нему осуществлялся через специальное клиентское приложение. В качестве примеров таких программных продуктов можно привести CVS , Subversion .

CVS (Concurrent Versions System , Система одновременных версий) одна из первых систем получивших широкое распространение среди разработчиков, она возникла в конце 80-х годов прошлого века. В настоящее время этот продукт не развивается, это в первую очередь связано с рядом ключевых недостатков, таких как невозможность переименования файлов, неэффективное их хранение, практически полное отсутствие контроля целостности.
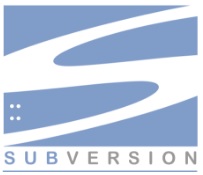
Subversion (SVN ) – система контроля версий, созданная на замену CVS . SVN была разработана в 2004 году и до сих пор используется. Несмотря на многие преимущества по сравнению с CVS у SVN все-таки есть недостатки, такие как проблемы с переименованием, невозможность удаления данных из хранилища, проблемы в операции слияния ветвей и т.д. В целом SVN был (и остается) значительном шагом вперед по сравнению с CVS.
Распределенные системы контроля версий
Распределенные системы контроля версий (Distributed Version Control System, DVCS ) позволяют хранить репозиторий (его копию) у каждого разработчика, работающего с данной системой. При этом можно выделить центральный репозиторий (условно), в который будут отправляться изменения из локальных и, с ним же эти локальные репозитории будут синхронизироваться. При работе с такой системой, пользователи периодически синхронизируют свои локальные репозитории с центральным и работают непосредственно со своей локальной копией. После внесения достаточного количества изменений в локальную копию они (изменения) отправляются на сервер. При этом сервер, чаще всего, выбирается условно, т.к. в большинстве DVCS нет такого понятия как “выделенный сервер с центральным репозиторием”.

Большое преимущество такого подхода заключается в автономии разработчика при работе над проектом, гибкости общей системы и повышение надежности, благодаря тому, что каждый разработчик имеет локальную копию центрального репозитория. Две наиболее известные DVCS – это Git и Mercurial .

Начнем с Mercurial , эта система представляет собой свободную DVCS , которая построена таким образом, что в ней отсутствует понятие центрального репозитория, для работы с этой VCS используется (как правило) консольная утилита hg . Mercurial обладает всеми возможностями системы контроля версий, такими как ветвление, слияние, синхронизация с другими репозиториями. Данный проект используют и поддерживают большое количество крупных разработчиков, среди них Mozilla , OpenOffice , OpenJDK и многие другие. Сам продукт написан на языке Python и доступен на большинстве современных операционных систем (Windows , Mac OS , Linux ), также существует значительное количество утилит с графическим интерфейсом для работы с Mercurial . Основным конкурентом Mercurial на рынке распределенных систем контроля версий является Git , который, на сегодняшний день, выиграл гонку за лидерство.

Git – распределенная система контроля версий, разработанная Линусом Торвальдсем для работы над ядром операционной системы Linux . Среди крупных проектов, в рамках которых используется git , можно выделить ядро Linux , Qt , Android . Git свободен и распространяется под лицензией GNU GPL 2 и, также как Mercurial , доступен практически на всех операционных системах. По своим базовым возможностям git схож с Mercurial (и другими DVCS ), но благодаря ряду достоинств (высокая скорость работы, возможность интеграции с другими VCS , удобный интерфейс) и очень активному сообществу, сформировавшемуся вокруг этой системы, git вышел в лидеры рынка распределенных систем контроля версий. Необходимо отметить, что несмотря на большую популярность таких систем как git , крупные корпорации, подобные Google , используют свои VCS .
Это была вводная лекция по системам контроля версий. В дальнейшем, все изложение будет касаться только git
.
Если вам больше нравится учиться по видео-лекциям , то рекомендуем классный курс по git от GeekBrains , перейдите по ссылке и найдите в разделе “Курсы” курс “Git . Быстрый старт” . Он бесплатный , нужно только зарегистрироваться на сайте. Рекомендуем повнимательнее посмотреть на этот ресурс, на нем ещё очень много чего интересного!
Я удивляюсь, сколько электронщиков не использует системы управления версиями в своих разработках. Я сам был таким, пока не попробовал. Теперь каждый проект я начинаю с создания репозитория.
Что это такое?
Итак, системы управления версиями (СУВ) - это такая программка, которая позволяет сохранять всю историю разработки проекта.Зачем это нужно?
Это - очень, прямо мега-удобный инструмент для разработки. Бывает так, что вы писали-писали программу и, наконец, что-то сломали. Если программа находилась в системе управления версиями, можно легко откатиться к прошлой версии проекта и посмотреть, что изменялось, меня это много раз спасало.К примеру, недавно у меня начали падать ограничения по скорости в проекте на FPGA. Я буквально за 5 минут нашел версию, в которой они еще не падали и нашел в чем причина
Если над проектом работает несколько человек, без СУВ работать вообще практически невозможно - начинается хаос, каждый делает что-то свое и не понятно, кто и что наделал. С СУВ можно удобно посмотреть кто и что сделал, изменения внесенные другими становятся намного менее неожиданными.
Кроме того, есть более экзотические применения. К примеру, изменения этого сайта я передаю на сервер с помощью системы контроля версий.
Какую выбрать?
Систем контроля версий существует огромное множество. Лично я для себя выбрал Mercurial . Отличная система, которую всем рекомендую - быстрая, кросплатформеная, с отличным графическим клиентом. Очень весомым аргументом в ее пользу оказалось существование сайта . Я ни разу не пожалел о выборе.Кроме Mercurial, сейчас довольно распространены git и svn . Git больше распространен в около linux"овской тусовке, svn - в корпоративной среде. Я их попробовал использовать (правда, очень не долго), но ничего такого, из-за чего стоило бы бросать mercurial я не увидел.
Есть такой сайт , на нем можно хранить ваши проекты. Он примечателен тем, что там, в отличии от github можно бесплатно создавать закрытые репозитории (репозиторий - место, где хранится проекты). Платить нужно только за те проекты, которые закрыты и над которыми работает больше, чем 5 человек. При этом, лимит можно расширить до 8ми, рассылая приглашения. Я, пока, не превышал этого лимита. Кроме этого, есть wiki и багтрекер, вообщем, все, что нужно для разработки проектов.
Когда я начинал с ним работать, сайт поддерживал только Mercurial (отчасти из-за этого, я и выбрал mercurial), но сейчас там можно создавать и git-репозитории. Кроме того, к bitbucket можно привязать свой домен. Вот, к примеру, мой вариант: hg.bsvi.ru
Как начать?
Сначала нужно скачать клиент. Я использую tortoiseHg . Думаю, с установкой проблем не возникнет.
После установки, неплохо бы задать имя пользователя по умолчанию. Для этого, нужно отредактировать файл С:/Users/BSVi/mercurial.ini туда нужно добавить строчку
Username = bsvi
Естественно, bsvi нужно заменить на ваше имя.
Теперь мы готовы создать проект и начать что-то делать. Для этого на жмем «Create repository»:
Там заполняем название, описание, выбираем язык. Можно добавить wiki и багтрекер.
Теперь жмем на кнопку «clone» и копируем то, что там появилось: 
Дальнейшие операции зависят от того, какой файловый менеджер вы используете. Лично я использую far. Я просто вставляю скопированную строчку в коммандную строку:
Если вы испольуете проводник (эм), total commander или что-то в таком духе, то нужно щелкнуть правой кнопкой мышки и выбрать:
Там, в поле source нужно вставлять путь, естественно, без hg clone:
Вас спросят о вашем пароле, и появится директория test-repo, в которой, собственно и будет находиться проект.
Добавим немного файлов
Если у вас уже есть наработки по проекту, их можно просто скопировать в директорию. Мы-же, для учебных целей, создадим файл main.c с вот таким содержимым: #include
Теперь сделаем коммит. Коммит - это внесение изменений в проект. Для этого запускаем hg workbench. Я просто пишу в командной строке thg, для эксплорерообразных файловых менеджеров нужно нажать ПКМ->Hg Workbench.
Напротив нашего файла будет знак вопроса (это значит, он не добавлен в проект). Поставим около него галочку и напишем описание того, что было сделано:
Естественно, после этого, жмем кнопку «commit».
Все, изменения в проект внесены. Тут нужно обратить внимание, что изменения внечены только на локальном компьютере (тоесть, их еще нету на сервере). Для того, чтобы перенести изменения на сервер, нужно нажать кнопку «push», вот она:

Естественно, для проталкивания изменений на сервер, потребуется пароль.
Изменим файл
Теперь давайте посмотрим, одну из очень важных фишек систем контроля версий - отслеживание версий файлов. Добавим к нашей программе вывод на экран: #include
Перейдем в hg workbench. Я когда работаю над проектом его даже не закрываю (об этом-дальше), нажимаем f5 чтобы обновить список файлов. Теперь видно, что изменилось со времени последнего коммита:

И это - очень сильный инструмент. Обычно, во время отладки в файлах появляется куча разного мусора. Дак вот, просматривая то, что вы собираетесь закоммитить очень неплохо очищает от мусора проект.
А что делать с мусором?
При работе над проектом появляется очень много мусора - к примеру, объектные файлы, файлы, которые генерирует IDE, какие-то временные файлы, итп. Все, то, что не относится к самому проекту, неплохо бы убрать из репозитория. Для этого существует файл.hgignore (да, с точкой в начале названия).Добавим мусорный файл к проекту. Я, к примеру, создал main.obj:

Если сейчас обновить список файлов, то, естественно, hg workbench предложит добавить этот файл в проект:

Теперь, создадим файл.hgigonre и напишем там, что мы хотим игнорировать все файлы с расширением obj:
syntax:glob
*.obj
Если обновить список файлов, то obj файлы пропадут, зато появится файл.hgignore, который можно закоммитить:
А как откатить изменения?
Восстановим нашу программу до того состояния, которое было до вывода на экран. Для этого достаточно выбрать коммит, до которого хочется откатиться и нажать вот эту кнопку:
Точно практически так-же можно откатить отдельный файл.

Заключение
Вот и все, это - минимум знаний о системах контроля версий, который позволит вам сохранять историю разработки проекта. Естественно, есть очень много других возможностей, про которые я расскажу попозже.Многие думают, что системы контроля версий нужно использовать только если разрабатываешь что-то большой толпой, но это - не так:) Даже когда работаешь над проектом в одиночку, системы контроля версий сильно выручают.
Для примера, вот скриншот моего UTC (который я разрабатываю сам) в самом сложном месте в hg workbench:













