Подвисает гугл хром что делать. Тормозит браузер Google Chrome? Что делать, чтобы исправить
Ваш браузер на windows 10 тормозит? Вы не можете открыть более нескольких страниц одновременно и видео в адобе флеш плеер тормозит — почему? Попытки ускорить ни к чему не привели? Это может значить, что пришло время перезагрузки.
Веб — браузер является приложением, которое мы используем большую часть времени работая на компьютере или ноутбуке.
Благодаря ему мы можем искать информацию в интернете, использовать веб — приложения, слушать музыку и работать, используя полезные расширения и плагины.
Поэтому важно, чтобы веб обозреватель всегда действовал как хорошо смазанная машина. Но приходит время, когда по какой — то причине, наш любимый браузер может начать работать медленно.
В этом случае большинство пользователей обычно начинает с традиционных решений, т.е. перезагрузка, обновление, очистка кэша, удаление куков и отключения плагинов, начиная с недавно установленных.
К сожалению, эти методы и иногда терпят неудачу. В этом случае рекомендуется выполнить сброс и начать с нуля.
В этой записи рассматривается шаг за шагом, как без потери важных данных решить проблемы в Chrome, Firefox, Opera, Internet Explorer и Edge установленных на windows 10, чтобы они перестали тормозить.
ПРИМЕЧАНИЕ: я на windows 10 экспериментировал со всеми веб обозревателями и остановился на ИРОН – он единственный что не тормозит у меня сразу после установки.
Почему на windows 10 тормозит браузер Google Chrome
Много пользователей Windows 10, жалуются на проблемы с 64-битным Google Chrome. К счастью, нашлось решение и его стоит попробовать.
Если вы используете 64-разрядную версию Google Chrome и сборку Windows 10, которую Microsoft недавно выпустила, то вероятно, заметили проблемы с браузером.
Некоторые страницы не загружаются и выдают сообщение об ошибке. Google, вероятно, в ближайшее время обеспечит нас соответствующим исправлением, которое позволит решить эту проблему, а вы теперь можете попробовать временное решение.
Для этого необходимо выполнить следующие действия:
- Создайте ярлык Google Chrome на рабочем столе (если нет)
- Нажмите на него ПКМ и выберите «свойства»
- Запустится новое окно, и вы будете переведены в закладки ярлыка.
- Теперь добавьте пробел в конце фразы, впишите слово -no-sandbox и подтвердите OK.

Этот простой трюк решает проблемы с Chrome в Windows 10 сборки 10525. Решение работает с 64-разрядной версией Google Chrome стабильной и бета.
Стоит отметить, что это не очень безопасное решение, потому что оно отключает защиту от угроз из сети. При запуске браузера вы увидите предупреждающее сообщение. Другой способ заключается в установке 32-разрядной версии Google Chrome, где не возникает проблем.
Затем, опять, перейдите к нижней части страницы и нажмите кнопку «сброс настроек». Нажмите Reset. Это сохранит все ваши закладки и сохраненные пароли. Установленные расширения и темы также не будут удалены.
Хотя Google интенсивно работает над браузером Chrome, все больше и больше пользователей жалуются, что он начинает тормозить на windows 10.
От того что было изначально — очень быстрый и легкий дизайн мало что осталось. В настоящее время это приложение характеризуется в основном низкой производительностью, а также большим количеством непредвиденных сбоев.
Недавно в сети даже появилась информация, что Chrome стал бесполезным – мне кажется, что разработчики интегрирую в него новые функции слишком быстро, без надлежащего тестирования.
Сегодня Chrome способен потреблять огромные объемы оперативной памяти, особенно если вы работаете с несколькими вкладками одновременно.
Многие люди, указывает на то, что за последний год браузер изменился до неузнаваемости и не было никакой необходимости устанавливать новые дополнения, чтобы получить на выходе меньшую производительность.
Все указывает на то, что все сработало ровно наоборот. Причины таких ситуаций проявляется в интенсивном использовании ускоренной графики (которые находятся под сильным влиянием драйверов для GPU).
Почему на windows 10 тормозит браузер Opera
Opera до сих пор не может похвастаться значительными успехами, хотя продолжает пытаться быть вне конкуренции. Скоро, этот браузер должен уменьшить использование памяти.
Мало кто знает, что ее движок не разработан одной компанией и у нее средняя нагрузка при открытии веб-сайтов.

Opera и Chrome будут гораздо менее тормозить если их очистить от ненужных данных: расширений и плагинов, которые очень часто интегрируются самостоятельно. По крайней мере, когда речь идет о сайтах с движком рендеринга.
Тогда торможение уменьшается значительно. Последняя версия Opera, в тестовой версии потребляет 2,3 МБ оперативной памяти вместо 6,8 МБ до настоящего времени. Так, например, сайт Wikipedia использует 2.4 MB вместо 4 МБ.
Почему на windows 10 тормозит браузер Mozilla Firefox
Firefox начинает тормозить? Используйте новую кнопку сброса. В целом это несомненно, отличный браузер. Он прост и имеет огромные возможности конфигурации при использовании тем, расширений, плагинов и других дополнений.
К сожалению, на каждый элемент уходит огромное количество ненужных данных. Поэтому после нескольких месяцев Mozilla Firefox может начать тормозить — работать невыносимо долго и создать впечатление что она очень громоздкая.
Как вы можете устранить эту проблему? Решение - новая кнопка Reset Firefox, которая появляется после нажатия на меню, а затем выбрать информацию для технической поддержки.
Запуск новой функции очистит профиль, и после запуска браузер будет работать так же быстро, как будто только что был установлен. Однако для того, чтобы не потерять все данные, Firefox сохраняет куки, историю, данные форм, пароли и закладки.
Теперь Mozilla готовит новую версию браузера Firefox специально для Windows 10. (на момент чтения она возможно будет доступна для установки). Речь идет о выпуске, который будет подготовлен специально для системы Windows 10.

Что ожидать от него? Ответ на этот вопрос трудный, потому что производитель подробностей еще не сообщает. Наиболее вероятное развитие событий предполагает, что это будет действительно почти неизменный браузер, за исключением того, что будет адаптирован к так называемой -multiplatformowości.
Windows 10 управляет не только компьютерами и ноутбуками, но и планшетами и смартфонами, и так же, универсальным продуктом, вероятно, хочет быть Mozilla.
Будем надеяться, что на этот раз производитель всю работу сделает хорошо. Последние статистические данные показывают, что Firefox пользуется значительной популярностью, и, конечно, будет много людей что захотят использовать этот браузер также на новой системе windows 10.
Почему на windows 10 тормозит браузер Internet Explorer
Восстановление настроек по умолчанию Internet Explorer простое. Нажмите Alt на клавиатуре, чтобы активировать меню.
Теперь перейдите в меню Сервис> Свойства обозревателя> Дополнительно> Сброс.
Сброс отключает, но не удаляет расширение. Установив соответствующий флажок, вы можете решить, хотите ли вы удалить временные файлы, куки, историю просмотра и пароли
ПРИМЕЧАНИЕ: на старых версиях Internet Explorer еще работал более меняное, а вот после выхода юбилейной 1607 тормозит на каждом шагу. Что делать? Думаю, только ждать исправлений от Майкрософта
Почему на windows 10 тормозит браузер Edge
С браузером Edge в windows 10 ситуация прямо противоположная интернет эксплореру. На старых версиях windows 10 он тормозил ужасно – в новой юбилейной работает как бы более-менее стабильно и появились расширения.
Только расширений не то что мало (около десятка) они жутко тормозят. Что делать? Наверное, опять ждать – со временем все должно стабилизироваться.
Использует браузер Edge значительное меньшинство людей, которые установили Windows 10. По разным оценкам, программу теперь использует только между 1/3 и 1/6 пользователей «десятки».
В свете вышесказанного, кажется, что Microsoft может иметь проблемы с Edge — компания инвестировала в создание нового, лучшего браузера много времени и финансовых ресурсов.
Edge позиционируется как альтернатива несколько архаичному, но по-прежнему необходимому во многих организациях, Internet Explorer, и достойным конкурентом Chrome, Firefox и Safari.
Первые тесты показывают, что программа работает в этой роли очень хорошо – он быстрый, простой в использовании и имеет некоторые интересные, уникальные решения.
Конечно, мы должны помнить, что со временем ситуация может измениться — возможно, с быстрой популяризацией Windows 10 (этот процесс идет достаточно хорошо) edge начнет использовать масса пользователей, особенно, если Microsoft удастся решить некоторые проблемы, «детства».
Как в windows 10 быстро ускорить браузер если он вдруг начал тормозить
Никто не любит, когда браузер тормозит работу компьютера. Даже супербыстрый доступ в интернет не может справиться, если наш веб обозреватель любит «повисеть».
Браузеры могут тормозить по нескольким причинам: недостаточного объема памяти, перегруженного кеш и медленных дополнений (расширений). К счастью, есть несколько простых способов ускорить браузер немедленно.
Первым делом установите домашнюю страницу пустой. Если не удовлетворены, можете пропустить этот шаг. Если нет — поздравляю выбор. Длинные загрузки домашней страницы является наиболее распространенной причиной медленной работы.
Вторым шагом удалите временных файлы интернета. Это очень хорошее решение, потому что ускоряет загрузку страницы. Если вы посещаете много страниц, кэш становится перегруженным, и браузер работает медленнее.
Третьим шагом отключить дополнения (расширения). Если их слишком много браузер начинает тормозить. Это может ускорить работу, отключив ненужные добавки, в частности, панелей инструментов.
Четвертый шаг – обновите браузер до последней версии. Обновления включают в себя патчи устранение проблем, которые появились в предыдущих версиях браузера.
Оно значительно повышает стабильность, безопасность и скорость. Большинство браузеров автоматически обнаруживает обновления, так что каждый раз, когда будет предложено обновить свой браузер до последней версии, обязательно нажмите «Да».
Пятый шаг — не перегружайте браузер. Не открывайте множество вкладок одновременно. Одновременное открытие большого числа закладок тяжелое бремя для оперативной памяти.
Это замедлит работу не только браузера, но и всего компьютера. Так что, если вы заметили, что браузер начинает «висеть», закройте вкладки и снова наслаждайтесь серфинг онлайн. Успехов.
Иногда юзеры жалуются на то, что у них по непонятным причинам тормозит "Хром". Что может спровоцировать подобную ситуацию? Как исправить проблему? Ниже будут даны ответы на эти вопросы. На самом деле нарушение работоспособности браузера может происходить по разным причинам. Некоторые из них вовсе не связаны с работой в Сети. Поэтому так важно знать, как исправить ситуацию. Даже начинающий пользователь ПК способен воплотить задуманное в жизнь. Главное - знать, что и когда делать.
Много вкладок
Тормозит "Хром"? Первой причиной подобного поведения является огромное количество вкладок в браузере.
Дело все в том, что ни один обозреватель Сети не рассчитан на огромное количество просматриваемых одновременно страничек. Это действие вызывает серьезные "тормоза" на компьютере, оно загружает процессор ПК.
Тормозит "Гугл Хром"? Тогда самое время посмотреть, сколько вкладок открыто в обозревателе. Если их много, лучше закрыть основную массу просматриваемых порталов, оставив не больше 10-12 штук.
Устаревшая версия
Тормозит "Хром"? Второй причиной подобного явления служит устаревшее программное обеспечение на компьютере. В нашем случае речь идет о браузере.
Если пользователь заметил замедленную работу Google Chrome, рекомендуется действовать так:
- Зайти в главное меню "Хрома". Это кнопка с изображением трех линий или точек в правом верхнем углу диалогового окна.
- Выбрать опцию "О программе".
- Щелкнуть по строчке "Проверить...".
- Нажать на "Перезапустить" после завершения сканирования и инициализации обновления.
Важно: в некоторых случаях в главных настройках интернет-обозревателя юзер может увидеть строку "Загрузить обновления Google Chrome". При подобных обстоятельствах обычно раздела "О программе" нет.
После инициализации обновлений Google Chrome будет работать в нормальном режиме. Но этот прием помогает не всегда.
Кэш и история
Тормозит "Гугл Хром" на "Андроиде" или "Виндовс"? Независимо от используемой операционной системы проблемы с запуском интернет-обозревателя могут возникать по разным причинам.

К примеру, довольно часто замедленная работа браузера наблюдается при переполненном кэше. Такая ситуация встречается при отсутствии своевременной чистки ПО.
Чтобы наладить работу потребуется:
- Осуществить вход в главные настройки интернет-обозревателя.
- Зайти в раздел "История".
- Щелкнуть/тапнуть по кнопке "Очистить...".
- Поставить отметки около "История" и "Кэш и куки".
- Подтвердить обработку соответствующего запроса.
Теперь кэш, куки и история будут стерты. Этот прием прекрасно налаживает работоспособность "Хрома" на любых платформах.
Реестр ПК
Если речь идет о глюках браузера на компьютере, можно попытаться очистить реестр ПК. В этом случае автоматически будет подчищаться кэш интернет-обозревателя. Рекомендуется воспользоваться для разрешения ситуации дополнительным бесплатным ПО под названием CCleaner.
Инструкция по очистке реестра компьютера имеет следующий вид:
- Скачать, установить и запустить CCleaner. Portable-версия ПО не требует инициализации.
- Щелкнуть по кнопке с надписью "Анализ". Начнется сканирование ОС.
- Нажать на элемент управления с подписью "Очистка". Он появится по завершении сканирования операционной системы.
- Закрыть CCleaner.
Важно: на момент работы с утилитой все браузеры должны быть закрыты. Отключаться от Сети нет необходимости.

Расширения в браузере
Почему в "Хроме" тормозит видео, а работоспособность интернет-обозревателя в целом оставляет желать лучше? К примеру, такое может происходить из-за наличия в браузере большого количества расширений и приложений.
Чтобы наладить работу обозревателя, достаточно провести деинсталляцию имеющихся дополнений. Делается это следующим образом:
- Зайти в браузер Google Chrome.
- Написать в адресной строке chrome://components.
- Нажать на Enter.
- В появившемся окне выбрать лишние, устаревшие или давно не используемые утилиты.
- Нажать поочередно на гиперссылки "Удалить" около каждого ненужного расширения.
Как только человек избавится от обилия расширений и утилит для браузера, все начнет работать нормально. Не всегда, но очень часто так оно и есть.
Реклама и ПО
Тормозит "Хром"? Еще одной причиной подобного поведения становится реклама в браузере. Она нагружает страницы и не позволяет программному обеспечению быстро работать даже при мощном компьютере.
Чтобы избавиться от проблемы, придется запустить блокиратор рекламы. Для Google Chrome и прочих современных браузеров идеально подходит "Ад Блок". Это удобное, простое и эффективное средство защиты от спама.

- Подключиться к Сети и запустить Google Chrome.
- Войти в Google Play и отыскать среди доступных приложений AdBlock.
- Щелкнуть по кнопке "Загрузить и установить".
- Дождаться инициализации соответствующей утилиты.
- Перезайти в интернет-обозреватель.
Больше ничего не потребуется. Сразу после установки AdBlock начнет защищать браузер от лишней рекламы.
Вирусы на компьютере
Все еще не получилось наладить работу "Хрома"? Отзывы юзеров говорят о том, что зачастую "тормоза" и глюки в браузере возникают при проблемах с операционной системой в целом. К примеру, из-за вирусного заражения.
Что делать? Нормализация работы "Хрома" произойдет только после лечения ОС от компьютерной заразы. Для этого рекомендуется:
- Очистить реестр ПК при помощи CCleaner.
- Запустить SpyHunter 4 и проверить компьютер на наличие вредоносных программ.
- Удалить все, если таковые были обнаружены.
- Открыть любой антивирус и осуществить глубокую проверку ПК.
- Осуществить лечение всего потенциально опасного ПО. То, что лечению не поддалось, необходимо удалить.
- Открыть "Свойства" ярлыка "Хрома" и стереть все сторонние надписи, идущие после chrome.exe в разделе "Общие".
- Сохранить изменения.
Можно осуществить перезапуск компьютера, а затем проверить работоспособность Google Chrome. В большинстве случаев подобный алгоритм действий оказывается весьма эффективным.
Важно: удаление вирусов иногда может привести к необходимости переустановки операционной системы.

Переустановка браузера
Chrome в Windows 7 тормозит? Такая ситуация может происходить при ошибке обновлений или инициализации программного обеспечения. Решение предельно простое и понятное, но не все на него решаются.
Речь идет о полной переустановке браузера. Процедура выполняется так:
- Открыть "Панель управления" и в службе "Удаление программ" отыскать Google Chrome.
- Щелкнуть ПКМ по соответствующей строке и выбрать команду "Удалить".
- Поставить отметку около "Стереть все данные" и завершить деинсталляцию.
- Скачать последнюю версию "Хрома". Желательно сделать это при помощи официального сайта утилиты.
- Запустить "Мастер установки".
- Следовать указаниям на дисплее монитора для завершения операции.
Всего несколько минут - и дело сделано. Обычно после переустановки браузера все сохраненные настройки сбиваются, зато этот прием восстанавливает работоспособность поврежденного или установленного с ошибками "Хрома".
"Флеш Плеер" и графика
Тормозят игры в "Хроме"? Подобная ситуация встречается не так уж и редко. Виной всему зачастую становится устаревшая версия Adobe Flash Player либо наличие нескольких сборок соответствующей утилиты.
Для удаления одного из расширений требуется:
- Открыть в Chrome вкладку и перейти по адресу chrome://components.
- Отыскать "Флеш Плеер" и нажать на кнопку "Удалить".
- Подтвердить процедуру.
Для отключения одной из версий соответствующего ПО нужно просто щелкнуть по "Выключить". Лучше вовсе удалить старую сборку расширения. Это убережет от лишних сбоев и неполадок в браузере.

"Хром" тормозит по причине давно не обновляемого Flash Player? Тогда рекомендуется выполнить следующие действия:
- Зайти на официальный сайт "Флеш Плеера".
- Выбрать операционную систему, с которой пользователь работает на данный момент.
- Поставить отметки об установке дополнительного ПО или снять их.
- Щелкнуть по кнопке "Установить".
- Дождаться завершения загрузки инициализатора.
- Запустить загруженный файл и закрыть браузер.
- Следуя указаниям на экране, завершить процедуру инициализации.
Теперь пользователь может перезагрузить ПК и включить "Флеш Плеер". Все будет работать исправно.
Временные данные и браузер
Мы выяснили, как наладить работу Google Chrome в том или ином случае. Как правило, предложенные рекомендации оказываются весьма эффективными. Есть еще один совет, способный помочь ускорить работу "Хрома".
Речь идет об удалении временных данных сайтов. Для воплощения задуманного в жизнь юзеру необходимо:
- Развернуть главное меню "Хрома".
- Навести курсор мыши на раздел "Дополнительные инструменты".
- Выбрать в появившемся подменю пункт "Удалить данные о просмотренных страницах".
- Подтвердить обработку соответствующей операции.
Вот и все. Через несколько секунд данные просмотренных страниц будут удалены. Теперь интернет-обозреватель должен заработать в полную силу.

Заключение
Мы выяснили, почему тормозит "Хром" в том или ином случае. Вашему вниманию были представлены советы и рекомендации по налаживанию работы Google Chrome. Все эти приемы весьма эффективны.
Если инструкции не помогли, придется отнести компьютер в сервисный центр. Скорее всего, неполадки вызваны проблемами операционной системы. Их быстро найдут и устранят в сервисном центре.
Важно: перед обращением к мастеру по ремонту ПК можно переустановить ОС и драйверы, а затем и Google Chrome. Если это не поможет, самое время звонить в сервисный центр!
Иногда случается, что при открытии страниц интернет - обозреватель Google Chrome начинает сильно тормозить. Необходимо максимально быстро выяснить причину такого явления и устранить её.
Так как это может быть следствием достаточно серьезных неполадок программного характера. Справиться с «тормозами» можно различными способами.
Определяем, тормозит ли браузер
Признаков присутствия тормозов и глюков в Гугл Хром достаточно большое количество.
Необходимо принимать срочные меры, если:
- после включения необходимо ждать долгое время – пока приложение запустится и отобразит домашнюю страницу;
- в процессе работы все элементы становятся блеклыми и как-бы «выцветают»;
- при пролистывании интернет-страницы вниз ползунок «заедает»;
- запуск видео осуществляется очень долго;
- программа не реагирует на какие-либо действия пользователя длительное время.
При наличии обозначенных выше признаков можно с уверенностью утверждать, что обозреватель начинает тормозить. Причин такого явления может быть достаточно большое количество. Именно поэтому чтобы устранить их, необходимо последовательно использовать различные способы.
Очистка истории и кэша
Иногда разобраться, почему тормозит браузер Google Chrome, достаточно просто. Причина может крыться как раз в высокой скорости работы – данное приложение осуществляет кэширование для максимально быстрого отображения требуемого содержимого.

Но при недостатке свободного места на жестком диске или же просто из-за очень большого количества данных приложение может начать очень медленно работать.
В такой ситуации необходимо просто сделать очистку истории и кэша.
Для удаления всех присутствующих на ПК загруженных данных необходимо :


Также при необходимости можно удалить различные другие файлы таким способом. Достаточно расставить галочки напротив соответствующих надписей при помощи мышки. В большинстве случаев очистка кэша помогает существенно ускорить работу GoogleChrome.
Удаляем расширения
Google Chrome, как многие другие современные браузеры, предусматривает установку большого количества самых разных расширений. Они могут выполнять различные функции и делать использование приложения очень удобным.
Но не редко различного рода плагины служат причиной возникновения багов, замедления функционирования программы. Особенно это становится заметно при воспроизведении видео онлайн.
Отключение части или же всех расширений в очень многих случаях позволяет разрешить проблему рассматриваемого типа.
Сделать это можно так:
- открываем меню, нажав на значок с тремя полосками в верхней правой части экрана;
- находим раздел «дополнительные инструменты»;
- кликаем на «расширения»;
- напротив всех плагинов присутствует «удалить из Chrome» - кликаем на эту надпись;
- откроется соответствующее окно – жмем на «удалить».
- открываем меню инструментов браузера – иконка с тремя полосками в верхнем правом углу экрана;
- выбираем пункт под названием «Обновить Google Chrome»;
- после выполнения обновления необходимо нажать на «Перезапустить».
- зеленый – обновление доступно уже два дня;
- оранжевый – возможно скачивание обновленной версии уже четыре дня;
- красный – обновление не выполнялось более недели.
- в адресной строке необходимо ввести about:plugins;
- жмем на Enter;
- откроется окно, где требуется нажать на знак «плюс» - в правой части экрана, где имеется надпись «Подробнее»;
- кликаем на надпись «отключить».
- дистрибутив скачивается из интернета;
- пользователь два раза кликает на него;
- откроются условия соглашения – жмем на «принять условия и установить».

Некоторые расширения по различным причинам могут влиять не только на скорость работы браузера, но также всего компьютера. Важно внимательно наблюдать за перечнем установленных плагинов.
Обновляем GoogleChrome
Рассматриваемый браузер существует уже достаточно давно и портирован на очень многие платформы. Создано внушительное количество его версий. Важно помнить, что веб-страницы имеют очень много самых разных элементов. И чтобы успешно их отобразить, необходимо соответствующее программное обеспечение.
Часто причиной медленного функционирования является старая версия рассматриваемой программы. И справиться с подобного рода проблемой можно простым обновлением.
Осуществляется эта операция следующим образом:

Программа рассматриваемого типа может сама сигнализировать о наличии обновлений.
Значок в верхнем правом углу должен менять свой свет:
Блокировка рекламы
Чем больше становится пропускная способность интернет-канала, тем больше рекламы присутствует на экране пользователей. Именно она может стать тем фактором, который не позволяет рассматриваемому приложению стабильно функционировать. Разрешаются подобные неполадки простой блокировкой рекламы.
Выполнить данное действие можно таким образом:

После завершения инсталляции на экране ПК появится окно настройки данного плагина.
Стоит поставить галочки напротив всех трех пунктов:

В большинстве случаев рассмотренное выше расширение позволяет справиться с неполадками, связанными с очень медленным функционированием. Также имеется встроенная блокировка.
Если тормозит видео на Youtube, меняем флеш-плеер
Компания Adobe достаточно много сил вложила в разработку продукта для просмотра видеороликов в интернете. К сожалению, флеш плеер от данного производителя имеет множество недостатков и является причиной возникновения неполадок в работе браузера Google Chrome.
Именно поэтому следует по возможности осуществить его отключение, замену. Существует достаточно большое количество альтернатив.
Прежде всего, необходимо просто выключить флеш плеер.
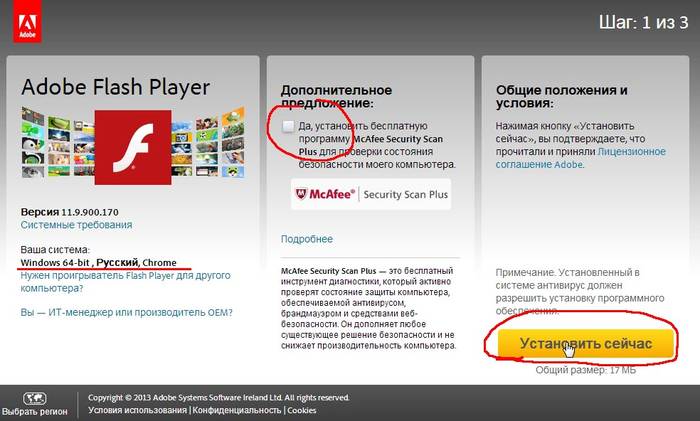
Делается это следующим образом:

После этого стоит проверить, изменилась ли скорость Гугл Хром. Если да, то неполадки были связаны именно с продуктом Adobe. Следует удалить его в этом же разделе, после чего выбрать понравившуюся альтернативу на официальном сайте Гугл и установить её. Новый плеер для флеш будет представлять собой аналогичное расширение.
Переустановка браузера
Иногда случается, что все рассмотренные выше методы не приносят никакого должного эффекта. В такой ситуации необходимо просто осуществить переустановку Гугл Хром. Данная операция достаточно проста и обычно занимает минимальное количество времени.
Выполняется она следующим образом:

После успешной деинсталляции следует осуществить перезапуск компьютера и скачать новый дистрибутив с официального сайта производителя. Необходимо пользоваться только официальным ресурсом, так как в противном случае велика вероятность про инсталлировать приложение со встроенным вирусом или иным вредоносным программным обеспечением.
Установка осуществляется следующим образом:
После завершения установки желательно снова осуществить перезапуск операционной системы. После чего проверить работоспособность вновь установленного программного обеспечения. Столь кардинальные меры по устранению неисправностей обычно помогают справиться с неполадками подобного характера.
Видео: Тормозит Google
Изменяем профиль пользователя
Гугл Хром реализует такую удобную функцию, как собственный аккаунт. Пользователю предлагается создать персональную учетную запись, в которой будет содержаться вся необходимая для комфортной работы информация.
Случается, что проблема медленного функционирования кроется именно в профиле пользователя. В такой ситуации можно попробовать просто изменить учетную запись.
Данный процесс осуществляется следующим образом:

После выполнения этого действия профиль будет неактивен, можно создать новый или же воспользоваться старым. Зачастую именно в используемой учетной записи кроется причина неполадок рассматриваемого типа.
Данное приложение, используемое для работы в интернете – достаточно удобно и быстро.
Но следует периодически осуществлять его чистку и следить за количеством расширений. В противном случае оно может начать тормозить, работать при этом станет очень проблематично.
Любая программа, будь она для компьютера, или телефона, иногда может давать сбои и тормозить. И браузер Google Chrome в таком случае не является исключением. Он тоже может тормозить и глючить. На самом деле, причин для этого масса, мы их постараемся разобрать, и конечно же устранить нежелательную проблему, которая проявляется в виде сбоев браузера.
Тормозить Хром может по разным причинам. Это может быть заражение программы вирусами и всякими вредоносными программами, слабыми техническими характеристиками компьютера и так далее. Давайте будем разбираться более подробно.
Большое количество одновременно открытых вкладок
Вполне возможно, что Chrome тормозит именно из-за того, что вы открыли в нем сразу огромное количество всевозможных вкладок. Чем больше их открыто, тем соответственно больше программа будет черпать оперативной памяти и нагрузка на процессор тоже будет высокой. Таком может случаться даже с самыми мощными вычислительными машинами.
Если это действительно так, и обозреватель стал притормаживать после того, как вы открыли сразу кучу вкладок, то все что надо – закрыть их. После этого рекомендуется перезагрузить компьютер, чтобы он нормально работал.
Если же это не помогает, и закрыть вкладки не удается, то воспользуйтесь диспетчером задач в браузере, либо встроенном в Windows.
Нажмите сочетание клавиш Ctrl+Shift+Esc , чтобы запустить диспетчер процессов Windows и завершите там работу процесса Chrome и всех остальных процессов на вкладке “Процессы ”, которые связаны с браузером Хром.

Либо в окне браузере Google Chrome нажмите Shift+Esc и воспользуйтесь встроенными средствами, чтобы закрыть все вкладки.
Слишком много установленных расширений и дополнений
На самом деле, это тоже очень даже распространенная проблема. Большое количество пользователей устанавливает много различных расширений и половиной из них даже не пользуются. Но они то продолжают работать и истощать запасы оперативной памяти. Из-за этого и может тормозить программа.
Решается просто :

Теперь попробуйте перезапустить браузер, а лучше и компьютер полностью, после чего, проверить, нет ли заторможенности в работе. Если ничего не помогло, следуем инструкции дальше.
Плагины тоже затормаживают работу Chrome
Как и расширения, плагины также могут влиять на работу интернет-проводника. Какие-то вы возможно устанавливали самостоятельно, а какие-то могли установится автоматически, после установки других программ на компьютер. Но факт остается фактом – они притупляют работу Хрома. Безусловно без плагинов не обойтись, ведь они обеспечивают удобство и комфорт в работе с интернетом. Но есть и такие, польза от которых минимальна, а то и вообще стремится к нулю.
Зайдите на страницу chrome:// settings/ content и отключите все ненужные плагины. Для этого впишите в адресную строку команду chrome://settings/content нажатием на кнопку “Отключить ” (передвиньте ползунок), деактивируйте неиспользуемые плагины.

В любое время, вы можете включить их в работу обратно.
Тулбары…
Сейчас множество разработчиков встраивают в инсталляторы своих программ различные само устанавливаемые в браузеры тулбары, поисковые строки и тому подобный ненужный хлам. Но чем больше их устанавливается, тем больше это сказывается на скорости работы браузеры, причем далеко не в лучшую сторону. Поэтому их рекомендуется удалить. Особенно, если вы не устанавливали их самостоятельно.

Вирусы
Также мы рекомендуем обзавестись антивирусом, если этого вы еще не сделали, и обязательно проверить свой компьютер на вирусы. Ведь это одна из самых главных причин, по которым может тупить обозреватель, да и другие программы в общем-то тоже.
Полностью проверьте компьютер на наличие на нём вредоносных программ, если они найдутся, незамедлительно удалите их, ведь они замедляют систему, могут красть личные данные и вообще сильно нашкодить.
Очистка кэша может помочь
Очень даже вероятно, что в браузере Chrome скопилось очень много истории посещений сайтов, кэша и куков, что проявляется в замедлении браузера. Чтобы исправить ситуацию в лучшую сторону достаточно лишь произвести очистку кэша.
Почитайте статью – , чтобы узнать, как это делается.
Ну и на крайний случай, если вообще ничего не помогает, переустановите браузер. Это точно должно помочь. Спасибо за внимание!













