Как сделать открытое меню в группе вконтакте. Как сделать графическое меню вконтакте
Привет дорогие друзья, последнее время, если Вы могли заметить, я много пишу про социальную сеть Вконтакте и ее премудрости! Не удивляйтесь, я не собираюсь пока менять своего основного направления — быть блогом шпоргалгой для самого себя, ну и для людей конечно! 🙂
Просто, я написал серию статей , и мне стало поступать множество писем с различными вопросами. Теперь, мне нужно немного развить тему создания меню в группах и пабликах Вконтакте, дабы сэкономить свое бесценное время, и не печатать многократно ответы на одинаковые вопросы моих читателей.
Итак, сегодня я хочу рассказать — как более умело управлять своим аккаунтом Вконтакте, ну и конечно, как можно делать любые меню в группе и паблике Вконтакте. Не так давно, благодаря одному хорошему человеку — Марине Лазаревой и ее статье « VKopt - что это такое и зачем он нужен администраторам вконтакте?» , я узнал о небольшом бесплатном скрипте (VkOpt — это сокращение от полного названия Vkontakte Optimizer), который создан для облегчения пользования социальной сетью Вконтакте.
Установка элементарная и занимает всего минуту времени, возможностей и новых функций, ранее недоступных Вконтакте, открывается целая куча. Захожу на официальный сайт Vkontakte Optimize , выбираю свой броузер и устанавливаю расширение данного скрипта.

Не забываю закрыть и открыть броузер для начала работы скрипта Вконтакте. Вхожу в свой аккаунт Вконтакте, где появляется табличка с благодарностью за установку скрипта и предложение выбрать язык интерфейса.
Интересно, что изначально данный скрипт был создан в далеком уже 2007 году для скачивания видео, в тогда уже набирающей популярность социальной сети Вконтакте.
На данный момент скрипт ВкОпт умеет делать множество вещей, и в первую очередь направлен на улучшение функций интерфейса для простых пользователей, таких как скачивание музыки и видео, сортировки друзей, возможности добавлять, менять некоторую информацию на страницах Вконтакте, в том числе и скрытую. О всех функциях скрипта можно прочесть вот .
А меня же, больше заинтересовали некоторые возможности, которые дает данный скрипт для работы Вконтакте, попробую их перечислить в картинках с комментариями.
Замечательно, что теперь мне не надо каждый раз кликать мышкой по экрану для просмотра фотографий, достаточно прокручивать колесиком мыши для перехода к следующему фото. Это очень быстро и удобно, особенно, когда листаешь тысячи фоток и среди них ищешь те, которые нужны в данный момент.

Далее, на этой же вкладке ниже, благодаря Vkontakte Optimizer появились ссылки, кликнув на них, я получаю доступ ко всем созданным Вконтакте размерам данной картинки или фото от маленькой иконки, до максимальной закаченной картинки. В обыденности, Вконтакте представлены фото с шириной 604 пиксела. Все копии открываются в полном размере, где их можно легко скачать.

Тут же, появилось несколько кнопок, одна из них — поиск копий Google. Нажав ее, с большой вероятностью можно найти настоящего автора данной картинки или фотографии, например, нажав на мое фото — гугл обнаружил копию этой фотографии, только в моей же статье про север Таиланда на нашем трэвел блоге. Таким же образом, можно узнать о несанкционированным использовании Вашего фото другими людьми. А еще забавно — гугл пытается найти картинки, похожие по цветовой гамме на представленную фотографию.

Далее, захожу во вкладку мои группы, здесь тоже появились новшества, сверху в правом углу я заметил новую кнопку, видимо для тех людей, кому всё надоело, или кто жаждет больших перемен. Там расположилась кнопка Покинуть все, т.е. одним кликом можно выйти из всех групп одновременно.
Здесь же, нажимаю чтобы посмотреть обновления и последние новости, появилась кнопка фильтрации новостей, можно убрать новости, которые содержат видео, фото, графити, опросы, ссылки и т.д. Это может быть очень удобно при поиске чего либо в новостях, чтобы не отвлекаться на лишнее.

Выше были рядовые функции, просто понравившиеся лично мне, а теперь, ближе к делу! Нахожу пример группы Вконтакте с красивым дизайном . Предположим, мне нужно посмотреть исходники дизайна данной группы и сделать у себя что-то подобное. Если нажать на меню этой группы получается милая картинка — это один из вариантов . А вот в правой части группы, благодаря скрипту Vkontakte Optimizer появилась кнопка -> Список Wiki-страниц.

Нажимаю на список Wiki-страниц, и получаю исходный код wiki-разметки, который использован при создании меню этой группы Вконтакте.


Как Вы понимаете, чтобы создать подобное меню группы Вконтакте, у меня уже есть код, и мне даже не надо изучать wiki-разметку, хотя, это еще никому не мешало!
А теперь, мне только не хватает исходников картинок к этому меню для примера. В этой же группе нахожу альбом с фото, где и расположены исходники меню.
Каждую из картинок можно скачать в оригинальном размере, представленном в меню. Когда у меня есть все исходники меню, мне остается мысленно выразить большую благодарность, людям, который сделали меню в данной группе, и приступать к работе в фотошопе над своими исходниками с такими же размерами.

Как Вы понимаете, здесь нет никакого плагиата в том, что я беру исходный код wiki-разметки у определенного автора, идею с размерами и расположением картинок, в созданном им меню в группе или паблике Вконтакте. Я только учусь у этого автора на его конкретном примере. После чего, создаю свои картинки в фотошопе и свое меню.
Получается, для того, чтобы создать меню в группе или паблике Вконтакте любой сложности, достаточно теоретически знать , найти пример сложного меню в паблике или группе Вконтакте, и конечно, нужно обладать познаниями элементарного создания и верстки картинок в фотошопе. В этом Вам могут помочь любые туториалы фотошопа — задайте этот вопрос яндексу, найдете тысячи ответов.
Еще хотел затронуть один вопрос, меня уже несколько раз спрашивали можно ли паблик Вконтакте сделать группой Вконтакте? Отвечаю — теперь можно, благодаря скрипту Vkontakte Optimizer, в паблике появляется новая кнопка — перевести в группу. Испытывать эту возможность я не стал, мне ни к чему. Ну как я понимаю, там придется заново приглашать всех подписчиков в группу, а если их тысячи, это не очень удобно!
В этой статье я вам расскажу, как красиво оформить группу в контакте. Согласитесь, чем красивей группа, тем приятней на нее подписываться. При этом в группе будет удобное меню, в которое так и хочется зайти и просмотреть его содержимое.
Меньше разговоров, приступим к созданию меню для группы в Вконтакте
.
Для начала вам нужно собственно создать саму группу, я в предыдущей статье писал, .
И так, все начинается в фотошопе, мы создаем картинку того меню которое вы хотите. В основном - это какой-то фон с наименованием рубрик. Мне как раз попросил знакомый сделать красивую группу для его фирмы aero-stomadent, занимается промышленной вентиляцией, вот я и займусь ею.
Я нашел замечательный фон природы Аляски, собственно на нем и буду все делать.

На фоне пишем само меню. Я, например, пишу, то чем занимается фирма. Это и будут кнопки, на которые потом я буду делать еще страницы. Каждое слово будет в дальнейшем кнопкой меню.

Справа сделайте так, чтобы в будущем эта часть была аватаркой группы.
![]()
Теперь режим картинку на маленькие изображения. Выбираем в меню функцию "Раскройка", затем правой кнопкой мыши на полотно и нарезайте так, чтобы каждое слово было отдельно.


Желательно, чтобы нарезано приблизительно так.

После нарезки сохраняем файл, не просто а через "Сохранить для Web и устройств…" (или Alt+Shift+Ctrl+S), оно создаст папу с всеми уже нарезанными файлами.


Сейчас еще не идем в группу, нам еще нужно создать вики разметку. Или другими словами создать страницу.
Как создать Wiki – страницу в Вконтакте?
Открываем новую вкладку браузера и вставляем туда такую ссылку: http://vk.com/pages?oid=-XXX&p=Нaзвание_страницы где XXX - ид вашей группы. Например, у меня было так.
http://vk.com/pages?oid=-91934542&p=меню

Затем нажимаем Наполнить содержанием . Тут видим очень простой редактор, выбираем функцию фотоаппарат чтобы добавить все наши фотографии меню. Должно получится что-то на подобии как у меня.

Но между картинками есть пробелы, чтобы убрать пробелы - входим в режим wiki-разметки (это сверху в правом углу знак кавычек <>) вписываем такой тег "option;nopadding;" перед размерами фотографий. Например []


И получилось уже все вместе.

И так, осталось теперь в каждую кнопку вбить ссылки. Опять в wiki-разметки все делается. Вбиваем уже подготовленные до этого ссылки статей, которые вы считаете нужными.

Нажимаем сохранить, смотрим что получилось, у меня все сошлось если нажать переходит по ссылкам "https://vk.com/page-91934542_49969122"

Затем уже перехожу в группу и перед этим делаю такую картинку которая будет отображаться для людей в группе.

И просто делаю пост. Вставляю ссылку на меню и добавляю фотографию которую сделал сделал только что. 5 голосов
Доброго времени суток, уважаемые читатели моего блога. Этой статьей я открываю серию публикаций на тему красивого оформления групп Вконтакте. Сейчас мы поработаем над созданием меню, затем перейдем к созданию стильного единого изображения, ну и в конце научимся делать картинки кликабельными.
В конечном итоге у вас получится примерно такое сообщество. При нажатии на кнопку перехода действительно открывается дополнительная стильная страничка.

Работа предстоит не такая уж трудная, я детально объясню как действовать. Работа займет не больше пары часов. Давайте обо всем по порядку.
1. Подготовка к работе. Инструменты, без которых не обойтись
Итак, прежде чем я перейду к основному вопросу, и мы начнем разбирать как делать меню в группе Вконтакте, поговорим о том, что вам понадобится.
1.1. Фотошоп
Конечно можно обойтись и без фотошопа, посмотрите вот это видео, в котором все подробно рассказано. Если хотите. Однако, если вы не владеете навыками , то я настоятельно рекомендую заморочиться и пройти все три мои публикации.

Если вы хотите нормальную группу, то у вас нет другого выбора, кроме как изучать фотошоп. Без качественных картинок никуда не уедешь. Могу порекомендовать вам курс Зинаиды Лукьяновой . Быстро и не скучно вы освоитесь в новой профессии и сможете даже зарабатывать, используя навыки дизайнера. Знаний хватит!

Итак, ну давайте продолжим. Все необходимое имеется? Тогда вы готовы действовать дальше.
2. Работа в фотошопе или меню своими руками
Ну вот, теперь можно приступать к пошаговой инструкции непосредственно для создания меню. Открываем фотошоп, затем иллюстрацию с меню. Надеюсь, что проблем не возникнет. В правом верхнем углу выбираем «Файл» и затем «Открыть». Находим документ на компьютере. Что дальше?
Картинку нужно раскроить. Выбираем инструмент «Раскройка». Как вы видите, он кроется под «Рамкой». Просто нажмите на него и удерживайте левую кнопку мыши несколько секунд, пока не появится дополнительное меню.

Теперь на самой картинке щелкаете правой клавишей мыши и находите «Разделить фрагмент».

В конкретном случае изображение я поделю на 4 части. Почему именно так? Любая кнопка в интернете – это рисунок, которому присвоен определенный код. Вы наводите стрелкой на нужный фрагмент иллюстрации и ваш браузер передает информацию компьютеру: «Парень, тут есть дополнительные возможности».
Иногда все изображение меняется. Например, утопающие кнопки при нажатии – это всего лишь второе изображение, там нет никакой анимации.

В моем случае одну картинку нужно поделить на несколько частей и каждой из них присвоить свое действие. Где-то ссылка на список товаров, где- то переход на сайт. Также есть часть картинки, которая помечена как «Меню». При наведении мышью не должно ничего происходить.
По-хорошему, я должен был выделить 5 частей, чтобы ровнее отделить кнопки, но я оправдываю себя тем, что если человек промахнется, он все равно сделает то, что хотел, а если нажмет верно, то ни о чем и не узнает.
Не проблема сделать больше категорий или расположить их в два столбца. Если поймете основную информацию, справитесь и со всем остальным.
Я подвинул линии, чтобы было ровнее. Это не сложно, делается при помощи курсора.


Смотрите, чтобы изображения сохранялись как jpeg (самая верхняя категория справа). Далее нажимаем «Сохранить».


Ну вот и все.

С этим закончили, теперь можно переходить к самой группе и работе с кодом.
3. Верстка в Вк для чайников
Раньше я думал, что вики-разметка применима только к сообществам. Не знаю изменилось ли что-то или так всегда было, но сейчас абсолютно не важно создаете ли вы группу или паблик. Странички можно сделать и там, и там.
Ну что ж, осталось дело за малым, верстка. Открываете «Список вики-страниц».

И добавляете новую.

Даете ей название. В нашем случае – меню.


И переходите к редактированию.

Первым делом нужно добавить все части нашей картинки.

Загружаем.

Делайте это из папки снизу-вверх по списку. От самого последнего (нижнего, в моем случае «Написать админу») к верхнему («Меню»), тогда все встанет верно, хотя не так уж трудно перетащить фрагменты при помощи мыши. Кому как удобнее.

Теперь нужно убрать отступы и сделать разные фрагменты ссылками, а кое-где и совсем убрать возможность щелкать. Переходим в кодовый режим.

Теги «center» указывают на то, что фотка и ее фрагменты расположены по центру. Я их уберу, чтобы вам было легче воспринимать информацию.

Если хотите, можете сделать тоже самое, но учтите, что иллюстрация съедет вправо.

Снова возвращаемся в код, чтобы убрать отступы между фрагментами рисунка.

Чтобы изображение вновь стало единым после размера поставьте точку с запятой и напишите тег nopadding (;nopadding).

Выглядеть это будет так.

Естественно, что отступов не должно быть после каждого фрагмента, а потому теги нужно продублировать.


Теперь иллюстрация выглядит единой. Если не получилось проверьте верно ли вы написали слово и поставили ли точку с запятой, уберите пробелы где нужно, чтобы было как в моем примере. Для результата важна каждая мелочь.

Сейчас при нажатии на разные части изображения, они открываются в новом окне.

Чтобы этого не происходило, понадобится еще один тег. Nolink. Не забывайте про точку с запятой.

Перехода не будет только на первой картинке, а вот к остальным можно подставить свои url.


Вы можете перенаправлять читателей на другие вики-страницы, к постам, в блоги и остальные социальные сети. Теперь сделать это не трудно, вы все умеете. Осталось лишь сохранить.

Вот так выглядит наше с вами меню.


А вот и желанная ссылочка.

4. Завершающий этап оформления

Наконец-то пришло время определиться публичная страница у вас или группа. От этого зависит дальнейшая стратегия.
Если вы не знаете что у вас, то переходите в раздел управление из категории «Мои группы».

Если вы хотите сделать как у меня и поставить на меню, то переходите ко второй части и мы продолжим красиво оформлять паблик. В результате получится что-то на подобие вот этого.

Я не сторонник делать меню просто картинкой в статусе, но некоторые хотят именно этого. Я не в праве никого критиковать и, если у вас группа, то вы можете воплотить свою задачу.
5. Видео инструкция
Посмотрите видео, всю основную работу мы с вами уже сделали, осталось дело за малым.
6. Альтернативный способ для Чайников за 100 руб.
Если возникли трудности при самостоятельном создании меню, смело идите на этот сервис — VkMenu.ru , где за скромную цену в 100 руб. (сегодня такая), сможете сделать менюшку через онлайн конструктор.
По-моему отличная альтернатива ручной работе, и проклинанию всех и вся, если ничего не выходит с вики-разметкой.

На этом я прощаюсь, но ненадолго. Отдохните немного и перейдем к следующей части.

Подписывайтесь на мою группу Вконтакте . Приятной работы и до скорой встречи!
И снова рад Вас приветствовать!
В сегодняшней статье речь пойдет исключительно про группу вконтаке, хотя в большей части, я предпочитаю работать с публичными страницами. Но когда в прошлой статья я затронул на примере своего паблика, у многих возникли вопросы, именно про меню для группы.
Как создать меню в группе вконтакте
Вот что у меня получилось.
Делал меню только для примера. В целях, разобраться с ним для групп, чтобы рассмотреть более подробно все тонкости для Вас.
И так. Вот основные шаги:
- Продумать основное меню
- Выбрать изображение
- Фотошоп (без фотошопа как всегда никуда 🙂)
- Раскройка изображения
- Заливка изображения в альбом контакта
Чтобы активировать свежие записи (для Вашего будущего меню) , нужно зайти в управление сообщества и включить пункт — «Материалы»
После того, как материалы будут включены, в верхней части группы появится пункт «Свежие новости», в котором и нужно будет создавать меню. Также как и с любой страницей контакта, мы попадаем в редактор, в котором можно как вручную заливать изображения или кнопочки меню, так и через wiki-разметку (кнопочка в правом верхнем углу).
Как Вы догадались, проще всего сначала нарисовать необходимую картинку в фотошопе, и заранее поместить на нее кнопочки, в будущем они будут ссылками.
В своём примере я использовал фон девушки, и поместил слева от нее 3 кнопки. Каждая кнопка — имела своё название.
Мое меню состояло из следующих пунктов:
Для внедрение готового изображения в контакт, предварительно его нужно раскроить. Для этого в фотошопе используем инструмент «Раскройка «. Думаю с этим сложностей не возникнет. Там всё просто… На всякий случай, сделал фото 🙂
Выбираем данный инструмент и начинаем «резать». У меня получилось 4 части. (самое простое, что придумал:), хотя можно изрезать его на кусочки)
Все необходимые работы по созданию меню выполнены. Теперь можно приступить к созданию меню вконтакте. Для этого поочередно загружаем изображения в контакт. Вот что получилось в итоге:
Теперь нажимаем на каждую кнопку (или часть изображения), и присваиваем необходимый адрес (ссылку). Чтобы убрать лишние пробелы нужно использовать тег «nopadding» (в меню Wiki-разметки)
Тег «nopadding» – убирает пробелы между картинками, то есть помогает «состыковать» их вплотную к друг другу.
В результате добавления тега, получилось следующее:
Вроде бы все понятно, и ничего сложного нет. И если вдруг надумаете создать его у себя, то дерзайте, наверняка у Вас получится красивее… В моем примере оно получилось не очень прикольным, как хотелось бы, но я рассмотрел для Вас рабочую часть. Наверняка, если потратить побольше времени, да ещё и обратиться к фрилансерам, то можно сделать очень крутую менюшку.
У многих видел, что делают продолжение основного аватара. Получается как одно целое изображение. Красиво смотрится. Но для создания такого, нужно лучше разбираться в фотошопе 🙂 .
Также, обратил внимание, что многих интересует вопрос — как сделать меню группы открытым , то есть чтобы открытое меню группы вконтакте было изначально при заходе в группу.
Ответ: Данную возможность насколько мне известно убрали администраторы Vkontakte. Раньше была отдельная кнопочка, чтобы меню было фиксированным — открытом. Затем эту функцию убрали, и теперь менюшки приходится открывать отдельно.
Хотя, встречал у некоторых открытые по умолчанию… и кто то даже говорил, что существует какой-то код, который справляется с этой проблемой. Но я бы не советовал использовать его. Судя по обсуждениям на многих форумах, админы это не приветствуют!
А на сегодня всё. До связи!
Цель создателя группы в соц. сети привлечь больше посетителей. Важно чтоб гость захотел вступить, подписать, почитать информацию, оставить комментарий или заказать товар. Потребность в конечном результате отличается от направления деятельности.
Первые секунды пребывания формируют дальнейшие действия гостя. Именно поэтому интерфейс играет большую роль.
Факторы оставляющие гостя:
- аватарка;
- описание;
- название;
- красивое и практичное меню;
- красочность;
- контент.
Создать практичное меню, побуждающее не только к действию легко. Но для начала следует разобраться, каким оно должно быть.
Каким должно быть меню
Используя грамотно составленное меню, посетитель сможет легко передвигаться по ней и быстро получить ответы на свои вопросы. Также навигация позволяет создать правильное впечатление о проекте.
Три основные цели групп:
- продажи;
- увеличение трафика;
- увеличение активных посестителей.
Для продаж навигация в группе заменяет витрину в магазине.

Здесь должны быть самые важные кнопки:
- каталог;
- стоимость;
- доставка;
- акционные предложения;
- отзывы.
Для увеличения посещаемости акцент делается на контент и изюминку сайта или блога.

Приблизительный вариант набора кнопок:
- интересные статьи;
- полезная информация;
- подписаться;
- отзывы.
Для повышения активности участников следует стимулировать их акциями, опросами и интересным и необычным контентом.
Предлагаем такие кнопки:
- подписаться на новости;
- задать интересный тематический вопрос;
- акции;
- опросник;
- голосование.
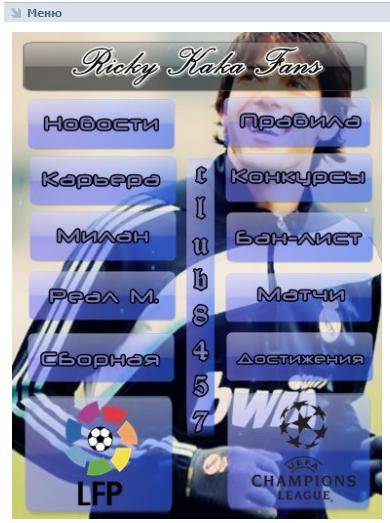
Рассмотрим, как создать меню для группы в контакте, все технические моменты, которые требуют минимальных знаний графического редактора и основ работы с вконтакте.
Создаем по этапам
Создание навигации – процесс интересный, сложный и длительный. Но результат того стоит .
Весь процесс условно делиться на 2 этапа:
- работа с фотошопом;
- техническое добавление.
видео: меню для паблика
Работаем с фотошопом
Прежде чем приступить, необходимо визуально представить дизайн или общий вид, а также его составляющие. Специальных знаний не требуется, достаточно просто выполнять шаги инструкции.
Алгоритм действий:
- установите и запустите программу «Фотошоп»;

- в пункте «Файл» выберете «Создать»;
- в появившемся окне задайте:

Делается это с помощью инструмента «Прямоугольная область»:

Работа с графикой:

Приблизительно должно получиться вот так:
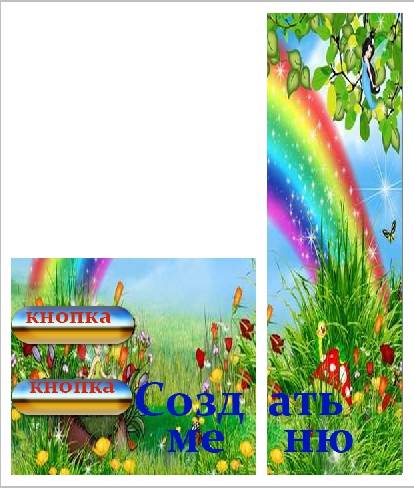
Сохраните прямоугольник, расположенный справа отдельной картинкой, задав размер 200х500 пикс. Это готовая аватарка, загружается через кнопку «Загрузить фотографию» в группе вк.

Вторую картинку нужно еще разделить по количеству пунктов. Это делается для того, чтоб каждой кнопке присвоить ссылку.
Для начала следует сделать разметку:

Создаем фрагменты:

Сохранение изображений:

Как очистить компьютер от ненужных программ? Инструкция тут.
Техническая часть
Готовые изображения необходимо перенести в группу. Выполняя указанные ниже шаги с этой задачей можно легко справиться.
Важно! Заливка меню отличается от обычно загрузки фото или картинок.
Все по порядку:

Теперь самое важное, собственно для чего все это и делалось. Добавить функциональности меню. Отдельной картинке необходимо присвоить «свою» ссылку.
- найдите необходимую запись;
- кликните по ней левой кнопкой мыши;
- скопируйте URL в адресной строке.
- зайдите на источник, куда нужно переправлять посетителя;
- скопируйте необходимый адрес.

Сохраните изменения соответствующей кнопкой внизу окна.
Внимание! Изменения могут не сразу отобразиться. Рекомендуется выйти на свой основной профиль, а затем снова зайти в группу.
Как создать меню в группе Вконтакте вики разметка
Вики-разметка – это специальный язык, используемый для оформления веб-страничек в группах социальной сети.

Данный инструмент позволяет создавать:
- эффекты;
- необычные меню;
- таблички;
- элементы навигации;
- форматировать текст.
Словом, данная разметка позволяет создать мини сайт ВКонтакте. Это очень удобно, особенно для продаж и набора подписчиков.
Такое оформление интуитивно заставляет посетителя остаться, кликнуть по кнопке. То есть задерживает и стимулирует к действию – а это как раз то, что и нужно.
Визуально такая система очень схожа с HTML-версткой. Но она не требует длительного обучения и специального склада ума.
Видео: меню с поиском по рубрикам
Нюансы создания
Собственно, то, что было сделано выше (разделение и загрузка картинки) это уже элементы разметки. В этом и преимущество данного инструмента. Автоматическое превращение в теги, при простой загрузке картинок.
Тем не менее, важно знать отдельные теги, помогающие сделать еще больше функций и красоты. Например, при нашей заливке отдельных частей изображения между ними могут образовываться белые полосы. Убрать их можно, просто добавив тег noborder.
Вот так: []
Основные теги представлены в таблице ниже:

Работа с картинками
[] .
Где options заменяется на:
- noborder - снятие рамки вокруг изображения;
- nopadding - снятие пробелов между изображением;
- plain - вставка ссылки на картинку. Оформляется в виде текста, без графики;
- nolink - снятие ссылки на картинку;
- box - открытие изображения в окне;
- NNNxYYYpx или NNNpx - задает размер фото в пикселях.
Создание таблицы
Независимо от того, какое меню (текстовое или графическое) вы создаете, без вставки таблицы вы вряд ли обойдетесь. Иначе можно просто вставить текст в поле новости и не форматировать его, затратив так много времени.

Таблицу создают, используя специальный набор символов, где каждый из них отвечает за определенную часть таблицы:














