Расположение автозагрузки windows 7. Компьютерная помощь
Многие пользователи очень часто удивляются тому, что компьютерная система работает не так быстро, как хотелось бы, совершенно не понимая, в чем причина происходящего. В любой версии системы главной причиной торможения называют программы, стартующие вместе с ОС и работающие в фоновом режиме, в том числе и автозагрузка программ Windows 7. Как найти и настроить этот элемент управления, сейчас и будет показано.
Что представляет собой и зачем нужна автозагрузка программ Windows 7?
Для тех, кто не знает данного вопроса, отдельно стоит сказать, что далеко не все программы, запускаемые в момент старта системы, могут отображаться в меню автозагрузки. Но и те, что есть, могут оказывать существенное влияние на потребление ресурсов.
Как правило, вместе с Windows способны стартовать приложения-загрузчики, торрент-клиенты, разного рода дополнительные панели для браузеров, апдейтеры, оптимизаторы и т. д. Тем не менее, несмотря на возможный хлам, вместе с системой запускаются и жизненно важные процессы для функционирования ее самой. Это пока оставим в стороне и посмотрим, как зайти в автозагрузку «Виндовс 7». Заодно определим, какие именно элементы в ней следует использовать, чтобы это не сказалось на общей производительности.
Как зайти в автозагрузку «Виндовс 7» простейшим способом?
Простые с точки зрения пользователя методы доступа вроде использования «Панели управления» в Windows-системах любого поколения не предусмотрены.

Единственный вариант - использовать консоль «Выполнить» (Win + R для быстрого доступа), в которой вводится команда msconfig (доступ к настройкам конфигурации системы). В появившемся окне выбирается вкладка автозагрузки, где и будут представлены основные программы, стартующие вместе с системой.
Какие элементы отключать не стоит?
Как зайти в автозагрузку «Виндовс 7», уже понятно. Теперь несколько слов о деактивации ненужных служб. По большому счету, если хотите добиться максимальной производительности Windows, следует отключить все, что есть.

Посмотрим, какие программы нужны в автозагрузке Windows 7. Например, не стоит деактивировать службу ctfmon, которая отвечает за языковую панель и отображение значка переключения языков и раскладки клавиатуры, который пользователь привык видеть в системном трее.
Некоторые элементы отключить невозможно вообще. В частности, это относится к модулям штатных антивирусов, так что лучше с ними не экспериментировать - все равно ничего не получится. Все остальное лучше выключить. Прирост производительности будет ощутим сразу же после полного рестарта системы (перезагрузка выполняется в обязательном порядке, о чем свидетельствует соответствующее уведомление системы).
Добавление программ в автозагрузку через «Проводник»
Теперь разберемся, как настроить автозагрузку программ в Windows 7 под собственные нужды. И если с отключением уже внесена какая-то ясность, то с добавлением программ не все так просто. Добавить необходимый элемент непосредственно в конфигурации системы не получится. Поэтому, решая проблему того, как поставить программу в автозагрузку Windows 7, придется применять другие способы.
Самым простым методом, который должен знать пользователь любого уровня подготовки состоит в том, чтобы сначала создать ярлык для исполняемого файла выбранного приложения, а затем поместить его в соответствующую папку системы в обычном «Проводнике».
Для этого на выделенном файле правым кликом вызывается субменю, в котором выбирается строка «Отправить…» и используется создание ярлыка на «Рабочем столе». Но это еще полдела. Теперь ярлык нужно поместить в саму папку автозагрузки, для чего придется решить вопрос того, как зайти в автозагрузку «Виндовс 7» из «Проводника».

Каталог можно найти, если в системном разделе открыть папку ProgramData, а затем через директории Microsoft и Windows дойти до папки «Главное меню», после чего найти искомый каталог в подразделе «Программы». Имейте в виду, что начальная директория ProgramData является скрытой, поэтому в меню вида сначала нужно установить показ объектов с таким атрибутом. В конечную директорию и следует переместить или скопировать созданный на «Рабочем столе» ярлычок.
Установка элементов автозагрузки через системный реестр
Существует еще один способ добавления нужного приложения в меню автоматического запуска, который является несколько более сложным, поскольку предполагает использование редактора системного реестра, который вызывается командой regedit в меню «Выполнить».

Здесь нужно пройти по ветке HKCU в раздел SOFTWARE, после чего через директории Microsoft и Windows спуститься по дереву до текущей версии (CurrentVersion), где имеется папка Run. Правым кликом на пустом пространстве в правом окне вызывается меню, где нужно выбрать пункт создания строкового параметра и дать ему имя в виде «Run + произвольное название программы» (например, Run Google Chrome). Сохраняем параметр, а затем двойным кликом вызываем окно редактирования, в котором в строке значения вручную прописываем полный путь к исполняемому файлу.
Использование «Планировщика заданий»
Наконец, в «Планировщике», вызываемом командой taskschd.msc в той же консоли «Выполнить», можно создать новую задачу с произвольным названием на вкладке «Общие» и перейти к вкладке триггеров.

Здесь используется кнопка «Создать», затем в выпадающем списке сверху выбирается запуск при старте и осуществляется переход на вкладку действий. В соответствующем списке выбирается запуск программы, а чуть ниже кнопкой обзора устанавливается путь к исполняемому файлу приложения. Далее нужно просто подтвердить изменения. При следующем старте программа запустится вместе с системой.
Вместо итога
Как видим, проблема того, как зайти в автозагрузку Windows 7 и настроить ее под свои собственные нужды, решается достаточно просто. В плане добавления программ обычному пользователю лучше всего использовать создание ярлыка (это намного проще, чем заниматься созданием ключей реестра или задач «Планировщика»). Но, в принципе, в большинстве программ имеются свои настройки, в которых может присутствовать пункт запуска приложения при старте Windows. Тогда и все перечисленные способы попросту окажутся ненужными.
Одной из особенностей операционной системы Windows является автоматический процесс включения некоторых служб, программ, приложений при запуске. Естественно, что чаще всего они нужны. Но не стоит забывать, что такие программы могут замедлять работу компьютера и потреблять слишком много памяти. Следовательно, каждому владельцу компьютера важно знать, как посмотреть автозагрузку в Windows 7. Сделать это достаточно просто и сейчас мы вам расскажем об этом.
Где посмотреть автозагрузку в Windows 7
Первый способ подразумевает использования командной строки:
- Нажать на «Пуск».
- Перейти в командную строку.
- Вбить «msconfig».
- В появившемся окне выбрать меню «Автозагрузка».
Как еще можно посмотреть программы в автозагрузке Windows 7? Можно действовать несколько иным способом:
- Нажать «Пуск».
- Выбрать «Вес программы».
- Отыскать и перейти в меню «Автозагрузка».
То есть, ответ на вопрос, как посмотреть список автозагрузки в Windows 7, подразумевает всего несколько простейших действий.
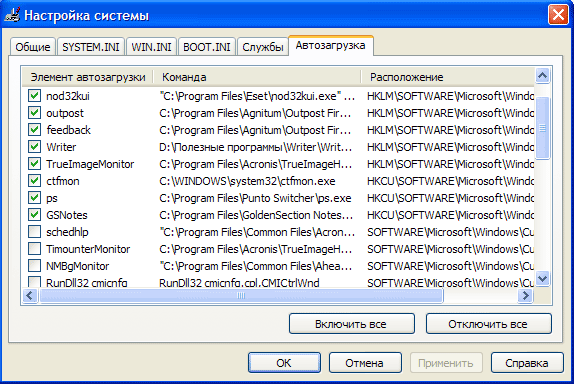
Возможно, для некоторых людей более интересным вариантом покажется использование различных программ. Некоторые из них также позволяют дать ответ на вопрос, как посмотреть файлы автозагрузки Windows 7. Например, можно использовать всем известное ПО под название CCleaner.
Заключение
На самом деле, где посмотреть программы автозагрузки Windows 7 не так уж и важно. Важно то, зачем это делает пользователь. Возможно, человек собирается отключить часть из них. Делать это следует крайне осторожно, так как часть из них отвечают за важные системные процессы. Рекомендуется изначально точно узнать, что делает та или иная программа, расположенная в автозагрузке, прежде чем отключать ее окончательно. Ну а то, как посмотреть автозагрузку в Window 7, вы уже узнали, благодаря нашей статье.
Автозагрузка программ позволяет приложениям, для которых она настроена, стартовать при запуске операционной системы, не дожидаясь, когда пользователь активирует их вручную. Это очень полезная функция, позволяющая экономить время на включении приложений, которые требуется пользователю при каждом запуске системы. Но, в то же время, часто в автозагрузку попадают процессы, которые нужны пользователю далеко не всегда. Таким образом, они без пользы нагружают систему, замедляя работу компьютера. Давайте выясним, как различными способами просмотреть список автозапуска в Windows 7.
Просмотреть список автозапуска можно, как с помощью внутренних ресурсов системы, так и воспользовавшись сторонними приложениями.
Способ 1: CCleaner
Практически все современные приложения для оптимизации работы компьютера поддерживают манипуляции со списком автозапуска. Одной из таких утилит является программа .


Способ 2: Autoruns
Существует также узкопрофильная утилита , которая специализируется на работе с автозагрузкой различных элементов в системе. Посмотрим, как в ней взглянуть на список автозапуска.


Способ 3: окно «Выполнить»
Теперь перейдем к способам просмотреть список автозагрузок с помощью встроенных инструментов системы. Прежде всего, это можно сделать, задав определенную команду в окне «Выполнить» .


Способ 4: Панель управления
Кроме того, в окно конфигурации системы, а значит и во вкладку , можно попасть через Панель управления.


Теперь давайте разберемся, где именно прописывается автозагрузка в операционной системе Windows 7. Ярлыки, содержащие ссылку на местонахождение программ на жестком диске, находятся в специальной папке. Именно добавление в неё такого ярлыка со ссылкой позволяет загружать программу автоматически при запуске ОС. Разберемся, как зайти в такую папку.


Способ 6: системный реестр
Но, как вы могли заметить, количество вместе взятых ярлыков во всех папках автозапуска было гораздо меньше, чем приложений в списке автозагрузки, который мы наблюдали в окне конфигурации системы или при помощи сторонних утилит. Это связано с тем, что автозапуск может прописываться не только в специальных папках, но и в ветках системного реестра. Выясним, как можно посмотреть записи об автозагрузке в системном реестре Windows 7.


Рекомендуем без существенной необходимости все-таки не применять данный метод для просмотра элементов автозагрузки, внесенных через запись в реестре, особенно если вы не уверены в своих знаниях и умениях. Это связано с тем, что изменения записей в реестре могут привести к очень печальным последствиям для системы в целом. Поэтому просмотр указанной информации лучше выполнять с помощью сторонних утилит или через окно конфигурации системы.
Как видим, существует несколько способов просмотреть список автозагрузки в операционной системе Windows 7. Конечно, полную информацию об этом проще и удобнее получить, применив сторонние утилиты. Но те пользователи, которые не желают устанавливать дополнительное ПО, могут узнать нужные сведения и при помощи встроенных инструментов ОС.
Многие программы создаются с автоматическим добавлением ярлыка в меню автозапуска. Этот фактор характерен для программного обеспечения, которое должно работать в фоновом режиме. Таким образом, после включения компьютера, происходит автоматический запуск приложения.Со временем, накопленные программы могут повлиять на производительность и быстродействие системы Windows 7 (стоит отметить, что автозагрузка приложений Steam и Skype может очень существенно увеличивать загрузку операционной системы). Если после включения системы в процессах функционирует только один антивирус, то компьютер работает без потери производительности, но если запущено несколько приложений, могут возникнуть разные неполадки, включая общую заторможенность и нестабильность работы ПК, что особо заметно на обычных или слабых компьютерах.
Удаление программы из папки автозагрузки
Чтобы избавиться от присутствующих проблем и наладить общую функциональность ПК, производится настройка автозапуска Windows 7. Существует несколько методов контроля приложений, которые интегрируются в ОС при инсталляции. По умолчанию ярлыки программ автозапуска Windows 7 находятся в основном меню, привычном для каждого пользователя. Чтобы найти этот раздел, необходимо (рис. 1):- На рабочем столе кликнуть на клавишу Пуск .
- Затем выбрать подкатегорию «Все программы».
- Среди изобилия различных ярлыков приложений и папок необходимо перейти в раздел «Автозапуск» .
Здесь открываются именно те приложения, которые функционируют с момента загрузки ОС. Если удалить ярлыки из этой папки, в следующей загрузке они работать в фоне больше не будут. Таким образом, можно удалять приложения из автозагрузки. Но что если ярлык нужной программы в этом списке отсутствует, а сама программа загружается вместе с операционной системой?
Чтобы выполнить настройку автозапуска стороннего или системного программного обеспечения, можно применить несколько разных инструментов. Наиболее простой и понятный метод - это использование штатных ресурсов, интегрированных в ОС. Существует два метода настройки приложений участвующих в автозапуске – это реестр и командная строка (командная строка потребуется только для запуска утилиты msсonfig ). Как бы устрашающе ни звучал второй способ, msсonfig - очень простая и универсальная утилита, которая помогает выполнять самые разнообразные изменения в системе простыми командами.
Как отключить автозапуск приложения прописанный в реестре Windows с помощью удобной программы, встроенной в Windows 7
msсonfig - это серьезная системная утилита с большими возможностями для управления операционной системой Windows 7, но освоить ее сможет любой. Найти ее в Windows можно по названию через привычный поиск в меню Пуск . Также вы можете нажать сочетание клавиш Win + R , после чего ввести ее название в строку и нажать Enter (рис. 2). Рисунок 2. Запуск утилиты msсonfig через окно «Выполнить».
Рисунок 2. Запуск утилиты msсonfig через окно «Выполнить».
Включив приложение, мы переходим на вкладку автозагрузки. В этом меню внимательно осматриваем каждый пункт, чтобы определить конкретное назначение. Не следует отключать все приложения, поскольку антивирус и подобные программы должны обязательно быть активными. Расставляя галочки напротив приложений, осуществите настройку. Присутствие галочки означает выполнение программы при загрузке операционной системы. Отсутствие, соответственно, деактивирует его.

Метод настройки с помощью msсonfig достаточно эффективен и актуален, поскольку обеспечивает тонкую, результативную и наиболее понятную настройку автозагрузки и других манипуляций.
Как просмотреть автозагрузку приложений в реестре Windows 7
Чтобы открыть редактор реестра, вам необходимо нажать клавиши Win + R , после чего в открывшемся окне «Выполнить» написать команду regedit и нажать клавишу Enter (рис. 4). Рисунок 4. Запуск редактора реестра с помощью нажатия клавиш Win+R и ввода команды regedit.
Рисунок 4. Запуск редактора реестра с помощью нажатия клавиш Win+R и ввода команды regedit.
Открывшееся окно редактора реестра выглядит устрашающе, но на самом деле напоминает проводник Windows.
Чтобы изменить автоматический запуск текущего сеанса, необходимо найти в списке (в левой колонке) папку под названием «HKEY_CURRENT_USER»
и перейти по пути HKEY_CURRENT_USER\Software\Microsoft\Windows\CurrentVersion\Run
(рис. 5).
 Рисунок 5. Поиск необходимых разделов реестра для настройки автозагрузки приложений.
Рисунок 5. Поиск необходимых разделов реестра для настройки автозагрузки приложений.
Таким образом можно с легкостью настроить запуск приложений.
Список разделов реестра Windows 7, где необходимо искать прописанные в автозагрузку приложения:
Что нужно для добавления нового приложения в автозапуск?
Для реализации решения этой задачи понадобится создать ярлык нужного программного обеспечения в папке автозапуска. Выполнить это несложно. С рабочего стола следует скопировать по вышеуказанному пути ярлык необходимого приложения, и после очередной перезагрузки программное обеспечение запустится вместе с операционной системой.Так производятся отладка автозапуска приложений в Windows 7. Не забывайте сохранять точки восстановления, чтобы при неправильных действиях, была возможность вернуть систему в исходное состояние.













