Как снять пароль с материнской платы. Удаление или сброс пароля установленного на биос
Наиболее распространенным способом для сброса или очистки пароля BIOS , который большинство из нас знает, является физическое обесточивание компьютера путем отсоединения всех кабелей и извлечения батареи из материнской платы на нескольких минут.
Другой способ как снять пароль с биоса — переключить перемычку CMOS на самой материнской плате, если она присутствует. Эти методы работают, потому что в большинстве материнских плат ПК и ряде материнских плат ноутбуков для поддержания настроек BIOS / CMOS используется батарея. Если отключить питание, настройки BIOS / CMOS и пароль будут удалены.
Если по какой-то причине вы не можете сбросить пароль безопасности BIOS компьютера, удалив батарею или переключив перемычку CMOS , вот несколько вариантов, которые можно попробовать.
Бэкдор-пароли по умолчанию
Прежде чем использовать инструменты, которые пытаются сбросить или внести изменения в BIOS , стоит посмотреть, работает ли какой-то из известных бэкдоров или паролей по умолчанию. Нажмите на ссылку ниже, чтобы просмотреть список всех известных бэкдор-паролей. Перед тем, как снять пароль с биоса на ноутбуке, обратите внимание, что пароли чувствительны к регистру.
Стандартные бэкдор-пароли BIOS
Если вы можете загрузить Windows
CMOS De-Animator — это более современный инструмент по сравнению с большинством инструментов. Он может сбросить пароль BIOS из Windows . Последняя версия CMOS De-Animator 2 совместима как с 32-разрядными, так и с 64-разрядными операционными системами.

Все, что нужно сделать — запустить инструмент от имени администратора (щелкните правой кнопкой мыши и выберите пункт меню «Запуск от имени администратора » ) и нажать кнопку «Продолжить », после чего перезагрузить компьютер. Когда ПК загрузится, вы увидите ошибку контрольной суммы CMOS и сможете получить доступ к BIOS без пароля. Принцип работы CMOS De-Animator заключается в том, что он делает недействительной контрольную сумму CMOS-памяти системы . Это приводит к сбросу всех настроек на значения по умолчанию и очищает все хранимые пароли BIOS .

CMOS De-Animator включает в себя функцию резервного копирования и восстановления. Это обеспечивает дополнительную гарантию безопасности. Если что-то при сбросе паролей пойдет не так, данные сохраняются в файл с расширением .dea . Авторы программы предупреждают о возможных проблемах при ее использовании на ноутбуках. Программа иногда вызывает ошибочные срабатывания антивирусного ПО и предупреждения на таких сайтах, как Virus Total .
Если вы не можете загрузиться с жесткого диска или CD
Как снять пароль биоса на ноутбуке Samsung? Отключение питания и извлечение батареи из материнской платы стационарных компьютеров на несколько минут должно удалить пароль BIOS . Но это с гораздо меньшей вероятностью сработает на ноутбуке. Для дополнительной безопасности пароли для BIOS ноутбуков обычно хранятся на отдельной микросхеме EEPROM , которая не зависит от батареи BIOS .
Если вы несколько раз ввели на ноутбуке неверный пароль BIOS , на экране появится сообщение о том, что ноутбук заблокирован. Вы увидите что-то типа “System Disabled ” или “Password check failed. System Halted ” и несколько цифр. Если это сообщение появляется при входе в BIOS , можно просто отключить питание и затем попытаться войти снова. Обратите внимание на число, потому что это ценная информация. Она требуется, чтобы сгенерировать бэкдор-пароль к BIOS .

Все, что нужно сделать — это записать появившийся номер, а затем перейти на веб-страницу BIOS Master Password Generator . Этот сайт предназначен для того, чтобы получить возможные пароли на основе введенного номера. Просто введите его и нажмите кнопку. Затем проверьте полученные результаты и отметьте все пароли, которые близки к вашей модели ноутбука.

Перед тем, как снять пароль с биоса на компьютере, попробуйте полученные коды для заблокированного BIOS , чтобы проверить, работает ли это. В зависимости от модели ноутбука, после ввода кода может потребоваться нажать Enter или Ctrl + Enter . Используемые коды основаны на работе специалиста «Dogbert », который провел много исследований и создал ряд небольших утилит, а также Python-скрипты для разблокировки различных моделей ноутбуков.
Если полученные на этом сайте коды вам не помогли, посетите блог Dogbert’а , где можно найти более подробную информацию о бренде вашего ноутбука и загрузить отдельную утилиту для него. Чтобы использовать одну из программ, загрузите утилиту и запустите ее, затем введите номер и нажмите Enter . Вы получите мастер-пароль, с помощью которого сможете попытаться разблокировать компьютер.

Необходимо запустить мастер-пароль на компьютере, который может загрузиться под Windows , и на котором установлен .NET . Если вы не знаете, какой инструмент использовать, можете попробовать все, пока не найдете тот, который соответствует вашему ноутбуку.
Если можете загрузиться с CD / USB
Когда Windows не загружается должным образом, и нет возможности войти в или USB уже установлена с более высоким приоритетом. В этом случае нужно вставить компакт-диск или флэшку и устройство загрузится с них автоматически. Также для загрузки с компакт-диска или USB-накопителя может быть установлен более низкий приоритет, чем для жестких дисков. В этом случае потребуется временно отключить жесткий диск.
Как еще снять пароль через биос? Если вы имеете доступ к Windows , другое решение, позволяющее загружаться с CD / USB — это инструмент под названием Plop Boot Manager . Он делает возможном загрузку с этих носителей, даже если BIOS не поддерживает эту функцию.
Вот некоторые инструменты, которые можно использовать при загрузке с компакт-диска или USB флэш-накопителя.
PC CMOS Cleaner

Предназначен для восстановления, удаления, расшифровки и отображения пароля пользователя или супер пользователя, хранящегося в BIOS , независимо от марки устройства. В список поддерживаемых BIOS входят Award , American Megatrends (AMI) , Compaq , Phoenix , Samsung , IBM , Compaq , DTK , Thinkpad , Sony , Toshiba . Так что есть большая вероятность, что ваш BIOS включен в этот список. PC CMOS Cleaner — это загрузочный Linux CD , поэтому не нужно беспокоиться о совместимости операционной системы.
При запуске программа сначала попытается расшифровать и отобразить список возможных паролей. В случае неудачи можно удалить пароль, используя два параметра, второй из которых полностью сбросит параметры BIOS до значений по умолчанию — позже вам придется перенастроить их.
Скачать PC CMOS Cleaner
CmosPwd от CGSecurity

Это один из самых современных и популярных инструментов дешифрования CMOS , хотя и был выпущен уже довольно давно — в 2007 году. CmosPwd расшифровывает пароль, хранящийся в CMOS , и отображает его. Поддерживаются следующие BIOS :
- ACER/IBM BIOS ;
- AMI BIOS ;
- AMI WinBIOS 2.5 ;
- Award 4.5x/4.6x/6.0 ;
- Compaq (1992 );
- Compaq (новая версия );
- IBM (PS/2, Activa, Thinkpad) ;
- Packard Bell ;
- Phoenix 1.00.09.AC0 (1994), a486 1.03, 1.04, 1.10 A03, 4.05 rev 1.02.943, 4.06 rev 1.13.1107 ;
- Phoenix 4 release 6 (User) ;
- Gateway Solo – Phoenix 4.0 release 6 ;
- Toshiba ;
- Zenith AMI .
С помощью CmosPwd также можно снять пароль с биоса на ноутбуке Lenovo , создавать резервные копии, восстанавливать, стирать или даже полностью очищать CMOS . При загрузке выберите пункт 9. Next- 2. BIOS / CMOS Tools- 2. BIOS Cracker 5.0 (cmospwd) . Существует также версия , которую можно запускать из Windows .
!Bios от Eleventh Alliance

Позволяет выполнить резервное копирование и восстановление BIOS . Есть даже опция Blaster , с помощью которой можно очистить определенные части BIOS , с расчетом удалить пароль — мощный и потенциально небезопасный вариант, поскольку он может повредить BIOS . !Bios может взломать пароли, используемые в некоторых распространенных версиях BIOS , включая различные версии IBM , American Megatrends (AMI) , Award , а также Phoenix . Это старый инструмент, появившийся в конце 90-х годов, поэтому вряд ли он сможет эффективно работать на современных компьютерах.
Bios также включен в комплект программ Hirens Boot CD . Выберите пункт 9. Next- 2. BIOS / CMOS Tools- 4. BIOS 3.20 (ibios) . Также можно скачать отдельный инструмент!Bios Windows .
Ручная инвалидация контрольной суммы CMOS
Если инструменты такие, как CMOS De-Animator , не смогли вам помочь, можно сбросить пароль BIOS с помощью средства debug.exe , что приведет к недействительности контрольной суммы CMOS аналогично запуску CMOS De-Animator . Это можно сделать, введя две команды через инструмент отладки. Но сначала нужно загрузить компьютер под FreeDOS .
“, в которой пообещал написать о том как установить пароль в БИОС . Так что выполняю свое обещание, сейчас напишу и покажу, как установить, удалить, или сбросить пароль в BIOS.
Но для начала давайте разберемся, на сколько эффективный пароль в системе БИОС и как он помогает защитить компьютер. Лично я считаю, что с защитой компьютера, пароль который установлен в БИОСе справляется лучше. Просто пароль установленный в операционной системе, можно взломать программно, ну а пароль в БИОС, насколько я знаю нет.
Дело в том, что защита установленная в BIOS выводит запрос на пароль сразу после включения компьютера, и что бы зайти в те же настройки системы BIOS нужно ввести пароль, так что даже не получиться запустить загрузочный диск, а это еще один большой плюс к такой защите. Конечно же такая защита тоже легко снимается, хотя для этого нужно открывать системный блок, или разбирать ноутбук. Но обо всем по порядку.
Как установить пароль в BIOS?
Давайте для начала я росскажу о том как же заблокировать компьютер и саму систему БИОС паролем.
Перезагружаем компьютер и как только он начнет запускаться, заходим в BIOS нажав на клавишу “Del” . Если при нажатии на эту клавишу ничего не произойдет, то читаем статью , там все написано.
Я покажу пример установки пароля на своей системе, у вас же BIOS может отличаться.
Значит зашли мы в БИОС, и сразу же на главном экране выбираем пункт “BIOS Setting Password” , нажимаем “Enter” .

После нажатия на “Enter” , появиться окно в котором нужно ввести пароль. У меня можно ввести пароль размером в 6 символов. Придумываем и запоминаем хороший пароль, вводим его и нажимаем “Enter” .

Появиться еще одно такое же окно, в котором нужно ввести подтверждение пароля. Вводим пароль еще раз и нажимаем “Enter” .
 Появиться окно в котором будет написано “Password installed”
(пароль установлен) жмем “Enter”
.
Появиться окно в котором будет написано “Password installed”
(пароль установлен) жмем “Enter”
.

Все, пароль задан, но у меня после этой настройки, пароль появлялся только при попытке зайти в БИОС, а компьютер включался как обычно без пароля. Для того, что бы пароль появлялся и при запуске компьютера, нужно сделать еще одну настройку.
Поэтому сразу выбираем вкладку и подтверждаем выбор нажатием на “Enter” .

Дальше ищем пункт “Password Check” . Напротив него, у меня был установлен параметр “Setup” , что означило запрос пароля только при входе в БИОС. Нужно сменить его на значение “Always” . Так и делаем, нажимаем “Enter” и выбираем “Always” . Все теперь пароль будет запрашиваться как при входе в БИОС, так и при запуске компьютера.
 Теперь самое главное, не забудьте сохранить изменения. Нажмите клавишу F10
и “Enter”
. Компьютер перезагрузиться, и как только начнет запускаться, появиться окно с запросом пароля. Вводим наш пароль и жмем “Enter”
(извините за качество фото).
Теперь самое главное, не забудьте сохранить изменения. Нажмите клавишу F10
и “Enter”
. Компьютер перезагрузиться, и как только начнет запускаться, появиться окно с запросом пароля. Вводим наш пароль и жмем “Enter”
(извините за качество фото).
 Вот и все, пароль в BIOS установлен, ну а ваш компьютер теперь защищен. Идем дальше.
Вот и все, пароль в BIOS установлен, ну а ваш компьютер теперь защищен. Идем дальше.
Как удалить пароль в BIOS?
Установили пароль, теперь будем снимать:). Это еще не взлом (сброс) пароля, это его удаление. Возможно он вам не понравился, либо уже не нужен.
Делаем все так же, заходим в БИОС, выбираем “BIOS Setting Password” . Появиться окно с вводом нового пароля, ничего не вводим, а сразу нажимаем “Enter” .
 Появиться окно с надписью “Password uninstalled”
(пароль удален), жмем еще раз “Enter”
. Сохраняем результат нажав на F10
и снова “Enter”
. Все, пароль удален.
Появиться окно с надписью “Password uninstalled”
(пароль удален), жмем еще раз “Enter”
. Сохраняем результат нажав на F10
и снова “Enter”
. Все, пароль удален.
Как сбросить пароль в BIOS?
Сначала мы пароль установили, затем удалили, а сейчас я росскажу как же можно сбросить пароль в БИОС, то есть взломать его. Но это не совет по взламыванию чужих компьютеров, это для того, что бы вы могли сбросить пароль, если вдруг его забудете.
Как я уже писал в начале статьи, сбросить пароль на обычном компьютере проще чем на ноутбуке. Просто для того что бы сбросить пароль который установлен в системе BIOS, нам нужно сбросить настройки самого BIOS. Подробно о том как это сделать читайте в статье . Там нужно либо замкнуть специальные контакты, либо на некоторое время вытянуть батарейку. После чего, параметры БИОС обнулиться, а с ними пропадет и пароль. В ноутбуках все так же, просто там сложнее его разобрать.
Ну вроде бы все написал, пробуйте, только смотрите осторожно и ничего лишнего не нажимайте, а то наделаете делов 🙂 Удачи!
Ещё на сайте:
Как установить, удалить и сбросить пароль в БИОС (BIOS)? обновлено: Январь 12, 2015 автором: admin
Включаем ноутбук и видим такое... Прекрасная картинка не правда ли? Полагаю, те кто благополучно забыл пароль на BIOS, или кто-то шибко умный так пошутил с ноутбуком, со мной не согласятся. Вам еще не доводилось сбрасывать забытый пароль BIOS на ноутбуке? Поверьте, это занятие не для слабонервных, где шансы на успех стремятся к нулю.
Дело в том, что в отличие от обычных компьютеров, в ноутбуках, пароли как правило хранятся в энергонезависимой памяти. Нет тут и перемычек для сброса BIOS к заводским установкам, да и снятие батарейки редко приводит к сбросу пароля. Остается положиться либо на удачу в подборе кода разблокировки, либо на замену BIOS и всяким "шаманствам" с отпаиваем ножек EEPROM (есть такие материалы в сети). Так что ещё раз подумайте, прежде чем запаролите ноутбук через BIOS.
Если мои предостережения вас все-таки не остановили, полюбуйтесь на картинку ниже, нечто подобное предстоит увидеть, разобрав notebook для снятия пароля.

Теперь страшно? Ладно, я пошутил, так кардинально разобрать eMachines E510 пришлось по другой причине. В данном случае все решалось проще...
Снятие пароля с BIOS ноутбука eMachines E510
В общем, принесли ноутбук с просьбой посмотреть что можно сделать и привести в рабочее состояние. Предварительно он побывал в сервисе, где ему был вынесен вердикт о необходимости замены запароленного жесткого диска. Видимо там же, до кучи, установили и пароль на BIOS (чтобы не было соблазна обратиться куда-то еще?). Утверждать не берусь, но владелец о пароле на включение ноутбука представления не имеет, а ведь пароль на жесткий диск спрашивается уже после…
Ну что, для начала попробуем снять пароль с BIOS ноутбука. Полазив по сети, я понял, что последние дельные советы закончились году этак в 2005. Теперь безвозмездно никто делиться секретами не желает. Встречаются, правда, специализированные форумы (на которых для начала необходимо пройти регистрацию), где выкладывают разные коды для разблокировки по просьбе участников, однако источники держат в строжайшем секрете и овеяны они ареалом таинственности (наверное для того чтобы подчеркнуть свою избранность перед остальными).
В конце статьи я дам ссылочку на один такой таинственный источник, который помог разблокировать жесткий диск TOSHIBA без общения с этими "гуру". А вывел меня туда англоязычный GOOGLE.
Снять пароль с BIOS на eMachines E510 оказалось совсем не сложно, нужно было лишь перемкнуть контакты батарейки . Честно говоря на успех особенно не надеялся, но иногда простые методы оказываются весьма эффективны. Я не утверждаю что данный способ разблокировки подойдет для всех ноутбуков, однако попробовать стоит, тем более он не требует никаких особых знаний и навыков.
Ноутбук eMachines E510 практически мечта сервисника (если не требуется серьезный ремонт), т.к. предоставляет легкий доступ к внутренностям. К примеру, почистить его можно сняв всего лишь одну заднюю крышку, правда защелки ну очень тугие. Сняв крышку, получаем доступ и к искомой батарейке:


Внимание! Перед тем как замыкать контакты, необходимо отключить питание и вынуть аккумулятор из ноутбука. На всякий случай подержал отвертку (именно ей и замыкал) пару минут, потому как точно не знал и не знаю сколько необходимо. Главное результат - пароля на BIOS как не бывало! Однако счастье было не долгим…
Снятие пароля с HDD TOSHIBA MK1246GSX
Вот тут меня ждала главная засада. Чтобы понимать о чем речь, почитайте статью Парольная система современных HDD . Статья не моя, просто разместил у себя в блоге, чтобы не пропала (с удовольствием дополню ссылкой на первоисточник, когда узнаю автора).

Статью привел только для ознакомления с чем мы имеем дело, советы из неё не помогли. Если вы внимательно прочли текст, то заметили, что Master-пароль с ноутбука вводить не рекомендуется, он его преобразует. Однако, я не случайно писал в начале темы про специализированные форумы и "гуру". Не надо быть гением, чтобы понять - коды разблокировки берутся явно не из головы, а в сверхестественные возможности и избранность я не верю.
Полез в дебри интернета и наткнулся на занимательную статью BIOS Password Backdoors in Laptops в блоге Dogbert"s Blog . Тут нашлась и ссылка на online калькулятор для снятия паролей.
Смысл в том, что после трех неправильных попыток ввода пароля на доступ к жесткому диску, выдается некий код - Encrypt HDD Key :

Пришло время делиться, обещанной в начале темы, ссылкой: BIOS Password Removal for Laptops . Огромное спасибо автору данного ресурса. На мой запрос (ввел свой Encrypt HDD Key) было выдано два кода разблокировки, для Acer, HP и Fujitsu-Siemens. Код для Acer мне прекрасно подошел, ведь eMachines практически тот же Acer. Пароль с HDD был благополучно снят:)
Как узнать, или сбросить пароль биос (bios ), компьютера или ноутбука, если он забыт? (Часть 1.)
Самый простой способ, это сбросить пароль с биос (bios ). Пароль к bios (Биос) компьютера хранится в энергонезависимой памяти, устанавливается, как правило, при первоначальной его настройке и успешно забывается. Самый простой - вообще сбросить все настройки CMOS Setup в состояние по умолчанию. Для корректного проведения такой операции желательно найти инструкцию к материнской плате (сайт производителя) и в соответствии с её указаниями переставить определённую перемычку на материнской плате. Обычно она располагается возле края платы, рядом с батарейкой или же рядом с процессором и маркируется «CLEAR», «CLEAR CMOS», «CLR», «CLRPWD», «PASSWD», «PASSWORD», «PWD». На лаптопах её можно найти под клавиатурой или в открываемых отсеках нижней части. Если такой вариант по каким-либо причинам не проходит, то можно попробовать на несколько минут (редко - часов, если имеется ёмкий конденсатор) вынуть батарейку или сам чип CMOS из материнской платы - этого также достаточно для обнуления всех настроек CMOS (желательно при этом отсоединить и блок питания). Производители BIOS оставляют в своих программах специальные «чёрные ходы» или так называемые «инженерные пароли» (а вы сомневались? Думаете, в Windows такого нет?). Всё бы хорошо, но инженерные пароли относительно старых систем давным-давно всем известны, а вот для новой материнской платы или современного «брендового» ноутбука вы, скорее всего, такой уже не подберёте. Более того, компания Award предоставляла производителям оборудования даже специальную утилиту MODBIN.EXE для установки своего собственного инженерного пароля, так что узнать такой пароль может оказаться непростой задачей. Тем не менее, я приведу список наиболее известных паролей (учтите, что символ «_» на американской клавиатуре может соответствовать «?» на европейской).
Инженерный пароль для BIOS.
- AWARD_SW
- 589589
- 589721
- 595595
- 598598
- 1322222
- _award
- ALFAROME
- AWARD PW
- AWARD SW
- AWARD?SW
- AWARD_SW
- awkward
- AWKWARD
- BIOSTAR
- CONCAT
- CONDO
- Condo
- djonet
- Lkwpeter
- LKWPETER
- shift + syxz
- SKY_FOX
- SY_MB
- TTPTHA
- ZAAADA
- ZBAAACA
- ZJAAADC
- A.M.I.
- AAAMMMIII
- AMI?SW
- AMI_SW
- CONDO
- HEWITT RAND
- LKWPETER
- PASSWORD
- phoenix
- PHOENIX
- ALFAROME
- bell9
- biosstar
- BIOSTAR
- biostar
- Biostar
- central
- Compaq
- iwill
- LKWPETER
- lkwpeter
- merlin
- Posterie
- setup
- SETUP
- SKY_FOX
- spooml
- Toshiba
- xo11nE
Инженерный пароль для биос (bios) .
Как узнать, или сбросить пароль биос (bios ), компьютера или ноутбука, если он забыт? (Часть 2.)
Что делать, если вы забыли пароль BIOS
Установки BIOS по умолчанию (Default) не содержат пароля, ни на вход в
утилиту BIOS Setup, ни на запуск ПК. Поэтому, если вы забыли пароль BIOS,
нужно его «сбросить», обнулив CMOS-память, т.е. вернув настройки по
умолчанию. Раньше для этого применялись так называемые «инженерные»
(сервисные) пароли – свои для каждого производителя BIOS, например,
AWARD_SW, AMI и т.д., но на современных платах эти пароли уже не
срабатывают.
Обнуление CMOS-памяти аппаратным путем
На выключенном ПК (сетевой шнур тоже вынуть из розетки) найдите на
материнской плате (рядом с батарейкой CMOS-памяти) переключатель Clear
CMOS, переставьте джампер (перемычку) во второе положение и нажмите на
кнопку включения ПК, после этого верните перемычку на место, включите
ПК, после включения войдите в BIOS Setup и проверьте все установки.
Если переключатель Clear CMOS на материнской плате отсутствует, нужно
извлечь батарейку CMOS-памяти и подождать от получаса до трех часов –
установки BIOS Setup (в том числе – пароль) будут сброшены.
Обнуление CMOS-памяти программным путем
Пароль можно обнулить не только аппаратным путем, но и программным,
например, с помощью дебаггера (отладчика) debug. Дисковый адрес
отладчика – \WINDOWS\system32\debug.exe.
Нажмите Пуск –> Выполнить… –> Запуск программы –> cmd –> OK;
– в открывшемся окне Интерпретатора команд после приглашения системы
введите debug, нажмите Enter;
– дальнейшие команды зависят от версии BIOS –
a) Award (после каждой команды нажимайте Enter):
-o 70 17
-o 71 17
-q
b) AMI (после каждой команды нажимайте Enter):
-o 70 10
-o 71 0
-o 70 11
-o 71 0
-q
c) Phoenix (после каждой команды нажимайте Enter):
-o 70 ff
-o 71 17
-q
здесь o означает output;
q – quit;
первое число в каждой строке – порт;
второе – число байт (в шестнадцатеричной системе);
– в окне командной строки введите exit, нажмите Enter (или просто
закройте окно);
– пароль сброшен, но вместе с ним сброшены на «дефолтовые» (по
умолчанию) и другие настройки BIOS, поэтому после перезагрузки ПК
войдите в утилиту BIOS Setup и проверьте все установки.
Примечания
1. Любую информацию можно использовать как во благо, так и во зло: всё
зависит от того, кто использует эту информацию и с какой целью… Надеюсь,
что вам эта информация нужна с благой целью: вы забыли пароль BIOS на
своем (!) ПК.
2. Помните, что использование пароля повышает уровень безопасности
компьютера.
3. После обнуления CMOS-памяти – при следующей загрузке ПК – появится
сообщение «CMOS checksum error – Defaults loaded. Press F1: to continue,
DEL: BIOS Setup» или «CMOS checksum Failure».
Для загрузки ПК с настройками CMOS-памяти по умолчанию (Defaults)
нажмите F1.
Если же вы разбираетесь в установках утилиты BIOS Setup, нажмите клавишу
Delete для входа в утилиту. Проверьте настройки BIOS, нажмите F10,
подтвердите сделанные изменения, нажав Enter.
Вопрос пользователя
Здравствуйте.
Подскажите, столкнулся с проблемой. В общем, хотел переустановить Windows, зашел в настройки BIOS, поменял их. А теперь мой компьютер на загружается: не могу ни новую систему установить, ни старую загрузить. Как теперь вернуть настройки в BIOS на заводские, как их сбросить?
Доброго времени суток.
Подобный вопрос не редкость, довольно часто не опытные пользователи, сменив какие-либо параметры в БИОС сталкиваются с "проблемной" работой ПК, и необходимостью вернуть все в прежнее состояние. В некоторых случаях сбросить настройки к заводским - достаточно просто, в других (когда, например, установлен пароль на вход в БИОС) - сделать это очень трудно!
В этой статье постараюсь рассмотреть несколько типичных случаев для решения подобной проблемы...
Вообще, сбрасывать настройки БИОС, чаще всего, приходится в случаях:
- если компьютер перестал стабильно работать, и характер причины не ясен;
- если вы не можете войти в БИОС, так как он просит ввести пароль супер-администратора;
- если ОС Windows не загружается (часто бывает после настройки очереди загрузки);
- если вы занимались разгоном процессора, и хотите вернуть частоты на оптимальные и безопасные.
C помощью меню в БИОС // Load Defaults BIOS
Самый простой и быстрый способ сброса настроек БИОС - это воспользоваться специальным меню в настройка БИОС (извиняюсь за тавтологию). Меню это есть абсолютно во всех версиях БИОС, чаще всего в разделе Exit . Рассмотрю вопрос по шагам.
1) Сначала вам необходимо войти в BIOS.
Обычно, кнопку для входа в меню BIOS пишут при включении компьютера/ноутбука (попробуйте перезагрузить свой компьютер, чтобы увидеть первый экран приветствия). Чаще всего - это какая-нибудь кнопка из: F2, F10, Esc, Del (99% устройств поддерживают именно эти клавиши).
Возможно вам пригодится моя статья с кнопками для входа в BIOS и Boot Menu у разных производителей ПК и ноутбуков -
Кстати, кнопки для входа в настройки BIOS, обычно, всегда указываются к документации, которая шла вместе с вашим ПК.
2) Загружаем безопасные настройки (настройки по умолчанию/заводские)
Вообще, дать универсальные настройки, где в каком БИОС находится нужная вкладка для сброса настроек - нельзя. Но в большинстве случаев (в 99%), нужная вкладка находится либо на первом экране (главном, который вы видите при входе), либо в разделе Exit .
Например, на скриншоте ниже показан Award Bios (один из самых популярных), в котором для сброса настроек BIOS есть две вкладки: Load Optimized Defaults, Load Fail-Safe Defaults. Можете использовать любую. После того, как настройки сбросите, не забудьте сохранить параметры - кнопка F10.

Ниже на фото приведена отличная версия BIOS - здесь нужная вкладка "Load Defaults BIOS" находится в разделе Exit . После сброса настроек - нажмите на другую вкладку - "Save Changes and Exit" (сохранить изменения и выйти).



В большинстве случаев именно этим способом можно быстро и легко сбросить настройки BIOS, но в некоторых случаях данный способ не сработает (чаще всего, когда на изменения настроек БИОС установлен пароль, а вы его забыли или не знаете).
Примечание!
Многие пользователи ноутбуков, после сброса настроек, сталкиваются с тем, что устройство не загружается (чаще всего, выдается ошибка вида «Operating System Not Found» ).
Связано это с тем, что был изменен режим загрузки Boot Mode, был Legacy, а стал UEFI. Чтобы это исправить, в настройках BIOS нужно изменить UEFI на Legacy, так же отключить режим быстрой загрузки Fast Boot (обычно, это делается в разделе BOOT (настройки загрузки)).
Пример показан на скриншоте ниже: слева (было после сброса), справа (стало после настроек).

С помощью перемычки на материнской плате
Пример для ноутбуков будет показан в нижней части статьи...
На практически любой материнской плате ПК есть специальные перемычки для сброса настроек БИОС. Располагается такая перемычка рядом с батарейкой, которая питает CMOS-память. Обычно, по умолчанию, она находится в режиме 1-2. Для сброса настроек БИОС - поставьте перемычку в режим 2-3 на пару минут (см. фото ниже).
Важно! Операцию эту необходимо проделывать при полностью выключенном компьютере. От системного блока отключите все провода и штекера!
На фото ниже представлена перемычка, используемая для сброса настроек БИОС.
Примечание : перемычка может называться по-разному. Например, CLRMOS1 (как на фото выше), CLRTC, Clear CMOS, CCMOS, Clear RTC, CRTC…

Если перемычки нет...
На некоторых материнских платах может не быть перемычки совсем. Но тогда, обычно, есть либо специальная кнопка для сброса параметров (называется CLR CMOS), либо будет просто два контакта, которые необходимо замкнуть отверткой, или любым другим металлом проводником (находятся контакты возле надписи Clear CMOS).
Важно! Замыкают контакты или нажимают кнопку CLR CMOS при полностью выключенном ПК (и отключенном шнуре из розетки)!
На фото ниже представлена, как выглядит кнопка CLR CMOS на мат. плате ПК.

Дополнение! Если у вас к ПК/ноутбуку осталась документация - в ней почти всегда содержится эта информация (ищите раздел сброса BIOS Setup). Пожалуй, лишь в дешевых китайских устройствах этой информации может не оказаться...
С помощью батарейки на мат. плате
Чуть выше, когда речь шла о перемычке, я упомянул о том, что ее проще всего найти по батарейке . Напоминает она обычную монету (по своему размеру, разве только потолще раза в 2-3), на которой, обычно, можно увидеть слово "battery" . Как правило она светлая и переливающаяся, когда смотрите на материнскую плату сверху - сразу бросается в глаза.
Так вот, благодаря этой батареи, когда вы выключаете компьютер, он все равно помнит настройки в BIOS, знает время, год, месяц и т.д. Т.е. это все происходит и сохраняется благодаря вот этой небольшой батарейке - она обеспечивает независимое питание. Как правило, ее энергии хватает на 10-15 лет работы ПК (иногда даже больше). Таким образом, ее смена за время использовании компьютера практически не нужна (за 10-15 лет ваш ПК устаревает морально, и вы меняете его на более новый) ...
Чтобы сбросить настройки BIOS - можно просто вынуть эту батарейку и подождать минут 15-20 (лучше полчаса для надежности). Вот такой простой и быстрый способ!
На фото ниже представлено 2 примера, как выглядит батарея на мат. плате.

Примечание! Учтите, что будут сброшены и дата, и время, и прочие настройки, которые Вам необходимо будет задать, после включения ПК
Важно! Вынимать батарейку необходимо в полностью выключенном ПК и отсоединенном от сети питания.
Сброс пароля и настроек BIOS на ноутбуках // пошаговый разбор
В принципе, всё вышеперечисленное актуально и для ноутбуков, правда с некоторыми оговорками.
Во-первых, ноутбук не так просто разобрать, тем более некоторые модели (но часто нужные перемычки для сброса располагаются под крышкой, защищающей оперативную память, легко открывающийся с задней стороны ноутбука).
Во-вторых, не всегда после вынимания батарейки ноутбук "забывает" старые пароли (у некоторых моделей есть еще одна энергонезависимая память, которую в принципе нельзя отключить обычными способами). В некоторых случаях без сервис-центра не обойтись.
Некоторые моменты рассмотрю ниже.
На фото ниже представлено сообщение, появляющееся на ноутбуке после включения. Без ввода пароля ноутбук не включится...
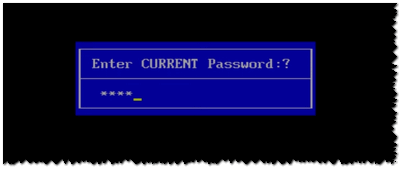
Способ 1 - контакты/перемычка
Вообще дать универсального совета для каждой модели ноутбука- нереально! В статье ниже я разберу типовой ноутбук Acer и покажу на примере, как можно сбросить у его БИОС. В принципе, ключевая разница может быть только в том, как разобрать ноутбук, и где будет располагаться перемычка и батарейка на мат. плате.
И так, приступим...
1) Сначала выключаете ноутбук и отключаете от него все шнуры: питание, сеть, мышку, и т.д.
2) Переворачиваете его и снимаете защитные крышки: от оперативной памяти, жесткого диска. Так же снимаете аккумуляторную батарею (см. фото ниже).
Кстати, обратите внимание на то, что аккумуляторную батарею на ноутбуках, обычно, держат и фиксируют пару защелок. Чтобы снять батарею просто раздвиньте их.

3) Далее снимаете планки оперативной памяти и жесткий диск (т.к. обычно под ними или рядом сними будут заветные контакты или перемычка). Обычно, контакты, которые нужно замкнуть подписаны, как JCMOS (или Clear Cmos или что-то вроде этого).
Примечание! Прежде чем снимать оперативную память на ноутбуке, разомкните "усики", которые фиксируют планки. Многие этого не знают и торопятся снять планку.

Примечание! Если вы замкнули контакты, а затем все собрали и БИОС не сбросился, нужно сделать следующее. Замкните контакты и не отпускайте их: параллельно подключите сетевой шнур питания к ноутбуку и включите его (на 20-30 сек.). Затем выключите, и разомкните контакты.

Способ 2 - батарейка
1) По аналогии с предыдущим способом: отключаете ноутбук, отключаете все шнуры, и переворачиваете ноутбук. Снимаете аккумулятор, защитные крышечки. Затем должны увидеть (или не увидеть - зависит от конфигурации вашего ноутбука) круглую небольшую батарейку (на фото ниже она показана зеленой стрелкой).

2) Ее аккуратно снимаете с помощью небольшой прямой отвертки. Ждете минут 15-20, затем ставите на место и собираете ноутбук.

3) Включаете и проверяете. В 98% случаях БИОС будет сброшен!
Кстати, в некоторых случаях чтобы добраться до батарейки приходиться полностью разобрать ноутбук. В общем-то, сложного в этом ничего нет, но операция эта требует большой аккуратности, т.к. много тонких проводков, которые можно легко повредить. Например, на фото ниже представлен ноутбук ACER, батарейка для сброса пароля у него находится под клавиатурой...

Способ 3 - спец. утилиты
Для ноутбуков есть еще один действенный способ для сброса БИОС, в том числе и на котором стоит пароль. Речь идет о специальных утилитах для обнуления пароля, часто они делаются различными энтузиастами (естественно, официальной поддержки нет, поэтому их использование - на свой страх и риск!) .
Вот, например, для ноутбуков Acer есть спец. утилита CLNPWD (разработчик не русскоязычный, к сожалению). Именно на ней и покажу, как работать с подобным софтом.
Так же понадобиться еще одна утилита - HP USB DISK STORAGE FORMAT TOOL (она довольно популярна).
1) Первое, что делаете - вставляете в USB-порт флешку и запускаете утилиту HP USB DISK STORAGE FORMAT TOOL.
2) Затем нужно выбрать вставленную флешку, указать файловую систему (FAT 32), включить быстрое форматирование (Quick Format), поставить галочку напротив using a DOS startup disk и указать папку с DOS-версией, которую вы хотите записать (она рекомендована разработчиком CLNPWD).

3) Затем скопировать сам файл на флешку (т.е. clnpwd.exe).
4) Перезагрузить ноутбук и открыть Boot Menu (в примере ниже кнопка F12). Обычно кнопка для входа в Boot Menu отображается на первом экране после включения ПК.

5) Выбираем флешку, с которой хотим загрузиться.

6) Собственно, последний шаг - запускаем утилиту clnpwd : просто вводим clnpwd и жмем Enter . Далее утилита спросит вас, что сбрасывать:
Цифра "1" - удаление пароля пользователя;
Цифра "2" - удаление пароля супер-администратора.
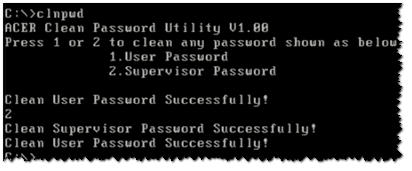
Примечание! Для разных марки ноутбуков (и даже моделей) - необходимо использовать свою утилиту. Так же, еще раз предупрежу, что Вы их используете на свой страх и риск. Официально их никто не тестировал, и производитель гарантию не дает (кстати, если ваше устройство на гарантии - такой способ может стать причиной отказа от нее).
В общем-то, на этом у меня всё. Удачного и быстрого сброса!













