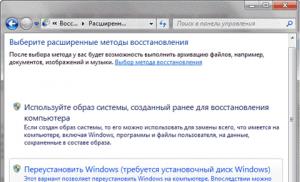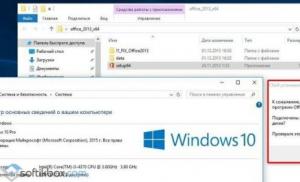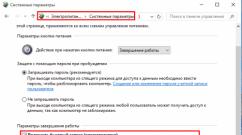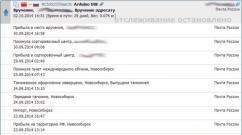Восстановление переносного жесткого диска. Восстановление удаленных данных с жесткого диска и внешнего носителя. Как восстановить данные с жесткого диска, флешки, накопителя даже после форматирования
Периодически пользователи могут столкнуться с чрезмерно медленной работой жесткого диска. Выглядит это как очень медленное распознавание файлов, находящихся на носителе, а когда Windows наконец-то их опознает, система выдает сообщение о недоступности хранящейся на на накопителе информации.
Если вы давно пользуетесь HDD от производителя жестких дисков SeaGate , то скорее всего вам уже довелось столкнуться с неполадкой, существенно замедляющей работу диска. В таком случае рекомендуем внимательно изучить написанную ниже информацию, она поможет решить вопрос в короткие сроки.
Насколько велик риск столкнуться с неполадкой замедления HDD?
Будьте крайне бдительны, если жесткий диск внезапно стал медленно работать без предупреждений от системы о возможных ошибках. Существует потенциальный риск того, что вашему накопителю и информации на нем может быть нанесен серьезный ущерб.
Возможные сценарии развития событий:
- 1) Жесткий диск начинает издавать шумы и щелчки.
- 2) Файлы теряют способность открываться, будучи поврежденными.
- 3) Windows более не может обнаружить жесткий диск или отобразить файлы.
- 4) Файловая система HDD отображается как RAW.
- 5) Windows предлагает совершить форматирование накопителя для дальнейшей работы с ним.
- 6) Жесткий диск продолжает работать в предыдущей манере со сбоями, зависаниями при двойном щелчке по его иконке или попытке открыть документы.
Восстановление данных с поврежденного HDD
Как вы понимаете, каждое из вышеописанных сообщений об ошибках может привести к неприятным последствиям — потере хранящейся на жестком диске информации. Больше не будет возможности даже просмотреть файлы на нем по причине крайне малой скорости работы. Теперь вы можете полагаться только на профессиональную помощь по восстановлению утерянных документов.
Starus NTFS Recovery — программное обеспечение, которое позволит быстро и эффективно справиться с вопросом восстановления файлов на любом устройстве с операционной системой Windows. Пока замедленный HDD не повредился еще больше, ОС способна распознать его и присвоить букву диска, что позволит при помощи стороннего софта экспортировать недоступную информацию на другое безопасное место.
Полезные статьи

Давайте рассмотрим алгоритм действий по восстановлению данных, которые необходимо проделать в ситуации, когда ваш диск с файловой системой NTFS начинает медленно работать.
1. Запустите программу, выберите жесткий диск на котором произошла ошибка и кликните по нему левой кнопкой мыши, чтобы открыть Мастер восстановления файлов (по умолчанию открывается сразу при старте).


2. Далее Starus NTFS Recovery предложит выбрать тип анализа, который вы можете указать исходя из поставленных задач. Быстрое сканирование позволит произвести молниеносный анализ HDD или логического раздела, однако следует помнить, что такая проверка является поверхностной и не способна найти файлы, лежащие в глубинах накопителя. Полный анализ дает возможность просканировать каждый сектор жесткого диска вплоть до последнего байта, что позволяет получить целостную картину всей хранящейся на нем информации и заполучить в руки даже те документы, о который вы, возможно, уже успели забыть.

3. Несомненным преимуществом программы является возможность предпросмотра каждого отдельно выбранного файла. Изучив документы и выбрав те, которые вас интересуют, выделите их и, кликнув правой кнопкой мыши по любому из них, в появившемся контекстном меню нажмите Восстановить.

4. Теперь можно выбрать любой удобный вариант экспорта данных, включая возможность запоминания выбора, если вы хотите сохранять информацию только на один конкретный носитель.

Дождитесь завершения процесса восстановления и можете спокойно вздохнуть — ваши данные в полной безопасности.
Как исправить неполадку при которой внешний HDD начинает крайне медленно работать
Обезопасив файлы, самое время приступить к применению всех доступных способов решения вопроса медленного функционирования внешнего жесткого диска. Мы подобрали для вас пять хороших вариантов.
- 1) Замените SATA-кабель.
- 2) Замените порт USB 2.0 на порт USB 3.0
- 3) Выполните дефрагментацию диска для оптимизации его работы.
- 4) Проверьте HDD на наличие логических ошибок и устраните их.
- 5) Отнесите диск в сервисный центр для диагностики или замените его.
Ниже мы приведем подробную инструкцию по третьему и четвертому способу решения вопроса, поскольку пользователи могут легко протестировать их на своих компьютерах.
Оптимизация работы внешнего жесткого диска
Проследуйте по следующим шагам:
1. Откройте Мой компьютер .
2. Щелкните правой кнопкой мыши по медленному жесткому диску и в появившемся контекстном меню выберите Свойства .

3. В следующем окне откройте подменю Сервис и в меню Оптимизация и дефрагментация диска выберите Оптимизировать .

Выполнив эти шаги, вы можете оптимизировать любой жесткий диск, тем самым помочь им работать гораздо эффективнее. Этот способ хорошо подойдет для ускорения функционирования замедлившихся, “вялых” жестких дисков.
Проверка и восстановление плохих секторов
Очень часто именно логические ошибки разделов жесткого диска и плохие сектора не дают ему полноценно работать. Давайте разберем как решить этот вопрос.
1. Откройте окно свойств HDD, как это описывалось в предыдущей главе.
2. Перейдите во вкладку Сервис и в разделе Проверка на наличие ошибок кликните по кнопке Проверить (данная утилита произведет сканирование диска на наличие возможных ошибок и исправит их).

Примечание: если жесткий диск не отвечает при попытках восстановить его или система отображает разного рода ошибки, воспользуйтесь программой Starus Partition Recovery, которая позволит вам в два клика восстановить любой логический раздел.
Если внешний жесткий диск не позволяет совершить проверку по описанным выше пунктам, проверьте следующее: правильно ли мигает светодиодный индикатор и распознает ли его, накопитель, Windows. Если нет, рекомендуем посетить сервисный центр, где смогут оказать профессиональную поддержку по восстановлению HDD, который, по видимому, поврежден и пока не в состоянии полноценно функционировать.
Если вы случайно удалили данные с внешнего жесткого диска, немедленно отмените все операции по передаче данных на него и извлеките его. Это снижает вероятность перезаписи удаленной информации.
Место на жестком диске, с которого были удалены данные, не перезаписывается сразу, а помечается как свободное. Только когда вы пишите на жесткий диск новые данные, удаленные файлы перезаписываются и больше не могут быть восстановлены.
Данные удалены, как их вернуть?
Восстановление удаленных или потерянных данных с помощью Recuva
Если вы потеряли данные из-за случайного удаления или сбоя системы, вам поможет относительно простая программа Recuva . Она ищет данные, помеченные как удаленные, но не перезаписанные.
Установите программу Recuva на свой компьютер и подключите соответствующий жесткий диск. Откройте Recuva и выберите нужный диск. Программа выполнит поиск файлов, которые можно восстановить. Теперь кликните на файлы, чтобы восстановить их.
 Восстановление данных с помощью Recuva
Восстановление данных с помощью Recuva
Альтернатива Recuva: Disk Drill
Жесткий диск поврежден физически – что вы можете сделать?
Если во время загрузки жесткий диск издает скрежет или треск, немедленно отключите его, чтобы предотвратить больший ущерб. В этом случае считывающее устройство, скорее всего, царапает жесткий диск, что может привести к необратимым повреждениям.
В таких случаях, если на жестком диске находятся важные данные, следует обратиться в сервисную службу, специалисты которой помогут вам восстановить данные.
Из следующей статьи вы узнаете, что делать, .
 Программа восстановления HDD Victoria
Программа восстановления HDD Victoria
Сбои в работе HDD могут возникнуть, если на диске появились плохо-читаемые сектора и бэд-блоки. Проверить диск на ошибки или законсервировать нечитамые блоки и восстановить работу диска можно с помощью бесплатной программы MHDD или Victotia .
На случай, если у вас вышел из строя внешний диск и восстановить его не удалось, рекомендуем присмотреть ему надежную замену, например протестированный нами .
Естественно, случайное и намеренное удаление файлов уничтожает ранее записанную на информацию, которую можно восстановить при помощи специальных утилит. Но ведь можно встретить и случаи быстрого или полного форматирования винчестеров, когда данные, как считается, удаляются безвозвратно, не говоря уже о повреждениях самих жестких дисков. Что делать в этом случае? Тут на помощь приходят проги для восстановления жестких дисков. Бесплатно можно скачать в основном простейшие утилиты. Впрочем, даже они помогают, что называется, привести диск в чувство. Рассмотрим наиболее популярные включая и бесплатно распространяемые, и платные утилиты.
Как происходит процесс удаления файлов с жесткого диска?
Прежде чем рассматривать основную тему, сделаем небольшое отступление в теоретическую часть и посмотрим, каким образом происходит удаление информации. В Windows-системах существует два способа: удаление в «Корзину» и без нее. В первом случае файлы просто перемещаются в зарезервированную на винчестере область, поэтому восстановить их из «Корзины» проще простого.
Во втором случае происходит при котором изменяется первый символ в названии на нечитаемый ($). Если в процессе работы в кластерах, где расположен такой файл, перезапись произведена не была, восстановить информацию тоже можно.
Хуже дело обстоит с быстрым или полным форматированием дисков и разделов, а также с ситуациями, когда винчестер начинает «сыпаться» или просто подвергается физическим повреждениям. Многие пользователи ошибочно считают, что восстановить файлы в этом случае невозможно, мол, это под силу только профессиональным экспертам. Ничего подобного! Если использовать, например, те же программы для восстановления жестких дисков Seagate Barracuda, с которыми в свое время наблюдалось множество проблем, такой процесс осуществить сможет любой, даже неподготовленный пользователь. Причем совершенно элементарно.
Программы для восстановления жестких дисков после форматирования: можно ли это сделать?
В случае быстрого форматирования винчестера происходит перезапись таблиц разделов, а при полном - еще и проверка поверхности диска с последующим исправлением сбойных секторов. При этом речь о заводском низкоуровневом форматировании не идет вообще.

Именно это и позволяет многим разработчикам создавать проги для восстановления жестких дисков, которые как бы производят обратный процесс. Это и дает тот самый эффект восстановления. Но обо всем по порядку.
Лучшие проги восстановления жестких дисков
Что касается самых известных на сегодняшний день утилит, примерный список может выглядеть следующим образом:
- Victoria HDD;
- R.Saver и R-Studio;
- HDD Regenerator;
- Acronis Recovery Expert и Active Partition Recovery Pro;
- Hetman Partition Recovery;
- Zero Assumption Recovery.
Естественно, привести полный перечень невозможно, поскольку на сегодняшний день таких программных продуктов можно найти сотни. Но остановимся на приведенных утилитах несколько более подробно.
Victoria HDD
Если рассматривать наиболее популярные проги для восстановления жестких дисков и дисковых разделов, безусловно, лидерство принадлежит одной из самых мощных утилит современности под названием Victoria HDD, разработчиком которой является Сергей Казанский.

Программа имеет пять уровней тестирования винчестера, способна определять и отображать сбойные области, устранять ошибки, строить графики состояния поверхности, измерять производительность и т. д. Интересно выглядят и режимы работы. Приложение можно запустить в обычной графической оболочке, а можно использовать и несколько непривычный DOS-режим. Кстати, именно при такой проверке достигается наиболее мощный эффект.
R.Saver и R-Studio
Эти две программы для восстановления жестких дисков с флешки работают просто прекрасно и между собой очень похожи. Их можно использовать даже в виде портативных версий.

Главное преимущество этих утилит состоит в том, что они поддерживают практически все известные на сегодня файловые системы и способны восстанавливать данные на любом типе носителей, включая даже форматированные или поврежденные карты памяти.
HDD Regenerator
Данная утилита среди всех программ является относительно новой. Она предназначена именно для восстановления сбойных секторов и, как заявляют сами разработчики, даже для реанимации поверхности винчестера.

Здесь применяется новейшая технология так называемого перемагничивания, что и позволяет полностью восстановить винчестер и информацию, которая на нем была записана ранее. Работает она, правда, только в DOS-режиме, что у многих вызывает некоторое недоумение. Кроме того, и сама технология выглядит почти нереальной, ведь некоторые не представляют себе, как можно произвести перемагничивание поверхности программным способом. Тем не менее все, кто с ней сталкивался, высказывают только восхищение - приложение способно реанимировать даже полностью «мертвые» диски.
Acronis Recovery Expert и Active Partition Recovery Pro
Перед нами два представителя семейства утилит для восстановления HDD. Особенность этих приложений состоит в том, что они поддерживают большое количество файловых систем и винчестеров.

Кроме того, в них предусмотрен режим создания загрузочных носителей, при помощи которых можно исправить множество проблем, если старт операционной системы с проблемного винчестера невозможен.
Правда, первая утилита является платной, вторая - нет. Но второе приложение интересно еще и тем, что его можно запустить и из-под DOS, и из-под Windows.
Hetman Partition Recovery
Еще одна USB-устройств или карт памяти и информации, на них хранившейся, интересна тем, что может работать со всеми типами виртуальных разделов. Само собой разумеется, данные можно восстановить и после полного форматирования.

Но самое главное состоит в том, что программа может работать и в ручном режиме, и в режиме «Мастера», что дает возможность любому пользователю применять автоматизацию всего процесса восстановления.
Zero Assumption Recovery
Напоследок еще одно небольшое и достаточно простое приложение, сокращенно называемое ZAR. Эта программа предназначена в основном для восстановления файловых систем FAT и NTFS, хотя может использоваться и для Linux. Для пользователей Windows-систем она подойдет как нельзя лучше.

Но тут стоит учесть, что в данном случае речь идет исключительно о восстановлении информации (даже из сбойных секторов). При этом программа на самом жестком диске никаких исправлений после анализа не производит.
Заключение
Конечно, здесь были рассмотрены только самые основные проги При выборе программы следует руководствоваться самой ситуацией, то есть выбирать, какую именно операцию следует применить (восстановление информации или устранение сбоев на самом винчестере), и только потом принимать решение об использовании той или иной утилиты.
Обратите внимание: Описанную в данной статье технологию можно также использовать и при восстановлении данных с переформатированного диска.
Сегодня внешние USB диски стали более доступными, скорость их работы значительно повысилась, а объем дискового пространства увеличился. Это позволяет считать их практически идеальным решением для хранения музыки, видео, фотографий или для использования в качестве устройств для резервного копирования файлов и систем.
Однако USB диски, считающиеся достаточно надежным файловым хранилищем, подверждены ряду потенциальных рисков по сравнению с внутренними дискими и другими несъемными носителями. Это прежде всего т.н. естественные риски, т.е. внешний диск можно уронить, с ним могут неправильно обращаться, например, оставить на длительное время при достаточно высокой или низкой температуре, при высокой влажности или под воздействием прямого солнечного света.
Логические ошибки, связанные с неправильным извлечением или сбоями электоропитания, также являются распространенными рисками для съемных жестких дисков или флеш-дисков. Во всех основных операционных системах есть команда "извлечь", предназначенная для подготовки вашего диска для физического извлечения с компьютера или другого устройства. Это позволяет предотвратить какие-либо операции записи на диск в процессе его извлечения. Если же диск был извлечен в момент его использования операционной системой, то его файловая система может оказаться поврежденной, в результате чего диск (и файлы на нем) станут недоступным. При попытке монтирования такого диска компьютер не сможет распознать его файловую систему или покажет на его месте нераспределенное пространство (вследствие чего предложит его форматировать). На следующих рисунках показан в утилите Windows Управление дисками (Windows Disk Manager).
Как правило на других операционных системах такие диски будут показаны аналогичным образом

Кликните по изображению для его увеличения

Кликните по изображению для его увеличения
Судя по тому что показывают данные дисковые утилиты может показаться, что данные на диске были полностью удалены или утрачены. Однако в большинстве случаев это не так. Некоторые или все ваши данные могут все еще находиться на диске несмотря на то что доступа в операционной системе к ним нет.
Если какой-либо тип файлов исходно не поддерживается, то вы можете его добавить (создать). Подробную информацию об этом можно найти в статье .
Если вы не уверены или не знаете какую надо искать файловую сигнатуру, то ничего не изменяйте в окне Известные типы файлов (Known File Types).
Сохранить в файл (Save to File)
Также рекомендуется установить флажок "Сохранить в Файл (Save to File)". При этом информация о сканировании сохраняется в файле, что позволяет избежать повторного сканирования если процесс по каким-либо причинам прервется. Обратите внимание, что в зависимости от сложности имеющейся на диске файловой структуры размер файла с информацией о сканировании (*.scn) может доходить до 10% размера сканируемого диска.
Вид сканирования (Scan View)
Выбор вида сканирования Простой вид (Simple) или Нет (None) ускорит процесс сканирования только тогда, когда вы работаете на старых, более медленных ПК. В остальных случаях изменение вида сканирования не повлияет на его скорость, поэтому его можно оставить выбранным по умолчанию (Подробный вид (Detailed)).
Задав необходимые параметры нажмите кнопку Сканировать (Scan). R-Studio начнет сканировать диск, и на панели Информация о сканировании (Scan Information) будет показан ход его выполнения (прогресс).
Кликните по изображению для его увеличения
Обратите внимание: Сканирование больших дисков (особенно если они подключены через относительно медленный интерфейс (например, USB 2.0)) может занять достаточно длительное время.
Действие 3
Просмотрите результаты поиска утраченных данных. После сканирования вы увидите (найденные R-Studio разделы, которые ранее имелись на диске).
Кликните по изображению для его увеличения
R-Studio покажет такие разделы различным цветом в зависимости от того, какие были найдены элементы разделов.
| Существующий логический диск или раздел. | |
| На таком разделе были найдены как загрузочные записи, так и файлы. | |
| На таком разделе были найдены только файлы. | |
| На таком разделе были найдены только загрузочные записи. | |
| Свободное пространство объекта. | |
| Файлы, найденные в результате поиска при сканировании файлов известных типов. |
Хотя такие распознанные разделы и являются виртуальными объектами, на них можно искать и восстанавливать файлы как на обычных логических дисках.
Если после сканирования было найдено несколько распознанных разделов, то необходимо определить, какой из них соответствует реальному логическому диску, на котором находились утраченные файлы. В большинстве случаев применимо следующее правило:
- Если вы восстанавливаете файлы с диска с поврежденной файловой системой , то вероятнее всего искомые данные будут находиться на распознанных разделах зеленого цвета.
- Если же вы хотите восстановить файлы с ранее удаленного или переформатированного раздела, то скорее всего вам потребуется распознанный раздел желтого цвета.
Однако этого не всегда достаточно. Также проверяйте файловую систему, начало и размер распознанного раздела. Они должны совпадать у распознанного раздела и . Если вы сомневаетесь, то попробуйте просмотреть пару файлов с распознанного раздела. Если вам это удастся, то шансы того что вы выбрали верный раздел достаточно высоки.
В нашем случае распознанный раздел, соответствующий утраченному логическому диску, это раздел зеленого цвета Recognized1 .
Действие 4
Дважды щелкните левой кнопкой мыши по разделу чтобы просмотреть его содержимое. R-Studio начнет перечитывать его файлы и покажет найденные файлы и папки.
Кликните по изображению для его увеличения
Действие 5
Пометьте файлы и папки для восстановления. Для этого установите флажки рядом с необходимыми файлами на правой панели Содержимое (Contents).
Кликните по изображению для его увеличения
Если диск относительно небольшой, то этого вполне достаточно. Однако для дисков большого размера с большим количеством файлов это становится менее удобным. В этом случае R-Studio предлагает несколько способов быстрого нахождения утраченных файлов.
Упорядочивание Файлов
Над панелью Журнал (Log) вы найдете вкладки Упорядочить по: (Sorted by:). По умолчанию выбрана вкладка Структуре на диске (Real). На ней отображено содержимое раздела в соответствии с его структурой на диске. С помощью других вкладок Упорядочить по: (Sorted by:) вы можете изменить структуру отображения файлов:
- Расширению (Extensions) - Файлы сотрируются по их типу (например, .jpg, .tif, .docx).
- Время создания (Creation Time) - Файлы сортируются по времени, когда они были созданы на оригинальном логическом диске.
- Время изменения (Modification Time) - Файлы сортируются по времени, когда они были последний раз изменены.
- Время последнего доступа (Access Time) - Файлы сортируются по времени, когда к ним последний раз был получен доступ.

Кликните по изображению для его увеличения
Найти/Отметить (Find/Mark)
Расположенная в верхней части окна кнопка Найти/Отметить (Find/Mark) позволяет производить поиск файлов на основе определенных параметров. При нажатии на данную кнопку открывается диалоговое окно Найти/Отметить (Find/Mark), в котором можно задать параметры поиска/маркировки.
Кликните по изображению для его увеличения
Используя щаблоны (например, * и?) можно искать группы файлов с одинаковыми именами файлов или расширениями.
Дополнительно Найденные Файлы (Extra Found Files) (Распознанный Раздел)
Также рекомендуется просмотреть категорию (папку) Дополнительно Найденные Файлы (Extra Found Files) на распознанном разделе. Там находятся файлы, родительские папки которых не были определены в R-Studio. Если файловая системе сильно повреждена, то таких файлов может быть достаточно много.
Кликните по изображению для его увеличения
Дополнительно Найденные Файлы (Extra Found Files) (панель Диски (Drives))
Если файловая система диска очень сильно повреждена и вы не можете найти необходимые файлы ни на одном из распознанных разделов, то следует произвести их поиск в категории Дополнительно Найденные Файлы (Extra Found Files) панели Диски (Drives) (не путайте с категорией Дополнительно Найденные Файлы (Extra Found Files) распознанного раздела). Здесь находятся файлы, найденные при сканировании файлов известных типов (что также часто называют поиском файлов по сигнатурам).
Имена таких файлов утрачены, однако их содержимое может быть успешно восстановлено.
Кликните по изображению для его увеличения
Действие 6
Просмотрите файлы, дважды щелкнув по ним мышью - это позволяет оценить насколько корректно будут восстановлены файлы. Особенно это востребовано в демонстрационном режиме R-Studio, когда вы хотите оценить шансы восстановления файлов до покупки лицензии.
Интегрированный в дистрибутив R-Studio просмотр файлов, подерживает такие распространенные файлы как графические, видео, аудио, а также файлы PDF. Также просмоторщик позволяет просматривать документы Microsoft Office даже если соответствующее проложение Office не установлено. Полный список поддерживаемых файловых форматов можно найти в .
Кликните по изображению для его увеличения
Нажмите Да (OK) чтобы начать восстанавливать файлы.
Кликните по изображению для его увеличения
R-Studio начнет восстанавливать файлы, показывая ход выполнения процесса (прогресс).
Восстановленные файлы теперь могут быть просмотрены из папки, в которую они были сохранены. При успешном восстановлении вы можете переформатировать или утилизировать поврежденный жесткий диск (хотя желательно создать его образа или подождать несколько недель до того, как утилизировать). Если вы сохранили отсканированное в файл при выполнении второго действия, то в дальнейшем можете продолжить восстановление файлов не выполняя повторного сканирования диска.
В случае случайного удаления файлов, форматирования диска или ошибок в работе жесткого диска нужно помнить:
- Средствами самой ОС восстановить данные не получится, поэтому используем программы для восстановления жесткого диска сторонних разработчиков;
- Стараемся по возможности вообще не пользоваться диском с которого нужно провести восстановление данных.
При удалении файлов и очистки корзины непосредственное удаление данных на жестком диске не происходит. Причина этого — достаточно длительный процесс полного удаления. Поэтому чтобы ускорить удаление файлов придумали такое «невидимое хранение» документов. Если на место удаленного документа записать другой документ — он будет уже безвозвратно удалён. Поэтому по возможности, конечно, никаких операций копирования, удаления и перемещения данных не выполняем.
- Ищем программу, которая подойдёт для наших требований.
Сейчас как раз мы и займёмся третьим пунктом.
Следует так же отметить что восстановление диска операция довольно продолжительная. Поэтому стоит набраться терпения. В ходе восстановления не рекомендуется выполнять какие-либо действия с файлами на диске (копирование, удаление, перемещение). Такими действиями можно только все испортить. Если ваша ОС установлена на диск который требуется восстановить, то лучшим вариантом будет записать программу на флешку или диск и загрузиться уже через них, а не через Windows.
В этой статье я хотел бы привести список программ для восстановления данных с жесткого диска. Эти программы, можно сказать являются универсальными и подходят для восстановления данных не только с жестких дисков, но и с SSD, SD карт памяти и USB флешек.
Поддерживаемые файловые системы: FAT16, FAT32, NTFS, HPFS, Linux Ext2, Ext3, ReiserFS, Linux Swap
Описание:
Утилита Acronis Recovery Expert входит в состав программного пакета
Acronis Disk Director 11 Advanced Workstation. Обеспечивает качественное восстановление удаленных или поврежденных разделов жесткого диска. Если вы хотите быть готовы в случае непредвиденной потери данных выполнить восстановление, то Acronis Recovery Expert вам просто необходим.
Программа является платной, но для рядовых пользователей есть возможность воспользоваться пробной версией. Скачиваем программу по ссылке ниже.
Основные возможности программы:
- Поддержка большого количества форматов файловых систем;
- Возможность запуска утилиты с загрузочных дисков и флешек в случае невозможности загрузки операционной системы;
- Простой и интуитивно понятный интерфейс в стиле Windows XP;
- Поддержка жестких дисков объемом больше 180 ГБ.
Active Partition Recovery Pro
Поддерживаемые файловые системы: FAT12, FAT16, FAT32, NTFS, NTFS5
Описание:
Удобная программа для восстановления разделов вашего диска. Поддерживает большое количество файловых систем. Позволяет не только выполнить восстановление, но и можно даже сказать продлить жизнь вашего диска. Программа может быть запущена как из под Windows, так из под DOS, записав программу на диск или на флешку.
Программа так же позволяет выполнять восстановление отдельных файлов, однако ее в основном используют для восстановления целых разделов диска. В случае если данные на диске были повреждены вирусом Active Partition Recovery Pro позволит их восстановить.
Скриншот:
HDD Regenerator
Поддерживаемые ОС: Windows XP/Vista/7/8/10
Описание:
Программа специализируется именно на восстановлении поврежденных секторов жесткого диска. Рабочее окно программы — командная строка. Довольно не современно, но эта утилита может помочь в ситуациях, когда использование других программ не помогло.
Программа довольно проста в использовании, однако перед ее использованием будет не лишним изучить специфику ее работы и функции программы.
Скриншот:

Hetman Partition Recovery
Поддерживаемые файловые системы: FAT16, FAT32 и NTFS
Описание:
Программа для восстановления разделов жесткого диска и отдельных файлов. Программа поможет при случайном удалении данных или форматировании, работает с существующими разделами, испорченными и недоступными разделами дисков позволяя выполнить их восстановление.
Преимуществом является поддержка различных накопителей: SD карт памяти, флешек и жестких дисков. Работа в программе достаточно удобная, осуществляется как в ручном режиме, так и в режиме мастера, с помощью которого пошагово можно настроить восстановление данных.
Пробную версию можно скачать с официального сайта разработчика.
Скриншот:

R-Studio
Поддерживаемые ОС: Windows 2000, XP, Windows 7, Windows 8/8.1/10
Описание:
Программа для восстановления данных с флешек, жестких дисков, USB накопителей. Поддерживает практически все ОС семейства Windows и может работать с большим количеством файловых систем.
Особенности R-Studio
- Поддержка файловых систем: FAT12, FAT16, FAT32, exFAT, NTFS, NTFS5, HFS/HFS+, UFS1/UFS2, Ext2/Ext3/Ext4 FS;
- Создание образа всего восстанавливаемого диска для дальнейшей работы с ним;
- Восстановление данных после форматирования диска, случайного удаления файлов;
- Возможность сохранения данных на сетевой диск или другой носитель.
Скриншот:

Zero Assumption Recovery
Поддерживаемые ОС: Windows XP, Windows 7, Windows 8/8.1/10
Описание:
Отличная программа для восстановления данных. Восстанавливает разделы FAT и NTFS.
ZAR работает только в режиме чтения и не делает никаких изменений в восстанавливаемом диске. Это позволяет избежать риска дальнейшего повреждения раздела.
Скриншот: