Где установить карту на навигатор. Как установить бесплатный навител на андроид
Данное приложение относится к проприетарному типу, что означает его принадлежность определенному разработчику, который, в свою очередь, имеет все права на ПО. Разработана программа в России и занимает тут около 80% из всего представленного навигационного софта.
Так как навигатор полностью разработан отечественными программистами, он включает в себя наиболее подробную карту территории бывшего СССР. В базе находятся свыше 63 500 населенных пунктов, 780 из которых проработаны на 100%, включая дороги, адреса и информацию о находящихся тут объектах.
В данной статье мы поговорим о том, как правильно установить последнюю русскую версию НАВИТЕЛ на смартфон под управлением операционной системы Андроид.
Достоинства НАВИТЕЛ:
- работа без соединения с сетью;
- высокое быстродействие;
- наиболее подробные карты;
- удобный алгоритм поиска объектов;
- возможность прокладывания маршрутов;
- информация о пробках.
Итак, установить наш навигатор можно непосредственно через Play Маркет или APK-файл, скачанный на официальном сайте. Мы будем рассматривать оба варианта. Коснемся также загрузки дополнительных карт.
Через Play Маркет
Установить НАВИТЕЛ из магазина Google можно двояко. Это получится сделать через сам смартфон или через ПК. Давайте подробно рассмотрим каждый из способов.
С телефона
На любом Android-девайсе есть магазин приложений от Гугл. Оттуда мы и будем загружать требуемый софт. Ниже приведена подробная пошаговая инструкция о том, как это делается.
- Сначала запустим сам Play Маркет. Найти его можно либо в меню приложений, либо прямо на домашнем экране Андроид. Тапаем по иконке, отмеченной на скриншоте.

- Далее вводим название программы в расположенную сверху строку и выбираем ее, как только увидим в поисковой выдаче. На домашней страничке программы есть единственная кнопка с надписью «Установить». Тапаем по ее зеленому силуэту.

- Так как размер приложение больше 100 МБ, система предупредит об этом и предложит начать загрузку после соединения с Wi-Fi сетью. Мы можем дождаться ее или приступить к скачиванию незамедлительно. Наш вариант второй.

Помните о том, что само приложение хотя и небольшое, однако карты, которые будут загружены в дальнейшем, имеют гораздо больший объем.
- Теперь нужно дождаться окончания загрузки программы. Ее ход отображается на прогрессбаре, приведенном на скриншоте ниже.

- Как только скачивание завершится, начнется автоматическая установка NAVITEL. В зависимости о производительности конкретного девайса она потребует некоторого времени.

- Программа установлена и ее можно запустить прямо из магазина. Для этого предназначена отмеченная на скриншоте кнопка.

Также на домашнем экране вашего Android появится ярлык навигатора.

Данный вариант является лучшим для пользователей, которые не хотят возиться с APK-файлом. Единственно что нам потребуется – это наличие доступа к интернету.
После первого запуска нужно произвести первоначальную настройку и загрузку карты. Давайте последовательно рассмотрим, как это делается.
- Изначально разрешаем программе доступ ко всем сервисам, которые нужны для ее нормальной работы. Например, по нашему мнению, читать СМС совсем необязательно. То же самое касается и телефонных звонков. Вы же вправе конфигурировать процесс по своему усмотрению.

- Дожидаемся первоначальной оптимизации, которая требует совсем немного времени.

- Выбираем язык программного интерфейса, язык обозначений на карте и язык голосового помощника, который будет озвучивать различную вспомогательную информацию. Например, мы сразу после подключения услышали приятный женский голос, который сказал об удачном соединении с GPS. Когда все настройки будут внесены, жмите по галочке, расположенной в верхнем правом углу окошка.

- Без лицензионного соглашения, как известно, уже не обойтись нигде. Есть оно и в НАВИТЕЛ. К сожалению, текст настолько длинный и мелкий, что понять, о чем там идет речь не представляется возможным. В любом случае жать кнопку, которую мы отметили на картинке ниже, нужно.

- Вот еще один важный момент. Дело в том, что данный навигатор является платным продуктом, но мы можем активировать и бесплатный тестовый период в 6 дней. Если вас это не интересует, и вы хотите перейти непосредственно к покупке, жмите «Премиум версия», в противном случае запускаем тест тапом по «Пробная версия».

- Для активации пробного срока потребуется около тридцати секунд.

- Готово. Вот теперь можно переходить непосредственно к работе с навигатором.

- В правилах самого лучшего тона нас уведомят о том, что не стоит, находясь за рулем, переключать различные функции НАВИТЕЛ. Это может отвлечь вас от дороги и привести к возникновению аварийной ситуации. Для того чтобы уведомление больше не появлялось, устанавливаем флажок на пункт, отмеченный цифрой «2», и жмем галочку в правом верхнем углу.

Также нам потребуется загрузить карту нужного региона. Делается это следующим образом:
- Жмем по пункту «Загрузить карты».

- Разворачиваем нужный регион, в данном случае – Европа.

- Выбираем страну, для которой требуется скачать карту, и жмем в правой части ее названия на стрелку, обозначающую скачивание.

- Тут нас ждет несколько вариаций. Мы можем купить карту (стоит она в районе 25$), скачать в пробном режиме, активировать или восстановить. Так как мы просто тестируем NAVITEL и в дальнейшем он будет удален, прибегнем ко второму случаю. Вы же смотрите сами: если навигатор нужен на постоянной основе, карту придется покупать.

- Теперь осталось только дождаться пока будет завершена загрузка. Ее ход отображается в виде кружочка, постепенно заполняющегося другим цветом.

- Если вы постоянно находитесь за рулем (тем более, если живете в большом городе), знать о загруженности дорог поможет сервис слежения за пробками. Тут можно включить его или наоборот. Например, нам он вообще ни к чему.

Вот и все, перед нами открылась карта. Можно приступать к самой навигации. Не забудьте включить GPS и как только спутники будут «пойманы», вас оповестят об этом голосом.

С компьютера
Итак, после того как мы разобрались с установкой НАВИТЕЛ через Google Play, можно сделать то же самое и с ПК. Работает эта схема следующим образом: вы переходите в магазин Google с компьютера или ноутбука и ищите там нужную программу или игру. Затем жмете кнопку установки и софт автоматически инсталлируется на Андроид. Итак, приступаем к делу:
- Переходим в с компьютерного браузера и вводим в поисковую строку название искомой программы. Далее жмем иконку увеличительного стекла. Мы обозначили ее на картинке ниже.

- В поисковой выдаче находим нужную плитку и кликаем по ней.

- Так как мы только что установили НАВИТЕЛ со смартфона, у нас вместо кнопки «Установить» имеется «Установлено». У вас будет наоборот. Кликайте по кнопке инсталляции и в ту же секунду начнется загрузка программы на смартфоне. Естественно, если последний будет подключен к интернету.

Установка через APK
Рассмотрим еще один способ. Он более сложный и хлопотный, но зато позволяет инсталлировать карты тогда, когда ваше устройство не подключено к сети. Вы просто скачиваете установочный дистрибутив с компьютера или через сам смартфон там, где есть интернет, а потом, при необходимости, устанавливаете его. Давайте же разберемся, как это делается.
APK-файл – это, по сути, архив, в котором содержатся все данные конкретного приложения. При установке они распаковываются в файловую систему Андроид и таким образом устанавливаются.
- Мы покажем процесс установки с телефона, поэтому изначально переходим на официальный сайт NAVITEL с целью загрузки последней версии их навигатора. Введите в адресной строке ссылку https://navitel.ru/ru/downloads .

- Выбираем актуальную версию, которая подойдет под любой экран. В нашем случае – это 9.9.2013.

- Подтверждаем загрузку APK-файла нажатием кнопки «ОК».

- Начнется скачивание файла размером чуть более 100 МБ. Нам остается лишь дождаться его завершения.

- Как только архив, размером чуть более 100 МБ, будет загружен, мы сможем запустить его. Для этого тут есть кнопка «Открыть».

- Если вы устанавливаете программу или игру через АПК впервые, система уведомит о том, что для установки приложений из неизвестных источников нужно изначально разрешить это делать в настройках. Тапаем по обозначенному на скриншоте пункту.

- Разрешаем ОС доверять софту из сети, переключив триггер в активное положение.

- После этого можно начинать установку, которая пройдет в автоматическом режиме.

- Готово. Теперь можно переходить к работе с программой. Если мы пока не планируем этого делать, нажмите «Готово». Ярлык NAVITEL все равно останется на рабочем столе девайса.

На этом установка программы из АПК окончена. Как видите, в этом нет ничего сложного. Мы же переходим к рассказу о том, как правильно добавлять новые карты в навигатор.
Установка карт
Итак, последним разделом нашей инструкции станет установка карт в НАВИТЕЛ. Кто-то может спросить – для чего это нужно, ведь при первой установке мы уже осуществляли их загрузку? Ответ прост: представьте, что вы собрались поехать в другую страну и вам нужна ее карта. Согласны? Тогда переходим непосредственно к инструкции.
- Запустите программу и перейдите к ее настройкам. Для этого нажмите кнопку, обозначенную на скриншоте.

- В главном меню выбираем пункт под названием «Мой Навител».

- Для установки карт есть несколько вариантов. Мы можем приобрести их в постоянное пользование, попробовать в течении 6 дней, обновить уже существующие данные или восстановить при повреждении. Так как у нас пробная версия для обзора, жмем второй пункт.

- Для пробы установим что-нибудь далекое и заморское. Это будет Колумбия – страна, затерянная в дебрях южноамериканской амазонки. Соответственно, разворачиваем американский регион и жмем на стрелку загрузки возле нужного пункта.

- Опять же, выбираем пробный вариант, нажав на кнопку «Загрузить».

- Карта начала скачиваться. В самом низу окна мы видим количество свободного места на нашем устройстве, а напротив скачиваемого пакета – скорость работы интернета.

- Карта установлена. Это понятно хотя бы по появившейся кнопке с иконкой удаления. Выходим из главного меню.

Вот и все – можно переходить к использованию новых данных. Уменьшаем масштаб и прокручиваем шарик планеты на другую его сторону. Как видим, все ОК: карта установилась и работает.

Покупка программы
Естественно, пользоваться пробной версией на постоянной основе не получится, поэтому тем, кого заинтересовала программа, мы кратко расскажем, как купить ее полную (премиум) версию.
- Итак, для того чтобы попасть в меню покупки платной версии, нужно всего лишь заново запустить навигатор. При этом не забудьте полностью закрыть его. Когда появится меню, показанное на скриншоте ниже, тапаем по обозначенной кнопке.

- Далее мы можем либо приступить к покупке программы, о чем дальше и пойдет речь, либо активировать уже купленный в другом месте ключ. В нашем случае это будет первый вариант, жмем по нему.

- Выбираем карту, которую будем покупать и жмем по кнопке ее скачивания.

- В прошлый раз начиналась загрузка, теперь же мы попадаем в меню оплаты софта. Жмем по кнопке, которую мы обвели на картинке. Тут же видна и цена вопроса.

- Далее просто продолжаем начатое.

- Мы попали на страничку с формой оплаты. Естественно, потребуется указать личные данные и платежные реквизиты. Делаем это.

Как только нужная сума перекочует с вашего счета на счет НАВИТЕЛ, программа получит статус премиум и будет вашей на постоянной основе. Мы же будем переходить к подведению итогов.
Итоги и комментарии
В результате вы знаете все об установке и активации как самой программы, так и карт. Вопрос установки NAVITEL на Андроид раскрыт полностью. Нам остается лишь предложить вам задавать свои вопросы и делиться впечатлениями в комментариях. Мнение читателей важно для нас.
Видео
Для большей наглядности и полноты раскрытия вопроса предлагаем просмотреть видео, посвященное данной тематике.
Навител - инструмент, экономящий нервы и деньги многих автолюбителей. Российская система навигации помогает избегать скоплений машин и сокращает временные затраты и расходы на бензин, который прожигается в пробках.
Комплекс данных со спутников помогает легко найти путь даже в отдаленных и неизвестных районах, выстроив оптимальный маршрут. Навигационный сервис регулярно обновляется, существуют версии для навигаторов с разными операционными системами. Именно поэтому все больше обывателей принимают решение установить программу Навител на свой гаджет.
ВАЖНО! Перед тем как установить Навител на навигатор, стоит уточнить операционную систему гаджета. Желательно, чтобы это был Windows старше 5 версии. Это связано с тем, что базы навигации постоянно обновляются и старой оперативной системе уже не под силу корректно отображать весь массив данных. Например, фирма Explay предлагает массовому потребителю доступный PN 375 навигатор, установить систему Навител, на который можно не более чем за 5 минут.
Установка Navitel начинается с подключения навигатора к компьютеру. Это позволяет увидеть структуру файловой системы устройства и установить базы в память гаджета. Российская компания не стоит на месте, постоянно обновляя карты и их формат. Так, последние версии не только подробнее, но и весят на треть меньше первых генераций, что позволяет записывать на средний навигатор карты двух-трех стран без потери производительности устройства, не используя внешнюю память.
Интерфейс программы интуитивно понятен, поэтому загрузив систему навигации на устройство, вы уже точно поймете, как установить очередную новую версию Навител на навигатор. В файловой структуре самого гаджета система записывает три папки: Navi, Navitel и Navitel content. Первую папку перед повторной загрузкой можно смело удалить. Наибольшую смысловую нагрузку несёт папка Navitel Content - в ней лежат старые карты и файлы индексации. Они могут пригодиться, если вы захотите вернуться к предыдущей генерации системы. Например, если понадобится выяснить, на каком ком-порте и скорости работала предыдущая версия, поскольку не всегда оптимальный ком-порт универсален и выставляется автоматически. Поэтому есть смысл сохранить содержимое папок на компьютер и перед тем как заново установить программу на устройство, просто скопировать старые данные с компьютера. Другой способ - поискать в интернете наименования стартовых файлов, пути и ком-порты для той или иной модели. На большинство гаджетов такие данные в сети имеются.
Чтобы установить на устройство программу новой генерации взамен старой, необходимо скачать файл установки на компьютер, и скопировать папку Navitel, заменив одноименную паку во внутренней памяти устройства. Аналогично можно обратиться к сохраненным данным перед тем, как заново установить Навител на навигатор.
Файлы переносятся просто перетягиванием мыши. Важно, чтобы названия папок в файле установки новой версии и в корневой папке навигатора совпадали, иначе устройство не сможет найти путь внутри самой системы, чтобы выстроить маршруты и коректнно отобразить карты.
По окончании копирования файлов, полная установка Навител на навигатор произойдет после перезагрузки устройства. Несложный процесс настройки программы заключается в согласии с запросами программы, постановка галочки на лицензионном соглашении.
Существуют две версии программы: пробная и полная. Обе имеют одинаковый функционал, но пробная действует лишь 30 дней с момента установки. Многие автолюбители, стремясь воспользоваться софтом бесплатно, сканируют интернет, чтобы найти загрузочный файл и установить ломаный Навител 2017 года на свои навигаторы. В сети выложены ключи взломанный файлы установки, но они быстро блокируются.
ВНИМАНИЕ! Аналогично с другим софтом, установка Навител взломанной версии - это нарушение прав. Кроме того, скачка файлов должна проходить с проверенных источников, дабы не подхватить вирус, который может повредить систему гаджета.
Карты тоже платные, их можно скачать на официальном сайте. Как установить навител-карты мы уже описали выше. Разработчики предлагают потребителю удобный способ работы с базами данных и системой навигатора — установить Navitel Navigator Updater на ПК.

Версия программы для персональных компьютеров бесплатная. Она предназначена для быстрого обновления системы и карт на автомобильном навигаторе, работающем на базе Windows CE. Доступна покупка карт как по бессрочному, так и одногодичному тарифу. Удобный интерфейс делает процесс обновления системы более легким, простым и прозрачным. Центр обновления синхронизирован с официальным сайтом Navitel, на котором зарегистрированные пользователи могут выбрать одну из 5 оболочек (скинов), или подобрать «голос» навигатору. Программа для ПК все равно не заменяет личный кабинет в части выявления ошибок работы и настройки, системы выбора онлайн-сервисов, параметров поездки.
К сожалению, пока не разработана версия программы для ПК на базе других операционных систем.
Навигаторы обеспечивают удобство множеству автомобилистов, упрощая задачу поиска оптимального маршрута и тем самым экономя время. Однако карты могут устареть или быть недостаточно точными. В таком случае возникает потребность их замены на более современные.
Откуда взять карты?
Самым простым решением в таком случае будет покупка лицензионных карт или же установка их с официального сайта. Но можно пойти и самостоятельным путём, проведя загрузку со сторонних ресурсов.
Перед тем как закачать карты в навигатор,необходимо взвесить все стороны вопроса. Ведь после установки карты с отсутствующей лицензией могут возникнуть проблемы с предоставлением гарантии от сервисного центра.
Используя любой из выбранных способов, следует знать, что вся установка сводится к простому копированию файла. И если навигатор автоматически не обнаруживает файлы, необходимо проложить путь к ним самостоятельно.
Дополнительные средства для решения проблемы
Пользователи навигатора Garmin могут обновить или же установить карты с помощью программы MapSource, идущей в комплекте на диске. А вот для работы с системой Linux предусмотрено использование программы QLandkarteGT, однако итог может варьироваться.
Рассмотрим последовательность того, как закачать карты в навигатор Garmin.
Для начала понадобится загрузить программу MapSource, распаковать и запустить файл MSMAIN.msi. После окончания загрузки следует запустить Setup.exe для окончательного завершения установки.
Имея рабочую программу, переходим к вопросу, как закачать карты. В навигатор, для начала? нужно подобрать карты непосредственно нужной местности и распаковать архив. Среди распакованных файлов находим install.but и запускаем, однако, перед началом процесса необходимо выключить Garmin Maps Source.
Непосредственная работа с Garmin Maps Source подразумевает под собой подключение устройства к компьютеру с помощью USB. Посредством программы нужно указать путь к необходимой карте, отметить файл инструментом «Выделить карту» и нажать на закачку в навигатор.
Следует отметить, что предыдущая версия карты устанавливаемого региона будет автоматически удалена.
Обновление в затруднительных ситуациях

Большинство навигаторов Prestigio ещё при покупке имеют весьма старую версию навигационной системы. Перед тем как закачать карты в навигатор, рекомендуется сначала обновить систему, установив программное обеспечение с сайта и проведя с его помощью апдейт устройства.
При обновлении программа предложит такую услугу, как закачать карты в навигатор. Prestigio работает по большей части с программой "Навител", которая имеет весьма жёсткую политику насчёт сторонних карт.
Загружая карты в Prestigio, следует знать несколько деталей. Если в навигаторе нет флеш-накопителя, местом установки должна быть папка Maps в памяти устройства. В случае наличия флешки путь изменится на карту памяти в раздел Maps. Если таких разделов нет, следует перезапустить устройство, и навигатор сам создаст нужные каталоги.
В случае если прибор автоматически не определил карту, необходимо загрузить ее в любую папку. После загрузки, воспользовавшись функцией навигатора «атлас», указать путь к папке. Устройство самостоятельно из всех найденных файлов в папке создаст атлас. Стоит отметить, что навигатор индексирует все карты, поэтому лучше разбить папки по регионам.
Решение может быть интересным
Самым оригинальным способом того, как закачать карты в навигатор, можно считать их самостоятельное создание. В ситуации отсутствия информации об интересующем регионе возникает вопрос о том, как закачать карты в навигатор. Explay или же прибор другой марки поддерживает формат картинок jpeg, а значит, можно отсканировать бумажную карту.

Для начала нам понадобится качественный скан выбранной карты с ориентацией на север. Далее необходимо избрать ключевые точки на карте, желательно несколько. Выяснить ширину и долготу каждой выбранной точки и занести данные в созданный файл с текстом. Сохранять файл необходимо в формате HTM.
После создания папки в устройстве скопируйте текстовый документ с координатами и отсканированную карту местности. Указав навигатору месторасположение карты, убедитесь в работоспособности и качестве получившегося изображения.
Полезно знать

- Для закачки в навигатор карт через USB-навигатор должен быть выключен, и только после отключения кабеля его можно включить.
- Старые версии карт почти всегда самоустраняются при загрузке более новых.
- Всегда создавайте резервные копии перед установкой непроверенных карт.
- Покупая навигатор, не всегда можно получить в придачу к нему нужную карту.
- Устанавливая карты из стороннего источника, есть риск потерять гарантию.
- На официальных сайтах можно найти подходящую карту.
Установка пробной версии программы Навител Навигатор на iPhone или iPad, а также покупка полной версии осуществляется через магазин приложений AppStore .
Также программу можно установить через iTunes на вашем компьютере:
- Запустите iTunes на компьютере.
- Скачайте программу Навител Навигатор на компьютер.
- Подключите iPhone или iPad к компьютеру и синхронизируйте их.
- Отключите iPhone или iPad от ПК.
- Запустите Навител на вашем устройстве, активируйте пробный режим или восстановите ранее совершенную покупку (см. инструкцию по активации пробного периода и восстановлению покупки).
инструкцию
- Скачайте карты (см. инструкции по установке карт).
Устройства на базе Android
Способ 1: Установка программы из Google Play
Установка программы Навител Навигатор на платформе Android осуществляется через магазин Google Play.
Необходимо подключение к Интернету. Учитывая размер установочного файла, рекомендуется использовать Wi-Fi-соединение.
Способ 2: Установка файла.apk
- Перейдите в раздел Скачать .apk , подходящий для вашего устройства (выберите файл, соответствующий разрешению экрана вашего устройства, или файл с пометкой «подходит для всех разрешений экрана» ). Сохраните файл на ПК.
- Запустите программу.
- Активируйте пробный период, либо активируйте Премиум версию путем восстановления покупки, покупки ключа, либо активацией ключа вручную (см. инструкцию по активации программы, активации пробного периода и восстановлению покупки).
Если пробный период истек, а покупка ранее не совершалась, то необходимо приобрести лицензионный ключ (см. инструкцию по покупке программы или карт).
- Скачайте карты (см. инструкции по установке карт).
Если после загрузки вы получили файл с расширением zip, а не apk - переименуйте zip в apk.
Устройства на базе Windows Phone
Установка программы Навител Навигатор на устройствах на базе Windows Phone осуществляется через магазин приложений Windows Phone Store либо MarketPlace.
Необходимо подключение к Интернету. Учитывая размер установочного файла, рекомендуется использовать Wi-Fi-соединение.
Устройства на базе Windows Mobile
Установка файла.cab
- Перейдите в раздел Скачать данного сайта. Выберите файл .cab и сохраните его на ПК.
- Подключите ваше устройство к ПК и скопируйте загруженный файл в память устройства, затем отключите устройство от ПК.
- Запустите файл с помощью менеджера файлов устройства и выполните все шаги установки.
- Запустите программу.
- Активируйте лицензионный ключ программы или запустите ее в пробном режиме (см. инструкцию по активации программы, активации пробного периода).
Если пробный период истек, а покупка ранее не совершалась, то необходимо приобрести лицензионный ключ (см. инструкцию по покупке программы или карт).
- Скачайте карты (см. инструкции по установке карт).
Благодаря возможностям, которые открываются при использовании сотового телефона в качестве навигатора, многие пользователи смартфонов задаются вопросом:
«Как установить «Навител» на Андроид-устройство»?
О том, где скачать данное ПО и о способах его установки на мобильный телефон и пойдет речь в этой публикации.
Важно! Навител – это программное обеспечение, распространяемое на платной основе. Тем, кто хочет протестировать работу данного ПО на своем Андроид девайсе, необходимо инсталлировать ознакомительную версию программы, которая дает возможность воспользоваться мощным функционалом и оценить все ее достоинства абсолютно бесплатно на протяжении 30 календарных дней.
Установить условно бесплатно программное обеспечение Навител на планшетный ПК или телефон, работающий под управлением ОС Андроид, можно двумя способами:
- Загрузить и установить Навител с Play-маркета – стандартного приложения в Андроид.
- Инсталлировать на Android-девайс apk-файл, скачанный с официального сайта, по адресу: http://navitel.ru/ru/downloads
Способ №1. Установка через Play-маркет
Первый способ инсталляции программы предполагает наличие интернет-соединения и аккаунта в Google.
- зайдите в Play-маркет;
- введите в поле поиска название Navitel;
- откройте программу и нажмите кнопку «Установить»;

- В открывшемся окне программа проинформирует вас о требуемых разрешения. Для инсталляции ПО в телефон следует нажать «Принять»

После окончания инсталляции на Андроид-планшет или телефон , необходимо открыть Навител и зарегистрироваться в программе, приобретя платную лицензию или выбрав пробный период использования.
Способ №2. Инсталляция скачанного apk-файла
Если вы ограничены в скорости интернета , то лучшим способом установки Navitel на телефон является инсталляция скачанного с официального сайта apk-файла. Для этого нужно:
- перейти на официальный ресурс разработчика по адресу http://navitel.ru/ru/downloads/distributions ;
- выбрать и загрузить на ПК дистрибутив для экрана с необходимым разрешением;
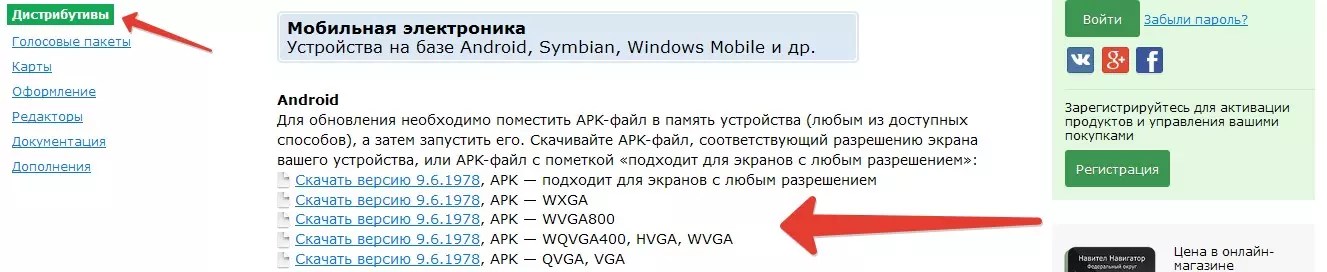
- после загрузки перенесите загруженный дистрибутив на память Андроид устройства, подключив его к ПК кабелем с USB – микро USB разъемами ;
Откройте установленный apk-файл и выполните установку приложения на телефон, после чего в папку с программой загрузите нужные вам карты.
Скачивание и установка карты
Во время инсталляции Навител, вам будет предложено инсталлировать карты на свой Андроид-планшет или телефон.

Выберете нужный раздел, отметьте необходимую вам карту (доступную в вашей лицензии) и нажмите кнопку «Загрузить».

После того как нужные карты будут скачаны на накопитель девайса, приложение предложит вам их установить.














