Как установить новый лаунчер по умолчанию. Что такое launcher? Как установить лаунчер на Android по умолчанию
У тех, кто впервые становится владельцем смартфона на Android, в процессе знакомства с новым устройством, могут возникнуть множество различных вопросов. Одним из них является «Что такое лаунгчер?». В этой статье мы попытаемся ответить на этот вопрос.
Навигация
Android-лаунчер что это такое?
Лаунчер – это специальная программа, которая выполняет определенные задачи. Например, запуск приложений. Для пользователя устройств на мобильной операционной системе Android — это прежде всего оболочка, которая видоизменяет внешний вид интерфейса устройства. Но, это только одно из отличий лаунчеров друг от друга. Они также отличаются по предназначению и функциональности.
Каждый владелец устройства на операционной системе Android имеет возможность настроить интерфейс под себя. Чем удобней в смартфоне оболочка, тем меньше требуется времени для поиска нужного приложения. Всего этого можно достичь с помощью удобного лаунчера и функции drag-and-drop , позволяющей перетащить иконки приложений в то место экрана, где нам это будет удобнее всего.
Главными функциями лаунчеров для мобильных устройств являются организация рабочего стола и работа приложений, которые изначально не были установлены на девайсе. Именно лаунчеры позволяют использовать на своем гаджете такие дополнения как плагины, офисные программы, мобильные игры, браузеры и т.п.
С помощью лаунчеров для Android можно:
- Сформировать и работать одновременно с несколькими рабочими столами
- Располагать ярлычки приложений там, где нам это необходимо, формировать из них группы или помещать в папки
Лаунчеры различаются друг от друга. Но все они имеют схожие элементы. Такие как:
- Рабочий стол. Область для добавления ярлыков приложений, папок и других элементов.
- Меню. В нем можно найти все иконки приложений, установленных на устройство
- Док бар. Графический интерфейс содержащий панель инструментов
- Настройки лаунчера. Элемент, с помощью которого можно настроить установленную на устройство оболочку
Лаунчер – это первое, что видит пользователь устройства на операционной системе Android после включения девайса. Рабочий стол, обои, ярлыки приложений, виджиты, папки и другие элементы. Все они входят в состав лаунчера.
ВАЖНО: В отличие от владельцев смартфонов и планшетов на операционных системах iOS и Windows Phone, пользователи Android-смартфонов и планшетов могут легко поменять оболочку на любую другую. Для этого ее можно скачать с официального каталога Play Market, с сайта разработчика или с альтернативного каталога приложений.
Так как от работы лаунчера зависит вся работоспособность устройства лучше всего скачивать и устанавливать новую оболочку из официального каталога приложений Play Market. В сети можно встретить множество случаев, когда оболочка, не прошедшая сертификации Google, наносила вред устройству, на которую она устанавливалась и его владельцу, передавая его личную информацию злоумышленникам.
Как скачать и установить новый лаунчер для Android?

Для того, чтобы установить новую оболочку на свой смартфон или планшет запустите Play Market. В его поисковой строке введите слово «лаунчер» , «launcher» или «оболочка» . Поисковые алгоритмы официального каталога приложений от Google найдут множество лаунчеров. Некоторые будут платными, другие нет. Выберите тот, который вам понравится и нажмите «установить».
ВАЖНО: Лаунчеры отличаются не только внешним видом, но и другими критериями. Одним из них является потребление системным ресурсов. Выбирайте оболочку для своего смартфона или планшета исходя из возможностей вашего устройства.
После того, как новая оболочка будет скачена и установлена нажимаем кнопку «Домой» (кнопка с домиком). После чего на экране появится диалоговое окно, где можно будет выбрать скаченный лаунчер. Нажимаем кнопку «Всегда» . Теперь новая оболочка будет запускаться по умолчанию.
ВАЖНО: Если по каким-то причинам новый лаунчер вам не понравится его всегда можно заменить на старый или установить и выбрать новый. Для этого нужной зайти в настройки Android и перейти в «Домашний экран» раздела «Устройство» . И из списка установленных оболочек выберите тот, который вам больше всего нравится.
Преимущества лаунчеров

Главная задача нового лаунчера сделать интерфейс устройства более комфортным, не нарушая при этом работу девайса. Сторонние оболочки позволяют создать более удобную рабочую среду смартфона или планшета на Android. Ведь большинство из них:
- Работают более плавно и стабильно
- Осуществляют поддержку жестов
- Используют более легкую работу с фалами
- Поддерживают дополнительные темы
- Многие из них имеют встроенную поддержку социальных сетей
Наиболее популярными лаунчерами в 2016 году являются:
- GO EX Launcher
- Solo лаунчер
- Apex Launcher
- Nova Launcher
Практически все оболочки для Android имеют схожий интерфейс. Поэтому, устанавливая новый лаунчер, пользователь сможет быстро разобраться в нем. Если вы хотите расширить возможности своего устройства, установите на него более функциональный лаунчер.
Видео. Dodol Launcher — стабильный и функциональный лаунчер для Android
Знакома такая ситуация - покупаешь телефон с новой версией Андроид на борту. И вроде все хорошо, все удобно. Но со временем понимаешь, что то оформление оболочки, которое на нем стоит - приелось.
Особенно часто с такой проблемой можно встретить владельца телефона от (именно продвинутого владельца, который понимает что ему надоела именно оболочка, а не телефон:)). Они часто жалуются, что фирменная оболочка TouchWiz неудобная, иногда лагает и выглядит не всегда опрятно. Хотя стоит заметить, что с каждой новой версией таких людей все меньше и меньше. Но проблема существует для всех пользователей. В этой статье я расскажу как поменять лаунчер (оболочку) на Андроид.
Разделим статью на следующие темы:
- Какие бывают лаунчеры на
- Как установить лаунчер поверх старого
- Как поменять лаунчер на Андроид (полностью)


Главный конкурент Launcher Pro. Имеет огромное количество настроек. Имеет таскбар, в который можно поместить приложения, необходимость в которых высока – они всегда будут под рукой. Имеется как платная, так и бесплатная версия лаунчера. Многим она нравится, так как имеет презентабельный внешний вид, хорошую функциональность и много настроек.
LauncherPro


Является одним из самых стабильных, гибких и популярных лаунчеров. Имеет кучу настроек. Имеется возможность использовать до 5 иконок вверху или внизу – некое подобие таскбара. Туда можно поместить любые ярлыки, будь то действия, или приложения.
Лаунчер бесплатен, но также имеется и версия за которую нужно платить – она в себя включает набор виджетов, которые делают вашу оболочку чем-то похожим на Sense от .
Помимо вышеперечисленных лаунчеров есть еще множество других, популярных и не очень. Найти их можно вбив в поиск Play слово Launcher, например.
Как установить лаунчер поверх старого
Практически на всех устройствах на Android по умолчанию стоит какой-то лаунчер, обычно производитель в него еще и собственного софта накидывает. Только на устройствах, выпускаемых самим , стоит чистый Андроид без лаунчеров. Не всем нравится установленная оболочка, и ее можно легко поменять.
Для этого скачиваем с Play понравившийся launcher, устанавливаем его и запускаем – теперь нажимаем кнопку домой и выбираем его по умолчанию.
В любой момент вы можете отказаться от установленного лаунчера и вернуться в прошлому.
Как полностью заменить лаунчер на Андроид
Для этого понадобиться root-доступ, так как придется редактировать system/app. Я уже писал как получить root-доступ здесь, на apsoid, ознакомьтесь, если вам необходимо получать рут.
Вам нужно скачать необходимый лаунчер в формате.apk и закинуть его в папку system/app . Выставляем ему там права, как у всех приложений в папке. Нажимаем на кнопку Главный экран (Home) и выбираем по умолчанию новый лаунчер. Перезагружаем телефон.
Теперь заходим в system/app
и удаляем оттуда Тачвиз или любой другой launcher.
Также заходим в data/dalvik cashe и data/data
– удаляем все следы от старой оболочки и здесь.
Все, готово. Перезагружаем аппарат и радуемся новой оболочке.
Если вам не нравится интерфейс операционной системы Android, вам неудобно им пользоваться или вы просто хотите попробовать другие варианты оформления, можно поставить новый лаунчер (launcher). С ним вы получите изменённый рабочий стол, виджеты, ярлыки, значки, меню. Это приложение, которое можно скачать и установить. Существует огромное количество таких программ. Они позволяют поменять надоевший или неудобный интерфейс. Если утилита вам не подойдёт, можете вернуть старый интерфейс. Прочитайте, как установить, как активировать и как удалить лаунчер с , если он больше не нужен.
Если вам не нравится ваш интерфейс Android, вы можете без проблем сменить его на любой доступный
Launcher - это графическая оболочка Андроида. Её вы видите на экране. Через неё взаимодействуете с девайсом. Утилиты подобного рода ещё называют «темы оформления». Если скачаете несколько таких приложений, в настройках гаджета можно будет изменить не только обои рабочего стола, но и сам стол. А ещё виджеты, иконки и внешний вид некоторых программ. Если какой-то лаунчер вас не устроил, его можно удалить или заменить на новый.
В официальных прошивках Android установлен стандартный интерфейс для этой операционной системы. Многие компании-разработчики добавляют в девайсы свои варианты оформления. В большинстве случаев оболочки таких устройств не сильно отличаются от «обычного» Андроида. Туда просто вставляют несколько фирменных функций. Но иногда рабочий стол настолько непривычен, что его хочется поменять или даже удалить сразу при включении телефона.
Кроме того, интерфейс может элементарно прийтись не по вкусу. Или надоесть. В таком случае имеет смысл попробовать и решить, какая вам больше подходит.
Разберитесь, как убрать лаунчер с Андроида и поставить новый, чтобы изменить наскучивший или неудобный рабочий стол.
Можно выбрать совершенно разные оболочки и менять их в зависимости от настроения.
- Smart Launcher Pro. Не требует много ресурсов. Экономит батарею.
- ILauncher. Делает операционную систему Android похожей на iOS.
- Яндекс.Кит. Создано одноимённой компанией.
- SPB Shall 3D или NeXt Launcher 3D. Темы с объёмными эффектами. С ними можно быстро переключаться между рабочими столами и пролистывать страницы.
- Car Launcher или AutoMate Car Dashboard. Пригодятся автолюбителям и водителям. Вы можете активировать такие оболочки, когда садитесь за руль.
Где скачать?
Эти утилиты есть в . Некоторые из них предоставляются на платной основе. Но большинство программ предоставляются для скачивания безвозмездно. Также можно найти оболочку в Интернете, загрузить её в виде APK-файла и установить, как любую другую программу для Андроид-устройств.
- Зайдите в .
- Введите в поисковую строку слово «Лаунчер» или «Launcher».
- Или перейдите в Приложения - Категории - Персонализация - Оболочки для Android.
- Выберите понравившуюся тему. Чтобы узнать, как она будет выглядеть, нажмите на неё. Там находятся скриншоты, описание, отзывы и оценки пользователей.
- Нажмите «Установить». В том же меню можно удалить программу, если она уже есть. Но лучше разобраться, как отключить лаунчер на Андроид. Так он останется в параметрах девайса, и вы в любой момент сможете к нему вернуться.
- Подтвердите установку.

Можно загрузить и стороннюю оболочку.
- Введите в любом поисковике фразу «лаунчер для Android».
- Пройдите по ссылкам и выберите желаемую тему.
- Прочитайте описание приложения. Узнайте, для каких устройств оно предназначено, и какие у него системные требования.
- Лучше загружать программу сразу на телефон или планшет. Иначе потом придётся перекидывать её с компьютера. Не открывайте подозрительные файлы с расширением.exe. Установщики для Андроид имеют формат.apk.
- Скачайте на девайс любой файловый менеджер. С ним можно работать, как с проводником Windows: просматривать содержимое папок, открывать файлы. Удалить их тоже будет легко. Эту утилиту можно найти в Play Market. Подойдёт, например, File Manager или Total Commander.
- Запустите APK-установщик через файловый менеджер. Подтвердите действие и дождитесь окончания процесса.
После этого на вашем девайсе появится новая тема. Если она вам не понравится, её можно будет убрать.
Как настроить?
После того как launcher установится, надо нажать кнопку «Домой» и выбрать опцию «Всегда», чтобы назначить его используемым по умолчанию. Но что, если у вас уже есть несколько оболочек, и вы хотите переключаться между ними, не скачивая их каждый раз?
Вот как поменять лаунчер на Андроид в настройках и поставить тот, который вам нужен:
- Зайдите в параметры гаджета.
- Нажмите на раздел «Домашний экран». В некоторых прошивках эта функция может находиться в отдельном пункте «Темы».
- Там будут все установленные ранее оболочки. Просто выберите нужную.
Так вы сможете в любой момент поменять интерфейс в настройках.
Собственные параметры есть у каждой подобной программы. Откройте её, чтобы посмотреть, какие функции там есть и что в ней можно изменить.
Как удалить?
Деактивируйте лаунчер, если не хотите им пользоваться:
- Откройте параметры Андроид.
- Перейдите в «Приложения».
- Найдите в списке оболочку и нажмите на неё.
- Кнопка «Удалить настройки по умолчанию».
После этого выберите другой интерфейс для Android.
Если вам не нужно это приложение, и вы уверены, что оно никогда не пригодится, можно окончательно его стереть. В таком случае просто отключить программу будет недостаточно. Ведь она занимает место в памяти устройства. Зачем засорять систему тем, чем вы не собираетесь пользоваться?

Вот как удалить лаунчер на Андроид:
- Зайдите в Настройки - Домашний экран.
- Найдите там оболочку.
- Нажмите на изображение мусорной корзины.
Избавиться от утилиты можно и через . Откройте его и найдите страницу приложения. Там будет нужная кнопка.
Если вам по каким-то причинам не подходит предустановленный интерфейс Андроида, вам неудобно с ним работать или просто хочется попробовать что-то новенькое, смените лаунчер - графическую оболочку операционной системы. Программу в любой момент можно удалить и вернуть заводские параметры. Или просто поставить другую тему.
Доброго времени суток, друзья, сегодня пойдет речь о том, как удалить лаунчер на телефоне Андроид. На сегодняшний день разновидностей лаунчеров огромное множество от самых разных компаний. По ходу статьи кратко ответим на вопрос что это такое, как сменить лаунчер, а в конце расскажем как полностью удалить launcher из системы.
Говоря простыми словами, лаунчер позволяет изменять значков и папок в смартфоне, пользователи смогут настраивать темы оформления на свой вкус и цвет.
Лаунчер или лончер — это приложение, основными функциями которого является запуск и управление приложениями установленными на Андроид устройстве, планшете, смартфоне.
После загрузки и установки программы пользователи могут менять стандартную заводскую оболочку на ту, которая понравится. И если с установкой проблем не возникает, то с удалением могут быть определенные трудности.
При первой установке и выходе из программы система спрашивает какую использовать программу, многие нажимают на кнопку «Всегда». После возникает вопрос как сменить на другой или стандартный?
Как сменить лаунчер?
Для смены лаунчера необходимо зайти в его настройки, пункт «Основные» или «Настройки рабочего стола». В зависимости от используемого.

В новых версиях операционных систем процесс смены загрузчика есть прямо в стандартном меню настроек. Открываем настройки, ищем внимательно вкладку «Домашний экран». Тыкаем пальцем и выбираем нужный из списка.
Как сменить разобрались, возвращаемся к теме статьи.
Как удалить лаунчер?
Удалять лаунчер нужно как и любое другое приложение или игру.

Как видим процесс ликвидации загрузчика простой. Если ваш телефон подвергся вирусной атаке и ликвидировать программу стандартными способами не получается — рекомендуем воспользоваться сторонними приложениями. Хорошо себя зарекомендовал в таких случаях «ES проводник», эта утилита может управлять «разрешениями приложений» и производить удаление в случаях, когда стандартные способы не сработали. Скачать ее можно прямо из Play Market.
Да бы предотвратить потерю данных и вирусные атаки установите себе один из бесплатных антивирусов и регулярно обновляйте антивирусные базы.
Заключение
Надеюсь данная статья была полезна, в ней мы коротко рассказали что такое лаунчер, как сменить и как полностью удалить лаунчер из системы. Если у вас остались вопросы и трудности — задавайте их в комментариях к данному посту. По традиции публикуем видео по данной теме.
Любой пользователь хочет сделать свое устройство лучше и устанавливает сторонние лаунчеры, музыкальные и видеопроигрыватели, браузеры и файловые менеджеры. А чтобы каждый раз не выбирать любимое приложение для выполнения очередного действия, его можно установить по умолчанию.
Другие полезные инструкции:
В этой статье я расскажу о двух способах, как можно выбрать и удалить приложение по умолчанию.
Способ 1. Стандартная возможность Android
Итак, недавно я установил новый лаунчер, поэтому примером послужит он. Чтобы сделать приложение дефолтным, вам нужно выполнить какое-либо действие. Например, в случае с лаунчером просто нажать кнопку домой. Система предложит вам выбрать приложение для осуществления данного действия. Выберите нужный лаунчер и снизу нажмите «Всегда».
Я думаю, что вы поняли принцип. Так, например, если вы хотите задать браузер Google Chrome по умолчанию, перейдите по любой ссылке с Вконтакте, Твиттера, Google Plus, вашей почты и т.д., выберите Google Chrome и нажмите «Всегда».
Итак, с выбором дефолтного приложения мы разобрались, а как же его удалить? Для этого зайдите в настройки, откройте «Приложения», найдите нужное, выберите его и нажмите «Удалить настройки по умолчанию».

После этого вы сможете сделать приложение дефолтным по инструкции выше.
Способ 2. Через Default App Manager
Выше я описал, как можно выбрать и удалить приложение по умолчанию и если удаление в Android продумано отлично, то для выбора приложения нужно выполнять лишние действия.
Но к счастью есть замечательное приложение, которое позволяет легко выбрать нужную программу по умолчанию. Называется оно Default App Manager и вы можете бесплатно скачать его в Google Play.
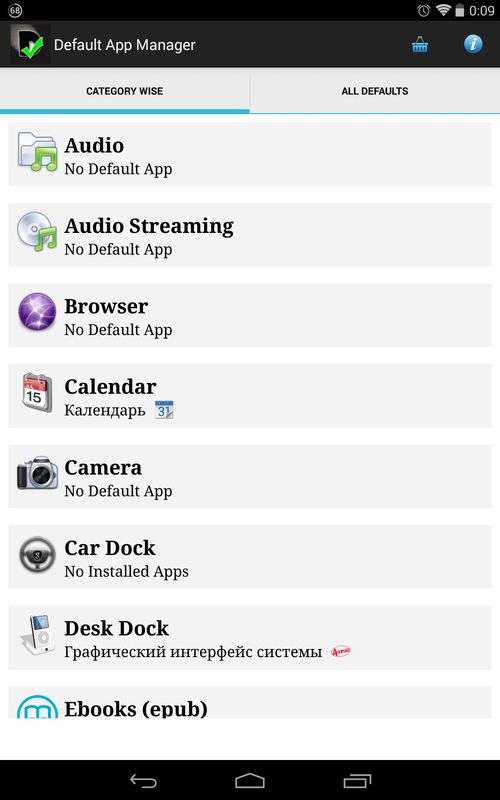
Приложение действительно очень классное. Открыв его, вы увидите два раздела: «Category Wise» (категории) и «All Defaults» (приложения по умолчанию). Чтобы сделать любимое приложение дефолтным, откройте его категорию, после чего появится окно со всеми доступными программами. Нажмите «Set Default», выберите приложение и нажмите «Всегда».

Чтобы удалить приложение по умолчанию, нажмите «Clear Default». Вы попадете в настройки приложения, где вам нужно нажать «Удалить настройки по умолчанию». В разделе «All Defaults» собраны все приложения по умолчанию. Вы можете убрать любое из них, нажав «Clear».

На этом всё, надеюсь, что сегодняшняя статья была полезной для вас.













