Как скинуть все настройки на андроид. Сброс настроек на Андроид: что это, зачем он нужен и насколько безопасен
Через несколько месяцев активного пользования мобильным компьютером на платформе Андроид обычно начинают возникать различные малоприятные явления. Приложения заметно тормозят с запуском, сайты зависают, клавиатура отчаянно не желает печать ни буквы, ни цифры. Касания и даже настойчивый стук по сенсорному дисплею не находят никакого отклика.
Доходит до того, что вы не сможете даже выключить свой любимый Андроид-смартфон или планшет. Что бы все это значило? Кто виноват и что делать?
Зачем сбрасывать настройки? Причины.
Наиболее вероятны две причины неправильной работы вашего Андроидного устройства:
- Заражение вирусами.
- Сильное замусоривание системы.
Вирусное заражение чаще всего происходит в случаях, если вы забыли установить на свое устройство какую-либо из хороших антивирусных программ.
- Доктор Веб
- Антивирус Касперского
- Advanced Mobile Care
Риск вирусного заражения повышается, если пользователь необдуманно переходит по ссылкам из электронных писем пришедших неизвестно откуда, при загрузке и установке приложений из сторонних источников, при частом посещении подозрительных сайтов.
Кардинальное замусоривание операционной системы Андроид обычно происходит у гиперактивных пользователей. Которые просто обожают скачивать все новые программы (благо большинство бесплатны) и исследовать их. Все это очень полезные вещи, которые помогут вам найти в бесконечном списке магазина Google Play действительно нужные приложения. Но, факт есть факт, такая научная деятельность неизбежно приводит к ухудшению работы мобильного компьютера на платформе Андроид.
В конце концов что-либо сделать на своем гаджете станет абсолютно невозможно. В такой ситуации остается одно лечебное средство – сбросить операционную систему до фабричных настроек.
Замечательная опция. В старых версиях Windows при серьезном ухудшении работы компьютера приходилось переустанавливать систему, загружать заново с дистрибутивного диска. А вот на Андроид вам даже не понадобятся никакие диски и внешние установщики – внутри системы зашит дистрибутив.
Если вы впервые столкнулись с проблемой сброса системы, скорее всего, вы не знаете про еще одну очень полезную опцию Андроид – резервное копирование и восстановление.

Идея такая. После возврата всех настроек Андроид к фабричному состоянию, с вашего девайса будут удалены абсолютно все пользовательские данные, файлы, документы, контакты и аккаунты. Вы как будто только что принесли свой планшет из магазина – только предустановленные по умолчанию приложения из комплекса сервисов Google и аффилиатов.
Придется заново искать, скачивать и устанавливать все необходимые для работы и развлечений, общения в соцсетях приложения и игры. А вы уже и не вспомните так сразу даже и названия всех этих программ. Предстоит трудная и долгая работа.
Так вот, Андроид имеет полезную опцию резервного копирования вашего аккаунта Google Play. Все ваши любимые и не очень приложения регистрируются в Google Play и вы сможете все это заполучить назад на свое устройство без ручного поиска и установки.
При условии, что вы задали в настройках опцию резервирования данных.
- Зайдите в Настройки.
- Найдите вкладку Восстановление и сброс. Там будет пункт Резервирование данных.
- Поставьте галочку в чек-боксе. Теперь ваши данные будут сохранены в облачном сервисе Google.
- Ниже укажите аккаунт Google для резервирования.
- Еще ниже написано автовосстановление. Поставьте галочку и здесь.
- Теперь ваши данные будут восстановлены автоматически после сброса системы до фабричных настроек.
Примечание. Чтобы произошло автоматическое восстановление, загрузка и установка всех ваших приложений из Google Play, при регистрации устройства после сброса настроек необходимо указать именно тот ваш аккаунт в Google, который и используется для регистрации в Google Play.
Порядок сброса настроек Андроид

Если ваше Андроид-устройство тормозит, но все же можно как-то управлять приложениями, зайдите в Настройки и откройте вкладку Восстановление и сброс.
Выберите пункт Сброс настроек. Там будет предупреждение, что будут удалены все данные из внутренней памяти. Это напоминание о том, что если у вас во внутренней памяти есть какие-то важные файлы или документы и вам не хочется их потерять – нужно скопировать все эти данные на внешнюю карту памяти или в облачное хранилище. В тот же Google Drive, к примеру. Ниже “красная кнопка” Сбросить мобильный компьютер.
В процессе сброса системы устройство нужно подключить к зарядному устройству и включить в электрическую сеть. Чтобы произошло восстановление приложений, нужно оставить сим-карту в устройстве, чтобы интернет заработал сразу после восстановления Андроид.
Процесс пошел, и дальше все будет происходить само собой. После сброса и переустановки системы вам будет предложено авторизоваться в сервисах Google. Возьмите клочок бумажки, на котором записан адрес электронной почты и пароль той самой учетной записи, что у вас зарегистрирована в Google Play и сделайте лог-ин.
После проверки логина и пароля начнется автоматическая загрузка и установка всех тех приложений из Google Play, которые у вас были на планшете до сброса настроек Андроида. В зависимости от скорости вашего интернета процесс установки приложений займет длительное или короткое время. По Wi-Fi быстро, с симки – долго.
Если система настолько больна, что практически не реагирует на сенсорные касания и мобильный компьютер фактически завис навсегда, как тогда быть? На такие случаи предусмотрен физический запуск процесса сброса настроек Андроид.
В зависимости от конкретного девайса могут быть варианты, уточните в инструкции или на сайте производителя компьютера.
- Микроскопическое отверстие около кнопки включения. Туда нужно нажать тонкой булавкой.
- Ещё один вариант: выключить смартфон и одновременно нажать кнопку выключения и одну из кнопок регулятора громкости (обычно «Вниз»). Возможно, может потребоваться долгое удержание кнопки выключения, но при этом нужно нажать и отпустить кнопку громкости. Далее в появившемся меню выбирайте «wipe data factory reset» и пункт «yes — delete all user data»
- Ну и никогда не забывайте про сброс настроек через Настройки \ Восстановление и сброс \ Сброс настроек.
Мы наполняли телефон различной информацией (игры, музыка, фотографии, фильмы), то теперь мы будем учится быстро избавляться от всех файлов и настроек, возвращая устройство в первоначальное состояние. Сегодня мы рассмотрим сброс всей информации Apple iPhone с прошивкой iOS 7. Но если у вас не телефон, а плеер iPod touch или планшетный компьютер iPad, то вы тоже можете выполнить полный сброс, используя инструкцию ниже.
Стирать всю информацию с iPhone мы будем средствами самого телефона, а именно разделом – Сброс. Кроме полного сброса информации мы рассмотрим и другие виды сброса, доступные в настройках любого iPhone, iPod или iPad, которые тоже бывают полезны. Рассматриваемый сегодня способ является не единственным, так же быстро стереть абсолютно все с Айфона можно и другим способом – при помощи процедуры восстановления в iTunes. Есть и третий способ – удаленный сброс.
Если честно, сегодняшний сброс я делаю ради тебя наш читатель, в моем iPhone накопилось множество информации, удалять которую совсем не хочется. А вообще сброс настроек или полный сброс советую применять:
- Когда у вашего устройства вот-вот появится новый хозяин
- После множества экспериментов и тестирования тысяч приложений
- Сброс иногда помогаем при сбоях в работе прошивки iOS
Так как моя информация мне нужна, то перед сбросом я сделаю следующее:
Вот теперь я готов к выполнению полного сброса. Прежде чем мы начнем необходимо знать, что сразу же после сброса нам понадобится точка доступа Wi-Fi или установленная в компьютере программа iTunes с доступом в интернет. Хотя наверно мобильный интернет тоже сгодится. Еще одна очень важная особенность именно для владельцев iPhone – телефон должен быть . Если у вас залоченная модель, то сброс не выполняйте. Ну а пользователям iPad и iPod touch боятся нечего. Ну что поехали.
Первое что необходимо это хороший уровень заряда аккумуляторной батареи, если у вас не 100% заряда, то лучше подключите iPhone к питанию.
На зарядку поставили, теперь идем в стандартное приложение «Настройки », выбираем раздел «Основные ». Проматываем в самый низ, там и находится раздел «Сброс ». Здесь мы видим следующие виды сброса:
- Сбросить все настройки
- Стереть контент и настройки
- Сбросить настройки сети
- Сбросить словарь клавиатуры
- Сбросить настройки «Домой»
- Сбросить предупреждения геопозиции
Разберем первые три вида самых популярных сбросов:
Сброс настроек Apple iPhone
Самый первый идет «Сброс всех настроек», очень удобная штука, когда необходимо сбросить все настройки iPhone, не потеряв при этом информацию в телефоне.

Жмем кнопку Сброс всех настроек
, появляется уведомление:
Вы действительно хотите продолжить? Все настройки будут сброшены. Информация и медиафайлы останутся.
Подтверждаем сброс еще несколькими нажатиями – Сбросить все настройки. Процедура сброса настроек длится меньше минуты, применяет в iPhone все первоначальные настройки, в том числе среди стандартных приложений, будильники тоже потерлись, но приложения, музыка, фото, контакты и видео остаются на месте. Закладки в Safari и заметки в календаре тоже остались целые.
Полный сброс содержимого iPhone
Вторая кнопка сверху «Стереть контент и настройки», позволяет не только сбросить настройки, но и стереть все данные с iPhone или другого устройства. Очень полезно при продаже или дарении гаджета побывавшего в употреблении.

Если вы хотите удалить все с iPhone – нажимаем кнопку Стереть контент и настройки
, видим предупреждение:
Вы действительно хотите продолжить? Все медиафайлы, данные и настройки будут стерты. Это действие необратимо.
Пару раз подтверждаем кнопкой – «Стереть iPhone «. Телефон выключился и через 2 минуты включился снова, в некоторых случаях процедура сброса может длиться дольше, все зависит от и объема .
Важно! При покупке подержанного iPhone, прежде чем расплатиться, всегда делайте сброс при помощи кнопки – Стереть контент и настройки, это позволит вам избежать, в будущем, возможной .
После включения iPhone попросил выполнить активацию, в ходе которой нам понадобился интернет (Wi-Fi или iTunes в компьютере с доступом в интернет). Во время активации iPhone о чем-то сплетничает соединяется с серверами Apple. Соответственно без интернета полностью сброшенный iPhone не запустить. iPhone или iTunes предложили мне: Настроить iPhone как новый или Восстановить из резервной копии , я выбрал первое. По завершении всех этапов активации мы получаем чистый пустой iPhone, где ни осталось и следа прежнего хозяина. Мы попытались найти в iPhone хоть что-нибудь, но ничего не осталось, кнопка «Стереть контент и настройки» удалила все.
Для чего узнавать, как сбросить настройки на Андроиде? Очень часто сброс настроек рекомендуют как панацею от различных системных неполадок операционной системы Android. Это обозначает, что устройство вернется к своим первоначальным заводским настройкам.
По-другому этот процесс называется Hard Reset (полный сброс). Перед тем как делать это, стоит знать, что вся личная информация, хранящаяся на вашем телефоне или планшете, сотрется. Весь контент, что вы когда-то накачали или вбили в свой Android будет безвозвратно удален. Информация на sd-карте останется невредимой. Так что перед сбросом рекомендуется сделать резервную копию данных, хранящихся в памяти Андроид устройства.
Не стоит спрашивать, как сбрасывают настройки на Андроиде, проще прочитать инструкцию и сделать все самостоятельно. Ничего сложного в этой операции нет.
Сброс настроек без включения системы
Этот способ рекомендуется тем, кто не может включить телефон или же если он замирает при появлении фирменного логотипа. Его могут использовать и пользователи, если они забыли пароль или графический ключ от своего Android устройства.
Для начала нужно полностью отключить гаджет, дождаться, пока погаснут все лампочки и кнопочки. Теперь можно попытаться зайти в Recovery mode. Для разных Андроид устройств есть разные комбинации клавиш. Вот перечень некоторых из них:
- понижение громкости + кнопка включения гаджета;
- повышение громкости + понижение громкости + выключение устройства;
- повышение громкости + кнопка включения гаджета;
- повышение громкости + понижение громкости.
 Принцип использования каждой комбинации прост. Необходимо зажать комбинацию и держать ее до того момента, когда девайс включится и перейдет в меню Recovery. Передвигаться в режиме Recovery можно, используя кнопки увеличения и уменьшения громкости звука, иногда остается сенсорное управление, но крайне редко. Выбирать тот или иной пункт меню можно с помощью кнопки отключения питания устройства.
Принцип использования каждой комбинации прост. Необходимо зажать комбинацию и держать ее до того момента, когда девайс включится и перейдет в меню Recovery. Передвигаться в режиме Recovery можно, используя кнопки увеличения и уменьшения громкости звука, иногда остается сенсорное управление, но крайне редко. Выбирать тот или иной пункт меню можно с помощью кнопки отключения питания устройства.
Теперь нужно выбрать строчку wipe data/factory reset (заводские настройки), вам выдаст окошко delete all user data — удалить все пользовательские настройки. Нажмите кнопку питания и подтвердите свои намерения, выбрав yes (да). Как только процесс удаления данных завершится, вам нужно будет перезагрузить систему, выбрав кнопку Reboot System (перезагрузка системы).
Возможны незначительные различия наименований от приведенных выше, но принцип операции по сбросу настроек до заводских на всех Андроид девайсах идентичный. Если ваш аппарат китайского производства, то есть большая вероятность того, что меню Recovery будет полностью на китайском языке. В таком случае лучше всего зайти на тематические форумы, где подробно с картинками расписано, что именно нажимать.
При попадании в китайское меню Recovery вам нужно найти знаки «清除数据», они обозначают очистку данных. В остальном принцип работы будет точно таким же.
Рано или поздно, любой пользователь мобильного гаджета сталкивается с необходимостью сбросить настройки на Андроид. Чаще всего, настройки сбрасывают из-за , которые заражают устройство и мешают его нормальной работе, или не стабильной работы самого устройства. Также сброс настроек используют перед продажей устройства, для того чтобы личные данные не попали в чужие руки.
Сброс настроек (или Hard Reset) — это полное обнуление смартфона. С устройства удаляются все не стандартные программы, все данные пользователя (включая фотографии, видео, список контактов), а сам Андроид возвращается к заводским настройкам. Таким образом, после этой процедуры вы получаете устройство в таком же состоянии, в котором оно было в момент покупки.
У сброса настроек есть некоторые особенности, о которых нужно упомянуть. Во-первых, сброс настроек затрагивает только внутреннюю встроенную память устройства. Если к вашему устройству подключены карты памяти, то информация на них останется нетронутой. Это нужно учитывать, если вы планируете продажу устройства. Во-вторых, сброс настроек не вернет ваше устройство в изначальный вид, если вы устанавливали кастомные прошивки. С такого устройства удалятся все программы и файлы, но изначальная прошивка от производителя не будет восстановлена. Вместо этого вы получите чистое устройство с вашей кастомной прошивкой.
Поскольку сброс настроек приводит к удалению данных пользователя, то о их сохранности нужно позаботиться заранее. Перед сбросом обязательно скопируйте на компьютер фотографии, видео и другие важные файлы, которые хранятся на смартфоне.
Также перед сбросом желательно проверить, какой Google-аккаунт используется для синхронизации списка контактов. Для этого откройте приложение «Настройки» и зайдите в раздел «Пользователи и аккаунты». Здесь можно будет посмотреть логин аккаунта и проверить, включена ли синхронизация контактов. Также нужно убедиться, что вы помните пароль от этого аккаунта, поскольку его нужно будет ввести заново. Если есть какие-то проблемы с аккаунтом или синхронизацией, то желательно сделать резервную копию списка контактов и скопировать ее на компьютер. Это можно сделать с помощью приложения «Контакты».
Еще один важный момент, который нужно проверить перед началом сброса, это уровень заряда батареи. Дело в том, что процесс сброса настроек занимает достаточно продолжительное время (до 1 часа) и создает значительную нагрузку на устройство. При этом важно не допустить, чтобы смартфон разрядился и выключился прямо во время сброса. Поэтому перед началом процедуры обязательно зарядите аккумулятор устройства на 100%.
Что касается самого сброса настроек, то эту процедуру можно выполнить разными способами. Самый простой вариант воспользоваться функцией «Сброс» в настройках смартфона. В данной статье мы покажем как это делается на примере смартфона Nexus с , а также смартфона Samsung с оболочкой TouchWiz. Также мы продемонстрируем сброс настроек через Recovery mode, этот вариант подойдет в тех случаях когда смартфон не загружается и вы не можете зайти в настройки.
Сброс настроек на смартфоне с чистым Android 8.0
Для начала покажем, как делать сброс настроек на смартфоне с чистым Android 8.0. В этом случае вам нужно открыть приложение «Настройки», пролистать список разделов в самый конец и перейти в раздел «Система».
В разделе «Система» снова нужно пролистать настройки в конец и выбрать пункт «Сброс настроек».

В результате перед вами появится три варианта сброса настроек:
- Сброс настроек Wi-Fi, мобильного интернета и Bluetooth . Данный вариант сброса удаляет только настройки сетевых модулей, при этом остальные данные остаются целыми.
- Сброс настроек приложений . Сброс настроек приложений, может привести к потери некоторых данных, но не является полным сбросом настроек.
- Удаление всех данных (сброс к заводским настройкам) . Полный сброс настроек, также известный как hard reset. Приводит к полному удалению всех данных пользователя, приложений и настроек. Возвращает Android смартфон к исходному состоянию.
Если вы хотите сделать полный сброс смартфона, то здесь нужно выбирать последний вариант.


После этого начнется процесс сброса настроек. Он может занять некоторое время, после завершения смартфон загрузится и вы сможете приступать к первоначальной настройке устройства.
Сброс настроек на Android смартфоне от Samsung
Еще один пример сброса настроек на Android. В этом случае в качестве примера будет использоваться Android смартфон от компании Samsung с оболочкой TouchWiz. В этом случае нужно открыть приложение «Настройки», перейти на вкладку «Учетные записи» и выбрать «Резервное копирование и сброс».


После этого появится экран с предупреждением об удалении всех данных из памяти устройства. Для того чтобы запустить сброс настроек на Андроиде вам нужно нажать на кнопку «Сброс устройства».

После этого нужно дождаться окончания процесса. Когда сброс будет завершен смартфон загрузится и предложит выполнить первоначальную настройку устройства.
Сброс настроек при помощи Recovery mode
Если ваше устройство не загружается, то вы можете выполнить сброс Андроид до заводских настроек при помощи режима восстановления (или так называемого R ecovery mode).
В зависимости от модели смартфона, процесс входа в режим восстановления значительно может отличаться. Но, обычно для этого нужно выключить устройство, зажать определенные клавиши и удерживать их нажатыми до загрузки режима восстановления.
Например, может использовать один из этих вариантов:
- Зажать клавишу увеличения громкости и клавишу включения;
- Зажать клавишу снижения громкости и клавишу включения;
- Зажать обе клавиши громкости и клавишу включения;
- Зажать клавишу «Домой», клавишу увеличения громкости и клавишу включения;
- Зажать клавишу «Домой» и клавишу включения;
После загрузки устройства в режиме восстановления вы увидите небольшое меню, в котором нужно будет выбрать вариант «Wipe data / factory reset» и потом подтвердить действия выбрав «Yes - delete all user data». Для перемещения по данному меню используйте клавиши повышения и снижения громкости, а для подтверждения выбора клавишу включения.
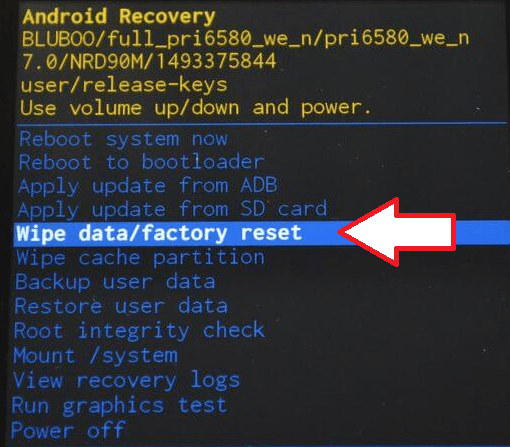
Для того чтобы выйти из режима восстановления и запустить процесс сброса настроек выберите «Reboot system now».
Нужно отметить, что режим восстановления доступен далеко не на всех устройствах. Иногда его просто нет, иногда он заменяется каким-то другим инструментом, например, инженерным меню.
Телефоны и планшеты под управлением «Андроида» предусматривают возможность выполнить сброс настроек. При этом далеко не все пользователи знают, как сделать hard reset на android. Существует несколько вариантов, начиная от использования стандартных функций и заканчивая использованием специального меню восстановления смартфона.
В каких случаях необходимо выполнить сброс
Восстановление до заводских настроек (или хард ресет) требуется в нескольких случаях. Сюда можно отнести:
- продажа своего устройства, чтобы наверняка выполнить удаление всех своих данных и другого мусора;
- некорректная работа операционной системы, регулярные сбои и глюки;
- решение проблем с некоторыми стандартными приложениями, в частности, службами Google.
- невозможно запустить систему или установить какое либо приложение.
В большинстве случаев полностью решить проблемы с работой ОС может полный сброс настроек. При этом сделать хард ресет стоит только в исключительных случаях, так как он приведет к полной потере пользовательских данных. Вы потеряете свои фотографии, номера в памяти телефона, установленные игры и программы, а также другие файлы. Восстановление данных возможно, если вы предварительно создали резервную копию на флэш-карту или через компьютер. Также можно скинуть необходимые файлы и номера в облачное хранилище, а затем синхронизировать телефон, а также выполнить установку необходимых приложений.
Используем стандартный функционал
Не знаете, как сделать сброс настроек до заводских на «Андроиде» самым простым способом? Можно использовать стандартное меню. Практически на всех телефонах («Самсунг», «Леново», HTC и даже на китайском смартфоне) стандартный функционал позволяет без дополнительных манипуляций сделать сброс всех предустановок. Для сброса настроек четко следуйте нижеописанной инструкции:
После данных действий система начнет удаление данных, не затрагивая информацию на карте памяти. После обнуления рекомендуется для корректной работы. Перезапуск делается с помощью нажатия и удерживания кнопки питания. После этого вы можете .
Использование сервисных кодов
Как , если в стандартных настройках на смартфоне или планшете «Андроид» вы не можете найти нужный раздел? Здесь непременно воспользуйтесь специальными управляющими кодами. Подобный способ будет актуален как на китайском, так и на гаджете известного производителя. Посмотреть необходимый код вы можете в сети Интернет. Предварительно рекомендуем ознакомиться с несколькими источниками, чтобы быть уверенным в правильности комбинации. Как перезагрузить телефон? Просто введите комбинацию в поле набора номера. Если ничего не произошло, дополнительно нажмите вызов.

Стоит отметить, что подобные коды позволяют не только выполнить сброс настроек на планшете или телефоне, но и получить достаточно точные данные об аппаратной части телефона, а также произвести различные настройки. Список всех настроек, которые можно изменить, без проблем вы найдете на просторах сети. С помощью сервисных кодов можно перезапустить «Андроид» без кнопки питания. Это может быть актуально в тех случаях, когда клавиша повреждена и не реагирует на нажатие.
Используем меню восстановления
Давайте рассмотрим, как сделать на «Андроиде» полный reboot. Для этого Вам понадобится меню рековери. Что такое Recovery? Это своеобразный аналог биос на Android, который позволяет сделать ребут, очистить кэш и раздел data. Чтобы узнать, и сбросить его до заводских настроек, выполните следующие пункты:

Теперь вы знаете, как сделать жестко полный сброс устройства «Андроид» . Этот способ актуален в том случае, когда нет команды для сброса при помощи специальных кодов (или вы просто не нашли подтвержденную комбинацию, при этом не хотите рисковать). Как только вы сделаете рестарт, аппарат с точки зрения интерфейса и оболочки примет вид как во время покупки.
Возможные проблемы
Что делать, если Вы сбрасывали телефон до стандартных настроек, но проблемы с операционной системой не исчезли? Такой исход событий – распространенная проблема. Скорее всего, проблема в аппаратной части, так как программная оболочка после сброса имеет свой первоначальный вид. Рекомендуем отнести свой гаджет в сервисный центр, где специалисты выполнят тщательную диагностику. Если hard reset не помог устранить глюки и подвисания, возможно, стоит .













