Как в экселе вставить новый лист. Создание, копирование и перемещение листов в книгах Excel
Ярлыки листов Excel располагаются внизу слева в области рабочей книги. Имя каждого рабочего листа появляется на соответствующем ярлыке. Однако любому ярлыку может быть дано другое имя, длиной не более 31 символа.
Это имя может быть использовано при адресации листа в формулах Excel.
Адресация листа
Для использования в формуле данных, расположенных на определенных листах, необходимо после названия листа поставить восклицательный знак, затем адрес ячейки. Диапазон листов в Excel задается через двоеточие.
Примеры адресации листов:
Лист1!А1
Sheet12!G23
Квартал1!В4:Е7
Лист1!:ЛистЗ!А2
Во вновь создаваемую книгу по умолчанию Excel вставляет три
листа.
Операции, выполняемые с рабочими листами, доступны при вызове контекстного меню (рис. 1). Щелкнув правой кнопкой мыши по ярлыку рабочего листа, можно выбрать нужную операцию из меню.
Рис. 1. Контекстное меню
Имя рабочего листа Excel можно ввести не используя контекстное меню, для этого:
1. Щелкните дважды по ярлыку рабочего листа.
2. Введите имя листа в область ярлыка и нажмите Enter.
Для перемещения между листами Excel щелкните ярлык необходимого листа. Имя текущего листа выделится жирным шрифтом.
Кнопки прокрутки ярлыков листов могут быть использованы для перехода к другим листам. Для перемещения по списку листов щелкните кнопки прокрутки ярлыков.
Для изменения количества выводимых ярлыков перетащите разделитель поля ярлыков вправо (рис. 2).
Рис. 2. Ярлыки листов Excel

Операции удаления, перемещения и переименования листа Excel отменить нельзя.
Добавление нового листа Excel
Существует несколько способов добавления новых листов в рабочую книгу Excel.
Команда Вставка, Лист используется для добавления нового листа в текущую рабочую книгу. Новый лист будет вставлен перед текущим листом.
Процедура, показанная ниже, также может быть использована для добавления нового листа Excel.
1. Щелкните правой кнопкой мыши по ярлыку текущего рабочего листа для открытия контекстного меню.
2. Выберите Добавить. Появится диалоговое окно Вставка.
3. Выберите Лист из диалогового окна и нажмите ОК.
Удаление листов Excel
Для удаления листов из рабочей книги можно воспользоваться командой Правка, Удалить лист или выбрать соответствующую команду из контекстного меню.
Копирование и перемещение листов Excel
В процессе обработки электронных таблиц Excel часто бывает необходимо перемещать и копировать листы как в пределах рабочей книги, так и в другую книгу.
1. Выделите лист для перемещения или копирования.
2. Выберите Правка, Переместить или скопировать лист или вызовите контекстное меню и выберите Переместить или скопировать (рис. 3).
Появится диалоговое окно Переместить или скопировать .
3. В поле В книгу выберите книгу, в которую листы будут скопированы или перемещены. Книга должна быть открыта, чтобы ее можно было выбрать,
4. Выберите лист, перед которым лист(ы) будет вставлен в поле Перед листом.
5. Включите опцию Создавать копию для копирования. В противном случае данные будут перемещены.
6. Нажмите ОК после завершения.
Рис. 3. Диалоговое окно Переместить или скопировать
Как и ячейки таблицы Excel, листы также могут быть перемещены или скопированы с помощью перетаскивания. Этот метод может быть использован для перемещения или копирования листов в пределах одной рабочей книги или для открытых книг из одной в другую.
Для перемещения листа перетащите ярлык выделенного листа на новую позицию. Указатель (треугольник) отмечает положение, куда будут помещены листы, когда кнопка мыши будет отпущена.
Для копирования листов Excel перетащите выделенные листы на новую позицию при нажатой клавише Ctrl. Появление символа плюс (+) на указателе при копировании показывает, что выделенные листы будут скопированы.
Часто задаваемые вопрсы по
Excel.
Формулы в Excel не считают, выходит решетка.
Когда число большое и не входит в ячейку, в этой ячейке появляется вместо числа решетка, но формула все посчитала.
Достаточно расширить столбец и число появится. 
Иногда решетка появляется потому, что после запятой много цифр стоит. Тогда настройкой ячейки убрать лишние цифры после запятой. Читайте статью «Число Excel. Формат ».
Есть еще способ - «автоподбор ширины
», но тогда уменьшится это число в ячейке, но не изменится размер самой
ячейки.
 В нижней ячейке уменьшилось только число, ячейка не изменилась.
В нижней ячейке уменьшилось только число, ячейка не изменилась.
Функцию вызвать так: правой мышкой на выделенной ячейке (диапазоне) вызываем контекстное меню, затем «Формат ячеек» -> «Отображение» ставим галочку напротив «автоподбор ширины».
 Ещё вариант установить автоподбор ширины ячеек в Excel
. Здесь увеличивается размер ячейки.
Написали такой текст в ячейке Н1, но он длинный и не помещается в одну ячейку.
Ещё вариант установить автоподбор ширины ячеек в Excel
. Здесь увеличивается размер ячейки.
Написали такой текст в ячейке Н1, но он длинный и не помещается в одну ячейку.

Быстро увеличить ширину ячейки
Excel
можно, нажав два раза левой мышкой по границе между столбцами Н и I с троке с адресами столбцов, т.е. между основной ячейкой, в которой писали и следующей ячейкой, на которую зашел текст. Столбец станет шире, по размеру предложения.
 Получилось так.
Получилось так.

Автоподбор высоты строки Excel.
Если нужно увеличить высоту строки, то нажимаем два раза левой мышкой по нижней границе ячейки в столбце адресов строк. Если не срабатывает из-за настроек Excel, то установите в ячейках формат "Переносить по словам".
 Получилось так.
Получилось так. 
Если текст изменили на другой, короткий, а высота ячейки осталась большой, нажмите на нижнюю границу ячейки в столбце с адерами строк два раза левой мышкой и высота ячейки Excel уменьшится.
О других разных и быстрых способах изменения размера ячеек, столбцов, строк, автоподбора по содержимому ячеек, читайте в статье "Как изменить ширину столбца, высоту строки в Excel ".
Пропали закладки листов Excel.
Как добавить лист в Excel.
Возможно, листы скрыли. Закладка «Главная» -> «Формат» -> «Скрыть или отобразить» -> « Отобразить лист».
Если в книге много листов или длинное название листа на ярлыке, то часть ярлыков листов не видно на экране. Чтобы найти, открыть такой лист, нужно воспользоваться кнопками – стрелочками внизу слева таблицы.
 - нажимаем на эту стрелку с черточкой и таблица сдвинется влево на первый лист.
- нажимаем на эту стрелку с черточкой и таблица сдвинется влево на первый лист.
- эта стрелка сдвинет таблицу вправо на последний лист.
-эта стрелка без черточки сдвинет таблицу влево на один лист.
- эта стрелка сдвигает таблицу вправо на один лист.
Например.
Здесь 8 листов, а нужно создать еще один лист, но значок скрыт. Чтобы его увидеть, нужно нажать на стрелку, чтобы таблица сдвинулась вправо.
Получилось:
Таблица сдвинулась вправо, и появился значок , нажав на который появится новый лист (создали новый лист).
Ярлык подписанный «Лист5»- это новый лист.
Как перейти на другой лист в Excel.
Нажмите правой мышкой на стрелках, передвигающих листы. Внизу справа от названия листов. В появившемся слева внизу таблицы списке выберите нужный лист, нажмите левой мышкой на него и сразу перейдете на этот лист. Смотрите выше в этой статье. Эти стрелки обведены черным прамоугольником.
Смотрите выше в этой статье. Эти стрелки обведены черным прамоугольником.
Ещё один способ - это сделать на первой странице книги содержание. Как сделать содержание в Excel, читайте в статье "Оглавление в Excel" .
Как таблицу с формулами копировать в новую книгу?
Смотрите статью «Копирование в Excel ».
Сколько ячеек в таблице
Excel?
Зависит от оперативной памяти и ресурсов системы. Но примерно столько: c
трок – 65536, столбцов – 256, ячеек в строке – 256, символов в одной ячейке - 32000. Итого примерно 16 777 216 ячеек на листе.
Как распечатать чистую таблицу.
Как в Excel настроить печать, чтобы печатались все линии таблицы.
Чтобы распечатать незаполненную таблицу, нужно начертить границы
. Закладка "Главная" -> "Шрифт" -> кнопка "Границы". Выбираем "Все границы",нажимаем. Появится такая таблица.
 Распечатать.
Так же и в заполненной таблице нужно нарисовать границы ячеек. Можно быстро изменить размер ячеек, ширину столбцов, выстоу строк. Читайте в статье "
Распечатать.
Так же и в заполненной таблице нужно нарисовать границы ячеек. Можно быстро изменить размер ячеек, ширину столбцов, выстоу строк. Читайте в статье "
В этой заметке рассмотрим на примере Excel 2007 рассмотрим добавление новых листов в рабочую книгу, копирование существующего листа, а также создание листов с заданными именами .
Как вставить новый чистый лист в книгу Excel?
Для вставки нового листа достаточно выбрать пункт меню "Вставить...", либо нажать кнопку, следующую сразу за последним листом рабочей книги. Еще одним способом добавления нового листа в рабочую книгу является нажатие сочетания клавиш Shift+F11 на клавиатуре. Можно также настроить создание книг с произвольным количеством листов, если Вас не устраивают стандартные три листа. Сделать это можно следующим образом, нажать кнопку Office, затем в меню выбрать "Параметры Excel" и в разделе "Основные" выбрать группу "При создании книг". В графе "Число листов" задайте нужное значение.
Как скопировать лист Excel или создать его точную копию?
Для того чтобы сделать копию листа в Excel 2007, необходимо выбрать лист, который Вы хотите скопировать и кликнуть на нем правой кнопкой мыши, выбрать пункт "Переместить/скопировать...".

Как изменить имя или переименовать лист рабочей книги Excel?
Для того чтобы переименовать лист, необходимо кликнуть правой кнопкой мыши на ярлычке нужного листа и выбрать из контекстного меню пункт "Переименовать", кроме того, можно просто дважды кликнуть левой кнопкой мыши на нужном ярлычке листа и его имя станет доступным для изменения (кроме тех случаев, когда установлена защита структуры и окон).
Описанные выше действия относятся к стандартным средствам Excel и их вполне достаточно при работе с книгами, имеющими небольшое количество листов. Для массового добавления рабочих листов, вставки большого количества копий, а также для создания листов с заданными именами целесообразно использовать средства VBA.
Как многократно вставить пустые листы в книгу?
Как создать множество копий листа? Как добавить в книгу листы с именами из ячеек
При работе с файлами, содержащими множество листов, либо при необходимости периодически тиражировать, делать множество копий заданного листа, например, при создании квитанций в Excel, альтернативой стандартному, ручному добавлению или копированию листов может служить макрос (надстройка) . Упомянутый макрос позволяет автоматически вставлять нужное количество новых листов, создавать заданное количество копий выбранного листа, а также дает возможность создавать новые листы и присваивать им имена на основе значений ячеек.
Для того, чтобы воспользоваться этим средством, необходимо установить надстройку на свой компьютер , вызвать диалоговое окно надстройки и задать в нём исходные данные для работы программы.
видео по работе с надстройкой

 надстройка (макрос) для добавления новых листов и копирования существующих
надстройка (макрос) для добавления новых листов и копирования существующих
Можно выбрать одну из доступных опций:
1. Вставить новые листы в заданном количестве
Пользователем задается требуемое количество листов, выбирается опция вставки листов и запускается программа, результатом работы которой является рабочая книга с заданным количеством пустых листов.
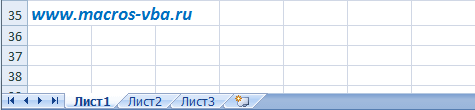
2. Скопировать активный лист заданное число раз
Выбирается копируемый лист, по аналогии с предыдущим пунктом задается желаемое число копий, в результате действия программы в книге появляется заданное число копий активного листа.
3. Присвоить новым листам именами из ячеек
Вместо того чтобы создавать новые листы со стандартными именами "Лист1", "Лист2", "Лист3" и так далее, а затем переименовывать их, тратя на эту операцию много времени, можно предварительно сформировать список имен в ячейках листа рабочей книги, а затем в диалоговом окне надстройки выделить диапазон с нужными именами и запустить программу. Перед созданием листов с именами из значений ячеек производится проверка этих значений на соответствие требованиям к именам листов, которые.
Широко известно, что в одной книге (файле) Excel имеются по умолчанию три листа, между которыми можно переключатся. Тем самым возникает возможность создавать в одном файле несколько связанных документов. Но, что делать, если предустановленного количества таких дополнительных вкладок не хватает? Давайте разберемся, как добавить новый элемент в Экселе.
Как переключатся между листами, знает большинство пользователей. Для этого нужно кликнуть по одному из их наименований, которые расположены над строкой состояния в нижней левой части экрана.

А вот как добавлять листы знает не каждый. Некоторые пользователи даже не в курсе, что существует подобная возможность. Давайте разберемся, как это сделать различными способами.
Способ 1: использования кнопки
Наиболее часто применяемый вариант добавления – это использование кнопки, которая называется «Вставить лист» . Это связанно с тем, что данный вариант наиболее интуитивно понятный из всех имеющихся. Расположена кнопка добавления над строкой состояния слева от перечня уже имеющихся в документе элементов.


Способ 2: контекстное меню
Существует возможность вставить новый элемент с помощью контекстного меню.


После этого, новый лист будет добавлен в список уже имеющихся элементов над строкой состояния.
Способ 3: инструмент на ленте
Ещё одна возможность создать новый лист предполагает использование инструментов, которые размещены на ленте.
Находясь во вкладке «Главная» кликаем по пиктограмме в виде перевернутого треугольника около кнопки «Вставить» , которая размещена на ленте в блоке инструментов «Ячейки» . В появившемся меню выбираем пункт «Вставить лист» .

После этих действий вставка элемента будет выполнена.
Способ 4: горячие клавиши
Также для выполнения данной задачи можно применить, так называемые, горячие клавиши. Просто набираем на клавиатуре сочетание клавиш Shift+F11 . Новый лист не просто будет добавлен, а ещё и станет активным. То есть, сразу после добавления пользователь автоматически перейдет на него.
Как видим, существует четыре совершенно разных варианта добавления нового листа в книгу Эксель. Каждый пользователь выбирает тот путь, который ему кажется более удобным, так как функциональной разницы между вариантами нет. Конечно, быстрее и удобнее всего использовать для этих целей горячие клавиши, но не каждый человек может удержать комбинацию в голове, а поэтому большинством пользователей применяются интуитивно более понятные способы добавления.
В Экселе пропали листы внизу? При работе в Excel довольно часто возникает ситуация, при которой исчезают кнопки смены листов. Это крайне неприятно, так как быстрое переключение между листами – функция важная и удобная. Причины возникновения проблемы могут быть разными. Решить ее можно различными методами.
Прежде-всего начала нужно проверить, поставлена ли галочка на пункте «Показывать ярлычки листов».
Для Excel 2010:
1. Переходим во вкладку «Файл»;
2. Выбираем «Параметры»;
3. Затем нужно перейти к вкладке «Дополнительно» и найти там запись «Показывать ярлычки листов».
Для Excel 2007:
1. Нажимаем кнопку Office в левом верхнем углу;
2. Внизу открывшего меню выбираем «Параметры Excel»;
3. Переходим во вкладку «Дополнительно» и ищем запись «Показывать ярлычки листов».
Для Excel 2003:
1. Нажимаем кнопку «Файл»;
2. Переходим во вкладку «Параметры», затем выбираем «Вид»;
3. Ищем функцию «ярлычки листов».
Убедившись, что галочка на нужном пункте отмечена, следуем другому решению проблемы.
Ярлычки листов могут пропасть, если размеры окна были изменены. Такая ситуация может возникнуть, если вы открывали несколько документов одновременно. Следует проверить, не перекрываются ли окна.

Ярлычки могут исчезнуть и в том случае, если расширение экрана отличается от расширения того экрана, где в последний раз был открыт документ.
Если вы пользуетесь Excel 2007 года, то кнопки переключения между листами могут исчезнуть после того, как были добавлены новые макросы и команды.
Кнопки переключения могут перекрываться нижней полосой прокрутки. Нужно внимательно посмотреть в самый низ документа и убедиться, что полоса прокрутки не перекрывает кнопки переключения между листами.

Нужный лист также может быть скрыт.
Для того, чтобы его отобразить, необходимо:
1. Нажать правой кнопкой мыши на любой из видимых листов;













