Установка Windows XP на нетбук (Asus Eee, Acer One, Lenovo S205). Установка виндоус на нетбук: как все сделать правильно
Несмотря на то, что Windows XP на сегодняшний день считается морально устаревшей и на неё производитель уже давно перестал выпускать обновления, она все равно до сих пор пользуется большой популярностью.
В том числе у владельцев нетбуков. Так как данные гаджеты имеют довольно скромные рабочие параметры. Инсталляция обычно осуществляется с флэш-памяти.
Что нужно
Для инсталляции ОС Виндовс ХР на нетбук потребуются:
- дистрибутив ОС Windows XP;
- карта памяти, подключаемая к ПК через USB порт;
- нетбук;
- специализированное программное обеспечение.
Что бы выполнить рассматриваемое действие без каких-либо затруднений, желательно обзавестись «чистой» версией XP, без различного рода «довесков» в виде встроенных приложений и драйверов. Так как в противном случае могут возникнуть всевозможные конфликты на программном уровне в ПК, приводящие к трудностям в процессе работы и настройки.
Ключевым моментом является наличие специальной USB-памяти, на которую, при помощи специального приложения, копируется ОС. Данная память будет подключена перед запуском компьютера. Для создания загрузочного устройства оптимальным выбором будет приложение WinSetupFromUS.
Подготовка
Установка Windows XP с флэшки на нетбук начинается с подготовительной работы.
Она заключается в следующих этапах:

Все этапы очень важны, желательно максимально ответственно относиться к каждому из них. Так как в противном случае велика вероятность потери данных или возникновения каких-либо иных проблем, связанных с удалением информации или чем-то подобным.
Видео: Windows XP на нетбук
Загрузочная флэшка с WinSetupFromUS
Приложение под названием WinSetupFromUS дает возможность за минимальное количество времени подготовить дистрибутив с действующей загрузочной областью, позволяющей провести инсталляцию операционной системы на нетбук. Процесс загрузки ОС на носитель благодаря WinSetupFromUS становится практически полностью автоматизированным. Пользователю достаточно лишь заранее отформатировать его.

Форматирование
Форматирование желательно выполнять при помощи специализированного программного обеспечения. Оптимальным вариантом на такой случай является программа BootIce . Важно помнить одну важную особенность данного процесса – после его завершения данные с карты памяти будут полностью уничтожены без возможности восстановления. Потому желательно заранее сохранить их на другом носителе.
Процесс форматирования необходимо выполнять в строгом порядке:
- подключаем носитель к свободному USB-порту;
- запускаем утилиту BootIce;
- в открывшемся диалоговом окне выбираем при помощи раскрывающегося списка нужный диск;
- нажимаем на кнопку под названием «Perform Format» - она расположена в правом нижнем углу окна программы;

- откроется новое окно, в котором требуется выбрать пункт под названием USB-HDD mode (Single Partition) и кликнуть на кнопку «Next Setup»;

- необходимо выбрать файловую систему под названием NTFS (ни в коем случае не FAT) и нажать «ОК».
- в поле под названием «USB disk selection and format» выбираем устройство, на которое необходимо осуществить копирование операционной системы;
- ставим галочку напротив поля под названием «Windows 2000/XP/2003 Setup»;
- нажимаем на многоточие, расположенное напротив пустого поля и выбираем папку на локальном диске, содержащую дистрибутив ОС;
- нажимаем на кнопку «ОК»;
- в пустом поле появится путь к расположенному дистрибутиву;
- в нижней части окна расположена кнопка «GO» - кликаем на неё левой кнопкой мыши.
- выбор приоритетного устройства для загрузки;
- переключение контролера жесткого диска в IDE-режим (если винчестер работает через SATA-интерфейс).
- ALR – F2, Ctrl+Alt+Esc;
- AMD – F1;
- AMI – Del, F2;
- Award Bios – Del, Ctrl+Alt+Esc;
- DTK – Esc;
- Phoenix – Ctrl+Alt+Esc, Ctrl+Alt+S, Ctrl+Alt+Ins.
- зайти в Bios;
- найти меню под названием Boot или аналогичное, со схожим названием;
- обнаружить пункт Boot Device Priority;
- выбрать USB-носитель.
- зайти в Bios;
- найти пункт под названием SATA MODE;
- при помощи клавиш «+» и «-» изменить режим на IDE.
- после загрузки с дистрибутива появляется синий экран, на которой написано «установка» и операционная система самостоятельно осуществит подготовку к выполнению инсталляции;

- когда подготовка будет завершена, появится список из трех пунктов – необходимо просто нажать клавишу Enter;
- в следующем окне выбираем жесткий диск, на который будет копироваться система – после выбора нажимаем клавишу Enter;

- когда выбор будет успешно осуществлен, откроется новое окно – нужно нажать клавишу «С»;
- при необходимости система даст возможность осуществить форматирование раздела – необходимо выбрать требуемый пункт, после чего нажать на клавишу Enter.
Когда все перечисленные выше операции выполнены, достаточно лишь немного подождать. Сам процесс форматирования занимает небольшое количество времени. Важно лишь ни в коем случае не вытаскивать во время выполнения данной операции устройство из порта, а также не отключать питание компьютера. Это может плохо сказаться на работе устройства, и процесс придется начинать заново.
Создание загрузочной записи и загрузчика
Когда форматирование успешно завершено, можно переходить к следующему этапу работы – созданию загрузочной области на устройстве и непосредственно загрузочной записи.
Делается это следующим образом:


Когда операция завершена, можно смело приступать к загрузке дистрибутива на носитель. Для этого потребуется использовать приложение WinSetupFromUS .
Копирование Windows XP на флэшку
Запускаем приложение WinSetupFromUS.
Откроется окно, в котором необходимо будет осуществить следующие действия:
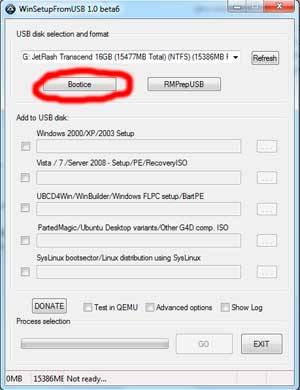
Когда все перечисленные выше действия в точности выполнены, остается только подождать некоторое время. После завершения создания загрузочного устройства на экране появится сообщение «Job Done» - в переводе с английского это означает, что работа выполнена. По окончании выполнения всех перечисленных выше операций можно смело приступать к инсталляции.
Тестирование
Чтобы проверить, возможно ли осуществить инсталляцию при помощи скопированного на устройство дистрибутива, достаточно просто вставить носитель в USB порт и подождать некоторое время. Если на ПК включена автозагрузка, то через некоторое время на мониторе появится диалоговое окно, дающее возможность выполнить инсталляцию. Если такое окно отсутствует, то где-то была допущена ошибка.
Видео: Windows XP с USB-Flash диска на нетбук
Как установить Виндовс ХР с флэшки на нетбук
Сама инсталляция системы рассматриваемого типа на персональный компьютер, независимо от его вида, не представляет собой ничего сложного. Некоторые сложности порой возникают на этапе подготовительных работ. Это настройка Биос, выбор приоритетного устройства в процессе выполнения загрузки и другие важные моменты.
Особенно часто сложности возникают при попытке проинсталлировать ХР на модель ПК, где используется SATA. Данная версия ОС достаточно проблемно работает с контролером рассматриваемого типа. Именно поэтому при настройке Биос необходимо в обязательном порядке перевести контролер жесткого диска в режим IDE-совместимости.
Если же возможность выполнить подобную операцию по какой-то причине отсутствует, то необходимо использовать версию ХР с встроенными драйверами, позволяющими системе нормально работать с SATA-устройствами.
Настройка BIOS
Предварительная настройка Биос для инсталляции ХР включает в себя два основных этапа:

Чтобы зайти в Биос, необходимо до начала загрузки персонального компьютера нажать определенную комбинацию клавиш, либо какую-либо одну.
Для различных моделей нетбуков данные клавиши различны. Все зависит от конкретной модели Bios:
Приоритет загрузки
Чтобы сделать USB-флэшку приоритетной при выполнении загрузки персонального компьютера, необходимо выполнить действия в строгом порядке:
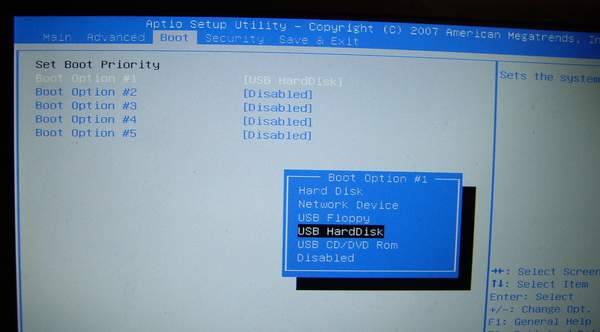
Меню загрузчика может выглядеть иным образом. Зачастую под пунктом «Boot» скрывается список устройств, с которых загрузка может быть осуществлена. И достаточно просто при помощи клавиш «-» и «+» выбрать нужное. (1st boot devise, 2st boot devise). Когда все требуемые манипуляции завершены, необходимо переключить контролер в режим IDE-совместимости – если в дистрибутиве отсутствуют драйвера.
Переключение контролера жесткого диска SATA в IDE-совместимый режим
Многие Биосы нетбуков на сегодняшний день поддерживают режим IDE-совместимости.
Для включения данного режим требуется выполнить следующие действия:

В различных режимах меню может существенно отличаться. При поиске нужного пункта необходимо ориентироваться на технически термин SATA. В большинстве случаев меню с такими названиями позволяют манипулировать контролером и режимом его работы.
Процесс установки
Процесс установки Windows XP с флэшки выглядит следующим образом:
После выполнения форматирования начнется непосредственно процесс установки. Он практически полностью протекает в автоматическом режиме.

Участие пользователя потребуется только на этапах:

Последним этапом будет являться создание учетной записи. После завершения данного этапа персональный компьютер можно будет использовать для выполнения различных задач.
Техника рассматриваемого типа постепенно уходит в прошлое (её заменяют планшеты), также как и операционная система XP. Несмотря на это, сегодня нетбуки все ещё остаются актуальны и имеются в широкой продаже. Так как многие пользователи довольно консервативны и переходить на новое ПО не торопятся. Именно поэтому установка ХР с флэшки практикуется до сих пор.
Установка Windowsна нетбук практически ничем не отличается от полноценной установки для стационарных машин или же ноутбуков. Прежде, чем переходить к основной теме данного поста, необходимо проанализировать возможности сего устройства. Что это за девайс, откуда он взялся? Хотя последний вопрос нам не важен, но о возможностях такой машины должен знать каждый.
В общем, сейчас речь идет о своеобразном «субноутбуке», наделенном скромной производительностью. Игрокам можно поиграть в старенькие игры, но осторожно, да и то, в отсталые игры, наподобие Diablo. Диагональ экранов обычно составляет от 7 до 12 дюймов. Главные плюсы нетубуков – малые габариты, минимум энергопотребления, а также стоимость, что является самым весомым аргументом . Кстати, эти девайсы обделены оптическими приводами, поэтому пользователям приходится пользоваться только USB-портами.
Подборка операционки.
Установка Windowsна нетбук начинается с того, что вам потребуется познакомиться с характеристиками вашего аппарата. Часто, производители наделяют свою продукцию противным качеством – юзеры могут использовать только одну операционку. К примеру, последние модели могли быть «заточены» под Windows 8, поэтому владельцам таких экземпляров придется менять свои предпочтения. А переход к версии 7 или даже XP уже невозможен . Такие вот дела… Точнее возможен, но на официальном сайте для вашего нетбука драйвера для 7 а тем более для XP вы не найдете и соответственно он будет в полурабочем состоянии.. Кому это надо?
Ставим Windows на нетбук.
Итак, мы уже отметили установка Windows на нетбук будет производиться с помощью USB-порта. Вам потребуется вооружиться флешкой, жестким диском с USB-интерфейсом или специальным дисководом, который подключается к этому же порту. USB-дисковод – неплохое решение, которое сослужит вам верную службу еще и после основной работы , которою мы сейчас обсуждаем.
Первым делом, необходимо настроить загрузку системы с того порта, где подключена флешка с Windows выбранной версии. Это делается через BIOS, который включается всего за пару движений. Подробнее о том, как осуществить запуск компа с любого накопителя смотрите
На следующем этапе начинается решающая фаза. Как обычно, машина будет несколько раз перезагружаться, система предложит вам выбрать язык, настроить разметку жесткого диска, поставить дату или время, ввести пароль к уже подобранному имени пользователя. Здесь нет ничего сложного. Если установка Windowsна нетбук вызывает у вас затруднения, то предлагаю вам прочитать пару предыдущих постов:
Заключение.
На этом, ваши героические подвиги заканчиваются. В данной работе все достаточно просто, но за мобильность, вам придется заплатить кое-какую цену. Последний совет – заранее скачайте драйвера под ваш нетбук , так как, скорее всего после установки драйвера на WIFI или сетевую карту стоять не будут, соответственно вы не сможете подрубиться к инету, а без инета не скачаете и не поставите драйвера на WIFI и сетевую карту)))) Замкнутый круг получается!
Подробнее о установке драйверов вы сможете прочитать в этом
Ниже, вы можете посмотреть видео, в котором подробно рассказано как установить Windows. (для примера я выложил видео установки Windows 7) Удачи!
Несмотря на то, что Windows XP на сегодняшний день считается морально устаревшей и на неё производитель уже давно перестал выпускать обновления, она все равно до сих пор пользуется большой популярностью.
В том числе у владельцев нетбуков. Так как данные гаджеты имеют довольно скромные рабочие параметры. Инсталляция обычно осуществляется с флэш-памяти.
Что нужно
Для инсталляции ОС Виндовс ХР на нетбук потребуются:
- дистрибутив ОС Windows XP;
- карта памяти, подключаемая к ПК через USB порт;
- нетбук;
- специализированное программное обеспечение.
Что бы выполнить рассматриваемое действие без каких-либо затруднений, желательно обзавестись «чистой» версией XP, без различного рода «довесков» в виде встроенных приложений и драйверов. Так как в противном случае могут возникнуть всевозможные конфликты на программном уровне в ПК, приводящие к трудностям в процессе работы и настройки.
Ключевым моментом является наличие специальной USB-памяти, на которую, при помощи специального приложения, копируется ОС. Данная память будет подключена перед запуском компьютера. Для создания загрузочного устройства оптимальным выбором будет приложение WinSetupFromUS.
Подготовка
Установка Windows XP с флэшки на нетбук начинается с подготовительной работы.
Она заключается в следующих этапах:

Все этапы очень важны, желательно максимально ответственно относиться к каждому из них. Так как в противном случае велика вероятность потери данных или возникновения каких-либо иных проблем, связанных с удалением информации или чем-то подобным.
Видео: Windows XP на нетбук
Загрузочная флэшка с WinSetupFromUS
Приложение под названием WinSetupFromUS дает возможность за минимальное количество времени подготовить дистрибутив с действующей загрузочной областью, позволяющей провести инсталляцию операционной системы на нетбук. Процесс загрузки ОС на носитель благодаря WinSetupFromUS становится практически полностью автоматизированным. Пользователю достаточно лишь заранее отформатировать его.

Фото: создание загрузочного usb flash
Форматирование
Форматирование желательно выполнять при помощи специализированного программного обеспечения. Оптимальным вариантом на такой случай является программа BootIce . Важно помнить одну важную особенность данного процесса – после его завершения данные с карты памяти будут полностью уничтожены без возможности восстановления. Потому желательно заранее сохранить их на другом носителе.
Процесс форматирования необходимо выполнять в строгом порядке:

Когда все перечисленные выше операции выполнены, достаточно лишь немного подождать. Сам процесс форматирования занимает небольшое количество времени. Важно лишь ни в коем случае не вытаскивать во время выполнения данной операции устройство из порта, а также не отключать питание компьютера. Это может плохо сказаться на работе устройства, и процесс придется начинать заново.
Создание загрузочной записи и загрузчика
Когда форматирование успешно завершено, можно переходить к следующему этапу работы – созданию загрузочной области на устройстве и непосредственно загрузочной записи.
Делается это следующим образом:


Когда операция завершена, можно смело приступать к загрузке дистрибутива на носитель. Для этого потребуется использовать приложение WinSetupFromUS .
Копирование Windows XP на флэшку
Запускаем приложение WinSetupFromUS.
Откроется окно, в котором необходимо будет осуществить следующие действия:
- в поле под названием «USB disk selection and format» выбираем устройство, на которое необходимо осуществить копирование операционной системы;
- ставим галочку напротив поля под названием «Windows 2000/XP/2003 Setup»;
- нажимаем на многоточие, расположенное напротив пустого поля и выбираем папку на локальном диске, содержащую дистрибутив ОС;
- нажимаем на кнопку «ОК»;
- в пустом поле появится путь к расположенному дистрибутиву;
- в нижней части окна расположена кнопка «GO» — кликаем на неё левой кнопкой мыши.

Когда все перечисленные выше действия в точности выполнены, остается только подождать некоторое время. После завершения создания загрузочного устройства на экране появится сообщение «Job Done» — в переводе с английского это означает, что работа выполнена. По окончании выполнения всех перечисленных выше операций можно смело приступать к инсталляции.
Тестирование
Чтобы проверить, возможно ли осуществить инсталляцию при помощи скопированного на устройство дистрибутива, достаточно просто вставить носитель в USB порт и подождать некоторое время. Если на ПК включена автозагрузка, то через некоторое время на мониторе появится диалоговое окно, дающее возможность выполнить инсталляцию. Если такое окно отсутствует, то где-то была допущена ошибка.
Видео: Windows XP с USB-Flash диска на нетбук
Как установить Виндовс ХР с флэшки на нетбук
Сама инсталляция системы рассматриваемого типа на персональный компьютер, независимо от его вида, не представляет собой ничего сложного. Некоторые сложности порой возникают на этапе подготовительных работ. Это настройка Биос, выбор приоритетного устройства в процессе выполнения загрузки и другие важные моменты.
Особенно часто сложности возникают при попытке проинсталлировать ХР на модель ПК, где используется SATA. Данная версия ОС достаточно проблемно работает с контролером рассматриваемого типа. Именно поэтому при настройке Биос необходимо в обязательном порядке перевести контролер жесткого диска в режим IDE-совместимости.
Если же возможность выполнить подобную операцию по какой-то причине отсутствует, то необходимо использовать версию ХР с встроенными драйверами, позволяющими системе нормально работать с SATA-устройствами.
Настройка BIOS
Предварительная настройка Биос для инсталляции ХР включает в себя два основных этапа:
- выбор приоритетного устройства для загрузки;
- переключение контролера жесткого диска в IDE-режим (если винчестер работает через SATA-интерфейс).

Чтобы зайти в Биос, необходимо до начала загрузки персонального компьютера нажать определенную комбинацию клавиш, либо какую-либо одну.
Для различных моделей нетбуков данные клавиши различны. Все зависит от конкретной модели Bios:
- ALR – F2, Ctrl+Alt+Esc;
- AMD – F1;
- AMI – Del, F2;
- Award Bios – Del, Ctrl+Alt+Esc;
- DTK – Esc;
- Phoenix – Ctrl+Alt+Esc, Ctrl+Alt+S, Ctrl+Alt+Ins.
Приоритет загрузки
Чтобы сделать USB-флэшку приоритетной при выполнении загрузки персонального компьютера, необходимо выполнить действия в строгом порядке:
- зайти в Bios;
- найти меню под названием Boot или аналогичное, со схожим названием;
- обнаружить пункт Boot Device Priority;
- выбрать USB-носитель.

Меню загрузчика может выглядеть иным образом. Зачастую под пунктом «Boot» скрывается список устройств, с которых загрузка может быть осуществлена. И достаточно просто при помощи клавиш «-» и «+» выбрать нужное. (1st boot devise, 2st boot devise). Когда все требуемые манипуляции завершены, необходимо переключить контролер в режим IDE-совместимости – если в дистрибутиве отсутствуют драйвера.
Переключение контролера жесткого диска SATA в IDE-совместимый режим
Многие Биосы нетбуков на сегодняшний день поддерживают режим IDE-совместимости.
Для включения данного режим требуется выполнить следующие действия:
- зайти в Bios;
- найти пункт под названием SATA MODE;
- при помощи клавиш «+» и «-» изменить режим на IDE.

В различных режимах меню может существенно отличаться. При поиске нужного пункта необходимо ориентироваться на технически термин SATA. В большинстве случаев меню с такими названиями позволяют манипулировать контролером и режимом его работы.
Процесс установки
Процесс установки Windows XP с флэшки выглядит следующим образом:

После выполнения форматирования начнется непосредственно процесс установки. Он практически полностью протекает в автоматическом режиме.

Участие пользователя потребуется только на этапах:

Последним этапом будет являться создание учетной записи. После завершения данного этапа персональный компьютер можно будет использовать для выполнения различных задач.
Техника рассматриваемого типа постепенно уходит в прошлое (её заменяют планшеты), также как и операционная система XP. Несмотря на это, сегодня нетбуки все ещё остаются актуальны и имеются в широкой продаже. Так как многие пользователи довольно консервативны и переходить на новое ПО не торопятся. Именно поэтому установка ХР с флэшки практикуется до сих пор.
Установка ОС Windows 7 с загрузочной флешки с бесплатным выездом мастера
В этой статье мы рассмотрим такой вопрос, как установить систему Windows 7 на нетбук с загрузочной флешки . Плюс ко всему возможно стоит прочитать заметку как проходит установка Windows 7 в Минске .
Какие основные моменты и вопросы возникают при установке. Почему с флешки, можете задать вопрос? И я отвечаю, потому, что в нетбуках отсутствует dvd-привод. Его там вообще нет.
Поэтому рассмотрим установку с флешки.
Если у Вас появилась необходимость сделать установку или переустановку windows со всеми необходимыми программами и драйверами, то просто свяжитесь с нами по контактам в шапке сайта и наши мастера выполнят эту работу, недорого, качественно и в срок
Странно, подумают многие, а как установить виндовс обычно же установка происходит с диска. Вот как раз в такой ситуации мы и воспользуемся флешкой. С неё можно установить Windows 7 на нетбук с флешки, только для этого нам нужно будет подготовить флешку, т.е. отформатировать её если это нужно и сделать загрузочную Windows 7 флешку.

В статье цена установки Windows 7 можно узнать сколько стоит установка данной операционной системы.
Так, значит давайте с Вами разберём, что такое «образ» в нашем случае Windows 7
Образ т.е. виртуальная копия диска, с помощью некоторых специальных программ копируется диск, только не просто копируется, а создаётся такой файл как образ , т.е. копия диска только виртуальная. Такие копии можно делать с любых дисков будь то игровые диски или аудио с фильмами.
И им очень удобно пользоваться, к примеру, не хотите диск лишний раз с игрой вставлять в дисковод, тогда просто монтируете его виртуальную копию на компьютере или нетбуке и вперёд играть (если игра требует диск) или устанавливать игру. Плюс ещё в том, что диск не нужно лишний раз доставать потому, что каждый раз Вы его немного царапаете и в конечном итоге он перестанет читаться, а так он лежит себе как новенький. Давайте приступим.
Что значит подготовить загрузочную флешку Windows 7? А значит это, что нам нужно записать на неё Windows, а потом уже произвести установку Windows 7 на нетбук с флешки. Просто так записать виндовс скопировав, его на флешку не получится. Для этого нужна специальная программа для записи образа Windows 7 на флешку.

Также нужно оговориться, что если образ Windows 7 имеет размер более 4 Гб., то на флешке должна стоять файловая система NTFS, часто на флешке стоит Fat 32. Различие этих файловых систем важное для нас в том, что Fat 32 не видит файлы размером более 4 Гб, а NTFS видит. А поскольку образ Windows 7 может иметь размер более 4Гб., значит нам не нужна файловая система Fat 32.
Поменять файловую систему очень просто. Нужно всего лишь отформатировать флешку при чём в настройке чуть ниже вместо Fat 32 выбрать NTFS
При чём флешка должна быть размером не менее 4 Гб. Я обычно для записи образа на флешку пользуюсь программой Windows 7 USB DVD tool сделать загрузочную флешку. Работать с этой программой очень легко, нужно просто указать путь к образу с Windows 7 на компьютере указать флешку и нажать далее. И пойдёт запись файлов на флешку.
Также это можно сделать программой UltraIso, многие ей и делают. Да и вообще хватает таких программ. Просто введите в интернете в поиске сделать загрузочную флешку Windows 7. Но проще всего сделать загрузочную флешку программой Windows7 USB DVD tool. Введите её в поиске в интернете и допишите в конце скачать.
И так Вы подготовили флешку с Windows 7. Далее нам нужно перезагрузить нетбук и при последующей загрузке нажать клавишу F11 или delete. Лучше F11, потому, что сразу появится экран выбора загрузки, нам нужно выбрать USB: … вместо точек название Вашей флешки.
Всё если выбрали загрузиться с флешки, то должна пойти установка с загрузочной флешки. Далее установка такая же как с диска, если хотите освежить эту информацию, то прочитайте статью
Здравствуйте, я Алекс. Мне подарили на День рождения нетбук, которого я уже давно ждал. Операционка установленная на нем – Линукс, а мне нужен Windows 7. Я бы и сам поставил, но в нетбуках нет оптического привода, а как установить windows 7 с флешки на нетбук я не представляю. Помогите пожалуйста!
Сотрудничая с различными компаниями , наши специалисты используют только официальные методы установки и переустановки операционных систем. Но мы знаем и другие способы установки операционок.
Для того, чтобы поставить операционку на нетбук с флешки, нужно ее сначала «приготовить». Для этого нам понадобятся четыре вещи: сама флешка минимум на 4 Гб, ISO-образ с Windows 7, программа UltraISO и компьютер, на котором мы будем создавать загрузочную флешку.
UltraISO можно скачать с официального сайта разработчика. Скачали, установили. Трудностей при установке возникнуть не должно, надо лишь последовательно нажимать «Далее». При каждом запуске программа будет просить зарегистрировать ее. Не обращаем внимания. Программа платная и стоит $29,95, но пробного периода вполне хватит, чтобы воспользоваться ею, и не раз. Поэтому смело нажимаем «Пробный период» и продолжаем работу.


Теперь приступаем к записи образа диска на флешку. В программе UltraISO через «Файл → Открыть» открываем образ инсталляционного диска. Дальше идем в меню «Самозагрузка» и выбираем «Записать образ жесткого диска...».

В поле «Disk Drive» нужно указать нашу флешку, на которую будем писать образ. В строке «Метод записи:» нужно выбрать «USB-HDD» и после этого нажать «Записать» После нажатия «Записать» появится окно, предупреждающее о том, что вся имеющаяся информация на флешке будет уничтожена. Убедитесь, что на флешке нет ничего жизненно важного и нажмите «Да».

Ждем, пока происходит процесс записи. Время записи зависит от скорости порта, флешки и быстродействия компьютера вообще. Ждать придется довольно долго.


По завершении записи можно приступать к установке системы на нетбук.
Вставляем флешку в USB-порт нетбука, перезагружаем его и в самом начале загрузки заходим в BIOS (клавиша F12 или F10 или другая, зависимо от версии BIOS) и в соответствующем пункте выбираем загрузку с USB первым приоритетом. Сохраняем настройки, перезагружаемcя.

Собственно теперь просто устанавливаем систему в привычном режиме.
Вот и все!
Этот способ создания загрузочной флешки далеко не единственный, но, похоже, наиболее доступный и быстрый. Удачной работы!













