Полное удаление программ с компьютера. Способы установки и удаления программ
Установка программ в Windows - простейшее занятие, с которым справится любой пользователь, даже начинающий. Первым делом нужно запустить файл установки программы. Обычно его значок похож на компьютер с компакт-диском рядом.
Удаление программ в Windows 7
Для удаления программы выберите команду меню Пуск => Панель управления => Программы и компоненты. В появившемся окне вы увидите информацию обо всех установленных программах: название программы, имя разработчика (издателя), дату установки, размер и версию.

Запуск Portable-программ. Архиваторы
В последнее время частенько появляются так называемые Portable-версии программ. Такие версии не требуют установки и могут запускаться с любого носителя, например с флешки. Очень удобно, между прочим: вы можете носить с собой все необходимое программное обеспечение и запускать его на любом компьютере без установки на сам компьютер.
- Существуют Portable-версии для следующих популярных программ:
- Photoshop 10 - популярный графический редактор;
- Total Commander - двухпанельный файловый менеджер;
Не смотря на то, что система Windows уже имеет некоторое количество встроенных программ, с помощью которых вы сможете выполнять многие основные задачи, для полноценной работы с компьютером, вам все равно понадобится установка дополнительного программного обеспечения. Например, это может быть антивирус, офисный пакет для работы с текстовыми документами и электронными таблицами, приличный графический редактор, игра, мультимедийный проигрыватель и многое, многое другое.
Где же брать все эти программы? Еще до недавнего времени, основная часть программного обеспечения распространялась на оптических носителях CD и DVD-ROM. Сегодня же, с развитием интернета, преобладает цифровое распространение программ, т. е. большую их часть можно скачать прямо из сети.
Программы бывают как платными, так и бесплатными. При этом многие платные программы часто распространяются условно-бесплатно, то есть, имеют определенный срок работы, в течение которого вы сможете пользоваться ими бесплатно (как правило, это месяц). Если приложение понравилось, и вы планируете работать с ним дальше, тогда уже его придется купить. Это довольно удобная схема распространения программ, так как в таком случае вам не приходится покупать «кота в мешке», да и в случае если приложением нужно воспользоваться лишь один или несколько раз, за него не придется платить.
Иногда платное программное обеспечение имеет бесплатные демонстрационные версии. То есть, по сути, это его урезанный вариант, с помощью которого вы так же сможете составить первые впечатления о программе или игре и принять решение о возможной покупке. Конечно, условно-бесплатный вариант гораздо лучше, так как в этом случае вы сможете пользоваться всем функционалом приложения, а в демо-версиях большая его часть может быть недоступна.
Установка программ и компонентов
Перед тем как начать использовать программу, ее необходимо установить на ваш компьютер. Многим начинающим пользователям эта процедура может показать довольно сложным занятием, но на самом деле все не так страшно. Изначально программное обеспечение распространяется в виде дистрибутивов, которые содержать все необходимые файлы для работы приложения и программу-установщик для выбора параметров установки. При этом учтите, что дистрибутив и установленная программа по своей форме никогда не совпадают. Именно поэтому приложение нельзя просто скопировать на компьютер и запустить, а необходимо выполнить его установку.
Если программа распространяется на оптическом диске, то, как правило, ее дистрибутив состоит из набора файлов и папок, записанных на него. В этом случае, что бы начать установку приложения, достаточно вставить диск в оптический привод компьютера и система автоматически запустит программу установки или, во всяком случае, предложит ее запустить.
Несколько иначе обстоит дело с приложениями, загруженными из интернета. Как правило, скачанная из сети программа - это один файл. При этом, это может быть EXE или MSI-инсталлятор (будет видно по расширению файла или появлению у него соотвествующего значка), кликнув на который мышкой, сразу же запустится процесс установки приложения на компьютер. Но не менее часто дистрибутив программы может поставляться в виде архива - множества файлов и папок, сжатых и упакованных в одну единственную папку с помощью специальной программы-архиватора. Тогда, после клика на нем мышкой, перед вами откроется окно с папкой, содержащей дистрибутив программы. Внутри этой папки, среди других файлов и папок, необходимо найти тот файл, который запускает программу установки, и щелкнуть на нем два раза левой кнопкой мыши. Как правило, в своем названии, он содержит слово Setup или Install.
Следует учесть, что система Windows умеет распаковывать только архивы ZIP, а вот RAR и 7-ZIP - нет. Так что если вам попадется контейнер, созданный с помощью двух последних архиваторов, то для его распаковки сначала придется установить их, а лишь потом приступать к установке скачанного приложения.
После запуска программы установки, возможно, придется ответить на несколько несложных вопросов, выбрать тип установки (обычный, где инсталлятор выберет все параметры установки автоматически или продвинутый, где вы сможете изменить настройки установки приложения вручную), а так же принять лицензионное соглашение. Затем начнется сам процесс установки программы в систему, а по его завершении на экран монитора будет выведено соответствующее сообщение.
Для запуска установленной программы воспользуйтесь ярлыком на Рабочем столе, ну а если в процессе инсталляции он создан не был, то тогда найдите папку и значок свежеустановленного приложения в меню Все программы кнопки Пуск. Не забывайте, что значки (ярлыки) самых необходимых программ можно скопировать на Панель задач или Рабочий стол для ускорения их запуска.
В большинстве своем, все используемые нами приложения приходится устанавливать в систему. Однако существует отдельный класс программ, которые можно использовать без какой-либо установки. При этом их запуск можно осуществлять не только с самого компьютера, но и со съемных носителей, например флэшки или портативного жесткого диска. Называются они Portable-программами и является «автономными» версиями многих известных приложений.
Несмотря на то, что плюсы такого типа программ налицо - не надо возиться с их установкой, а в самой системе они не оставляют следов своей деятельности, разработчики программного обеспечения их не жалуют и лишь немногие известные приложения имеют официальные portable-версии. Например, таковые есть у известных браузеров Mozilla Firefox, Google Chrome и Opera, графического редактора GIMP, битторрент-клиента uTorrent, звонилки Skype и других. Правда, за дело взялись энтузиасты и на сегодняшний момент в сети можно найти portable-версии практически всех самых популярных программ, включая Microsoft Office и даже Photoshop, хотя, их существование, как и использование, является незаконным.
Удаление программ и компонентов
Со временем, некоторые установленные программы теряют свою актуальность или просто пользователь перестает нуждаться в их использовании. Что бы ни плодить на компьютере информационный мусор и не забивать место на жестком диске ненужными приложениями, стоит позаботиться об их своевременном удалении. Более того, множество установленных программ не только отягощает реестр Windows своими настройками, но и запускается в фоновом режиме, что может привести к ощутимому снижению производительности системы.
Отдельно стоит упомянуть современные трехмерные компьютерные игры, которые в отличие от программ, занимают места на диске не несколько десятков или сотен мегабайт, а десятки гигабайт. Поэтому, хранение неиспользуемых игр на диске - непозволительная роскошь.
Многие начинающие пользователи совершают одну характерную ошибку, считая, что удалив папку с файлами программы с жесткого диска, они удаляют и саму программу. На самом деле это не так, а пытаться удалять приложения с компьютера таким образом, ни в коем случае нельзя. Дело в том, что при установке программы происходит не только размещение ее служебных файлов на диске, но и запись всевозможных настроек в реестр Windows(специальную базу данных системы). Поэтому после удаления лишь папки с файлами программы, операционная система будет продолжать считать, что это приложение все еще установлено, что в свою очередь может привести к появлению различных сообщений об ошибках.
Правильно удалить программу можно двумя способами. Первый - воспользоваться собственным «деинсталлятором» программы, который можно найти в ее папке в меню Все программы, щелкнув по кнопке Пуск. Как правило, этот файл содержит в своем названии слово uninstall или же так и называется.
Второй, более простой и универсальный способ - воспользоваться разделом Панели Управления системы, который в Windows 7 называется Программы (Программы и компоненты), а в Windows XP - Установка и удаление программ. После щелчка по значку этого раздела перед вами откроется список всех программ, установленных в систему. Щелкнув на любой из них, вы запустите процедуру удаления выбранного приложения.

В этом же окне, кликнув на соответствующие пункты меню в левом столбце, вы сможете удалить и установленные обновления, а так же включить или отключить компоненты и программы встроенные в Windows, включая: Игры, Internet Explorer, Проигрыватель Windows Media и многое другое.

Кстати, если вы предварительно стерли папку с программой (что делать, конечно, не стоит), а потом решили уже удалить ее правильным способом из окна удаления и изменения программ, то система выдаст ошибку с сообщением о невозможности удаления приложения из-за ненайденных файлов. И теперь, что бы выполнить корректное удаление программы из системы, ее придется установить заново в то же место и лишь потом начать выполнение процедуры деинсталляции.
Почему же программа не удаляется? Я уже и так и этак, а она всё равно, где была, там и есть. И ещё Windows огорчает: выдаёт сообщения о том, что никак от этой программы избавиться нельзя. То она якобы работает (хоть и окно закрыто уже!), то к ней какие-то программные объекты обращаются или вовсе заблокирована… и так далее и тому подобное.
Знакома ситуация? Наверняка, если принялись за чтение этой статьи. И кстати, не зря! Она поможет вам удалить программу, которая не удаляется, причём с задействованием нескольких способов.
Что ж, приступим. Вон из компьютера всякое непотребство! А особенно то, которое напрочь, видите ли, «отказывается» удаляться.
Способ #1: удаление вручную
Программа, файл или папка могут удерживаться в операционной системе компьютера по разным причинам. Если их выявить и устранить, можно надеяться на стандартную деинсталляцию приложения и отправку в «Корзину» ненужного файла.
Давайте подробно разберём распространённые случаи блокировки и их устранение:
Активные процессы
Процессы в силу специфики своего функционала имеют свойство быть активными (запущенными), даже если окно приложения было закрыто пользователем. ОС Windows детектирует их и прерывает деинсталляцию во избежание программного конфликта.
Чтобы деактивировать процессы, выполните следующее:
1. Нажмите комбинацию клавиш - «Ctrl + Shift + Esc».
2. В открывшемся Диспетчере задач перейдите в раздел «Процессы».
3. Найдите в списке элемент, имеющий отношение к удаляемому файлу или папке. Ориентируйтесь на его название (колонка «Имя образа») и подпись (колонка «Описание»).
4. Щёлкните по обнаруженному процессу правой кнопкой.
5. Выберите в выпавшем каталоге опцию «Завершить процесс».
6. Закройте Диспетчер, снова попробуйте избавиться от «непослушного» объекта.
Запущенные службы
Некоторые программы интегрируют в систему свои службы. Пребывая в активном состоянии, они обращаются к библиотекам, модулям и другим элементами деинсталлируемого ПО и, соответственно, препятствуют их отправке в «Корзину».
Отключение служб выполняется так:
1. Щёлкните ярлык «Пуск».
2. В выпавшем окне нажмите «Панель управления».

3. Кликом левой кнопки откройте опцию «Просмотр». Установите вид «Крупные значки».

4. Перейдите в раздел «Администрирование».

5. В подразделах панели администрирования кликните «Службы».

6. Отыщите службу удаляемого приложения. Клацните по ней 2 раза левой кнопкой.

7. В окне свойств службы откройте список в поле «Тип запуска» и выберите статус «Отключена».

8. Кликните «Применить», затем «OK».
9. Приступайте к удалению ПО.
Автозагрузка
1. Нажмите одновременно клавиши «Win» и «R».
2. В панели «Выполнить» введите директиву - msconfig.

3. Нажмите «Enter».
4. Снимите флажок возле программы или элемента, которые не можете удалить.

5. Кликните «Применить» → «OK».
6. Перезапустите компьютер.
Проверка трея
Некоторые приложения при закрытии окна «сворачиваются» в трей и продолжают функционировать. Вследствие чего Windows может заблокировать запуск встроенного деинсталлятора.
Просмотрите содержимое трея. Если в нём есть иконка удаляемой программы, щёлкните по ней правой кнопкой и в открывшемся контекстном меню запустите опцию выхода (она может называться «Выход», «Завершение программы», «Выйти», «Exit» и т.д.).

Чтобы посмотреть скрытые иконки, находящиеся в трее, нажмите значок «треугольник» (откроется дополнительная панель).
Способ #2: автоматическое удаление
Нейтрализация неудаляемых объектов из системы при помощи специальных утилит выполняется проще и быстрей, чем ручной метод очистки. К тому же, этот подход отлично подходит новичкам, которые боятся что-либо делать в системе, для того чтобы заблокированный файл удалился.
Перед вами наиболее действенные программные решения:
1. Загрузите бесплатный дистрибутив утилиты с офсайта (revouninstaller.com) и установите на ПК.
2. В окне Revo Uninstaller перейдите в раздел «Принудительное удаление».

3. В строке «Полный путь к файлу… » нажмите «Обзор для… ».

4. Выберите тип объекта: «Файл» или «Папка».
5. В появившемся системном окне укажите путь к элементу, который нужно удалить. Нажмите «Открыть».
6. Щелчком установите режим деинсталляции «Расширенный».

1. Скачайте утилиту с сайта разработчика (ru.iobit.com/iobit-unlocker).

2. Проинсталлируйте на компьютер.
3. Кликните правой кнопкой по заблокированному элементу.
4. В меню выберите «iObit Unlocker».

5. В окне утилиты кликом мыши откройте ниспадающее меню «Разблокировать». В перечне выберите процедуру «Разблокировать и удалить».

Unlocker
1. Установите и запустите утилиту.
2. Наведите курсор на объект, от которого хотите избавиться. Нажмите правую кнопку.
3. В списке опций выберите «Unlocker».

4. В панели программы в ниспадающем меню установите команду «Удалить».

5. Нажмите «OK».
Быстрой и лёгкой вам очистки компьютера!
Работа на компьютере предполагает установку разнообразных программ. Некоторые из них используются постоянно, другие же устанавливаются для разового использования. Но не стоит забывать, что любая программа занимает определенное место в памяти компьютера, и устройство, заполненное множеством ненужных программ, работает медленнее. Поэтому важно периодически чистить компьютер от ненужных программ.
Какие программы необходимо удалить
Для начала необходимо определиться с тем, какие программы можно и нужно удалять:- Приложения, устанавливаемые автоматически с действительно полезными программами – браузерами, менеджерами файлов. Данные приложения зачастую не только занимают место на диске, но и настроены на автозапуск. Это значительно тормозит загрузку компьютера и его работу.
- Программы, у которых закончилась лицензия . Большинство специализированных программ имеет ограниченный срок лицензии или же имеют бесплатный пробный период. По истечении определенного срока, программа уже не будет работать, следовательно, нужно либо приобрести лицензию заново, либо же удалить программу. В случае если вы не собираетесь использовать ее в ближайшие несколько месяцев, второй вариант предпочтительнее.
- Неиспользуемые программы, загруженные ранее для выполнения одной или двух задач . Зачастую это конвертеры файлов, различные фоторедакторы, плееры . В некоторых случаях – учебные программы и приложения.
Старайтесь раз в 2-3 месяца проверять компьютер на наличие ненужных программ и удалять их.
Довольно легкий и быстрый способ чистки компьютера. Для удаления программ таким способом необходимо выполнить следующие шаги:
- Открыть меню «Пуск» с помощью специального значка в левом нижнем углу или же с помощью кнопки «Win» (иногда вместо надписи на кнопке изображают логотип Windows).
- Найти и запустить «Панель управления».
- Выбрать «Программы» – «Удаление программ» при просмотре в виде «Категории». При режиме просмотра «Крупные значки» или «Мелкие значки» – «Программы и компоненты».
- Выбрать из списка необходимую программу и нажать на кнопку «Удалить/Изменить», которая находится вверху таблицы.
- Далее вам будет предложено подтвердить удаление программы. В некоторых случаях для завершения процесса будет необходима перезагрузка. Вы можете подтвердить удаление или и отложить.
Удаление с помощью специальных ярлыков
Более сложный способ, который предусматривает открытие рабочей папки программы. Каждая программа размещает свои исполняющие файлы и прочую документацию в специальных папках на жестких дисках. Зачастую такая папка содержит исполняющий файл «Uninstall». Запустив его, вы сможете удалить ту или иную программу.Найти данный файл можно двумя способами:
- Открыть «Пуск» и отыскать папку требуемой программы. Открыть ее, найти и запустить файл «Uninstall». Подтвердить удаление и, при надобности, перезагрузить компьютер.
- Нажать на ярлык и вызвать контекстное меню с помощью правой кнопки. Выбрать в меню «Свойства». Затем перейти во вкладку «Ярлык» и посмотреть пункт «Рабочая папка». Откройте папку по указанному адресу, в которой находится файл «Uninstall».
Чистка при помощи деинсталляторов
На сегодняшний день существует масса бесплатных приложений, которые не только полностью удаляют программу, но и чистят реестр компьютера от внесенных ею изменений.CCleaner
Одной из наиболее популярных утилит считается CCleaner. С ее помощью можно не только удалять ненужные файлы и приложения, но и временные файлы, чистить кэш и реестр системы.Для работы необходимо запустить CCleaner и выбрать в меню слева «Сервис». Затем вам останется лишь просмотреть список установленных на компьютере программ и выбрать требуемую. В меню, расположенном справа, выбрать «Деинсталляция» и затем подтвердить удаление программы.

CCleaner – бесплатная программа, не занимающая много места на компьютере.
Revo Uninstaller
Еще одна бесплатная программа для удаления файлов – Revo Uninstaller. Ее особенность состоит в том, что она позволяет удалить даже трудноудаляемые программы, содержащие ошибки в коде или зараженные вирусами. Распространяется приложение бесплатно.
Работа с данным приложением предполагает следующие действия:
- Откройте программу Revo Uninstaller.
- В предложенном диалоговом окне найдите программу, которую собираетесь удалить, и щелкните по ней правой кнопкой мыши.
- Затем выберите пункт «Удалить».
- Программа начнет анализ программы, по окончанию которого запустит работу деинсталлятор приложения.
- В диалоге «Удаление программы» выберите необходимые действия с приложением. В случае если вам предложат перезагрузку компьютера, откажитесь от нее, нажав на кнопку «Перезагрузить позже». Зачем отклонять перезагрузку? Для того чтобы Revo Uninstaller смог провести проверку системы и найти оставшиеся после удаления программы файлы.
- После удаления выберите режим сканирования, желательно в режиме «Продвинутый».
- Дождитесь окончания сканирования. Оно может занять от 5 минут до получаса, в зависимости от объема памяти вашего компьютера.
- По окончании проверки посмотрите результаты, отображаемые в окне «Найдено оставшихся записей в реестре».
- Отметьте все записи и нажмите «Удалить».
- Отметьте и удалите записи в окне «Найденные оставшиеся файлы».
Другие популярные приложения
Удалять ненужные программы можно также с помощью следующих приложений:- IObit Uninstaller;
- Uninstall Tool;
- ZSoft Uninstaller;
- Absolute Uninstaller;
- Advanced Uninstaller PRO.
Как правильно удалять программы? (видео)
Узнайте, где находятся установленные на компьютере программы и как правильно удалять их с помощью «Панели управления», а также используя рабочие папки программ в следующем видео:
«Установка и удаление программ» можно запустить несколькими различными способами. Всем известно что оно находится в панели управления Windows.
Хочу подсказать своим читателям трюк, используя который вы чуточку сократите бесполезное тыканье мышкой в различные меню и кнопки Windows.
Итак, все очень просто. Нужно использовать апплет «Выполнить…». Причем запускать его с помощью win+R.
Чтобы открыть установку и удаление програм нужно запустить appwiz.cpl.

А еще оттуда же можно запустить панель управления набрав control. И хотя в панели управления зачастую сложно найти то что нужно, в том числе и «установка удаление…», но это все же удобней чем искать способ запустить саму панель управления.
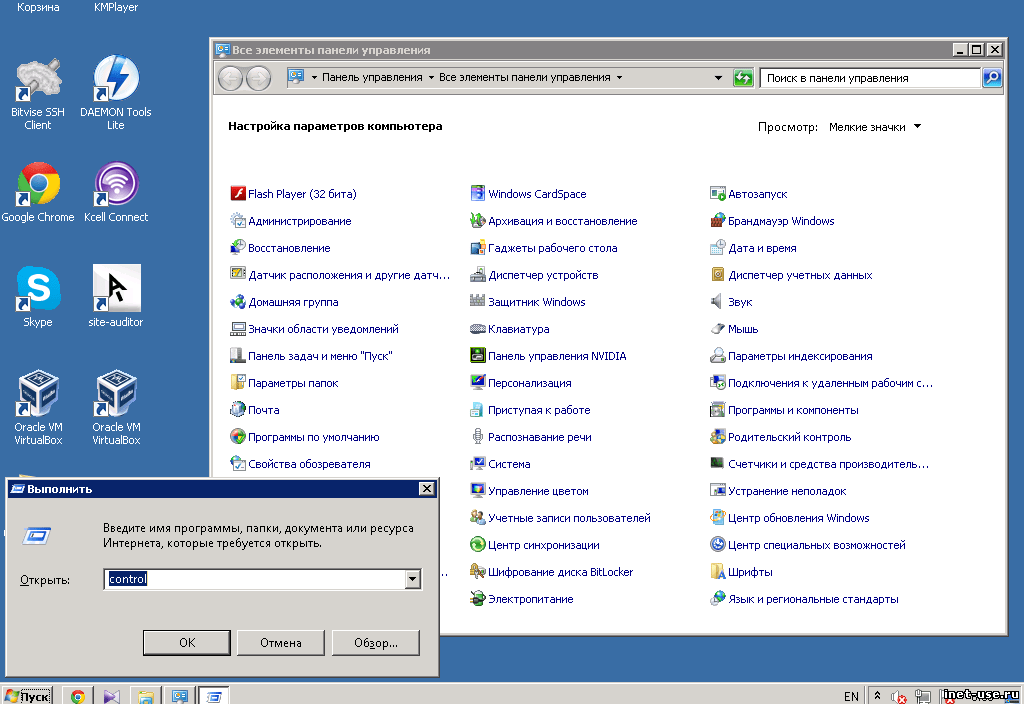
В чем прелесть запуска программ через «выполнить…»?
Это быстро.
Не переживайте что нужно помнить команду. Ее нужно набрать полностью только один раз, после чего апплет сохраняет ее в своей истории и как только вы введе первую букву — он вам ее выдаст. Таким образом, чтобы запомнить команду для «установки/удаления…» нужно лишь помнить «app…» Вообще, можно запомнить логику самой команды APP_lication WIZ_ard что означает «мастер приложений». Или «программный мастер». В общем APP — программа.
Это стандарт для любой Windows.
Во всех существующих этот компонент назывался так и всегда он таким образом запускался. Как бы ни изменился интерфейс Windows — используйте win+r — имя команды — и вам не придется искать нужный апплет в новой версии Windows. Windows XP, Windows 7 и 8, а также все серверные версии — неважно. Скоро выходит Windows 10, и нет никаких проблем чтобы запустить в ней «устаноку удаление программ». Где находится панель управления? Не знаю. Просто control.
Использование таких методов развивает слепой набор на клавиатуре, в конце концов:)
Я могу рассказать вам о других примерах запуска различных стандартных компонентов и апплетов Windows обладающих такими же свойствами. Например настройку параметров клавиатуры или сети. Пишите в комментариях если вы хотите об этом узнать.
Знание этих команд сэкономило мне кучу времени. Не верите? Давайте прикинем, для интереса. Допустим, что среднестатистический пользователь устанавливает или удаляет 2 программы в месяц. В зависимости от опытности работы с windows пользователь может запускать «Установка удаление…» от нескольких секунд, до нескольких минут. Давайте представим что в среднем это 3 минуты — найти кнопки и меню и запустить апплет. Чтобы запустить моим способам понадобится не более 10 секунд, даже если нужно полностью набирать appwiz.cpl. То есть мои 10 секунд против 180 среднестатистических. Значит примерно в 20 раз быстрее.
Таким образом, за год будет потрачено 36 минут. Я работаю за компьютером уже 15 лет. значит я бы потратил примерно 540 минут, или 22,5 часа на запуск «установки удаления…» — представляете). В то время как я запускаю через win+r — appwiz.cpl и за все время потратил на это около часа времени. Конечно, для такого длительного периода это мелочь. Но ведь работа за компьютером почти ВСЯ складывается из таких мелочей:)













