Различные способы установки системы WordPress. Установка DLE Заливаем архив WordPress на хостинг
Каждый веб-ресурс должен иметь удобные средства для добавления, удаления и редактирования страниц. Такие средства может предоставить административная часть движка сайта. Помимо указанных возможностей, административная часть системы управления должна подразумевать возможность создания и удаления пользователей, а также разграничения прав доступа к объектам.
Установка движка сайта
Для того, чтобы сайт начал работать на определенной системе управления контентом, ее надо установить. Дистрибутивы некоторых движков содержат специальный файл, запустив который, можно проделать все необходимые шаги для установки системы без специальных знаний: программа сделает все что нужно.
Вне зависимости от того, есть в составе дистрибутива движка подобная программа или нет, любую систему необходимо сначала загрузить в специальную папку на хостинге. Для этого необходимо знать реквизиты доступа к FTP. Для корректного начала установки некоторых движков требуется изменить права доступа на некоторые файлы, входящие в состав дистрибутива системы.
Если устанавливаемая система снабжена специальным файлом, который проведет через весь процесс, следует запустить его в браузере. Для этого следует открыть любой браузер и зайти по адресу http://www.site.ru/install.php, где site.ru - это имя домена, на котором будет работать сайт, а install.php - имя файла-установщика. Файл может называться и по-другому. В этом случае следует заменить его на корректное в приведенном выше адресе.
Если подобной программы не существует, тогда придется все процедуры выполнять вручную. Для более корректной инструкции следует обратиться к справочному файлу, который поставляется с любым движком сайта.
Большинство движков работает, используя базу данных. Даже если в процессе настройки и установки системы используется программа-помощник, у нее, скорее всего, не хватит прав для создания базы данных. Это действие нужно выполнить вручную.
В конце установки любого движка следует очень важный шаг - создание пользователя. Он будет являться администратором системы. Любой человек, зашедший в административную часть движка сайта под созданным логином и паролем получит неограниченные права в системе управления. Поэтому следует уделить особое внимание безопасности этих данных.
Показателем корректности установки будет работающий сайт. Если установка системы была произведена на домене site.ru, то после того, как движок будет установлен и настроен, по адресу http://www.site.ru должна отображаться без ошибок.
Заключение
Грамотная установка системы управления сайтом - это залог правильной работы веб-ресурса. Уделяя должное внимание безопасности вводимых вручную данных, а также правильно выставляя права доступа на определенные файлы можно обеспечить бесперебойную работу веб-сайта в течение долгого времени.
CMS Joomla - популярный и очень удобный движок сайта. Джумла подойдет для создания сайта практически любого уровня сложности - от личного блога до портала. Для данного движка имеется масса различных расширений, которые устанавливаются буквально в два клика, и также просто настраиваются. Администраторская панель сайта проста в управлении и интуитивно понятна. Скачайте версию joomla 3_3_3 и после установки не забудьте обновить до актуальной свежей версии (это делается в админ-панели, после установки вы сразу увидите сообщение с предложением обновить движок). Пошаговую инструкцию по установке движка читайте в продолжении данной статьи.
Для того, чтобы загрузить сайт на хостинг, нам понадобится файловый менеджер и личный кабинет хостинга. Если вы пока не пользуетесь файловым менеджером или не знаете, что это такое, рекомендую скачать FTP-клиент FileZilla . Еще необходимо скачать архив с файлами движка (ссылка на скачивание внизу этой статьи). Скачайте архив, разархивируйте его, для этого можно воспользоваться утилитой WinRar. Как только все это подготовите, приступаем к работе.
Как загрузить файлы движка на хостинг
Первым делом зайдем в панель управления на хостинге и установим сложный пароль для FTP доступа. Это делается по следующему пути: Администрирование - FTP - Сменить пароль основного FTP аккаунта. Устанавливаете пароль, повтор пароля и Сохранить. Пароль можете сгенерировать в системе, а можете придумать сами, важно, чтобы пароль был достаточно сложным. Пароль нам сейчас понадобится для настроек файлового менеджера, поэтому сохраните его у себя.

Теперь нужно сделать настройки FTP клиента. Запустите свой FTP клиент. Я буду показывать настройки по FileZilla. Необходимо указать имя хоста, имя пользователя и пароль, который мы только что создали в панели хостинга для FTP, затем нажать кнопку "Быстрое соединение":
А где нам взять имя Хоста и Пользователя? Для этого снова обратимся к администрированию на хостинге. Нужно открыть страницу Информация о заказе, данные доступа по FTP и SSH копируем и вставляем в поле Хост для FTP клиента, а имя пользователя в соответствующее поле - Имя пользователя. Пароль используем тот, который создали на предыдущем шаге.

Нужно сделать еще одну важную настройку в файловом менеджере, указать режим передачи данных. В верхнем меню FileZilla есть вкладка Передача, кликнув по ней, откроется выпадающий список, в котором следует выбрать Авто. Если пользуетесь другим клиентом, то найдите соответствующие настройки.

С настройками FTP клиента на этом мы закончили, теперь нужно подготовить файлы нашего движка для загрузки на сервер. Скачайте архив по ссылке в конце данной статьи, разархивируйте его и в левом поле файлового менеджера найдите папку с файлами из архива и откройте их. А в правом поле в открывшихся файлах хостинга найдите папку WWW откройте ее, и увидите папку с названием вашего домена, ее тоже открываем. Внутри будет индексный файл, который нужно удалить. После этого выделяете все файлы в левом поле (выделить все файлы можно, если кликнуть по одному из них левой кнопкой мыши и нажать на клавиатуре одновременно комбинацию клавиш Ctrl+A), затем кликнуть по файлам правой кнопкой мыши и выбрать в выпадающем списке - Загрузить файлы на сервер.

Теперь нужно дождаться, пока все файлы успешно загрузятся. То, насколько быстро это произойдет, зависит от скорости вашего интернета. Что делать в случае, если какие-то файлы попадают в неудавшиеся передачи, я подробно рассказала в видео формате урока. Если будет нужно, сможете найти там эту информацию. После того, как все файлы будут загружены, вы увидите, что в графе Файлы станет пусто, графа Неудавшиеся передачи также будет пустой.
Как установить движок Joomla
Настало время заняться установкой движка. Откройте в браузере свой домен и вы увидите страницу установщика Joomla, где мы с вами сделаем некоторые настройки в несколько шагов и сайт начнет работать. Внимательно делайте все, как я объясняю и тогда сайт установится без ошибок.
Шаг 1. Укажите название вашего сайта (не путайте с доменным именем), поле описание можете полка оставить пустым, его заполнить можно будет позднее в админ панели. Придумайте логин администратора и пароль, также укажите электронный адрес администратора (это может быть ваш личный адрес почты или почтовый ящик, который вы впоследствии создадите для домена). На эту почту будут приходить все системные сообщения с сайта. После того, как эти поля заполните, переходите к следующему шагу.

Шаг 2. На данном этапе нам понадобятся данные базы данных, которую нужно создать для нашего сайта в панели управления на хостинге. Зайдите в личный кабинет на хостинг, создайте БД - Администрирование - Базы данных - Создать базу. На этой же странице найдете имя сервера базы данных. Введете необходимую информацию в установщике: имя базы, имя пользователя, пароль к базе, которые вы создали только что на хостинге и введите имя сервера. Затем нажимаете Далее.


Шаг 3. Здесь никаких изменений вносить не нужно, сразу переходим к установке движка.

Установка завершена! Все прошло успешно и остается только удалить директорию установки, нажмите на оранжевую кнопочку и через несколько секунд появится сообщение о том, что директория удалена, после чего вы сможете перейти на свой сайт или в панель администратора, воспользовавшись логином и паролем, указанными при установке движка.
Когда зайдете в панель администратора, кстати путь его вашдомен.ру/administrator (если будете набирать его в браузерной строке), сразу увидите сообщение о том, что движок необходимо обновить. Обновите, следуя подсказкам системы.

Процесс обновления может занять нексколько минут. Затем появится сообщение об успешном завершении. Также может появиться сообщение с просьбой отправить данные для статистики, выбирете вариант Никогда (never), чтобы это сообщение больше не появлялось.

Ну вот, наш сайт полностью готов к работе! Поздравляю! А уже в следующих уроках я буду рассказывать подробно о возможностях панели администратора, о настройках сайта, добавлении информации и т.д. вопросы свои задавайте на форуме, не нужно стесняться, мне важно иметь с вами обратную связь, поэтому пишите, буду рада пообщаться. Пишите также свои комментарии к урокам, в общем, присоединяйтесь к полноценному общению!
Здравствуйте, уважаемые читатели моего курса. На этот раз мы с вами будем разбираться как установить WordPress на хостинг Fozzy, который мы с вами приобрели в прошлом уроке. По правде говоря, тут даже писать особо нечего. Вы читать будете данную статью и смотреть видео в ее конце дольше, чем устанавливать сам движок.
Несколько слов о движке
Прежде чем начнем разбираться как установить WordPress, скажу пару слов о самом движке и о том, почему мы остановили на нем свой выбор. А причин такому решению есть несколько:
- WordPress совершенно бесплатный.
- Это самая простая в управлении CMS (система управления сайтом).
- В отличие от других бесплатных CMS, WordPress хорошо оптимизирован под поисковые системы.
- На нем можно без проблем создать качественный сайт.
- Он популярный и поэтому для WordPress существует огромное количество различных плагинов, расширений, используя которые, вы сможете реализовать проект любой сложности.
- Опять же, покуда движок известный, то у вас не возникнет никаких трудностей с тем, чтобы разобраться как и куда устанавливать WordPress, так как в интернете предостаточно различных инструкций и руководств по этому поводу.
Как вы уже, наверное, поняли, WordPress это система управления сайтом. С его помощью, вы сможете публиковать статьи на сайте, вносить правки в дизайн, модерировать комментарии, размещать на сайте различные объекты и модули так, как вам это заблагорассудится.
Прежде чем приступить к установке, вам нужен домен (если домена нет, ) и хостинг (если хостинга нет, ).
Создаем базу данных MySQL
До того как перейти к установке, необходимо произвести несколько подготовительных манипуляций, одна из которых – создание базы данных в которой в дальнейшем будут храниться все ваши статьи, комментарии и т.д. В общем, если не вдаваться в подробности, то вам необходимо создать базу, создать пользователя (администратора) и назначить ему все права.
Возможно на словах это все выглядит не совсем понятно, но на деле сводится к нажатию нескольких кнопок.
Ниже, есть видео как установить WordPress, с которого вы точно поймете как создать базу данных. Описать на словах этот процесс не так-то просто. Также я подготовил скриншоты по созданию базы данных.
Для начала в панели управления выбираем пункт базы данных MySQL:

Затем создаем саму БД и пользователя:
Эти скриншоты из панели управления сайтом cPanel. Именно такая панель у хостинг провайдера Fozzy. Если вы пользуетесь услугами другого хостинга, то вероятно панель у вас другая, но смысл остается тот же – нужно создать базу данных (БД), создать пользователя БД и назначить ему все права.
Если ничего не поняли, смотрите видео как установить движок ниже.
Заливаем архив WordPress на хостинг
Тут все довольно просто:
1) Идете на официальный сайт WordPress и скачиваете последнюю версию движка. (Движок WordPress можно скачать отсюда - http://ru.wordpress.org/).
2) Затем в панели управления выбираете диспетчер файлов:

3) Затем в диспетчере файлов, в папку public_html закачиваете архив с WordPress. Учтите, что папка public_html должна быть пустой. Если там есть какие-то файлы, то прежде чем установить Вордпресс удалите их
4) Затем извлекаете файлы из архива прямо в папку public_html. Для извлечения, правее от кнопки «Закачать» есть кнопка «Извлечь».
Установка WordPress
Ну что ж, мы практически разобрались, как установить движок WordPress. Осталась самая малость – нужно внести изменения в файл wp-config-sample.php. Он находится прямо в папке public_html. Для начала нужно переименовать его в wp-config.php, а затем внести туда данные о созданной ранее базе данных.
В сам файл вносим следующие изменения (смотрите скриншот ниже):
- Вместо focusfor_wp вводите название вашей базы данных, которую мы создавали ранее.
- Вместо focusfor_admin вводите название созданного вами пользователя.
- Вместо pass вводите пароль, который вы придумали на этапе создания БД.
Теперь, чтобы установить движок WordPress на хостинг, вам нужно в адресную строку вашего браузера ввести - http://адрес-вашего-сайта /wp-admin/install.php . Естественно, вместо «адрес-вашего-сайта» подставьте адрес вашего сайта. Если все сделали верно, то увидите примерно такую картинку:

Вам нужно будет указать ваш рабочий e-mail, название блога, придумать логин и пароль для администратора.
На этом с установкой WordPress покончено. Для того чтобы не наделать ошибок, советую посмотреть видео как установить WordPress:
Итог
Последовательность установки WordPress должны быть следующей:
- Создаем базу данных
- Заливаем WordPress на хостинг
- Вносим изменения в файл wp-config-sample.php
- Устанавливаем Вордпресс
Задание:
- Установить движок Wordpress
В следующем уроке поговорим о том, как поставить тему (шаблон) на ваш сайт, чтобы они приобрел уже какой-то вид, а также о том, какие плагины нам понадобятся и как их настроить.
Из этого туториала Вы узнаете, как установить движок и шаблон Joomla на локальный сервер (по отдельности).
Для того чтобы правильно установить движок и шаблон, следуйте таким инструкциям:
После этого, у Вас будут все файлы и папки из папки Joomla_3.5.1-Stable-Full_Package на вашем локальном сервере в папке www/joomla .
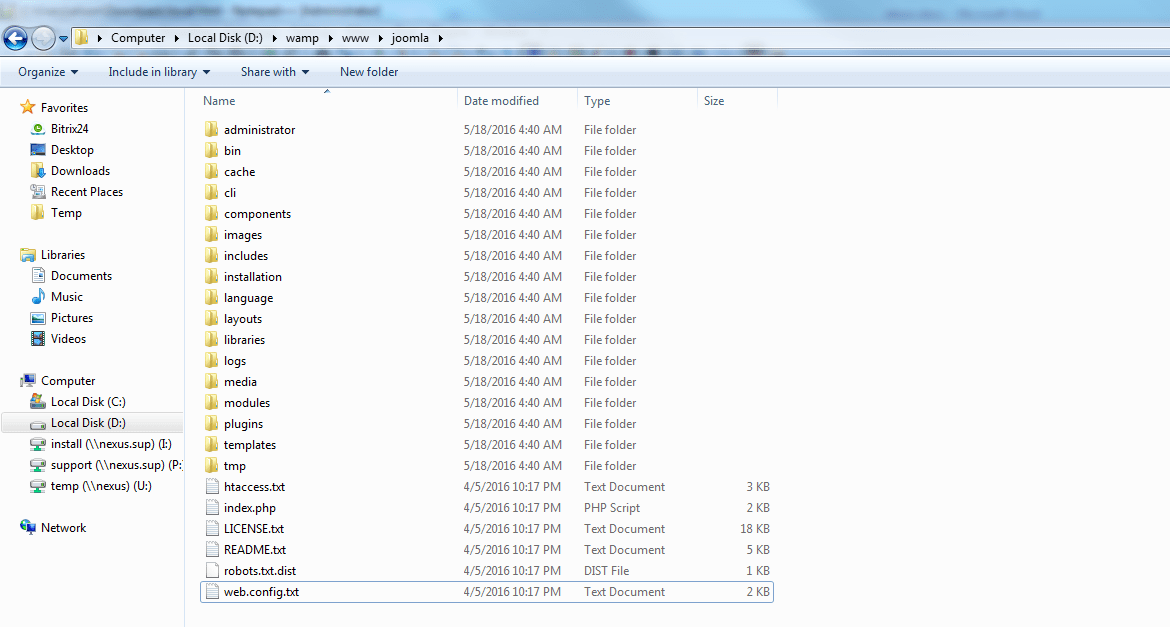
Введите localhost /phpmyadmin , для того чтобы создать базу данных в вашем инструменте управления базами данных для установки Joomla. Запомните название базы данных, так как оно понадобится Вам на втором шаге установки Joomla.
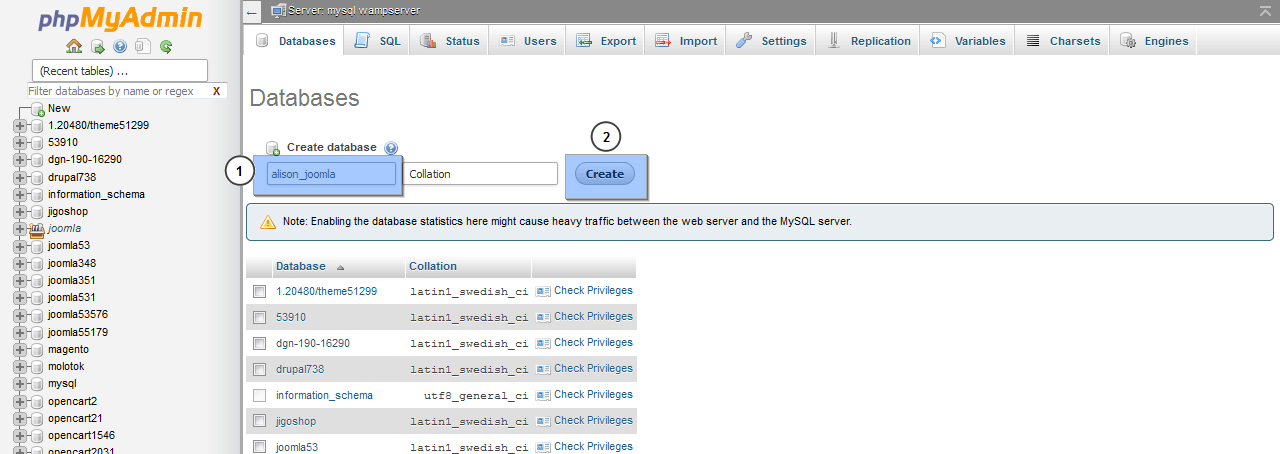
Введите localhost /joomla в адресную строку браузера и начните установку.
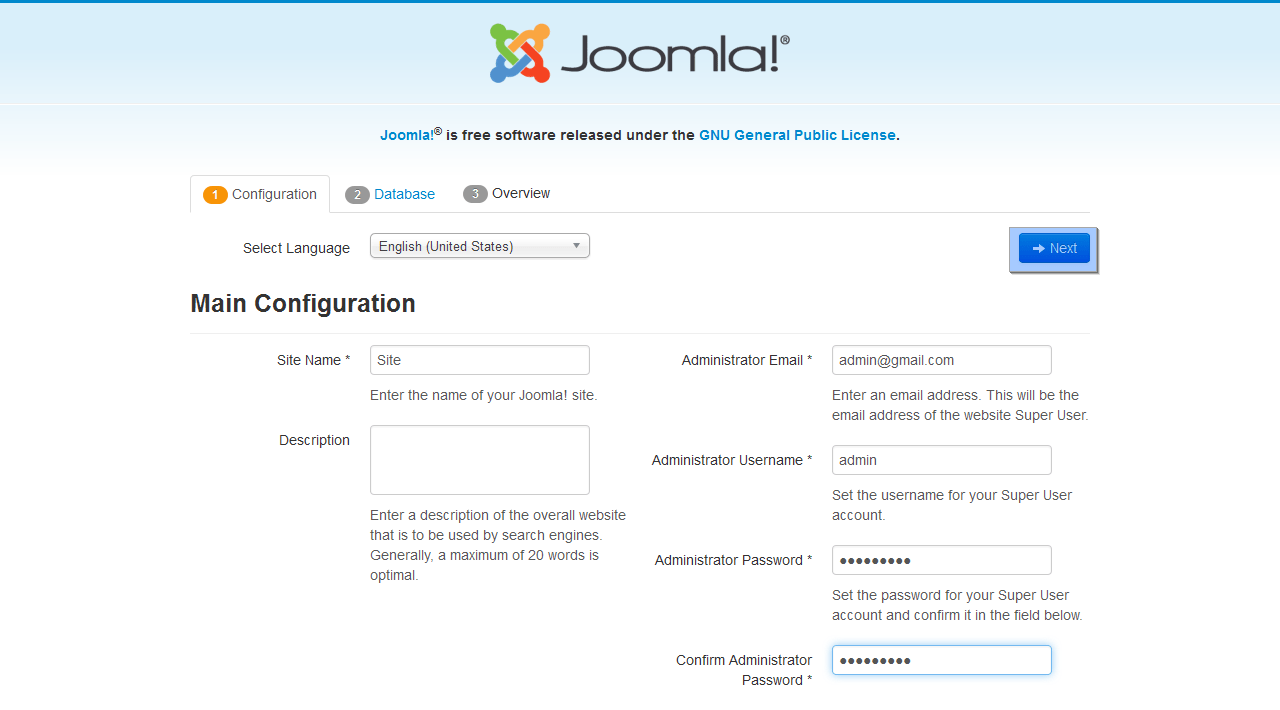
На первом шаге укажите название сайта и описание (по желанию). Также введите адрес электронной почты админа, желаемые имя пользователя и пароль . Запомните имя пользователя и пароль - они понадобятся Вам для того чтобы получить доступ в админ панель Joomla после установки.
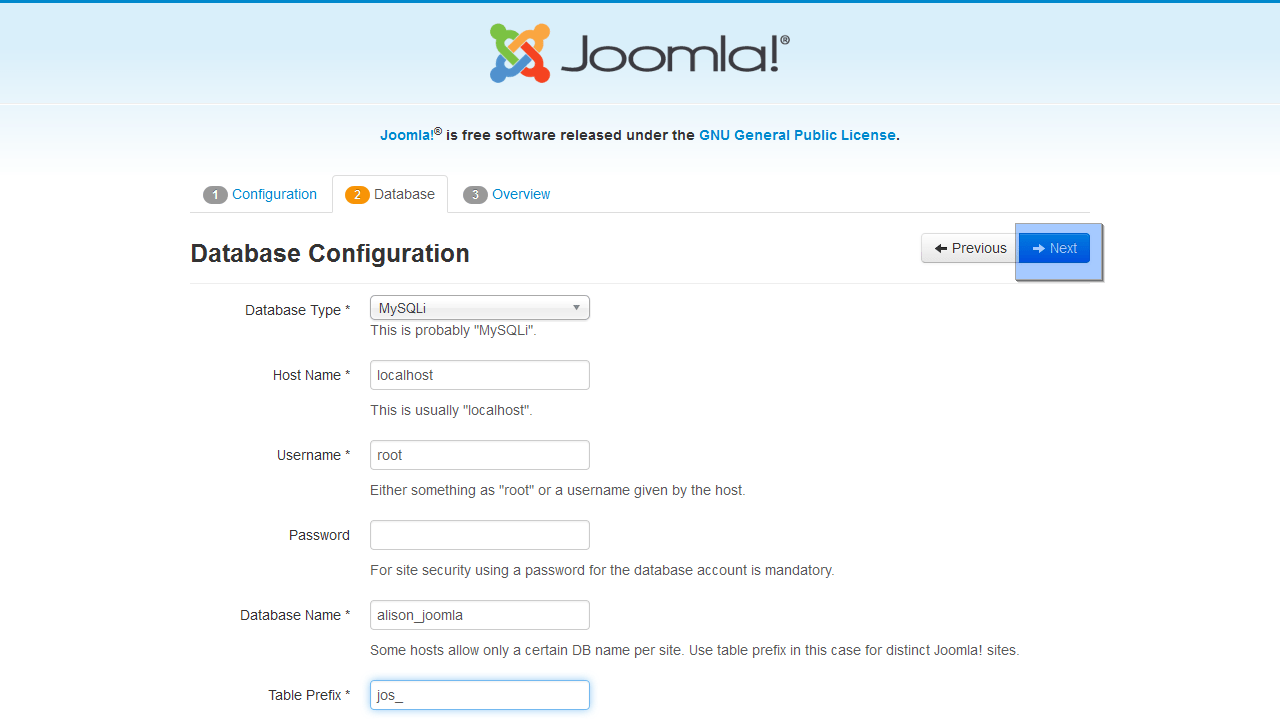
На втором шаге, оставьте значение поля ‘Название хоста’ - localhost , а ‘Тип базы данных’ — MySql . Введите детали доступа к базе данных (укажите пользовательское название базы данных, задайте пользователя базы данных как корень, а поле пароля оставьте пустым). Мы рекомендуем задать префикс таблиц jos_ . Затем, нажмите на кнопку ‘Далее’.
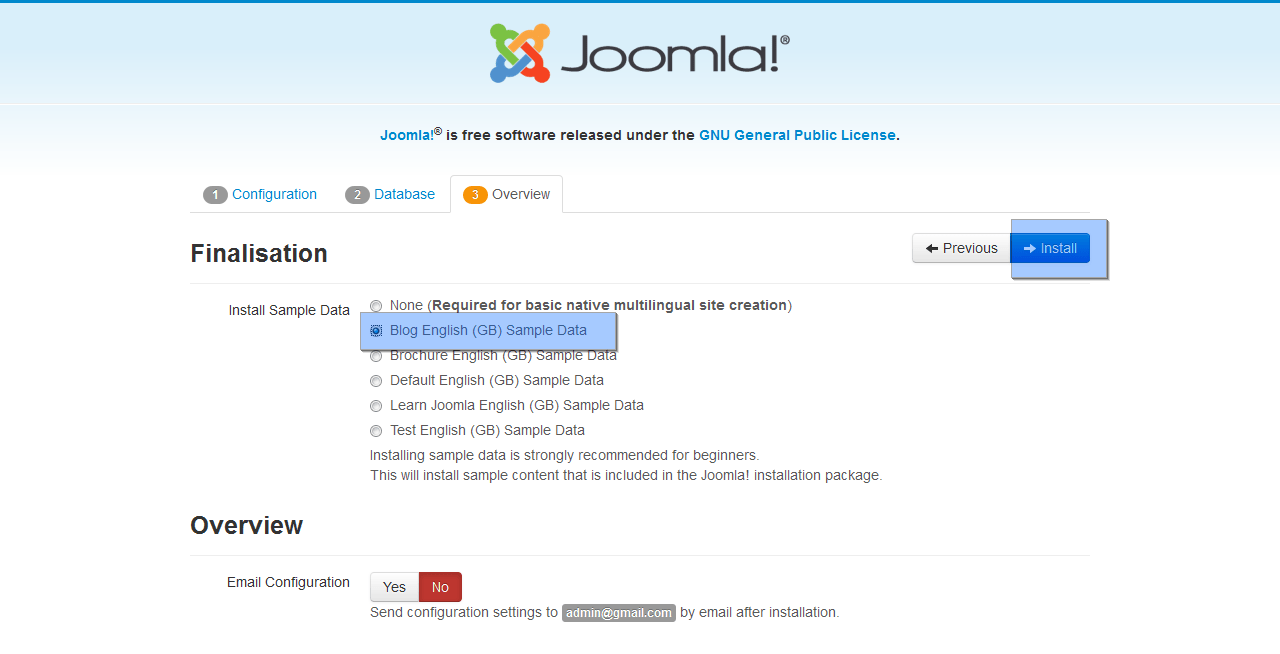
После того как Вы увидите сообщение, переименуйте или удалите установочную папку на сервере. Просто нажмите на оранжевую кнопку Удалить установочную папку (Remove installation folder) или переименуйте эту папку на вашем сервере, как хотите.
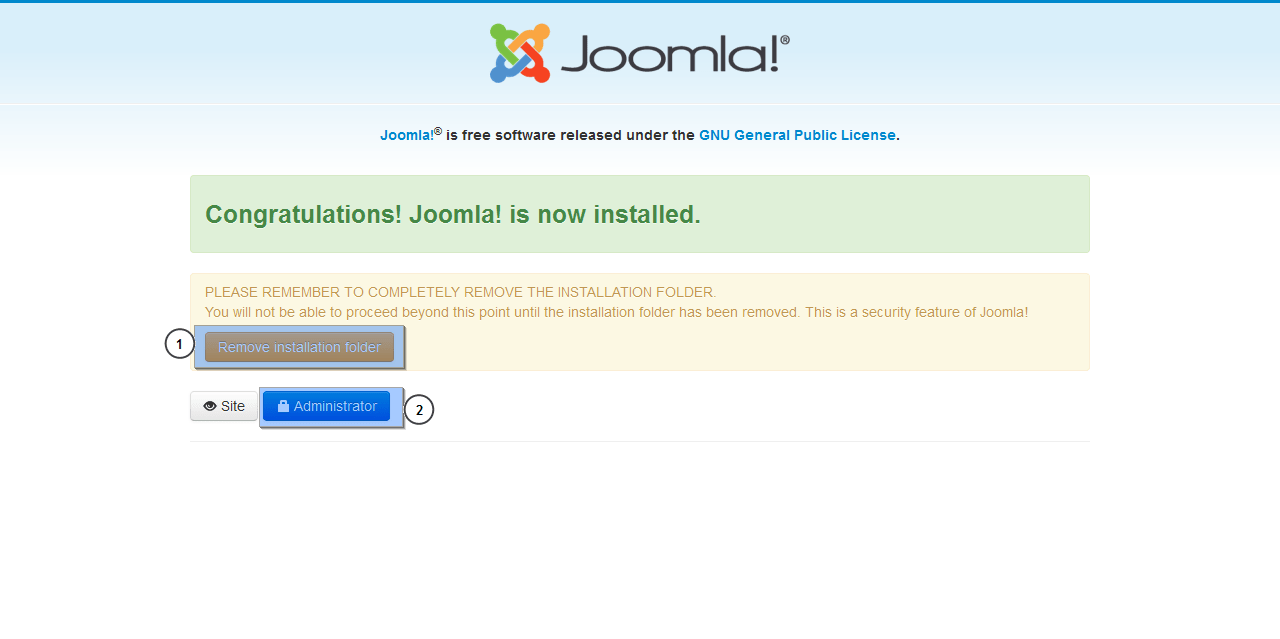
Теперь нужно установить шаблон в админ панель Joomla. Откройте админ панель Joomla и перейдите на вкладку Расширения > Менеджер расширений (Extensions > Extensions Manager) в меню вверху.
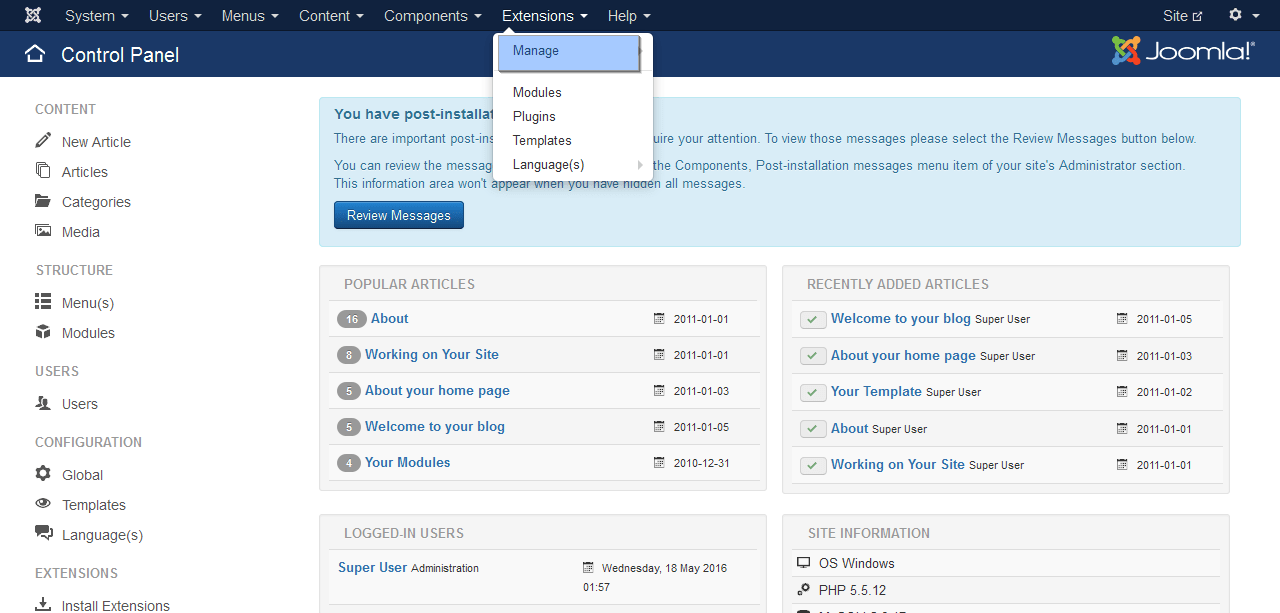
Используя кнопку Обзор… (Browse), найдите файл themeXXX.zip в папке joomla вашего шаблона. Нажмите на кнопку, для того чтобы установить шаблон Joomla.
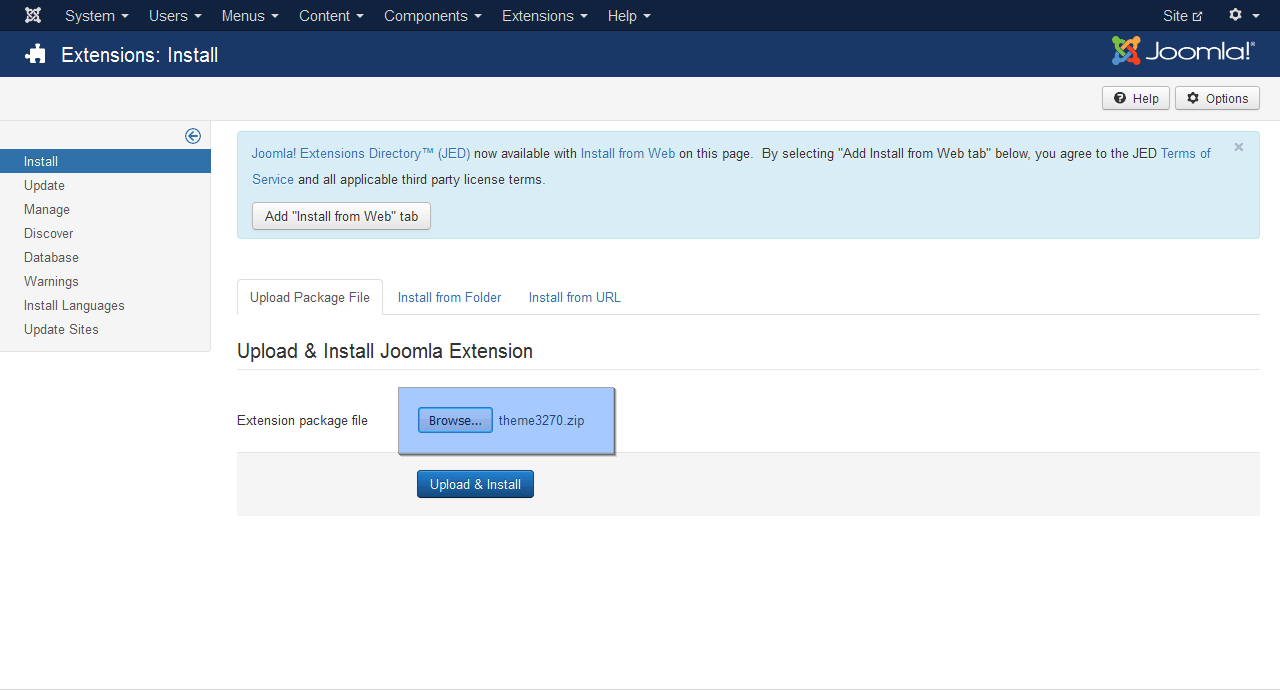
Теперь необходимо установить Демо-контент. Для того чтобы установить Демо-контент, необходимо загрузить Демо-изображения и импортировать файл SQL . Для того чтобы загрузить Демо-изображения, откройте файлы вашего шаблона и перейдите в папку sources .
Здесь Вы увидите папку to_the_root_directory . Она содержит файлы, которые нужно разместить в корневую папку вашей установки Joomla.
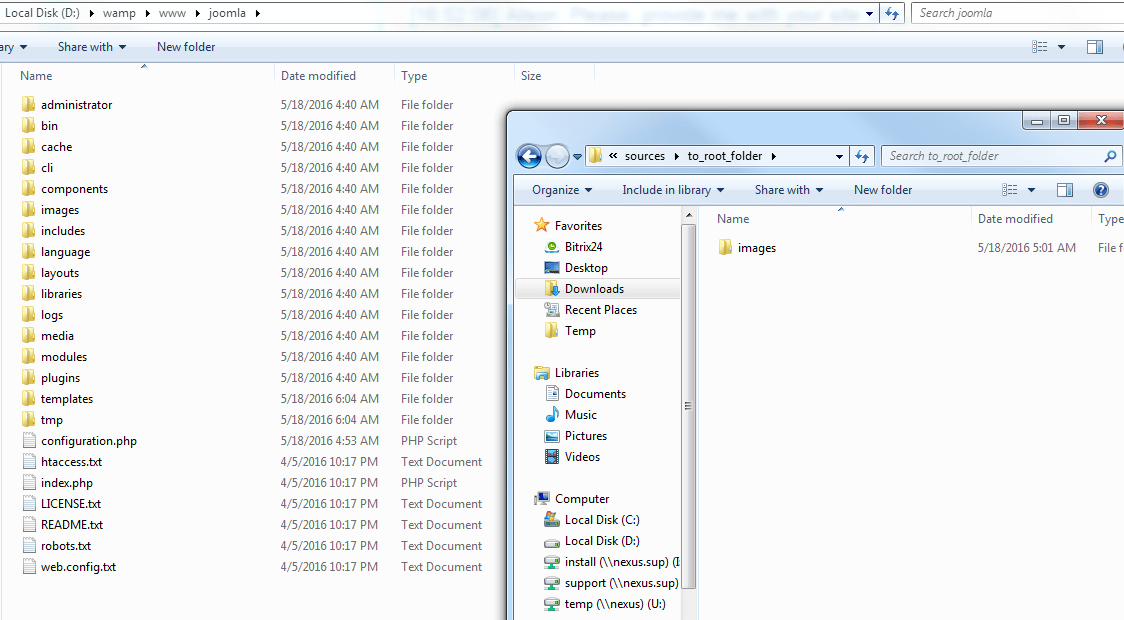
Последним и самым важным шагом установки Демо-контента является импорт файла SQL . Файл SQL можно импортировать, используя ваш инструмент управления базами данных (phpMyAdmin ).
Введите localhost /phpmyadmin -> нажмите на вкладку базы данных и выберите базу данных.
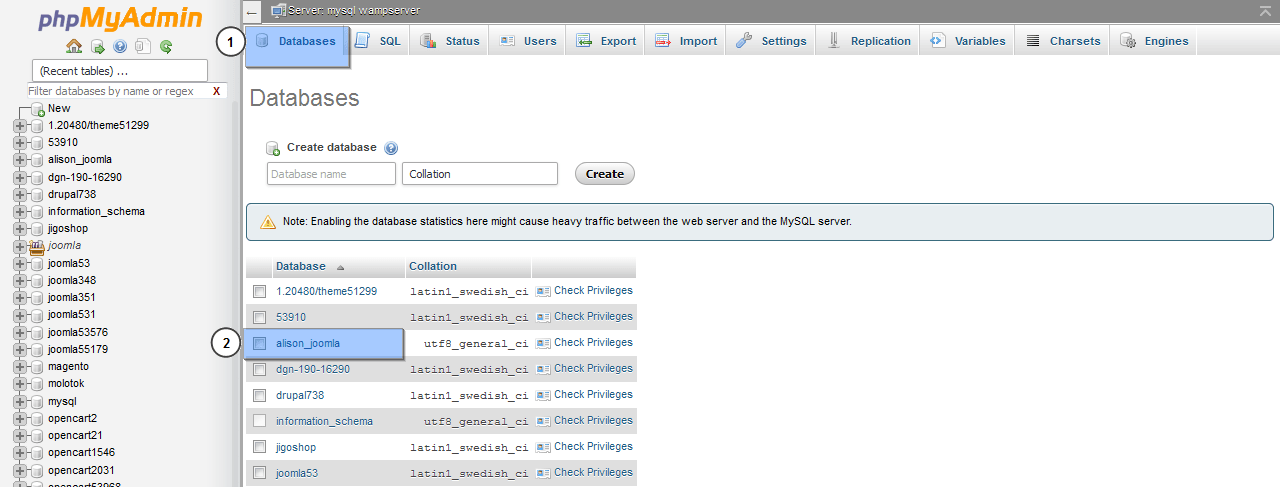
Найдите вкладку Импорт (import), нажмите на кнопку Обзор… (browse) и загрузите файл dump.sql (он находится в папке ‘sources ’ файлов шаблона).
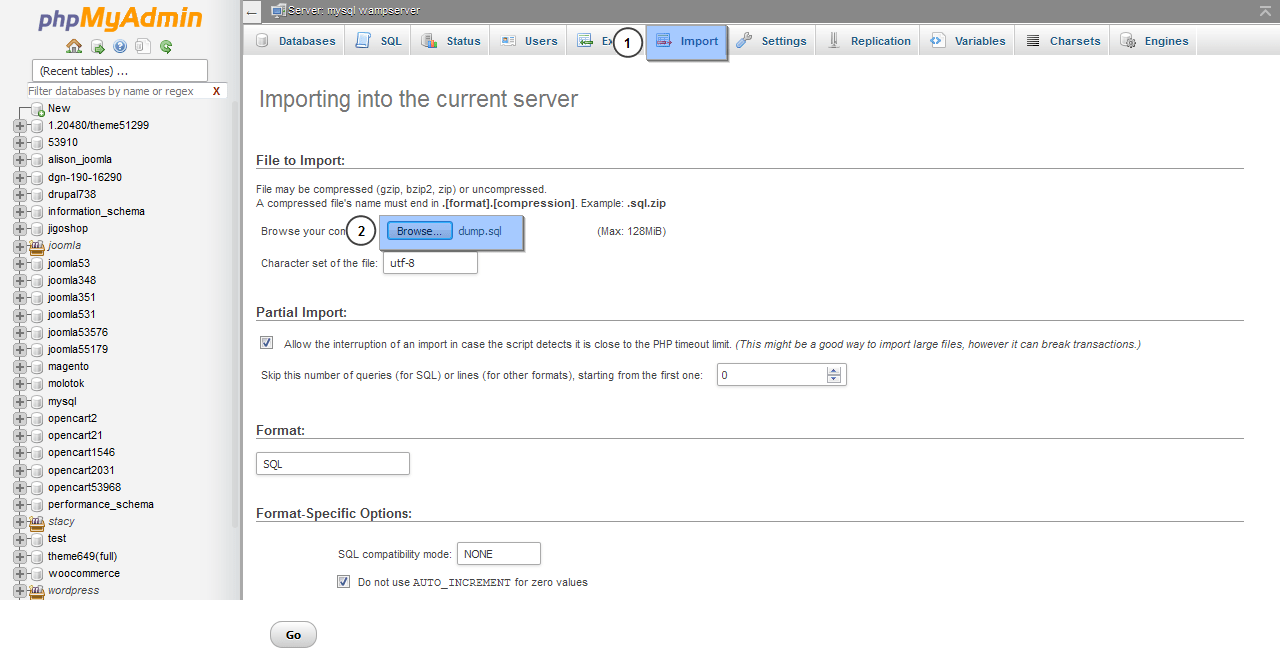
Во первых, скачайте движок Joomla с официального сайта Joomla!. Перейдите на страницу joomla.org и нажмите на кнопку Скачать (Download), которая расположена в правом верхнем углу. Выберите нужную версию движка Joomla. Мы настоятельно рекомендуем скачать последнюю версию движка. В нашем случае, это Joomla 3.5.1.
После скачивания, в вашей папке Загрузок Вы найдёте файл Joomla_3.5.1-Stable-Full_Package.zip. Дальше, необходимо загрузить его на локальный сервер и разархивировать его там. Вы можете использовать WinZip для Windows и Stuffit Expander для MAC.

Поздравляем! Теперь Вы знаете, как установить движок и шаблон на локальный сервер (по отдельности).
Вы можете также ознакомиться с детальным видео-туториалом ниже.
На хостинг займет всего лишь несколько минут и не составит для Вас никакого труда. Существует возможность установить движок на локальном сервере, настроить его, наполнить контентом, поэксперементировать, а потом перенести на хостинг. Но, так как мой блог рассчитан в основном на новичков, мы пойдем более простым путем. Тем более, что предустановленный “Конструктор сайтов” хостинга TimeWeb, предоставляет нам такую возможность. Итак, обо всем по порядку.
Входим в Панель Управления Аккаунтом на сайте TimeWeb, используя свой логин и пароль. Нажимаем кнопку “Конструкторы сайтов”.

На открывшейся странице “Конструкторы сайтов” выбираем “Блоги” и жмем на значок WordPress. Перед Вами откроется окошко “Установка CMS”. В нем в поле “Выберите домен” выбираете нужный домен (если их у Вас несколько). Ставите галочку в пункте “Создать новую базу данных MySQL для выбранной CMS” и нажимаете кнопку “Приступить к установке”.

Появится окно загрузки, которое автоматически закроется по окончании.


Вот и все. на хостинг закончена и только что Вы узнали, как можно самому легко или блог.
Внимание! Сразу после установки Ваш блог может быть недоступен некоторое время. Не пугайтесь. В течение нескольких часов он будет активирован и Вы сможете приступить к работе с ним. Но об этом в следующих уроках, а чтобы не пропустить их, подписывайтесь на обновления блога сайт .
Кстати, в одном из уроков я покажу, как производится . Там этот процесс происходит еще быстрее.













