Почему не открывается файл docx на Андроиде. Почему файл не открывается
Если вы не можете открыть файл docx на телефоне, причины тому могут быть разными. Начиная с отсутствия подходящего приложения и заканчивая серьезной неисправностью самого устройства. Поэтому разберем каждую из причин более подробно.
Какими приложениями можно открыть docx для редактирования
Если мы рассматриваем официальную сборку Android, а не кастомную, по умолчанию у преобладающего большинства смартфонов программа для просмотра и изменения документов отсутствует. В Play Market представлены десятки приложений, которые помогут обзавестись данным функционалом. Однако далеко не все они одинаково хороши. Остановимся на лучших:
Microsoft Word – 4,5 балла
По своему функционалу мобильный «Ворд» во многом схож с версией для стационарных ПК и ноутбуков. Один из главных его плюсов - возможность работать с документами не только самостоятельно, но и коллективно (в режиме реального времени). Из минусов можно выделить необходимость покупать платную подписку (без которой возможности программы будут урезаны на 95%), большой вес (более 250 Мб) и высокие системные требования (по сравнению с аналогами).
Чтобы открыть файл в Microsoft Word на «Андроид», делаем следующее:
- Запускаем программу и нажимаем кнопку «Открыть», расположенную внизу.
- Выбираем место, где размещен нужный нам документ и щелкаем по нему. Готово.
- Если же для работ нужно создать новый файл, щелкаем по иконке с «+», расположенной в верхней части экрана.
WPS Office – 4,5 балла
Ранее известное, как Kingsoft Office, это приложение является одним из самых востребованных редакторов документов на сегодняшний день. Бесплатная версия отличается от платной лишь наличием рекламы. Также из плюсов программы можно выделить малый вес (менее 40 Мб), поддержку большинства «офисных» форматов, а также возможность конвертации любого из них в PDF. Главные минусы (согласно отзывам в Play Market) – платные шрифты (не все) и ошибки в работе приложения в первые дни после его обновления.
Для просмотра и редактирования документов в WPS Office запускаем программу, после чего:
- Щелкаем по папке «Открыть» и указываем, где именно хранится интересующий нас файл.
- Последние документы отображаются на стартовой странице.
- Новый документ создается нажатием на кнопку «+».
Забыли, куда сохранили документ, однако помните его название и формат? Щелкните по соответствующей иконке на рабочей панели. Программа проверит все доступные хранилища и автоматически составит список, найти в котором нужный файл не составит труда.
OfficeSuite – 4,3 балла
Простое в управлении и небольшое по весу (35 Мб) приложение для работы с текстовыми документами и файлами других форматов, поддерживаемыми Microsoft Office. Из плюсов пользователи отмечают богатый функционал, поддержку большинства текстовых форматов, а также частые обновления и улучшения программы. Из минусов – неработоспособность части заявленных функций, большое количество рекламы, долгую загрузку и платность некоторых элементов (например, шрифтов).
Чтобы открыть документ в OfficeSuite:
- Запускаем программу.
- Щелкаем по значку в виде папки и выбираем место, где сохранен интересующий нас файл.
- Недавние документы отображаются на главной странице.
- Для создания нового рабочего файла достаточно щелкнуть по соответствующей иконке в верхнем ряду.
В Play Market приложение представлено как бесплатной, так и платной версией. Однако большинству пользователей для выполнения поставленных задач общедоступных функций будет вполне достаточно.
Google Документы – 4,3 балла
Официальное приложение от компании Google с обширным функционалом и регулярными обновлениями. Как и другие продукты компании, данная программа соответствует большинству современных стандартов работы с документами. Пользователю она предлагает:
- Интуитивно понятный интерфейс и поддержку большинства текстовых и «офисных» форматов.
- Гибкие настройки и возможность синхронизации с другими устройствами.
- Русскоязычную тех. поддержку, которая оперативно решает вопрос и дает развернутые рекомендации.
Что до недостатков, то среди них пользователи Play Market выделяют учащенные вылеты в первые дни после обновлений и периодические «зависания» на отдельных моделях телефонов. Как правило, первая проблема решается в течение 1-2 дней, а вторая связана с самим устройством.
Чтобы открыть документ в «Google Документы», щелкаем по значку в виде папки, после чего указываем путь к файлу. Чтобы создать новый файл, нажимаем на «+».
Приложения для просмотра файлов docx
Если программа нужна вам только для чтения, вовсе не обязательно скачивать тяжелый, навороченный редактор. Обычная «читалка» справится с этой задачей на «ура». Поэтому, обратите свое внимание на:
ReadEra – 4,8 балла
Удобное в работе приложение с обширным функционалом и довольно гибкими настойками. Среди плюсов пользователи выделяют:
- Совместимость с большинством текстовых форматов.
- Масштабирование текста в зависимости от размеров экрана и ориентации страницы.
- Малый вес (21 Мб).
- Наличие русскоязычной тех. поддержки, которая решает проблемы пользователей, а не ограничивается шаблонными отписками.
Что до минусов, то их выделить довольно сложно, поскольку разработчики чутко реагируют на пожелания пользователей и по возможности реализуют большинство их предложений. Оставшиеся же недостатки носят субъективный характер, а потому упоминания не стоят
AlReader – 4,6 балла
Одна из лучших мобильных «читалок» на сегодняшний день. Приложение совместимо с различными текстовыми форматами (docx, fb2, txt) и поддерживает одно/двухстраничный режим просмотра. Для большинства элементов (шрифтов, цветов, стилей текста и т.п) пользователь может задавать свои настройки. Также среди заявленного функционала присутствует выбор кодировки просматриваемого файла и правильные переносы для 20+ различных языков. Главные плюсы – бесплатность (поддержать разработчиков можно при помощи доната) и русскоязычная техническая поддержка, которая не дает шаблонные отписки, а предоставляет каждому пользователю развернутый ответ по обозначенной им проблеме.
При первом запуске автоматически открывается текстовая инструкция по работе с программой. Чтобы перейти в меню, проведите пальцем слева направо.
– 3,6 балла
Хотя это приложение и появляется в списке предложенных, когда вы ищете программы для работы с.docx файлами на Android, особой популярностью у пользователей она не пользуется. Из минусов пользователи отмечают отсутствие функции запоминания страниц (что при чтении больших книг крайне неудобно), навязчивую рекламу, которая появляется после каждых 5 прочтенных страниц, а также отсутствие оптимизации текста и ряд друг недостатков. Из плюсов – высокую скорость обработки и небольшой вес самого приложения (что для устройств с небольшим объемом внутренней памяти крайне важно).
Doc Reader – 3,6 балла
Упрощенная мобильная «читалка», предназначенная для работы с основными «вордовскими» форматами. Из плюсов можно отметить малый вес и интуитивно понятный интерфейс. А вот минусов пользователи насчитывают куда больше. Среди них:
- Отсутствие русскоязычного описание и, как следствие, русскоязычной тех. поддержки.
- Навязчивую рекламу, которая появляется не менее 2-3 раз в 5 минут.
- Долгое, очень долгое открытие документа.
- Минимальный функционал.
Возможные проблемы и их решение
Выше мы выяснили, при помощи каких приложений лучше открывать docx на «Андроиде». Теперь разберемся, какие проблемы могут помешать работе с файлами, и каким способом их устранить.
Документ был поврежден при скачивании или переносе
Нестабильное интернет соединение, проблемы с USB-подключением, вирусы – эти и десятки других причин приводят к порче файла, из-за чего приложению не удается его открыть. Для решения проблемы делаем следующее:
- Смотрим, совпадает ли вес созданного файла с весом исходника. Если нет, он точно поврежден.
- Скачиваем или копируем документ еще раз и пытаемся заново его открыть.
- Вновь потерпели неудачу? Пробуем запустить файл при помощи другого редактора.
Если проблема кроется в самом документе, это должно помочь. Если же нет, переходим к следующему пункту.
Формат файла приложением не поддерживается
Самая распространенная ошибка при работе с текстовыми документами – несовместимость их формата с форматами, поддерживаемыми приложением. Чтобы проверить эту догадку, открываем страницу программы в Play Market и читаем ее описание (как правило, именно там указываются все доступные расширения). Если ваше там не указано, скачиваем другой редактор (который поддерживает этот формат) и пробуем работать в нем.
Требуется регистрация или платная подписка
Большинство приложений, представленных в Play Market, являются бесплатными лишь условно. Иными словами, чтобы воспользоваться полным их функционалом, необходимо сначала оформить платную подписку или зарегистрироваться на сайте компании (чтобы в дальнейшем получать от нее новостную рассылку). В одних программах это ограничение касается лишь отдельных функций (например, установки дополнительных шрифтов), в других – всего функционала. Например, в Microsoft Word по истечению пробного срока вы не сможете открыть docx на «Андроид», пока не оформите подписку.
Возможные решения проблемы:
- Выполнить требования разработчика (зарегистрироваться на сайте или заплатить).
- Воспользоваться другим редактором, который не имеет подобных ограничений.
- Установить взломанную версию программы, где весь функционал доступен по умолчанию.
Обратите внимание, выбирая третий вариант, вы действуете на свой страх и риск. Устанавливать такие приложения стоит лишь из проверенных источников (таких, как Rutracker или 4PDA). Иначе вы рискуете заразить свой смартфон вирусами или превратить в непригодный к пользованию «кирпич».
Система заражена вирусами
Большее вредоносных программ среди вирусов написано преимущественно для Android. И лишь единицы ведут свою деструктивную деятельность незаметно. Многие нацелены на откровенное вредительство, из-за чего все ваши документы могут разом поменять формат, или в папке с редактором появится файл, блокирующий его запуск.
Для решения проблемы, как правило, достаточно запустить антивирус, удалить вредоносную программу и зараженные ею файлы, не подлежащие лечению. Однако, если вы отреагировали недостаточно оперативно, повреждения могут коснуться оперативной системы (со всеми вытекающими отсюда последствиями). В этом случае поможет лишь откат до заводских настроек с последующим обновлением системы. Чтобы реализовать его.
В процессе работы с Microsoft Windows нередко возникает ситуация, при которой становится невозможным открыть какой-либо файл на редактирование, файл не открывается, например загрузить в окно редактора документ Word, так как система сообщает, что документ занят другим приложением. Чаще всего подобные явления наблюдаются после того, как пользователь принудительно снял какую-либо задачу (например, выгрузил из памяти зависший Word) при помощи Диспетчера задач. Происходит это по следующей причине.
Что делать если файл не открывается? Помимо задач в Windows имеются также процессы. Процесс - это виртуальное адресное пространство памяти, отведенное для выполнения программой или самой операционной системой каких-либо процедур. Одна задача может активизировать в Windows несколько различных процессов: например, Word (одна задача) может одновременно работать с несколькими текстовыми документами (один документ - один процесс). В нашем случае после прекращения работы редактора Word (снятия задачи) в памяти компьютера остался открытый им процесс обработки документа, то есть Windows продолжает считать, что документ по-прежнему открыт в окне редактора, хотя сам редактор не запущен, в это время можно зарабатывать на форекс. Решается эта проблема следующим образом. Откройте окно Диспетчера задач одновременным нажатием клавиш Ctrl, Alt и Del. В Windows 2000/ХР щелчком мыши в верхней части окна Диспетчера задач откройте вкладку Процессы. Выберите щелчком мыши в списке процесс обработки файла, который вы не можете открыть (обычно в столбце Имя пользователя он обозначен названием вашей учетной записи) и снимите его нажатием на кнопку Завершить процесс.
В Windows 98/Milennium Edition вкладка Процессы в окне Диспетчера задач отсутствует. В этом случае, если процесс не отображается в окне Диспетчера задач, просто перезагрузите компьютер, выбрав пункт Завершение работы в главном меню Windows и затем - пункт Перезагрузка в открывшемся окне.
Что делать, если компьютер завис? > Что делать, если завис текстовый редактор?
pomogu-vsem.ru
Что делать, если не запускаются EXE-файлы?
Файлы, имеющие расширение EXE, являются исполняемыми файлами для большинства приложений, которые мы используем каждый день. Устанавливая любую программу на компьютер, мы создаем для нее на рабочем столе ярлык, чтобы облегчить поиск. Но бывает, что еще вчера работавшая программа не открывается ни при каких манипуляциях.
Предположим, что вы столкнулись с данной проблемой: не запускаются EXE-файлы. При этом часто появляется окно, в котором вам предлагается выбрать программу для открытия файла. В таком случае, для начала необходимо проверить компьютер на наличие вирусов и вредоносных программ. Если ваш антивирус устарел или вообще отсутствует, первое, что необходимо сделать – установить сканер или антивирус обновленной версии и просканировать в глубокой проверке ваш компьютер. Если вы часто пользуетесь переносной флеш-картой и берете информацию с разных компьютеров, то вам просто жизненно необходимо установить программу, разработанную специально для переносных USB-устройств. При подключении флеш-карты к компьютеру она сканирует ее на вирусы, черви и вредоносные программы, из-за которых не запускаются EXE-файлы. Таких инструкций множество, а занимают они немного ресурсов в системе вашей машины. Но бывает и так, что пользователь сам случайно вносит изменения в реестр, тем самым нарушая его работу. Конечно, потом не открываются файлы EXE. В этом случае необходимо восстановить работу реестра, чтобы сделать файл исполняемым.
Как это происходит? Опишем проблему подробнее. Пользователь или вредоносная программа отключает функцию редактирования реестра. Чтобы его включить и внести необходимые изменения, нужно:
 Зайти в "Пуск>Выполнить…" Затем в командной строке введите: "gpedit.msc", нажмите Ок, потом "Групповая политика", выберите в появившемся списке "Локальный Компьютер", далее перейдите на строку "Конфигурация пользователя", затем "Административные шаблоны». В появившемся диалоговом окне выберите "Система"… В окне "Система" найдите строку с названием "Сделать недоступными средства редактирования реестра". Ведь проблема с тем, что не запускаются EXE, связана с работой вируса. Она переводит редактирование реестра в состояние – "Включен", делая изменения невозможными.
Зайти в "Пуск>Выполнить…" Затем в командной строке введите: "gpedit.msc", нажмите Ок, потом "Групповая политика", выберите в появившемся списке "Локальный Компьютер", далее перейдите на строку "Конфигурация пользователя", затем "Административные шаблоны». В появившемся диалоговом окне выберите "Система"… В окне "Система" найдите строку с названием "Сделать недоступными средства редактирования реестра". Ведь проблема с тем, что не запускаются EXE, связана с работой вируса. Она переводит редактирование реестра в состояние – "Включен", делая изменения невозможными.
В окне "Свойства" отключите функцию, которая не позволяет вносить изменения в реестр. После перезагрузки все должно заработать. Для того чтобы не вносить самому информацию в реестр, можно скачать для него данные, подходящие под вашу операционную систему. 
Если и после этого не запускаются EXE-файлы, можно вбить информацию вручную или скачать reg-файл. Его нужно назвать произвольно, дважды щелкнуть по нему и открыть. Затем надо зайти в командную строку: "Пуск>Выполнить", ввести название вашего созданного файла (с расширением reg) и нажать Ок.
Если и после проведенной работы ничего не выходит, используйте антивирусную утилиту для восстановления данных. Если и после работы этой утилиты у вас не запускается EXE, попробуйте переустановить операционную систему на вашем компьютере. Перед тем как совершать данную процедуру, сохраните всю важную информацию на диск, который не будет подвергаться форматированию.
fb.ru
BLOGOMANIY.RU
Приветствую всех читателей блога!! На сегодняшнюю тему статьи, меня натолкнула одна женщина, которая написала мне письмо и в нем она спрашивала о том, почему она не может открыть файл. В ее случае было все элементарно, так как у нее не было нужной программы для того чтобы открыть данный файл.
Но как узнать какой программой открывается тот или иной, нужный вам файл? Вот именно на этом вопросе начинающие пользователи просто встают в ступор. Но на самом деле нет, ни чего сложного в этом, все очень просто!!
У вас не открываются файлы, почему не открывается файл что делать, как быть…
Что же друзья, давайте разберемся с этим вопросом, и поймем как нам поступать в таких случаях.
Допустим, вы скачали в интернете нужный вам файл, если он в архиве, тогда вы его разархивируете, (советую сначала проверить архив антивирусной программой) дальше вы кликаете по файлу два раза, но вместо того чтобы он открылся, у вас появляется окно, в котором вам предлагается выбрать программу с помощью которой вы можете его открыть.
Но, я могу сказать что если компьютер сразу не нашел той программы, которая может открыть скаченный вами файл, то у вас сто процентов нет такой программы, и вам нужно ее установить. Окно будет примерно вот таким, может быть не много другим, зависит от операционной системы, но суть та же!! См. рис.

Теперь, если у нас нет такой программы, и мы не знаем с помощью чего открыть этот файл, то вам нужно скопировать название расширения файла (окончание после точки) и вбить в поисковой системе Яндекса или Гугла следующую фразу (пример): чем открывается psd. Поисковики вам укажут, что этот файл откроется фотошопом, в вашем случае какой-то другой программой.
Дальше нам нужно скачать и установить себе на компьютер рекомендованную программу. Но это еще не все. Бывает такое, что когда программа установлена, и вы снова кликаете по вашему файлу, то снова может выскочить вышеуказанное окно.
Вам нужно будет просто нажать кнопку «Обзор» и перейти в то место, где у вас установлены программы, обычно это папка C:\Program Files. См. рис. (кликне по картинке для увеличения)

Найдите нужную вам программу, и запустите ее из папки. Теперь поставьте галочку, что бы нужный вам файл открывался всегда этой программой, на рисунке я все показал.
Таким образом, можно сказать, что не следует паниковать, если какой-то файл у вас не открывается, делайте все, как я описал выше, и все будет открыто.
И еще один момент, всегда проверяйте скаченные файлы, архивы антивирусными программами, а то потом придется лечить свой компьютер, удалять вирусы. А возможно, что и это не поможет и придется переустанавливать операционную систему.
Мы сегодня рассмотрели, почему не открывается файл что делать с этим, и я надеюсь что вы поняли как с этим справляться. Что ж теперь вы знаете, что делать, если у вас не открываются файлы. Советую обязательно подписаться на обновления блога, вас ждет очень много полезной информации, а так же материалы по заработку в сети, заходите по чаще, я всем рад!! Если есть вопросы, тогда задавайте, не стесняйтесь, с удовольствием отвечу!!
Желаю всем удачи, и всего самого хорошего!!
С уважением, Александр.
Alex Below Работа с windows
blogomaniy.ru
Скачал файл а он не открывается или как открыть неизвестный файл
Привет друзья. Извините меня за такой не очень оригинальный заголовок, но я хотел максимально точно раскрыть всю тему статьи. Хочу написать сегодня о том, что делать, когда Вы качаете с интернета фай, а он не открывается на компьютере, думаю что если Вы попали на эту страницу, то у Вас точно такая же проблема. Ну что же, будем решать вопрос:).
Ниже я покажу как выглядят файлы, которые просто напросто не могут открыться на вашем компьютере. А просмотреть Вы их не можете потому, что у Вас не установлена специальная программа, которая поддерживает тот или иной формат. И среди стандартных средств операционной системы не такой программы. Давайте рассмотрим все это на примере и со скриншотами. Я думаю так будет лучше и понятнее.
Открываем неизвестный файл
1. Вы скачали файл, который не хочет отрываться, выглядит он вот так:
При попытке открыть его появится вот такое окно:

2. Можно выбрать “Поиск соответствия в Интернете“, и если программа для данного файла найдется, то можно будет скачать ее и файл откроется. Ну а если программа не будет найдена, то можно поискать ручками.
Давайте рассмотрим пример на том же самом популярном формате.pdf, который стандартным средством операционной системы не открывается, и который всем так нужно просмотреть.
3. Смотрим какое расширение указано в конце файла, если у Вас скрыто отображение расширений, то читаем вот эту статью как включить или отключить отображение расширений файлов. И ищем в Яндексе или Гугле программу для открытия конкретного файла. Если например у Вас.pdf формат, то пишем чем открыть pdf ну или “как открыть (и расширение вашего файла)“. Открываем в поиске пару сайтов и скачиваем программу которой можно открыть тот или иной формат. В случае с.pdf скорее всего Вам придется скачать Adobe Reader.
Привет Всем дорогие читатели! Расширение exe — это исполняемый файл, любая установленная программа имеет это расширение. Некоторые пользователи встречались с ошибкой, когда при запуски приложение, на экране отображалось окно, где система предлагает выбрать, через какую программу открыть этот файл, так же в некоторых случаях система может выдавать другие ошибки. В любом случаи если не открываются exe файлы, есть несколько способ решить эту проблему. Если не знаете что такое расширение имени файлов, то можете прочитать статью « ».
Причина такой ошибки часто вызвана вирусами, но также проблема с открытием исполняемого файла, может быть халатна работа пользователя, который производил изменения в реестре.
Решение
Способ 1. Первым делом проверьте компьютер на вирусы и сразу возникает вопрос, как сканировать компьютер на вирусы, если ни одна программа не запускается? Все очень просто, вам нужно скачать LiveCD (со встроенным антивирусом), после этого записать на CD/DVD диск и загрузиться с него из под Bios. Если у вас нет под рукой интернета, то можете снять жесткий диск и подключить его к другому компьютеру, как дополнительный жесткий диск и уже на другом компьютере проверить его на вирусы.
Если не открываются exe файлы после проверки антивирусом, тогда пробуем способы ниже.
Способ 2. Если на вашем компьютере установлена операционная система Windows XP. Скачиваем файл . Запускаем его, соглашаемся с сообщениями, нажимаем два раза «Да». После этого пробуем запустить программы.

Способ 3. Если установлена операционная система Windows Vista/Windows 7. Скачиваем файл . Открываем файл и вносим изменения в реестр, соглашаясь, нажимаем кнопку «Да» два раза.


Способ 4. Открываем «Мой компьютер», заходим в папку С:\Windows, находим файл svchost.com. Теперь надо удалить файл и перегрузить систему. После перезагрузки компьютера заходим в редактор реестра, Пуск-> Выполнить-> вводим «regedit» и нажимаем «OK». В левой части окна отображено дерево, находим ветку HKEY_CLASSES_ROOT\exefile\shell\open\command и проверяем, чтобы значение было «%1» %* .

Если все равно не открываются программы, то один из выходов, это сделать восстановление системы с помощью установочного диска Windows. Если встречались с такой проблемой, то пишите как ее решили, мне будет интересно выслушать вас. Если все равно не запускаются exe файлы в Windows 7, тогда посмотрите видео, которое находится ниже.
Обязательно посмотрите видео:
Файлы, имеющие расширение EXE, являются исполняемыми файлами для большинства приложений, которые мы используем каждый день. Устанавливая любую программу на компьютер, мы создаем для нее на рабочем столе ярлык, чтобы облегчить поиск. Но бывает, что еще вчера работавшая программа не открывается ни при каких манипуляциях.
Предположим, что вы столкнулись с данной проблемой: не запускаются EXE-файлы. При этом часто появляется окно, в котором вам предлагается выбрать программу для открытия файла. В таком случае, для начала необходимо проверить компьютер на наличие вирусов и вредоносных программ. Если ваш антивирус устарел или вообще отсутствует, первое, что необходимо сделать - установить сканер или антивирус обновленной версии и просканировать в глубокой проверке ваш компьютер. Если вы часто пользуетесь переносной флеш-картой и берете информацию с разных компьютеров, то вам просто жизненно необходимо установить программу, разработанную специально для переносных USB-устройств. При подключении флеш-карты к компьютеру она сканирует ее на вирусы, черви и из-за которых не запускаются EXE-файлы. Таких инструкций множество, а занимают они немного ресурсов в системе вашей машины. Но бывает и так, что пользователь сам случайно вносит изменения в реестр, тем самым нарушая его работу. Конечно, потом не открываются файлы EXE. В этом случае необходимо восстановить работу реестра, чтобы сделать файл исполняемым.
Как это происходит? Опишем проблему подробнее. Пользователь или вредоносная программа отключает функцию редактирования реестра. Чтобы его включить и внести необходимые изменения, нужно:

Зайти в "Пуск>Выполнить…" Затем в введите: "gpedit.msc", нажмите Ок, потом "Групповая политика", выберите в появившемся списке "Локальный Компьютер", далее перейдите на строку "Конфигурация пользователя", затем "Административные шаблоны». В появившемся выберите "Система"… В окне "Система" найдите строку с названием "Сделать недоступными средства Ведь проблема с тем, что не запускаются EXE, связана с работой вируса. Она переводит редактирование реестра в состояние - "Включен", делая изменения невозможными.
В окне "Свойства" отключите функцию, которая не позволяет вносить изменения в реестр. После перезагрузки все должно заработать. Для того чтобы не вносить самому информацию в реестр, можно скачать для него данные, подходящие под вашу операционную систему.

Если и после этого не запускаются EXE-файлы, можно вбить информацию вручную или Его нужно назвать произвольно, дважды щелкнуть по нему и открыть. Затем надо зайти в командную строку: "Пуск>Выполнить", ввести название вашего созданного файла (с расширением reg) и нажать Ок.
Если и после проведенной работы ничего не выходит, используйте антивирусную утилиту для восстановления данных. Если и после работы этой утилиты у вас не запускается EXE, попробуйте переустановить операционную систему на вашем компьютере. Перед тем как совершать данную процедуру, сохраните всю важную информацию на диск, который не будет подвергаться форматированию.
Файл с расширением или без расширения
Первое, что бросается в глаза после скачивания файла, который у вас на компьютере не откроется, так это его ярлык, который выглядит как чистый лист. При попытке открыть его он (файл) не откроется, но файл с расширением и без расширения не откроются по-разному. Так, например, при попытке открыть файл (Барабан новый) выскочило окно следующего содержания (Не удалось открыть следующий файл: Барабан новый.cdw), как показано на рисунке ниже.
Если у вас выскочило такое окно это уже хорошо, поскольку вы знаете расширение файла. Расширение это то, что стоит после названия файла. Ищете самостоятельно в Интернете расширение своего файла. В нашем случае (.cdw) оказалось расширением файла для программы Компас 3D. И так как она не установлена на компьютере, чтобы его открыть следует установить данную программу.
Если же у вас открылось окно для выбора программы для открытия файла значит дело совсем туго.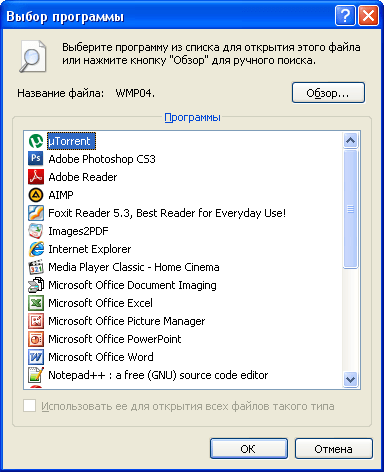
Вам придется угадать файл, с каким расширением вы скачивали. Дело в том, что без расширения система не может понять, какой программой нужно открывать файл. Тут вы сможете помочь себе сами, подумав, что же вы хотели скачать. Если вы скачивали песню, тогда подбирайте музыкальные расширения файла (.mp3), если это была книга, тогда подбирайте форматы редактируемого текста (.txt, .doc, .docx) или для отсканированного сканером журнала или книги (.pdf, .djvu) также существуют архивы, в которых часто и находится сами книги и журналы (.rar, .zip) и после каждого изменения расширения пробуйте открывать файл.
Давайте, перечислим в каких случаях, какими программами лучше пользоваться:
Музыка (.mp3) – Windows Media Player
Текст (.txt) -Блокнот
Текст (.doc, .rtf) -Word 2003
Текст (.docx, .rtf) -Word 2007. Кстати .
Журнал или книга (.pdf) Adobe Reader, SumatraPDF
Журнал или книга (.djvu) WinDjView
Фотографии (.jpg, .png, .gif, .bmp) Программа просмотра изображений и факсов, ACDSee,
Видео (.avi, .mp4, .mkv) Windows Media Player,
Архивы (.rar, .zip) WinRAR
Самый тяжелый случай у меня был, когда скачал из файлообменника видео и подбирал расширение как для видео, а оно было упаковано в архив.
Итак, мы разобрались, что файл, скачанный с Интернета может не открываться по двум причинам у вас не установлена программа, которая сможет открыть файл или у вас файл без расширения.
Давайте разберёмся куда девается расширения файлов.
Причина как оказалась довольна проста. Мне довелось встретить пиратский DVD с Windows, где кроме названия файла было видно и само расширение файла, а если его видно значит, оно и редактируется. При сохранении таких файлов и при переименовывании невнимательный пользователь, создавая новое название, просто стирал расширение. Почему так происходит объяснить тоже очень просто он не знает, как отключить функцию редактирования расширения файлов.
Для того чтобы сделать возможным менять расширения файла сделаем их видимыми. Заходим в Мой компьютер вверху нажимаем Сервис – Свойства папки, переходим на вкладку Вид и снимаем галочку Скрывать расширения для зарегистрированных типов файлов.













