Создание hotspot. Что такое Хотспот (hotspot). Ограничение скорости клиентов, подключенных к HotSpot
Жизнь современного активного человека немыслима без смартфона и постоянного доступа к сети Интернет. Всё это приводит к необходимости создания гостевой беспроводной сети для удобства своих клиентов. Будь то кафе, торговый центр, паб, отель или учебное заведение – тема создания публичного Wi-Fi всегда будет актуальной. Конечно, можно создать открытую гостевую сеть на обычном оборудовании, но как показывает практика, работает такая сеть не очень хорошо.
Чуть ранее мы уже рассматривали все тонкости построения большой беспроводной сети с помощью оборудования компании Ubiquiti, в частности на устройствах UniFi. Тема создания HotSpot получает все большей популярности, поэтому, сегодня мы поговорим о создании хотспота на оборудовании компании Mikrotik под управлением RouterOS.
Большинство инструкций, присутствующих в сети, сводится к бездумному следованию инструкций по типу «сделайте это», «нажмите то», «укажите адрес…» – без объяснения значения этих параметров. Мы же попытаемся дать основы к понимаю всего процесса настройки, что даст возможность настраивать hotspot без подглядывания в инструкцию.
Конфигурации хотспотов могут очень сильно отличаться, всё зависит от конфигурации вашей сети. Хотспот может быть как самым простейшим, построенным на базе всего 1 устройства начального уровня, так и продвинутым, состоящим из нескольких важных узлов, например отдельного сервера HotSpot, отдельного маршрутизатора и CAPsMAN-сервера.
Для примера, у одного из наших клиентов есть небольшие офисы-представительства, которые используют HotSpot на базе самого простого Mikrotik hAP lite .

Казалось бы, что можно реализовать на столь простом устройстве? С RouterOS – достаточно много! В приведенном выше примере hAP lite реализует 2 изолированные локальные сети (офисная + гостевая), 2 сети Wi-Fi (первая основная для офиса, вторая Virtual AP для HotSpot), сам HotSpot с рекламной стартовой страницей, стилизированной под официальный сайт, шейпинг скорости в 1 Мбит и 2 Мбит burst. В добавок, применяется webproxy для запрета доступа к некоторым сайтам и access list для отключения клиентов с низким сигналом (устройства снаружи помещения). Помимо этого устройство реализует функции маршрутизации и используется для подключения к сети провайдера. Впечатляет, правда?
Если вы хотите создать HotSpot для большого количества клиентов, вам потребуется более мощное оборудование и, скорее всего, несколько точек доступа.
Приступаем к настройке HotSpot на MikrotikВ нашем примере, в качестве сервера будет выступать PowerBox (RB750P-PBr2) , а беспроводная сеть будет реализована на 2 точках доступа wAP (RBwAP2nD) . Предполагается использовать только одну локальную и беспроводную сети.
Конфигурация PowerBox взята дефолтная, без каких-либо изменений. Перовым делом следует указать настройки локальной сети. Сделать это можно как в самом QuickSet, так и в разделе IP – Addresses.


IP у нас получается автоматически от другого маршрутизатора, поэтому указываем Automatic, такая настройка поможет нашему хотспоту не зависеть от настроек главного маршрутизатора. Если сеть большая, рекомендуется использовать статический IP. Для изоляции внутренней сети за PowerBox можно создать соответствующие правила в Firewall.
Настройка DHCP-сервера осуществляется в отдельном разделе IP – DHCP Server. В нашем случае мы выбрали для использования подсеть 192.168.1.1/24.

Теперь можно приступит к настройке сервера HotSpot. Заходим в раздел IP – Hotspot и нажимаем Hotspot Setup. Появляется мастер конфигурирования.

В появившемся окне необходимо выбрать интерфейс, на котором будет работать наш HotSpot. В качестве интерфейса может выступать свич (несколько портов), бридж, wlan (AP либо Virtual AP), а также отдельно взятый порт. Выбор интерфейса зависит от конфигурации, которую вы выберете для своей сети: разделение портов, наличие подсетей и виртуальных AP. При использовании мощного маршрутизатора Cloud Core Router, под нужды HotSpot можно выделить несколько портов. Для маршрутизатора начального уровня, лучше выделить все локальные порты, что мы и делаем в случае с PowerBox, указав master-порт.

В следующем окне необходимо указать сеть, в которой будет работать HotSpot. При наличии нескольких сетей, указывайте ту сеть, которая выделяется под HotSpot, например 192.168.10.1/24.

Далее необходимо указать пул адресов, который будет выдаваться для устройств, подключенных к HotSpot. Т.к. мы не создавали дополнительную подсеть, Mikrotik предлагает нам диапазон 192.168.1.10-192.168.1.254, соглашаемся.
Если у вас несколько сетей – обратите внимание на этот этап. В случае, когда HotSpot обслуживает большое количество устройств, может потребоваться указать более широкий диапазон адресов, либо добавить несколько диапазонов.

Поскольку сертификат SSL мы использовать не будем, при выборе сертификата оставляем полено none и нажимаем Next.

Настройку SMTP также пропускаем, оставив значение 0.0.0.0. Если вы предполагаете использование внутреннего SMTP-сервера, необходимо указать его IP.


В качестве DNS-сервера лучше всего указать IP-адрес маршрутизатора. Имя не указываем.


Для большего удобства, сервер можно переименовать, открываем и меняем название на lanmarket-hotspot.

Сервер создан, теперь его необходимо настроить. Первым делом заходим в Server Profiles, здесь у нас появился профиль hsprof1, который используется для нашего сервера.

Для удобства мы также переименовали профиль в lanmarket-profile. Параметр HTML directory указывает путь к веб-интерфейсу HotSpot, если вы предполагаете менять дизайн главной странички, можно указать другую директорию в памяти. Предварительно файлы необходимо залить в память.
По-умолчанию, используется flash/hotspot. Если вы обладаете знаниями по HTML, особых трудностей с изменением дизайна не возникнет. Часть скриптов и код можно брать с оригинальных файлов.

Во вкладке Login необходимо произвести настройку типа авторизации. В нашей сети предполагается использование временного доступа, поэтому отключаем опцию Cookie и активируем Trial (пробный). Параметр Trial Uptime Limit указывает период времени, на который пользователю будет предоставляться доступ к сети Интернет. Формат [часы]:[минуты]:[секунды].
Trial Uptime Reset – параметр, который указывает через какой период времени пользователь сможет повторно воспользоваться пробным доступом. 1d 00:00:00 устанавливает этот параметр в 1 день. Мы же меняем этот параметр на 5 минут (0d 00:05:00).
Trial User Profile – название профиля, который будет применяться к пользователю, оставляем как есть. Если вы предполагаете использовать рекламную страницу для входа в сеть, интервал сброса можно указать 1 минуту, либо вовсе 0.

На этом настройка профиля сервера завершена. Переходим к настройке профиля пользователей, вкладка User Profiles.

По-умолчанию, здесь будет только 1 профиль. Если вы предполагаете гибкую настройку, можно создать несколько профилей, например 1 гостевой, 1 для администратора и еще 1 для тех, кто получает доступ по паролю.
Открываем стандартный профиль, для удобства мы переименовали его в lanmarket-trial (поле Name).

Параметр Shared Users убираем. При необходимости ограничения скорости, задаем параметр Rate Limit, для примера мы указали 5m/2m, что устанавливает ограничение Download (RX) в 5 Мбит, а Upload (TX) в 2 Мбита.
На этом этапе многие допускают ошибку, в частности авторы инструкций. Забегая наперед, скажем, что правило работает наоборот, т.е. RX на самом деле ограничивает скорость приема от пользователя, а TX – скорость отправки данных пользователю. Поэтому правильное правило будет иметь вид 2m/5m. Фишка или ошибка – сложно сказать, для примера использовалась Router OS 6.32.3, которая на момент написание данного руководства является последней стабильной версией.
Open Status Page выбираем HTTP Login, чтобы пользователей перебрасывало на страницу авторизации. На этом основная настройка хотспота завершена. Подключаемся к любому локальному порту и пробуем в браузере открыть какой-либо сайт.

Mikrotik автоматически перебрасывает на начальную страницу хотспота. По-умолчанию, здесь будет запрос логина и пароля, т.к. мы указали Trial, над логином появится надпись «Free trial available», которая говорит о том, что можно попробовать интернет бесплатно. Нажимаем на ссылку, автоматически подключится доступ к Интернет.
Бывают случаи, когда необходимо добавить сайт или IP в список разрешенных без авторизации. Сделать это можно в разделе IP – HotSpot, вкладка Walled Garden и Walled Garden IP List.

Для примера мы добавили сайт сайт в список разрешенных, при попытке обращения к этому сайту, HotSpot пустит пользователя на сайт без какой-либо авторизации. Такая возможность очень удобна для построения корпоративных хотспотов, которые предполагают бесплатный доступ к некоторым сервисам.
Не забудьте проверить работу правила, ограничивающего скорость, например через сервис speedtest.net.

Посмотреть текущих подключенных клиентов можно во вкладке Active раздела IP – HotSpot.

Здесь отображается сервер, к которому подключены клиенты, их МАС-адрес, назначенный IP-адрес, длительность подключения и текущая скорость. Выбрав клиента можно посмотреть более подробную статистику принятого и отправленного траффика.
Зайдя в System – Resources, вы можете просмотреть текущую загрузку ресурсов оборудования. Рекомендуем обращать внимания на этот раздел, т.к. он помогает своевременно выявить необходимость обновления оборудования.
В целом сервер Hotspot не создает особой нагрузки на процессор, т.к. большинство функций сводится к регистрации клиента в сети, учет и ограничение потребляемого траффика.

Ограничение скорости клиентов, подключенных к HotSpot
На предыдущих этапах мы уже установили лимит скорости для клиентов в 5 Мбит на прием и 2 Мбит на отдачу. Для каждого клиента будет создаваться отельное динамическое правило в разделе Queues – Simple Queues.


Если правило меняет цвет на желтый, а затем на красный, это говорит о том, что клиент приблизился к лимиту скорости и система начинает ограничение по скорости.
По-умолчанию, для hotspot в целом ограничение не устанавливается (unlimited). Бывают случаи, когда необходимо установить общий лимит, например в 80 Мбит. Делается это аналогично тому, как прописываются лимиты в профиле пользователя, только на этот раз лимит необходимо указать в профиле самого сервера.

После применения изменения в Queues, unlimited изменится на 80M, таким образом, система начнет ограничение общей полосы пропускания.

Существует и более сложная настройка, например, когда необходимо ограничить скорость пирингового траффика, либо задать Burst. Делается это через все тот же раздел Queues, только правила нужно добавлять в профиль пользователя. Более детально описывать процедуру не будем, т.к. она относится к шейпингу траффика и является темой для отдельной публикации.
Простоя настройка беспроводной сети
Казалось бы, на этом настройка хотспота завершена. Но это далеко не так, ведь необходимо еще настроить сеть Wi-Fi. В самом простом варианте, устройство на котором запущен сервер HotSpot может быть оснащено собственным беспроводным модулем. В этом случае достаточно настроить параметры безопасности, выбрать канал и указать имя сети. Такая реализация подходит, например для рицепшина, либо небольшого кафе и не требует значительных финансовых вложений.
Чуть более сложный вариант из нескольких точек доступа может предполагать ручную настройку каждой точки доступа. Для примера мы взяли 2 точки доступа Mikrotik wAP. На точках совсем не обязательно выбирать режим Router (маршрутизатор), лучше всего выбрать режим Bridge (мост). Предварительно следует выбрать Home AP либо WISP AP. Последний вариант позволяет более тонко настраивать параметры, например, выбирать тип шифрования AES, если это необходимо.


Для обеих точек мы выбрали WISP AP + Bridge Mode с автоматическим получением IP от главного устройства. Первая точка получила SSID LanMarket_AP1, вторая соответственно LanMarket_AP2. Каналы выбраны разные, чтобы устройства не мешали друг другу.

При выборе канала можно воспользоваться стандартным инструментом Frequency Usage, либо воспользоваться сторонним программным обеспечением, например inSSIDer или Acrylic Wi-Fi Free.

Если точки доступа находятся на достаточно большом удалении друг от друга, но при этом частично перекрываются, можно указать одинаковый SSID и канал (частоту). Клиенты будут автоматически переключаться на точку с более высоким уровнем сигнала. Для ускорения процесса переключения, можно настроить отбрасывание клиентов с очень слабым сигналом, т.к. обычно клиент до последнего «держится» на выбранной AP. Делается это в разделе Wireless – Access List.
Необходимо добавить новое правило с указанием порога мощности сигнала, при котором следует отключать клиента (параметр Signal Strength Range).
На этом первая часть подошла к своему логическому завершению. Во второй части мы расскажем, как настроить беспроводную сеть с помощью инструмента CAPsMAN, что позволит создать большой HotSpot с большим количеством точек доступа и централизированным управлением.
Приветствую вас на страничках блога, сейчас поговорим о том, как самому создать wifi точку доступа в Windows со страницей авторизации.
Это, естественно, очень просто. Но загвоздка вся в том, что для обычной точки доступа ТД её защищённость будет зависеть лишь от настроек шифрования типа WEP и WPA. Для того, чтобы к сети могли подключиться, ключ нужно будет предоставлять лично, чтобы запретить доступ – ключ придётся менять. А как же остальные добропорядочные пользователи…
И ещё. Если вы решили создать wifi и раздавать его направо-налево, зарабатывая на Lexux, вам не сюда. Не выйдет. Остальные – читаем.
Вам никогда не хотелось создать WiFi таким же манером, как это делают профессионалы? Когда вы сидите в кафе и подключаетесь к бесплатной сети и вас встречает веб-страница с предложением ввести пароль и логин? Вот эти мы и займёмся.
Методов для этого существует несколько. Но немногие просты в освоении. Некоторые потребуют использования ОС Линукс, некоторые – дополнительного сетевого адаптера. Можно даже купить специальный роутер, чтобы создать wifi для такой задачи. А вот во времена моей юности такой проект под названием 2Hotspot для Windows существовал и очень даже удачно. К сожалению, он –проект – давно умер.
Сейчас мы создадим точку доступа WiFi и ничего, окромя компьютера/ноутбука с выходом в сеть нам не понадобится.
А что нужно?
- Windows 7 или 8 на борту (с windows XP не прокатит)
- Выход в интернет (GSM модем, однако, программа не распознала)
- WiFi передатчик (встроенный или подключаемый через порты – не важно)
- Парочка программ из сети.
Как создать wifi ? Процесс поэтапно:
И создаём страницу логина и пароля с помощью программ:
Как создать wifi ? Шаг первый. Превратим компьютер в точку доступа .
Скачайте бесплатно программу с . А вот и ссылка на сайт разработчика:
http://www.mypublicwifi.com/myhotspot/en/wificreator.html
Установка и запуск программы потребуют прав администратора. После появления основного окна перейдите во вкладку Управление (она у меня на немецком – а программа оттуда) и выберите язык Достоевского и Толстого (однако языковые настройки приходится менять при каждой перезагрузке Windows):
Теперь, когда всё на русском, начинаем работу. В первой из вкладок выберите Автонастройка точки . Укажите будущие имя сети, пароль и имя карты устанавливаемого с интернетом соединения. Лишнем будет напомнить, что пароли типа qwertyui или 12345678 взламываются примерно за 0,3 сек.
Обратите внимание: точка доступа автоматически поддерживает шифрование WPA , так что допотопные роутеры и модемы могут не понять, что происходит.
На этом этапе всё. Теперь…
ВНИМАНИЕ! ОБЯЗАТЕЛЬНО СОЗДАЙТЕ ТОЧКУ ВОССТАНОВЛЕНИЯ СИСТЕМЫ . ВОЗМОЖНЫ НЕПОЛАДКИ ПРИ ВОЗВРАТЕ К ПОВСЕДНЕВНОЙ СХЕМЕ РАБОТЫ В СЕТИ ПРИ ЗАКРЫТИИ ПРОГРАММ!
Как создать страницу с логином и паролем? Шаг второй.
Установка такой страницы потребует от нас программного обеспечения, которое обеспечит интерфейс между точкой доступа и адаптером, через который вы выходите в сеть. Для Windows бесплатных и не “триальных” программ не очень много, и вот что нашёл я.
ARPMiner
Первое, что бросается в глаза – простота настройки. Более продвинутая версия с кучей дополнительных опций, однако, стоит от 200 американских денег.
Скачайте архив, установите, запустив файл Setup . Предыдущий WiFi Creator уже должен быть запущен .
Ну, или по-русски:

в любой момент можно выключить
Если у вас установлено антивирусное ПО, убедитесь, что фаерволы Windows или стороннего разработчика «пропускают» процесс TekpSpot.exe .
СРАЗУ. Если на компьютере-клиенте ничего не работает, на время отключите на компьютере-хосте (там, где эти программы запущены) брандмауэр (фаерволл)
Переходим на вкладку Users и создадим нового пользователя

Утилита по-русски не понимает, так что имена Коля и Вася не прокатят.
После добавления пользователя переходите во вкладку Settings и выберите кнопку NAT. Две программы состыкуются, но адаптер, имеющий прямое соединение с интернетом, должен быть установлен в настройках как Общественная (Public) сеть. А адаптер под Virtual WiFi Miniport как Частная (Private) сеть. Сохраните настройки Save и стартуем (Start ) сервис. У меня вот так:

Теперь лезем в компьютер-клиент, который тоже хочет «посидеть в сети», и в списке сетей поищите вашу вновь образованную точку доступа ТД. Как вы там её назвали в WiFi Creator… Пароль тот, что там же и вводили:

Осталось немного. Откройте браузер, вас встретит простенькая страничка с просьбой ввести логин и пароль. Если всё правильно, следующая страница покажет, сколько этому компьютеру клиенту будет разрешено посидеть в сети. Когда время выйдет, пользователя вновь «выкинет» на страницу авторизации. Всё по-английски.

Со стороны администратора сессию пользователя можно будет понаблюдать во вкладке Sessions
(Сессии). Оно не очень информативно: IP и MAC адреса, время, когда сессия данного пользователя истечёт. Простые странички для ввода пароля и логина перед тем, как создать WiFi , можно создавать самому. Для этого нужно обладать навыками в html
(впрочем, небольшими), сохранить эту страницу под именем login.html
и скинуть её в папку ARPMiner
в Program Files
.
MyHotSpot
Второе, что приходит на ум, это, конечно, программа от производителей самой WiFi Creator. Это уже почти профессиональное решение. Качаем программу . Как всегда, она в двойном архиве. Запускайте установщик и перезагрузите компьютер.

После настройки, которая схожа с предыдущей утилитой, программа ни с того ни с сего попросила указать страну и город… После появилось окно с предложением ввести логин и пароль администратора компьютера. Просто нажмите Login . Приступаем к настройке. Программа ими богаче, русского языка, правда, нет.
Найдите в меню кнопку Edit , выберите Hotspot Configuration . В новом окне выберите Access . Сразу укажите, чтобы подключаемые пользователи видели информацию на русском языке:

Что здесь вкратце есть… Про язык я сказал, плюс активны (сверху вниз):
- регистрация аккаунта к вам подключаемого компьютера
- регистрация оплатившего аккаунт (в том числе через СМС)
- возможность продлить веб-сессию по предоплате
- постоянно доступные ссылки
- ввод капчи
- условия соглашения (появятся на русском; нажмёте на синюю кнопку Edit, что рядом, можете там написать вообще, всё что хотите)
По умолчанию деактивирован текст приветствия.
Но наша задача – нажать на кнопку Advanced setting , после чего мы попадём в окно регистрации пользователя:

Активируем Enable guest-login . Строчка Guest Password опциональна: можете вводить, можете и не вводить. Нажмите кнопку Close и, вернувшись в предыдущее окно, найдите внизу кнопку Login page preview (Предварительный просмотр страницы регистрации). Щёлкните и выберите один из пунктов для мобильных и настольных компьютеров. Всё, в новом окне браузера можете полюбоваться на окно, которое будет встречать тех, кто захочет подключиться к вашему WiFi:

Ему нужно будет ввести пароль guest и пароль (если вы его указывали в настройках программы).
Как видите, настроек здесь уйма. Если у вас есть возможность перевести настройки программы, она вам очень понравится. У неё есть свой фаервол, возможность блокирования конкретных страниц. От себя же добавлю, что, хотя и удобно, что программа сразу позволит создать wifi с возможностью собирать деньги с клиентов, эту функцию можно и отключить в самом начале настройки программы через Edit – Tariffs and Security . Выставляйте все значения на 0, а потом уже выставляйте настройки для пользователей.
Особо не радуйтесь…
Да нет, всё работает. Создать wifi с помощью таких утилит можно в два счёта. Но у подобных портальных утилит есть минусы. Например, при попытке зайти на защищённый сервер (по протоколу https ), окно с логином никогда не выскочит. Так что задумайтесь о правильных настройках. Плюс к тому, не все провайдеры разрешат вам зарабатывать деньги вот так, на ровном месте, чтобы вы с ними не делились. А то все бы стали такими хитрыми: утром платишь, а вечером сам “стрижёшь бабки”… В любом случае, вы быстро поймёте, достаточно ли вам для ваших нужд этих программ, или придётся создать wifi с помощью другого ПО.
В переводе с английского хот спот обозначает горячая точка . Создается она в одном месте с помощью какой-либо партитивной техники (ноутбук, смартфон или даже планшет, оснащенный вай-фай модулем). Таким образом, пользователь, может выйти в интернет , где бы он ни находился с помощью всего лишь одного устройства.
Говоря более простыми словами, это функция, с помощью которой, например, ваш телефон на Android может выступать в роли точки доступа Wi-Fі . То есть раздавать интернет или же просто сеть для других портативных девайсов.
Данная технология обладает массой преимуществ . Например, такими как:
- Технология является полностью беспроводной что обеспечивает ее мобильность и универсальность. Получить доступ к глобальной паутине можно практически с каждого устройства.
- Высокая скорость передачи данных, быстрое подключение и простое использование, с которым разберется даже начинающий пользователь умной техникой.
- Использовать подобное беспроводное подключение удобно при любых обстоятельствах и даже в роуминге.
Следует помнить, что чем больше подключается устройств к точке доступа, тем больше создается нагрузка.
Метод работы
 Принцип работы данной технологии довольно просто. Необходимо активировать
соответствующий пункт меню в настройках вашего гаджета, и он с помощью встроенного вай-фай модуля начнет раздавать
беспроводное соединение.
Принцип работы данной технологии довольно просто. Необходимо активировать
соответствующий пункт меню в настройках вашего гаджета, и он с помощью встроенного вай-фай модуля начнет раздавать
беспроводное соединение.
Как уже упоминалось выше, если, будет подключено большое количество гаджетов, то точка доступа будет работать медленно , либо вообще, с перебоями. Связано это с тем, что модуль, установленный в портативных устройствах в несколько раз слабее, чем те, которые устанавливаются на стационарных роутерах. Поэтому в людных местах (например, кофейня) используется несколько хот спот сетей.
Как настроить хотспот
Существует довольно много программ , которые необходимы для активации раздачи беспроводной точки доступа. Довольно ярким представителем подобного семейства является программа mhotspot .
 Mhotspot
– это довольно простая
в использовании утилита, позволяющая превратить любой портативный гаджет в переносную точку доступа (для этого необходимо обязательное наличие вай-фай модуля).
Mhotspot
– это довольно простая
в использовании утилита, позволяющая превратить любой портативный гаджет в переносную точку доступа (для этого необходимо обязательное наличие вай-фай модуля).
Главное преимущество программы – это ее простой интерфейс , бесперебойная работа и множество настроек (они все находятся в системной шторке, откуда их можно с легкостью вызвать). Для активации работы ПО от пользователя потребуется только придумать название для своего хот спота и ввести пароль либо же оставить точку открытого типа. Также можно указать допустимое количество подключений (не более 10 устройств).
При открытии приложения, отображается количество подключенных гаджетов, информация об общем объеме используемых данных, а также сведения о скорости загрузки.
Мобильный хот спот в windows 10
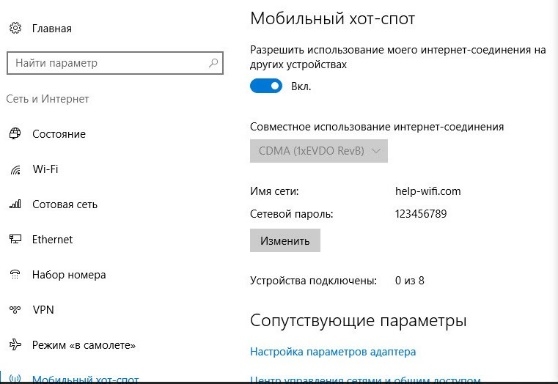 С приходом новой версии операционной системы у владельцев ноутбуков появилась возможность сделать из своего гаджета хот стоп без использования
дополнительного программного обеспечения. Для этого потребуется:
С приходом новой версии операционной системы у владельцев ноутбуков появилась возможность сделать из своего гаджета хот стоп без использования
дополнительного программного обеспечения. Для этого потребуется:
- Открыть меню пуск — перейти к параметрам .
- Далее, нужно открыть вкладку с наименованием сеть и интернет и в боковом поле нужно выбрать пункт мобильный хот спот .
Данная программная особенность виндовс 10 появилась не с первой версией обновления, а с приходом версии ОС под номером 1607. Поэтому если, у вас нет данного пункта меню, то просто установите последние обновления для своей операционной системы.
- Создать тему на базе шаблона.
- Создать профиль и привязать к нему тему.
- Создать место и привязать к нему профиль.
- В месте создать конфигурацию для своего типа оборудования.
- Настроить свое оборудования по инструкции в мастере конфигураций.
- Подключиться к сети Wi–Fi и проверить.
Наша система работает по принципу вложенных конфигураций, т.е. один блок настроек (сущность) можно использовать несколько раз.
Например, у вас 20 одинаковых заведений, все в одном стиле и один сайт на всех, для них вы создаете 1 тему и 1 профиль (нам нужно чтобы страница авторизации везде выглядела одинаково) и 20 мест.
Или другой пример: у вас 5 заведений, все в одном стиле, но у каждого есть свой сайт и надо, чтобы пользователь после авторизации переходил на соответствующий сайт. Создаете 5 мест и 5 профилей, тема будет одна на всех.
В системе есть несколько основных сущностей:
-
Место
Это адрес объекта, где расположено Wi-Fi оборудование (отель, ресторан, стадион, парк и т.д.).
Для «Места» создается конфигурация для оборудования.
В настройках «Места» выбирается профиль, который будет «загружаться» на оборудование для данной локации. К профилю привязана тема с внешним видом страницы авторизации.
Месту может быть назначен только один профиль. Применение настроек происходит без перезагрузки/переустановки оборудования.
Хотите пользоваться интернетом на всех устройствах, которые есть в доме/квартире, но при этом нет желания тратиться на приобретение роутера? Решение есть – вам необходимо настроить функцию маршрутизатора на компьютере, к которому подключен интернет-кабель.
Установка софта для раздачи Wi-Fi
Существует множество утилит для раздачи интернета, но мы рекомендуем воспользоваться проверенной и наиболее простой утилитой, которая так и называется – Connectify. Качаем ее с официального сайта , перейдя по ссылке, и нажимаем на вкладку Download .Сайт предложит вам купить полную версию или скачать бесплатный аналог. В бесплатной Connectify присутствуют все необходимые функции для создания полноценной Wi-Fi сети, поэтому нет смысла тратить деньги на версию для домашнего использования. После завершения загрузки запускаем инсталляционный файл, изучаем соглашение и жмем кнопку «Далее» (I Agree ).
На официальном сайте нет русскоязычной версии Connectify, но можно поискать ее на просторах интернета. Ожидаем завершения установки и перезагружаем компьютер – программа сама предложит нам сделать этот шаг.
ВАЖНО! Вы сможете раздавать интернет только с устройства, которое оборудовано Wi-Fi адаптером. Обычно они присутствуют на всех ноутбуках, касается это даже старых моделей. Чтобы пользоваться интернетом с разных устройств, нам необходимо настроить Connectify Hotspot (точку доступа).
Настройка Connectify Hotspot: пошаговая инструкция
После включения компьютера появится ярлык Connectify. Запускаем программу и действуем по следующей инструкции:
Готово, сеть Wi-Fi создана, теперь к ней можно подключиться с любого устройства при помощи заданного пароля.
Полезный совет! Если после настройки вы не можете подключиться к точке доступа, то стоит проверить в параметрах Connectify пароль и сетевую карту. На некоторых компьютерах их две, поэтому вы могли ошибиться и указать адаптер без интернет-кабеля.
Создать точку доступа можно и без использования сторонних программ. Такая функция есть в последних Windows – от «семерки» и до «десятки». Мы выбрали программу Connectify по той причине, что с ней проще и быстрее работать. Если вы хотите воспользоваться стандартной службой, то зайдите в «Параметры сети» и выберете раздел «Создать новое подключение» .
Видео по настройке Connectify
На этом видео подробно рассказывается, как пользоваться программой Connectify. Вы сможете сравнить свой результат с примером на видео. Также всего можно поставить видео на паузу и рассмотреть конкретный шаг инструкции, если остались какие-то вопросы.С помощью Connectify вы сможете пользоваться социальными сетями, смотреть видеозаписи, но розданный интернет через точку доступа значительно теряет скорость. То есть вы не сможете нормально играть в онлайн-игры или беседовать по видеочату. Чтобы пользоваться интернетом без потери скорости, рекомендуем приобрести обычный роутер, рассчитанный на 3-4 устройства.













