Скачать новые драйвера амд радеон. Обновление драйверов видеокарты AMD Radeon
Не все пользователи знают, как обновить видео драйвера AMD Radeon. Я хочу предоставить инструкцию. На самом деле нет ничего сложного.
Определяем модель видеокарты
Нужно точно определить модель видеоадаптера. Это делается несколькими способами. Рассмотрим каждый из них.
Диспетчер устройств
- Вызовите Диспетчер устройств. На каждой версии Windows это делается по-разному. Универсальный способ — нажать Win+R , в появившемся окне ввести devmgmt.msc и нажать Enter .
- Найдите и разверните вкладку «Видеоадаптеры» .
- Там будет указана модель.


AIDA64 Extreme
В интернете можно найти программы и утилиты, которые определят все компоненты компьютера. Одна из таких — AIDA64:


Обновляем драйвер
Модель вы узнали, остается обновить драйвера ATI Radeon. Это также делается несколькими методами.
Официальный сайт AMD
Там предлагается два варианта: самому выбрать модель и загрузить драйвер либо скачать приложение, которое произведет автоматическое обнаружение и установку драйвера AMD. Рассмотрим оба:

Диспетчер устройств
Зачастую данный метод обновления драйверов ATI Radeon работает плохо, но имеет место:

Программы и утилиты для обновления
В интернете можно найти массу программ, которые выполняют автоматическую установку драйверов AMD или обновление. Например, DriverPack Solution или Driver Genius. Достаточно скачать любое из них. Оно определит все устройства компьютера и найдет свежее ПО для них. Вам останется выбрать, какое программное обеспечение обновлять.
Собирая самостоятельно ПК, большинство пользователей много времени уделяют выбору процессора и видеокарты. Особенно это относится к геймерам. Они очень серьезно присматриваются к каждой модели. Но интересно, что некоторые из них даже не знают, как обновить драйвера видеокарты AMD Radeon или Nvidia.
Суть вопроса
Итак, представьте, что вы собрали или купили себе компьютер. Каждый продвинутый пользователь знает, что за техникой нужно следить и ухаживать. Важно на все её «протесты» откликаться оперативно, иначе могут быть проблемы непростые, которые потребуют вмешательства специалиста.
Чтобы этого не случилось нужно время от времени прочищать ПК, причем не только изнутри, а и снаружи. Ну и, конечно же, следите за всеми компонентами. Знать то, видеокарты AMD Radeon или Nvidia, важно. Почему, узнаем дальше.
Причины
Итак, за последнее время, видеокарта стала чуть ли не главным комплектующим в системе, особенно если дело касается игровых сборок. Драйвера для неё появляются несколько раз в месяц. С чем же это связано?
Самой популярной причиной считается выпуск новой игры. Когда происходит релиз новинки в мире геймеров, то производители видеокарт тут же стараются оптимизировать свое устройство для конкретного проекта. Чтобы новая игра не вызывала раздражений, не создавала «фризов» и подлагиваний, приходится заниматься разработкой подобных обновлений.
Работа над ошибками - это еще одна причина, по которой нужно будет обновить драйвер видеокарты AMD Radeon Graphics. Некоторые предыдущие версии «дров» могли принести пользователям ошибки и баги. Чтобы исправить свои промахи и сгладить жалобы игроков, производитель выпускает еще одно обновление.
Если у вас старый ПК или ноутбук, и вы понимаете, что устаревшие процессор и видеокарта не потянут новомодные игры, также попробуйте обновить «дрова». Очень часто разработчики выпускают подобные обновления, которые повышают потенциальные возможности устройств.

Но не только на игры влияют новые драйвера. Некоторые из нас пользуются графическими редакторами, которые также нуждаются в ресурсах. Вместе с их улучшением и развитием, увеличивается и требуемая производительность. Отсюда и необходимость в понимании, как обновить драйвера видеокарты AMD Radeon и Nvidia.
Ну и, наконец, все современные ревизии браузеров требуют использования новых разработок относительно аппаратного ускорения. Чтобы все технологии, которые развиваются со временем, система была в состоянии поддерживать, вам снова-таки нужно позаботиться об обновлении «дров».
С чего начать?
Если вдруг вы решили, что пора приступать к действию, но не знаете, с чего начать, начните с идентификации вашего устройства. Конечно, если вы самостоятельно собирали компьютер, то вероятность того, что вы не знаете модель видеокарты, крайне мала.
Но если вдруг вы владелец ноутбука либо купленной системы, вы можете знать только то, что графический ускоритель относится к Nvidia или AMD. Возможно, ваша система работает за счет интегрированной видеокарты Intel.
Но этих сведений недостаточно. Придется узнать, какова модель видеокарты, прежде чем искать для неё драйвера.
Идентификация
Итак, вышеуказанные производители - это ныне самые распространенные представители графических ускорителей. Можно уверенно сказать, что других вариаций просто нет. А если вы и встретите какое-то неизвестное имя, то такая система окажется одной на миллион.

Чтобы определить, к какому же лагерю относится ваша видеокарта, достаточно отправиться в «Диспетчер устройств». Сделать это можно двумя способами (для владельцев системы Windows 7):
- Открываем «Мой компьютер». Кликаем правой кнопкой мыши по пустому месту и переходим в «Свойства». Тут слева вы заметите несколько пунктов, среди которых найдете нужный.
- Нажимаем «Пуск», выбираем «Панель управления». В открывшемся окне ищем «Диспетчер устройств».
Когда вы открыли нужное меню, перед вами появится список всего, что подключено к вашему ПК. Тут нужно найти подраздел «Видеоадаптеры». В современных системах обычно два варианта. Первый - это интегрированная видеокарта, которая входит в состав вашего процессора. Второй - это дискретный ускоритель.
Можете переписать все названия. Обе модели нам пригодятся в дальнейшем. Хотя приоритетнее, конечно, видеокарты AMD или той модели, которую вы найдете в списке.
Версия
Нужны ли вам в принципе обновления? Ведь иногда в системе заложены автоматические загрузки. Возможно, компьютер уже сам подгрузил все, что необходимо для работы.
В любом случае кликаем правой кнопкой мыши по видеокарте и нажимаем «Свойства». Нам откроется новое окно, в котором мы переходим на вкладку «Драйвер». Тут будет указана дата разработки и версия «дров».

Новая версия AMD
В целом сам механизм обновлений у каждого производителя практически неотличим. Нужно перейти на официальный сайт и найти там нужную категорию. Разработчики предлагают два способа, как установить «дрова».
В первом случае нужно будет загрузить специальную утилиту, которая сама определит модель и версию. Если она обнаружит, что есть обновления, она предложит вам скачать их.
Во втором случае вы можете самостоятельно ввести семейство и модель ускорителя. Поскольку в «Диспетчере устройств» мы получили нужную информацию, можно сделать это таким способом. Просто в списке ищете нужный вариант, указываете используемую операционную систему и загружаете.
Новая версия Nvidia
Чтобы обновить драйвера видеокарты AMD Radeon HD 6620G, нужно перейти на официальный сайт производителя. В случае с Nvidia придется делать то же самое. Никаких программ нам скачивать в этот раз не предлагают. Нужно сразу выбрать тип продукта, его серию, семейство. Дальше указать операционную систему и язык.

После нажимаем на поиск. Если видим, что производитель нашел нам драйвера, которые появились буквально пару дней или недель назад, можем загружать их. После того как файл будет скачан, достаточно запустить установку и следовать инструкции.
Обновление Intel
Конечно, если вы смогли обновить драйвера видеокарты AMD то, скорее всего, вам не нужно будет трогать интегрированный ускоритель. Но если вы хотите все сразу, то можете попробовать обновить и его.
Для этого можно установить специальную утилиту Intel Update Utility Installer, запустить её и она сама все сделает. Когда сканирование будет завершено, вам будут доступны возможные файлы для загрузки.
Выводы
Ничего нет сложного в том, чтобы улучшить систему. Некоторые сразу настраивают и обновление в операционной системе. В этом случае можно следить за новинками прямо из Windows.

Также можно установить специальные программы, которые следят за всей системой. В этом случае, все новые драйвера будут поступать на ПК и с вашего разрешения устанавливаться.
Когда люди, которые не знали, как обновить драйвера видеокарты AMD Radeon и Nvidia, начинают понимать важность и необходимость этого процесса, система становится современнее. Вам откроется больше возможностей. Особенно это важно делать геймерам, которые хотят получать максимальную производительность в играх.
Резюмируя, важно понимать, что от вас необходимо всего четыре действия: идентификация модели, скачивание драйверов с сайта, установка их и перезагрузка ПК. Все это не займет у вас и часа времени. Зато результат может стать весомым.
Доброго дня. Производительность видеокарты серьезно зависит от используемых драйверов. Очень часто разработчики вносят исправления в драйвера, которые могут несколько повысить производительность карты, особенно это касается новых игр.
Зависает картинка в игре (или в видео), может начать дергаться, тормозить (особенно, если по системным требованиям игра должна работать нормально);
Изменение цвета некоторых элементов. Например, у меня когда то на карте Radeon 9600 не отображался огонь (точнее, он не был ярко оранжевым или красным - вместо этого был блеклый светло оранжевый цвет). После обновления - цвета заиграли новыми красками!;
Некоторые игры и приложения вылетают с ошибками видеодрайвера (типа «от видеодрайвера не было получено ответа…»).
И так, приступим…
1) Как узнать модель своей видеокарты?
Прежде чем скачивать и устанавливать/обновлять драйвера, необходимо точно знать модель видеокарты. Рассмотрим несколько способов, как это сделать.
Способ №1
Самый простой вариант - поднять документы и бумаги, которые шли вместе с ПК при покупке. В 99% случаев среди этих документов будут все характеристики вашего компьютера, в том числе и модель видеокарты. Часто, особенно на ноутбуках, есть наклейки с указанной моделью.
Способ №2
Воспользоваться какой-нибудь специальной утилитой для определения характеристик компьютера (ссылка на статью о таких программах: ). Мне лично, в последнее время, больше всего нравиться hwinfo.

Плюсы: есть портативная версия (не нужно устанавливать); бесплатная; показывает все основные характеристики; есть версии для всех ОС Windows, в том числе для 32 и 64 битных; не нужно настраивать и пр. - достаточно запустить и через 10 сек. вы будете знать все о вашей видеокарте!
Вот, например, на моем ноутбуке эта утилита выдала следующее:

Видеокарта - AMD Radeon HD 6650M.
Способ №3
Этот способ мне не очень нравиться, и подойдет он для тех, кто обновляет драйвер (а не устанавливает его заново). В ОС Windows 7/8 сначала нужно зайти в панель управления.

Затем в диспетчере устройств раскройте вкладку «видеоадаптеры» - в ней должна отображаться ваша видеокарта. См. скриншот ниже.

И так, теперь зная модель карты, можно приступить к поиску драйвера для нее.
2) Обновление драйвера для видеокарты AMD (Radeon)
Первое, что нужно сделать - перейти на официальный сайт производителя, в раздел драйверов - http://support.amd.com/ru-ru/download
Далее есть несколько вариантов действия: можно вручную задать параметры и найти драйвер, а можно воспользоваться авто-поиском (для этого на ПК нужно будет загрузить небольшую утилиту). Лично, я рекомендую установить вручную (надежнее).

Выбор драйвера AMD вручную…
Затем в меню указываете основные параметры (рассмотрим параметры со скриншота ниже):
Notebook Graphics (видеокарта от ноутбука. Если у вас обычный компьютер - указывайте Desktop Graphics);
Radeon HD Series (здесь указывается серия вашей видеокарты, можно узнать из ее названия. Например, если модель AMD Radeon HD 6650M, то ее серия HD);
Windows 7 64 bits (указывается ваша ОС Windows).
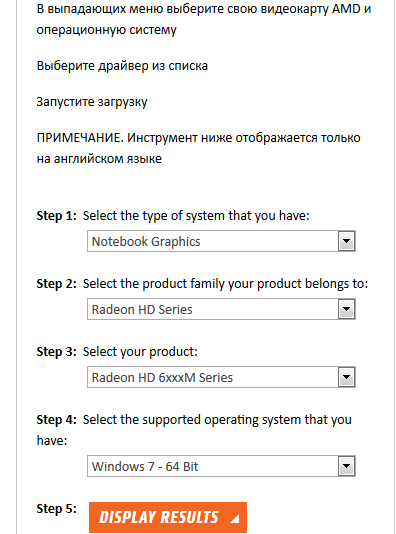
Собственно: осталось их скачать и установить. С этим, обычно проблем далее не возникает…

3) Обновление драйвера для видеокарты Nvidia
Официальный сайт для загрузки драйверов для видеокарт Nvidia - http://www.nvidia.ru/Download/index.aspx?lang=ru
Возьмем для примера видеокарту GeForce GTX 770 (не самая новая, но для того, чтобы показать как найти драйвер - подойдет).
Тип продукта: видеокарта GeForce;
Серия продукта: GeForce 700 Series (серия следует из названия карты GeForce GTX 770 );
Семейство продуктов: указываете свою карту GeForce GTX 770;
Операционная система: просто указываете свою ОС (многие драйвера идут автоматически сразу на Windows 7 и 8).


4) Автоматический поиск драйвера и обновление в Windows 7/8
В некоторых случаях удается обновить драйвер для видеокарты даже без использования каких-то не было утилит - прямо из Windows (по крайней мере сейчас речь идет об ОС Windows 7/8)!
1. Для начала нужно зайти в диспетчер устройств - открыть его можно из панели управления ОС, перейдя в раздел Система и безопасность .

3. Затем нужно выбрать вариант поиска: автоматический (Windows будет искать драйвера в интернете и на вашем ПК) и ручной (вам будет нужно указать папку с размещенными драйверами).


Система Windows определила, что драйверы для этого устройства не нуждаются в обновлении.
5) Спец. утилиты для поиска драйверов
В этой статье я представлю одну, которой пользуюсь сам для поиска самых последний обновлений драйверов - Slim Drivers. Ищет она настолько хорошо, что после ее сканирования - в системе нечего больше обновлять!
Хотя, конечно, к категории таких программ нужно относится с определенной долей осторожности - перед обновлением драйверов делать резервную копию ОС (и если что не так - откатиться назад; кстати, резервные точки для восстановления системы программа создает автоматически).
Официальный сайт программы: http://www.driverupdate.net/

Кстати, когда обновите все драйвера - прямо в Slim Drivers можно сделать резервную копию всех драйверов. Они могут понадобиться, если придется в будущем переустанавливать ОС Windows или вдруг неудачно обновите какие-то драйвера, и нужно будет откатить систему. Благодаря резервной копии - драйвера ну нужно будет искать, тратить на этой время - программа сможет их просто и легко восстановить из заготовленной резервной копии.
На этом все, всем удачного обновления…
Ручная установка драйвера Radeon осуществляется очень просто. Все, что Вам понадобится – 5 минут свободного времени и пару щелчков мышей. И сейчас Вы сами в этом убедитесь.
Установка драйвера на графическую карту выполняется одинаково на Windows 7, 8 или 10. Версия операционной системы на это не влияет.
Выполняете следующее:

Далее запускаете установочный файл и следуете инструкциям. Ничего сложного там нет, поэтому Вы прекрасно справитесь сами. После завершения установки нужно перезагрузить ПК или ноутбук, чтобы все изменения вступили в силу.
При запуске файла программа спросит у Вас, какую выполнять установку – Быструю или Пользовательскую. Рекомендуется выбрать вариант «Быстрая». Каталог для установки тоже рекомендуется оставить по умолчанию (как есть).

Автоматическая установка драйверов AMD Radeon
В данном случае процедура осуществляется еще проще, поскольку за Вас все сделает программа.

В 3-ем пункте при попытке загрузить драйвер может появиться ошибка «Could not download file: Could not parse error». Отключите на время антивирус – и она исчезнет.
Несколько слов в заключение
Один мой давний друг купил себе ноутбук, чтобы играть в новые игрушки. Да-да, ноутбук плохо подходит для игр, но сейчас не об этом. На нем было установлено 2 видеокарты: интегрированная и игровая. Плюс имелась специальная кнопочка для их переключения.
Обрадовавшийся новой покупке товарищ мигом установил пару новых игр и давай играть. Но они почему-то глючили, тормозили, иногда – вылетали. А ноутбук-то считался мощным.
Причина оказалась банальной – не были установлены драйвера. То есть, игровая видеокарта не работала вообще, а он все это время играл на интегрированной, которая подходит максимум для посиделок в интернете. Разумеется, все игры тормозили. Сказал ему об этом – вместе посмеялись, потом установили новые драйвера на графическую карту, и на том проблема была решена. Вот такой забавный случай.
Кстати, драйвера AMD необходимы также для настройки родного разрешения монитора или экрана ноутбука. Иначе максимум, что Вы сможете выставить – это 1024х768 или даже 800х600 пикселей. А изображение при таком разрешении, надо сказать, весьма посредственное.
Поэтому, не поленитесь и проверьте, установлен ли у Вас драйвер на видеокарту. Даже в том случае, если Вы просто сидите в интернете и иногда смотрите фильмы. Если вдруг окажется, что его нет – это уже не проблема.
Какими бы техническими характеристиками и мощностью не обладала видеокарта, установленная в ПК или ноутбук, ее работоспособность и демонстрируемые показатели производительности напрямую зависят от одних из важнейших программных компонентов любой системы – . Для графических адаптеров производства Advanced Micro Devices Inc самым правильным и действенным методом решить все вопросы с драйверами является использование .
Скачиваем и обновляем драйвера AMD через Radeon Software Adrenalin Edition
Собственно, именно поддержание драйверов видеоадаптеров в актуальном состоянии является первостепенной задачей, возлагаемой на программный комплекс AMD Radeon Software Adrenalin Edition разработчиками.
Radeon Software Adrenalin Edition — название программного обеспечения, которое пришло на замену Radeon Software Crimson . Это одно и то же приложение, но разного поколения. Драйвер Crimson больше неактуален!
Автоматическая установка
Самым простым и правильным способом получить свежий драйвер для видеокарты AMD является установка в систему фирменного программного обеспечения производителя. AMD Radeon Software Adrenalin Edition содержит в своем составе необходимые компоненты последней на момент загрузки с официального сайта версии, поэтому для того, чтобы актуальный драйвер графического адаптера был установлен, достаточно выполнить несколько простых шагов.
- Загружаем с сайта технической поддержки Advanced Micro Devices инсталлятор Radeon Software Adrenalin Edition, выбрав в раскрывающихся списках тип и модельную линейку графического процессора, на базе которого построена видеокарта.

Найдите вашу версию и разрядность операционной системы и разверните вкладку на плюсик.
В списке предлагаемого программного обеспечения найдите ПО Radeon Software нажмите «Скачать» . В некоторых случаях таких файлов 2 — отталкивайтесь от номера ревизии приложения и дату выхода. Более новый драйвер может работать нестабильно на некоторых ПК, по этой причине сервис предлагает предыдущую версию, до которой можно откатиться при возникновении проблем.
- Запускаем инсталлятор. Сразу же начнется автоматическое сканирование аппаратных компонентов системы на предмет наличия видеокарты на базе графического процессора AMD.
- После определения видеокарты, в случае отсутствия нужных для нормальной работы компонентов

либо возможности их обновления, будет выведено соответствующее сообщение.
- Нажимаем кнопку «Экспресс-установка» и наблюдаем за процессом инсталляции всех необходимых компонентов.
- Завершающий этап установки AMD Radeon Adrenalin Edition, а значит, всех необходимых компонентов для работы графического адаптера – это перезагрузка системы. Нажимаем кнопку «Перезагрузить сейчас» .
- После перезагрузки получаем видеокарту с установленным драйвером новейшей версии.




В процессе инсталляции Radeon Software Adrenalin Edition экран может несколько раз погаснуть. Не следует волноваться – таким образом происходит инициализация графического адаптера с новым драйвером.


Обновление драйверов
С течением времени любое ПО устаревает и требует актуализации. С помощью AMD Radeon Software Crimson обновление компонентов системы, необходимых для должного функционирования графического адаптера, осуществляется очень просто, ведь разработчики предусмотрели все возможности.


Переустановка драйвера AMD, «откат» версии
Если возникает необходимость переустановить драйвера видеокарты AMD с удалением всех ранее установленных компонентов и очисткой системы от данных, накопившихся в процессе работы Radeon Software Adrenalin Edition, понадобится инсталлятор приложения. Кроме того, выполнив нижеописанные шаги, можно вернуться к предыдущей версии драйвера, если обновленная работает некорректно. Удалять уже установленное ПО и драйвер перед переустановкой не нужно! Инсталлятор сделает это автоматически.


Таким образом можно констатировать, что все вопросы с драйверами современных видеокарт AMD достаточно легко решаются с помощью фирменного программного обеспечения производителя. Процессы установки, обновления и переустановки драйверов графических адаптеров Advanced Micro Devices практически полностью автоматизированы, что дает пользователю возможность не тратить время и силы на поиск нужного решения.













