Как запретить приложению выход в интернет. Как запретить программе выход в интернет разными способами
Любое современное приложение обращается к Интернету. Даже если приложение не связано с онлайн-сервисами напрямую, оно тем не менее может расходовать трафик. Самый простой пример — в бесплатной программе может быть реклама, а она подгружается из Интернета. В этой статье разберем:
- как полностью заблокировать (выключить) Интернет на Андроид-планшете или смартфоне;
- как запретить фоновый обмен данными и обновления;
- как закрыть доступ в Интернет для отдельного приложения.
Зачем отключать Интернет на Android
- Чтобы не тратить платный трафик 3G интернета.
- Чтобы приложение или операционная система не смогли подключиться к серверу по различным причинам.
- Чтобы сэкономить заряд батареи.
Как полностью запретить доступ к Интернету в Android
1. Отключить мобильный Интернет (мобильные данные) и WiFi
Потяните вниз строку состояния и откройте панель уведомлений. Отключите WiFi и мобильные данные:

2. Включить автономный режим
Во многих моделях смартфонов достаточно выполнить долгое нажатие на клавишу питанияи выбрать Автономный режим:

Здесь важно помнить, что вы выключите не только мобильные данные, но и мобильную сеть, т.е. не сможете принимать звонки.
3. Настроить APN с неверными параметрами
Или выбрать точку доступа (APN) от другого оператора. Для изменения откройте:
- Настройки
- Подключения
- Другие сети
- Мобильные сети
- Точки доступа
- Добавьте новую точку.
- Задайте имя.
- Укажите неверную точку доступа.
- Выберите свежесозданную AP:

После этого мобильный интернет на Android-устройстве работать перестанет полностью.
Как запретить приложениям доступ в Интернет
Такой вариант подойдет вам, если вы хотите отключить но хотите, чтобы, допустим, у вас работал браузер, почта, ВКонтакте, но при закрытии этих приложений обмен данными прекращался: сообщения не приходили и ничего не синхронизировалось и не обновлялось.
1. Отключить синхронизацию
Этим самым вы запретите обновление почтового клиента, Chrome, ВКонтакте, Facebook и т.п.:

2. Отключить автообновление приложений через мобильный интернет.
Запустите Google Play Маркет.
Нажмите на иконку «сэндвич»

Войдите в Настройки .
Выберите режим автообновления Только через Wi-Fi или Никогда :
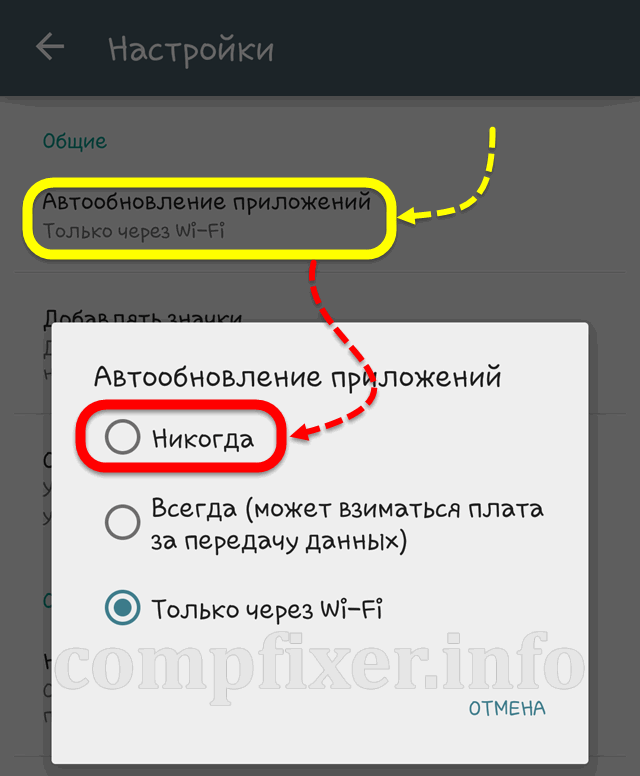
Как закрыть доступ в Интернет отдельному приложению
Некоторые особенно самостоятельные и решительные приложения (такие, как Skype), . Поэтому, для таких есть отдельные методы закрытия доступа к мобильным данным.
1. Установить приложение для контроля доступа в Интернет
Установите отдельное ПО для учета и контроля трафика Android. Например, Droidwall.
Вы сможете контролировать трафик, а некоторые приложения — вовсе внести в черный список.
2. Выйти из учётной записи в приложении

3. Запретить фоновые данные
- Настройки
- Подключения
- Использование данных

Выберите приложение, для которого вы хотите ограничить фоновые данные:

Снимите соответствующий флажок:
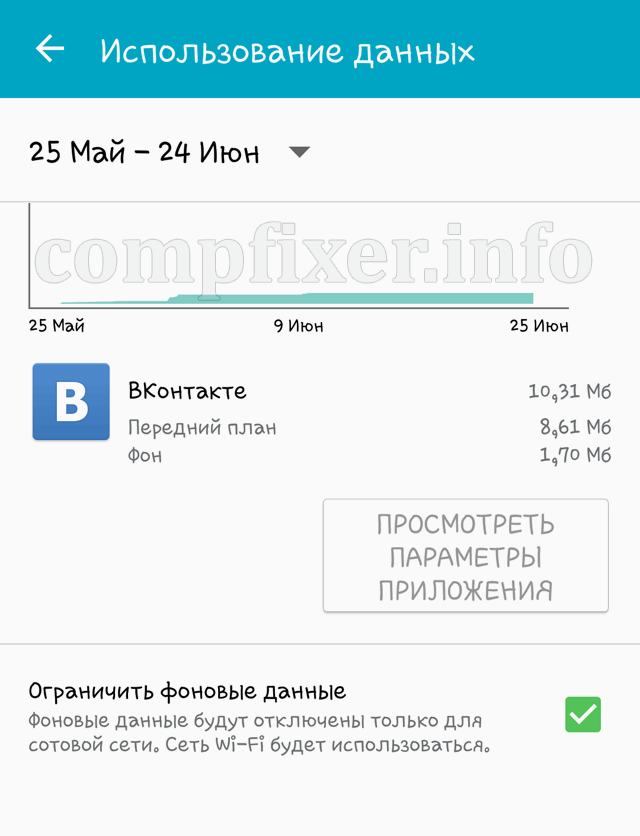
После запрещения данных необходимо полностью закрыть приложение. Лучше всего это сделать через Очистить память.
Настройка лимита трафика в Android
Вы можете воспользоваться удобной функцией — задать дневное ограничение трафика. Эта функция поможет вам избежать траты средств, если какая-либо программа израсходует ваш допустимый дневной лимит.
- Перейдите в Настройки ;
- Подключения ;
- Использование данных
- Установите флажок Ограничение мобильных данных ;
- Задайте ограничение;
- Выберите порог, при котором будет выводиться предупреждение:

Внимание! Мы не можем гарантировать, что при отключении мобильных данных и синхронизации устройство никак не сможет передать данные. Поэтому, мы не несем ответственности за возможное снятие средств с вашего счета.
Некоторые приложения подключаются к интернету и качают обновление или другие дополнительные продукты для себя. Это никому не мешает, пока таких программ не становится много.
Если расходуется слишком много интернет-ресурсов, то сайты начинают загружаться медленнее. А если трафик лимитированный, то это может обойтись дорого. Поэтому не помешает найти приложения, которые используют трафик и отключить им эту возможность.
В этой статье я расскажу о том, как отключить программе доступ в интернет на Windows 10 брандмауэром. Брандмауэр - это встроенный в систему инструмент. Также я покажу, как узнать, какие программы используют сеть.
Как узнать, какие программы подключаются к сети
Узнать, какие программы используют интернет на Windows 10 можно с помощью встроенного средства — «Монитор ресурсов». Чтобы запустить его, нажмите на иконку лупы около кнопки «Пуск» и в форме поиска введите запрос.
Когда откроется «Монитор ресурсов», переключитесь во вкладку «Сеть». Здесь вы увидите список всех приложений, которые в данный момент используют сетевой трафик.
Оцените список. Если среди них есть такие приложения, которым, по вашему мнению, доступ в интернет не нужен, то им можно запретить использовать трафик. И ниже я расскажу, как отключить программе доступ в интернет Windows 10 брандмауэром.
Как отключить программе доступ в интернет
Итак, для решения этой задачи понадобится брандмауэр. С его помощью можно легко запретить доступ к интернету для любого приложения. Это самый простой метод, который не требует установки дополнительных приложений.
Откройте «Панель управления».
Откройте раздел «Система и безопасность». Просмотр должен быть переключен в режим «Категории».
Затем откройте «Брандмауэр Windows».
Если вы видите иконки в виде зелёного щита, то брандмауэр включен. Это значит, что всё в порядке и можно идти дальше.
Если же он выключен, то его нужно сначала включить. Кликните на «Включение и отключение брандмауэра Защитника Windows».
Включите все опции и нажмите «Ок».
Когда вы убедились, что брандмауэр включен, кликните на «Дополнительные параметры».
Чтобы отключить программе доступ в интернет на Windows 10 брандмауэром, нажмите слева на «Правила для входящих подключений», а справа на «Создать правило».
Нажмите «Обзор» и выберите приложение, которому нужно заблокировать выход в сеть.
Включите «Блокировать подключение».
Отметьте все опции.

В жизни встречаются самые разные ситуации, при которых нам необходимы знания персонального компьютера. К одной из таких вещей относится и вопрос, как заблокировать доступ программы в интернет. Если вы заподозрили какую-либо программу в вирусной деятельности и считаете, что она подверглась заражению каким-нибудь трояном, то первое, что вы должны сделать - это ограничить её работу. Удалять такие программы опасно, поскольку вирус может перекинуться на другие приложения. Поэтому мы и будем разбираться, как заблокировать доступ программы в интернет, чтобы та не слила информацию о вас злоумышленнику.
Windows
Начнем с самой популярной операционной системы на сегодняшний момент. Как заблокировать программе доступ в интернет? Windows 8 использует всем известный, еще начиная с первых операционных систем, брандмауэр. На самом деле, данный способ подразумевает крайние меры по обеспечению безопасности персонального компьютера. Помните, что если вы закроете доступ в интернет какому-либо приложению с помощью данного метода, открыть его можно будет только также. Главным условием этого способа станет использование учетной записи администратора компьютера, поэтому если вы пытаетесь проделать данный трюк на рабочем компьютере, то, скорее всего, у вас ничего не получится. Стоит также упомянуть, что написанные ниже рекомендации, как заблокировать доступ программы в интернет, работают и для более ранних версий операционных систем. В этом отношении компания "Майкрософт" придерживается консервативных взглядов, оставляя интерфейс одинаковым и меняя только программную составляющую.
Быстрый способ
Итак, как заблокировать программе доступ в интернет через брандмауэр? Существует два похожих метода, с помощью которых можно настроить брандмауэр. Но при этом начало будет одним и тем же. Первым делом вам нужно запустить его. Для этого нажимаем кнопку "Пуск" - - "Система и безопасность" -

Теперь мы готовы к блокировке программы. Для начала убедитесь, что ваш брандмауэр вообще включен. Впрочем, можете не сомневаться в этом, если вас постоянно при запуске различных приложений достают требующие разрешения доступа.
- В открытом окне брандмауэра найдите в меню слева пункт "Разрешить запуск программы или компонента через брандмауэр Windows".
- Как понятно из названия, если у вас проблемы не только с блокировкой, но и с отсутствием доступа, то здесь вы сможете еще и добавить программу в исключения.
- Чтобы заблокировать программу, достаточно снять все галочки в ряду с её названием.
Копаем глубже
Если вы являетесь системным администратором или заботливым родителем, решившим наказать ребёнка, заблокировав его любимую игрушку, а ваши подопечные хоть немного разбираются в компьютере, то можете воспользоваться другим советом, как заблокировать программе доступ в интернет. Windows 7, да и любая другая операционная система этого семейства, позволит вам настроить специальное правило в брандмауэре.

Для этого сначала повторяем все пункты, указанные в предыдущем параграфе. После этого вам необходимо проделать следующее:
- В главном меню брандмауэра выбираем "Дополнительные параметры".
- Нам надо настроить "Правила для исходящего подключения".
- Выбрав слева соответствующую вкладку, справа нажимаем "Создать правило".
- Тип правила, естественно, "Для программы".
- Далее указываем путь к исполняемому файлу приложения. Он будет иметь расширение.ехе. В редких случаях это может быть.bat или любые другие расширения запускаемых программ.
- Во вкладке "Действие" выбираем "Блокировать подключение".
- Применяем правило для всех профилей компьютера.
- И, наконец, вводим имя, чтобы суметь найти данное правило среди других.
Вот и всё. Мы заблокировали нужную нам программу. Теперь, если вы захотите вернуть всё обратно, вам нужно будет просто найти созданное правило в списке и в свойствах выбрать "Отключить правило".

Антивирус
Кроме брандмауэра существуют другие способы, как заблокировать доступ программы в интернет. Например, вы можете использовать антивирусные программы. Рассмотрим этот процесс на примере "Касперского". Вам потребуется Kaspersky Internet Security любой версии.
- Установив и обновив данную антивирусную программу, открываем центр управления.
- Выбираем "Центр защиты" и в правом верхнем углу жмем "Настройка".
- Выбираем подпункт "Сетевой экран", включаем его и опять входим в настройку.
- В открывшемся окне, во вкладке "правила программ", находим интересующее нас приложение. Нажимаем "Изменить".
- Выбираем "Сетевые правила" - "Добавить".
- В новом окне "Сетевое правило" проводим настройку. Действие - "Заблокировать". Название - Web-browsing"
- Теперь можно смело во всех окнах жать "Ок".

Данный способ, как в "Касперском" заблокировать программе доступ в интернет, достаточно универсален, но любой человек, хоть немного разбирающийся в компьютерах, быстро найдет и уберет ограничение доступа.
Фаервол
Иногда пользователей интересует вопрос, как заблокировать программе доступ в интернет "Фаерволом". На самом деле это другое название стандартного брандмауэра Windows. Конечно, вы можете скачать стороннее приложение-фаервол, однако никто не даст гарантии, что полученное вами приложение будет на 100% безопасно само по себе. Злоумышленники часто создают или заражают программы, предназначенные для защиты компьютеров пользователей, а поскольку перед установкой любого антивируса необходимо удалить или отключить старый, то заражение вирусом происходит очень быстро. В общем, выбор "Фаервола" остается за вами.
Выводы
Научившись блокировать доступ приложений в интернет, не спешите баловаться с ним. В обязательном порядке сохраняйте свои данные или просто делайте точки сохранения для Помните, что если вы недостаточно разбираетесь в компьютерах, то любые ваши действия могут повлечь непоправимые последствия, после чего ничего не останется, кроме как обращаться к профессионалам.

Откроется окно, где нужно будет войти в Дополнительные параметры.


Здесь нам необходимо создать правило для определенной программы, которой нужно запретить выход в интернет. Чтобы это сделать переходим в Правила исходящего подключения и правой части выбираем Создать правило.

Выбираем пункт Для программы и нажимаем Далее
Далее необходимо указать путь к программе в соответствующей графе, рядом есть кнопка Обзор, с помощью которой можно указать место нахождения нужной программы (файл должен иметь расширение.exe). Когда программа выбрана нажимаем кнопку Далее. Мы вот к примеру выбрали программу Opera.
Тут нужно выбрать Блокировать подключение и вновь жмем кнопку Далее
Здесь пусть будут отмечены все галочки, опять жмем Далее.
Мы практически уже у цели, осталось лишь вбить имя этого правила, и его описание. Имя необходимо написать обязательно (назовите так, как называется сама программа). Описание же можно написать по Вашему желанию, это сделано для удобства. Теперь жмем Готово и наше правило появится в списке Брандмауэра.
После таких манипуляций Opera не сможет теперь передавать какую-либо информацию, однако получать сможет. Чтобы запретить программе доступ к входящему трафику, необходимо повторить вышеописанные действия только для категории правила для входящих подключений. Думаем, ничего сложного в этом нет. Чтобы снять наш установленный запрет необходимо удалить это правило и в том, и в другом разделах.
Практически все утилиты получают и отправляют разные данные и отчеты на серверы разработчиков. Ничего в этом страшного нет, таким образом программы получают данные об обновлении. Но если это мешает, можно задуматься о том, как запретить программе выход в интернет. Сделать это совсем не сложно. К тому же, заблокировать данные любой утилиты можно несколькими несложными способами.
Как запретить программе выход в интернет?
Блокировать обмен данными утилиты с сервером разработчиков можно несколькими способами:
- брандмауэром;
- дополнительным файерволом;
- антивирусной программой.
Рассмотрим детальнее, как запретить программе выход в интернет, средствами какими проще и эффективнее всего пользоваться, а также что представляет собой каждый из способов.
Что такое брандмауэр?
Брандмауэр представляет собой программы и аппаратные блоки, которые фильтруют и контролируют данные, полученные из сети интернет. Термин исходит из немецкого и дословно обозначает стену, предохраняющую от пожара (brand - пожар, mauer - стена). Его ещё называют “файерволом” (от англ. Firewall - огненная стена).
Перед тем как получить какие-нибудь данные из интернета, происходит их проверка брандмауэром и сравнение с настройками и протоколами, в результате чего выносится вердикт: пропустить или не пропустить. Однако данный компонент в состоянии работать не только с входящими данными, но и с исходящими. Например, запрос программы на обновление. Брандмауэр, имея возможность управлять этой информацией, может помочь решить проблему относительно того, как запретить программе выход в интернет. При этом он имеет некоторое преимущество: эта функция уже встроена в операционную систему, поэтому искать защиту не требуется.
Блокируем брандмауэром
Как запретить программе выход в интернет брандмауэром? Сделать это не очень сложно. Заходим в “Панель управления” (которая в меню “Пуск”), переключаемся на категории, если стоят значки (сделать это можно в правом верхнем углу). Выбираем “Система и безопасность”\\"Брандмауэр Windows". В списке разделов в левой колонке заходим в “Дополнительные параметры”.
На том же месте (в левой панели) нажимаем на “Правила для входящих подключений”. Из списка находим правило для нужной программы и отключаем его. Если этой утилиты в списке нет, то правило для неё можно создать.

Справа кликаем на “Создать правило”. Откроется панель для создания правила. Тип правила оставляем “Для программы”, далее нажимаем "Обзор" и выбираем программу по пути. В следующем разделе ставим точку на “Блокировать подключение” и в разделе “Профиль” оставляем все варианты отмеченными. Называем наше правило - и “Готово”. То же самое можно сделать и с исходящими данными программы, но для этого нужно перейти в “Правила для исходящего подключения”.
Не стоит беспокоиться, если возможностей брандмауэра не хватает, так как запретить программе выход в интернет фаерволом, возможно, будет надежнее.
Защита посторонним файерволом
Если нужна более углубленная защита и проверка входящих и исходящих данных, придется обзавестись дополнительным файерволом. В интернете их полным-полно, поэтому рассмотрим самые мощные.
SpyShelter Firewall
Довольно мощная утилита, защищающая компьютер от вторжения неизвестных вирусов и вредоносных программ с сохранением конфиденциальных данных о пользователе.
В функционал утилиты входит:
- Усиленная защита папок, файлов, регистра, СОМ-объектов, номеров кредитных карт и паролей.
- Полная совместимость с 32-х и 64-х разрядной Windows.
- Обнаружение новых и неизвестных вирусов, которых нет в базе антивирусов, и прочее.
SpyShelter Firewall предоставляет пробную версию на 14 дней, лицензия стоит от 25 евро. Присутствует русский язык (заходим в Setting\\ Language\\ Russian.lng).
Outpost Firewall Pro
Очень мощный файервол, защищающий ПК от известных и неизвестных вирусов и вредоносных программ. Он полностью контролирует входящую и исходящую информацию от всех программ, а также имеет возможность полностью блокировать доступ к сети любой утилите или дать неограниченный доступ. Также надежно защищает от хакерских атак личные данные и содержимое жесткого диска.

Пробная версия дается на 30 дней, лицензия стоит 450 рублей. Имеется русский язык.
Пожалуй, один из самых мощных бесплатных файерволов, который осуществляет защиту от неизвестных и известных вирусных программ и троянов, хакерских атак и контролирующий входящие и исходящие данные от утилит. Поддерживается всеми ОС Windows, начиная от Vista любой разрядности. Имеется русский язык.

С помощью NOD32 Smart Security
Некоторые антивирусы также могут помочь ответить на вопрос о том, как запретить программе выход в интернет. NOD32 Smart Security является отличным этому примером.

Разворачиваем антивирус из панели задач (там где часы). В левой панели разделов переходим в настройки и нажимаем “Перейти к расширенным параметрам” внизу экрана (также это можно сделать клавишей F5).Откроется окно дополнительных настроек. Раскрываем раздел “Сеть”//”Персональный файервол”//”Правила и зоны”. Здесь находим пункт “Редактор зон и правил” и нажимаем "Настройки". В этом окне в вкладке “Правила” представлен список утилит, среди которых нужно найти необходимую. Если таковой нет, нажимаем “Создать”, так как запретить программе выход в интернет без правила не получится.

Заполняем вкладку “Общие”:
- Вписываем имя правила (желательно по названию программы, чтобы разобраться потом).
- Направление. Выбираем, какой вид трафика будет блокироваться: входящий (когда программа получает данные), исходящий (программа отправляет данные) или любой (и входящий, и исходящий).
- Выбираем действие, то есть разрешаем или запрещаем пересылку информации.
- Определяемся с протоколом (если понятия нет, что это такое, оставляем TCP & UDP).
- Для какого профиля будет правило (если их несколько).
Теперь нам понадобится вкладка “Локальный”. Нажимаем "Обзор", находим ту утилиту, которую хотим блокировать и кликаем на “ОК”. Теперь не стоит беспокоиться о том, как запретить программе выход в интернет.













