Установка net framework 3.5 в windows 10
Наверняка многие слышали о библиотеках Microsoft .NET, которые часто являются основной различных приложений. Взаимодействие между софтом, использующим его, и самими библиотеками осуществляется посредством системных компонентов.NET Framework. Без них многие приложения просто не установятся.
Актуальными версиями.NET Framework считаются 4.6 и 4.7 , которые включают в себя также старую редакцию 4.5 . Они встроены в Windows 10, и никаких проблем с их установкой или использованием возникать не должно. По-другому дело обстоит с уже устаревшей версией 3.5 . Она широко использовалась во времена Windows 7 и несовместима с.NET Framework 4.x. Так как по умолчанию редакция 3.5 не включена в состав Windows 10, многие старые программы просто не установятся.
Как скачать и установить.NET Framework 3.5 в Windows 10
Разработчики предусмотрели опцию установки старой версии.NET Framework в службе компонентов Windows 10. Для скачивания библиотеки понадобится интернет-соединение.
Как скачать установщик.NET Framework 3.5 для Windows 10
Если по каким-то причинам вы не можете воспользоваться службой компонентов Windows, у вас есть возможность скачать и запустить онлайн-установщик.NET Framework 3.5.

Как установить.NET Framework 3.5 без интернета (офлайн)
Иногда при использовании веб-службы Центра обновления Windows возникают проблемы, и пользователи не могут установить.NET Framework 3.5 двумя способами, описанными выше. В таком случае вы можете использовать загрузочную флешку с образом Windows 10 для ручной установки компонента (без необходимости в интернет-соединении).

Таким образом.NET Framework 3.5 можно установить и без использования интернет-подключения или служб Центра обновления Windows.
Иногда случаются ситуации, когда пользователю Windows 8 необходимо установить.NET Framework 3.5 - чаще всего, это необходимо для обеспечения работоспособности некоторых, относительно старых, программ. В большинстве случаев все проходит без проблем. Однако, недавно возникла ситуация - данный фреймворк отказался устанавливаться на компьютер, находящийся в доменной сети AD с настроенным локальным сервером обновлений WSUS.
Описание проблемы
В обычном случае, установка вышеупомянутого фреймворка осуществляется силами ОС и, по сути, представляет из себя лишь включение компонента, отключенного по умолчанию.После чего ОС подключается к серверу обновлений, скачивает необходимые файлы, и устанавливает компонент.
В ряде случаев ОС не может скачать нужные файлы, а именно:
- Отсутствует подключение к интернету;
- На сервере обновлений отсутствуют необходимые файлы.

Я столкнулся, как раз, со вторым случаем. Причем, Microsoft в этом случае советует отключить использование локального сервера обновлений WSUS, установить.NET Framework 3.5, после чего опять включить использование локального WSUS. В моем случае этот вариант был малоприемлем, так как для этого нужно было либо вывести ПК из домена, либо изменить групповую политику. Сконфигурировать WSUS должным образом мне не удалось, он скачивает обновления к.NET Framework 3.5 и версиям ниже, однако установка через него все равно не проходит.
Решение проблемы
Решением проблемы является установка вышеобозначенного компонента из локальных источников. Для начала необходимо определиться с локальным хранилищем пакетов. Вообще-то, оно находится на установочном диске Windows 8, в директории \sources\sxs , но, во-первых, не всегда под рукой есть диск (или iso), во-вторых, установка с первого же попавшегося диска почему-то не прошла, но прошла с другого. Чтобы избежать этих проблем, я подготовил архив со всеми необходимыми файлами. Итак приступим.- Скачиваем архив с файлами, необходимыми для установки компонента: (102.5 MB)
- Распаковываем архив, для наглядности я распаковал его в корень диска C:\
- Запускаем командную строку с правами администратора
- Выполняем код, с учетом пути к распакованным файлам из архива:
DISM /Online /Enable-Feature /FeatureName:NetFx3 /All /LimitAccess /Source:C:\Sources\sxs

Этот способ можно также применять для установки.NET Framework 3.5 на компьютеры, ограниченные в подключении к интернету.
Update от 01.02.2019
Спустя годы ситуация изменилась, подробное обсуждение доступно на форуме Microsoft .
Теперь никаких локальных установок не нужно. Достаточно поставить одну галочку в GPO.
Computer Configuration > Administrative Templates > System, "Specify settings for optional component installation and component repair"
Или по-русски:
Конфигурация компьютера - Политики - Административные шаблоны - Система - Укажите параметры для установки необязательных компонентов и восстановления компонентов.
Галка "Скачайте содержимое для восстановления и дополнительные компоненты непосредственно из Центра обновлений Windows..."
Платформа.NET Framework является неотъемлемой частью многих приложений, запущенных на Windows и предоставляет общие функциональные возможности для запуска этих приложений. Платформа.NET Framework предоставляет разработчикам согласованную модель программирования для создания приложений. Если используется операционная система Windows,то платформа.NET Framework, возможно, уже установлена на компьютере. В частности, .NET Framework 4,5 входит в состав Windows 8 и устанавливается на компьютере вместе с Windows 8. Аналогично.NET Framework 4.5.1 входит в состав Windows 8,1. В других случаях может потребоваться включение платформы.NET Framework для запуска приложений, построенных на ее основе.
Важно
Загрузить.NET Framework 3.5 для Windows 8 или Windows 8,1 невозможно. Включите.NET Framework 3.5 в панели управления, следуя приведенным в этой статье инструкциям.
Например, .NET Framework 3.5 не устанавливается автоматически на компьютеры с Windows 8 и Windows 8,1. Для запуска приложений на основе платформы.NET Framework 3.5 в Windows 8 или более поздней версии платформу 3.5 необходимо включить на компьютере. Это можно сделать одним из двух способов: установить/запустить приложение, которому требуется.NET Framework 3.5 (приложение выдаст запрос об установке.NET Framework 3.5) или включить.NET Framework 3.5 в панели управления. Оба варианта требуют подключения к Интернету.
Обычно не рекомендуется удалять установленные версии.NET Framework, поскольку используемое приложение может зависеть от конкретной версии.NET Framework и удаление платформы приведет к сбою в его работе. На компьютере могут быть установлены несколько версий платформы.NET Framework одновременно. Это означает, что не нужно удалять предыдущие версии для установки более поздней версии.
Важные примечания:
Используйте платформу.NET Framework 3.5 для приложений, собранных для версий 2.0, 3.0 и 3.5.
Установите.NET Framework 3.5, прежде чем устанавливать языковые пакеты Windows. Установите.NET Framework 3.5 прежде, чем устанавливать языковые пакеты Windows.
Компонент Windows CardSpace не доступен с.NET Framework 3.5 в Windows 8.
Если приложению требуется.NET Framework 3.5 и оно не находит эту версию на компьютере, во время установки или при первом запуске приложения отображается следующее диалоговое окно. В окне сообщения выберите Установить этот компонент, чтобы включить.NET Framework 3.5. Для реализации этого варианта требуется подключение к Интернету.

Включение платформы.NET Framework 3.5 в панели управления
Вы можете самостоятельно включить.NET Framework 3.5 через панель управления. Для реализации этого варианта требуется подключение к Интернету.
Чтобы включить платформу.NET Framework 3.5 в панели управления
1. В меню Пуск
выберите пункт Панель управления
. (Чтобы перейти на экран Пуск
, нажмите на клавиатуре клавишу с логотипом Windows .)
2. Выберите Программы
, а затем выберите Включение или отключение компонентов Windows
.
3. Установите флажок Платформа.NET Framework 3.5 (в том числе.NET 2.0 и 3.0)
.
Не нужно выбирать дочерние элементы для активации HTTP Windows Communication Foundation (WCF), если только вы не разработчик, которому требуются функции сопоставления скрипта и обработчика WCF.
Включение и выключение компонентов Windows в Панели управления

Устранение неполадок
Если не удается установить.NET Framework 3.5 по требованию или включить платформу в панели управления, отображается одно из следующих сообщений об ошибке:
0x800f0906: "Windows не удалось подключиться к Интернету, чтобы загрузить необходимые файлы. Убедитесь, что вы подключены к Интернету, и щелкните Повторить, чтобы попробовать ещё раз."
0x800F081F: "Не удается выполнить изменения. Перезагрузите компьютер и повторите попытку".
Эти сообщения могут отображаться по следующим причинам:
Компьютер не подключён к интернету. Подключитесь к Интернету, а затем повторите операцию.
Если подключение к Интернету отсутствует, платформу.NET Framework 3.5 можно включить с помощью средства командной строки "Система обслуживания образов развертывания и управления ими" (DISM), указав носитель (ISO-образ или DVD-диск), с которого была установлена Windows 8.
1. В Windows 8 или Windows Server 2012 откройте окно командной строки с правами администратора (выбрав команду Запуск от имени администратора
).
2. Для установки платформы.NET Framework 3.5 с установочного носителя, расположенного в каталоге D:\sources\sxs, используйте следующую команду:
DISM /Online /Enable-Feature /FeatureName:NetFx3 /All /LimitAccess /Source:d:\sources\sxs
◾ /Online задает используемую операционную систему (вместо автономного образа Windows).
◾ /Enable-Feature /FeatureName:NetFx3 указывает, что требуется включить платформу.NET Framework 3.5.
◾ /All включает все родительские функции платформы.NET Framework 3.5.
◾ /LimitAccess предотвращает обращение DISM к Windows Update.
◾ /Source указывает расположение файлов, необходимых для восстановления функции (в этом примере - каталог D:\sources\sxs).
Дополнительные сведения о параметрах системы DISM см. в разделе Как включить или отключить функциональные возможности Windows
Используемый сетевой источник информации недоступен, или имеет неправильное содержимое. Установите.NET Framework 3.5 с установочного носителя, как описано в предыдущем пункте.
Администратор настроил ваш компьютер так, что он использует для обновления сервер WSUS (службы обновления операционной системы Windows Server), а не Центр обновления Windows. Попросите его включить политику использования Центра обновления Windows вместо WSUS.
Если проблему не удается исправить с помощью этих инструкций, загрузите документ Вопросы развертывания платформы Microsoft .NET Framework 3.5 из Центра разработки для Windows, в котором содержатся более подробные сведения по устранению неполадок.
Microsoft .NET Framework - это цифровая платформа, позволяющая создавать, корректно запускать и использовать различные приложения или игры, при создании которых, части одного конкретного приложения пишутся разными программными кодами. Эта платформа представляет из себя цифровую среду, в которой разные коды отдельно взятого приложения компилируется в один переходящий код, который в свою очередь понятен самой платформе Framework. Затем переходящий код компилируется в понятный код для непосредственно той операционной системы, под которую разрабатывалось приложение. Например для Windows 7/8/10
Установить данную платформу можно различными способами.
- Установив операционную систему, пакет обновлений которой уже включает в себя эту платформу.
- Скачать Net Framework а затем установить. (Официальные ссылки у нас на сайте)
- Установить в качестве дополнительного ПО при установке игры.
- Автоматически установить, используя «Центр обновления Windows»
Бывают случаи: Что во время запуска игры или приложения на экране всплывает окно примерного содержания: «(имя приложения) требует наличие.НЕТ Фреймворк. Пожалуйста скачайте и установите Net Framework 3.5 или выше.» Что делает запуск данного приложения невозможным без этой платформы. Если у вас установлена Microsoft Net Framework 4.7, то это не означает что, вам не нужны более старые версии. Вам понадобится установить и Microsoft Net Framework 4 и предыдущие версии. Настоятельно рекомендуется установить все существующие касательно вашей операционной системы.
Выберите и установите нужные Вам версии для Windows XP, Vista, 7, 8,10
Microsoft .NET Framework 1.0
Скачать Microsoft .NET Framework 1.0 для 32/64 бит
Microsoft .NET Framework 1.1
Скачать Microsoft .NET Framework 1.1 для 32/64 бит
Microsoft .NET Framework 2.0
Для 32 бит
Скачать Microsoft .NET Framework 2.0 для 64 бит
Microsoft .NET Framework 3.0
Скачать Microsoft .NET Framework 3.0 для 32/64 бит
Microsoft .NET Framework 3.5
Скачать Microsoft .NET Framework 3.5 для 32/64 бит
Microsoft .NET Framework 4.0
Скачать Microsoft .NET Framework 4.0 для 32/64 бит
Microsoft .NET Framework 4.5
Скачать Microsoft .NET Framework 4.5 для 32/64 бит
Microsoft .NET Framework 4.5.1
Скачать Microsoft .NET Framework 4.5.1 для 32/64 бит
Microsoft .NET Framework 4.5.2
Скачать Microsoft .NET Framework 4.5.2 для 32/64 бит
Microsoft .NET Framework 4.6
Скачать Microsoft .NET Framework 4.6 для 32/64 бит
Microsoft .NET Framework 4.6.1
Скачать Microsoft .NET Framework 4.6.1 для 32/64 бит
Microsoft .NET Framework 4.6.2
Скачать Microsoft .NET Framework 4.6.2 для 32/64 бит
Microsoft .NET Framework 4.7
Скачать Microsoft .NET Framework 4.7 для 32/64 бит
Microsoft .NET Framework 4.7.1
Скачать Microsoft .NET Framework 4.7.1 для 32/64 бит
Обязательно должна быть установлена версия 3.5, которая включает в себя более ранние, и версия 4.7.1 (последняя на данный момент)
Будем рады услышать от Вас отзыв, также поможем при установки компонентов, и в исправлении ошибок. Пишите всё в комментариях, чуть ниже
Всем привет, сегодня хочу рассказать вам, о том, как производится установка net framework 3.5 для windows 10 redstone, рассмотрим три варианта инсталляции данного компонента, и вы сможете каждый из них использовать под конкретную ситуацию в своей инфраструктуре. Переходим непосредственно к практике.
Как установить net framework на windows 10, графический способ
Ранее мы с вами произвели Чистую установку windows 10 redstone , на ней мы и будем все делать. Не буду вас мучить определениями, что такое net framework 3.5, а сразу перейдем к делу, первый способ будет самый простой для большинства людей, так как он полностью графический.
Щелкаем правым кликом по кнопке пуск и выбираем Панель управления.

Переходим в пункт Программы и компоненты.

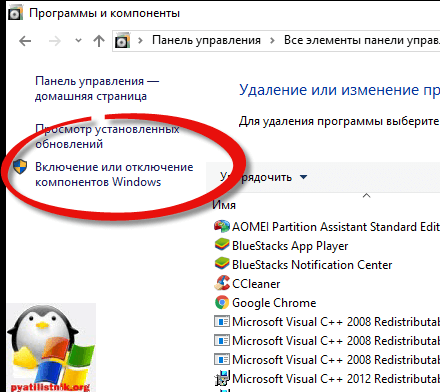
Открываете плюсик на папке NET Framework 3.5 и активируете ее без дополнительных под папок.

Операционная система в себе не имеет данного дистрибутива, но предложит вам его скачать через центр обновления из интернета, выбираем Скачать.

Начнется скачивание дистрибутива, по времени займет пару минут, при нормальном интернете.


Все как видите операционная система Windows 10 redstone успешно установила компонент NET Framework 3.5.

Как установить net framework на windows 10, командная строка
В данном методе мы с вами будим использовать старую и знакомую утилиту DISM, которая еще со времен Vista идет под капотом данной операционной системы. Нам с вами нужно открыть командную строку, для этого щелкаем правым кликом по пуску и из контекстного меню выбираем Командная строка от имени администратора.

Теперь вам нужно смонтировать в ваш cd-rom установочный диск в Windows 10, если его нет то можете скачать Anniversary Update по ссылке с Яндекс облака. Как только вы смонтировали диск вам нужно запомнить его букву. У меня это диск D:. Далее вводите команду:
Dism /online /enable-feature /featurename:NetFx3 /All /Source:D:\sources\sxs /LimitAccess
Где D:\sources\sxs путь до папки на cd-rom диске.

Как установить net framework на windows 10 через powershell
Ну и конечно установка net framework 3.5 для windows 10 redstone возможна и через powershell. Открываем его и вводим так же команду и путь до вашего смонтированного установочного диска.
Install-WindowsFeature Net-Framework-Core -source D:\sources\sxs
Потом можете проверить установленные компоненты командой













