Объединение содержимого нескольких ячеек в одну. Как можно объединить столбцы в Excel без потери данных. Объединение ячеек с данными
При работе в программе Excel часто возникают ситуации, когда нужно соединить нескольких ячеек в одну (например, чтобы сделать заголовок).
Сейчас мы разберем все возможные варианты. Первые два способа подойдут в случае, если нужно склеить пустые или почти пустые ячейки (частично заполненные). Другие же соединят не только сами ячейки, но и их содержимое.
Самый простой способ
1 . Выделяем то, что нужно объединить. Для этого нажимаем левую кнопку мышки на крайней ячейке и, не отпуская мышку, тянем до тех пор, пока нужные ячейки не обрисуются рамкой.
2 . Нажимаем на кнопку на вкладке «Главная» (вверху).

По умолчанию эта кнопка соединяет ячейки и помещает их содержимое в центре. Но есть и другие варианты: чтобы их открыть, нужно нажать на маленькую стрелку справа от кнопки.

Еще один простой способ
1 . Выделяем нужные ячейки и жмем по одной из них правой кнопкой мышки. Появляется контекстное меню, в котором выбираем пункт «Формат ячеек».

2 . В окошке выбираем вкладку «Выравнивание» и ставим галочку напротив пункта «Объединение ячеек», после чего нажимаем OK.

Объединение ячеек с данными
Если вы собираетесь соединить несколько ячеек, в которых уже есть информация, учитывайте, что в результате будут сохранены не все данные. Часть информации удалится.

Чтобы этого не произошло, объединять их нужно по-другому. Есть несколько способов: через сцепление данных, при помощи программы Блокнот и через макрос.
Способ первый (через сцепление)
Шаг 1: склеиваем данные
Сначала нужно склеить данные, то есть соединить их друг с другом. Делается это в новой ячейке через функцию «Сцепить» или через знак &. Покажу на примере оба варианта, а вы уж выбирайте, какой больше нравится.
Склеивание через функцию «СЦЕПИТЬ» . Допустим, у нас есть отдельно имя, фамилия и отчество. Все эти данные нужно объединить, а для этого сначала склеить их.
1 . Щелкаем по пустой ячейке.
2 . Печатаем знак = и большими буквами слово СЦЕПИТЬ

3 . Открываем скобку и щелкаем по первой ячейке с данными, затем печатаем точку с запятой и щелкаем по второй, затем опять точку с запятой - и по третьей. После это закрываем скобку.

4 . Нажимаем клавишу Enter на клавиатуре.

Все данные слепятся в одну сплошную строку. Если же их нужно каким-то образом разделить (пробелом, запятой и т.д.), этот символ также нужно добавить в формулу, но только в кавычках. Пример знака - в качестве разделителя:

То же самое и с пробелом: его нужно будет напечатать в кавычках, а их разделить точкой с запятой:
Склеивание через знак & . Находится этот символ там же, где цифра 7 на клавиатуре. Набирать его нужно на английской раскладке при зажатой клавише Shift.
Принцип почти такой же, как и при склеивании через функцию СЦЕПИТЬ:
1 . Щелкаем в пустой ячейке и печатаем в ней знак =
2 . Нажимаем на первую ячейку с данными, печатаем символ & и нажимаем на вторую ячейку, затем опять вводим & и нажимаем на третью и так далее.

Как и в предыдущем случае, любой дополнительный символ (разделитель) должен быть указан в кавычках.

Шаг 2: убираем дубли
Не важно, каким способом, но данные мы склеили.

Если нужно получить такой же результат и для остальных ячеек, эту «формулу» можно растянуть:
- Щелкаем по ячейке с результатом
- Наводим на маленький черный квадратик внизу справа
- Когда курсор примет вид тонкого черного плюса, нажимаем левую кнопку мышки и, не отпуская ее, растягиваем по другим ячейкам

У меня получилось вот что:

Подробнее о «растягивании» можно узнать из вот этого урока .
Всё это, кончено, хорошо и замечательно, но есть одна проблемка. Так как данные мы склеили через формулу, то результат этих действий будет виден только если сохранится оригинал. Другими словами, и новые и старые ячейки должны остаться на месте.
Иногда это подходит, но что делать, если нужны только склеенные данные? Выход есть!
1 . Выделяем новые (склеенные) ячейки.
2 . Щелкаем по любой из них правой кнопкой мышки и из меню выбираем «Копировать».

3 . Выделяем какие-нибудь другие пустые ячейки.
4 . Нажимаем по любой из них правой кнопкой мышки и выбираем «Специальная вставка».

5 . В окошке выбираем пункт «Значения» (вверху) и нажимаем ОК.

В итоге получаем те же самые склеенные данные, но уже не в виде формулы (которая без оригинала не работает), а как обычный текст.

Собственно, теперь все предыдущие данные можно удалить, а эти (новые) скопировать и вставить на их место.
Способ второй (через Блокнот)
Честно говоря, мне этот способ даже больше нравится - он быстрее.
1 . Выделяем в Экселе ячейки с нужными данными (можно выделить целые столбы/строки).
2 . Копируем их (правая кнопка мыши - Копировать).

3 . Открываем программу Блокнот: Пуск - Все программы - Стандартные - Блокнот. Или открываем Пуск и печатаем слово блокнот в поле для поиска (внизу).

4 . Вставляем в окно программы скопированные данные (правой кнопкой мышки по пустому месту - Вставить).

5 . Копируем символ табуляции.
Для этого в пустой строчке Блокнота (перейти на нее можно, нажав на Enter) нажимаем один раз клавишу Tab на клавиатуре.
Указатель сразу перемещается чуть правее. Зажимаем левую кнопку мышки и выделяем этот отрезок, который визуально похож на десяток пробелов. Затем копируем (правой кнопкой по выделенному - Копировать).

6 . Вверху программы Блокнот нажимаем на пункт «Правка» и выбираем «Заменить…».

7 . В первое поле («Что:») вставляем скопированный символ табуляции, а во второе поле («Чем:») вставляем необходимый нам разделитель, например, жмем клавишу пробел.
8 . Нажимаем на кнопку «Заменить все» и закрываем это маленькое окошко.

После этого данные в Блокноте немного изменятся - текст как будто бы чуть-чуть сожмется.
9 . Выделяем все это в Блокноте и копируем.

10 . Переходим в программу Excel и вставляем скопированные данные (удалив предыдущие).

Способ третий (макрос)
Еще один вариант объединения ячеек в Экселе без потери данных. Он чуть более сложный - для тех, кто знает, что такое Visual Basic.
Данный способ я позаимствовал из вот этой статьи . Кстати, очень клёвый сайт, советую всем, кто работает с программой Excel.
1 . Открываем вкладку «Вид» и нажимаем на кнопку «Макросы».

2 . Печатаем название для макроса, нажимаем «Создать».

3 . Откроется редактор Visual Basic. Вставляем туда следующий код:
Sub MergeToOneCell()
Const sDELIM As String = " " "разделитель в данном случае пробел.
Dim rCell As Range
Dim sMergeStr As String
If TypeName(Selection) <> "Range" Then Exit Sub "если выделяются не ячейки, тогда программа выходит
With Selection
For Each rCell In .Cells
sMergeStr =sMergeStr & sDELIM & rCell.Text "процесс сбора текста из ячеек
Next rCell
Application.DisplayAlerts = False "выключаем обычное предупреждение о потере текста
.Merge Across:=False "объединение ячеек
Application.DisplayAlerts = True
.Item(1).Value = Mid(sMergeStr, 1 + Len(sDELIM)) " добавляем к объединенным ячейкам суммированный текст
End With
End Sub

4 . Закрываем редактор Visual Basic.
Теперь, чтобы объединить ячейки с данными, нужно их выделить, после чего на вкладке «Вид» нажать кнопку «Макросы» и в новом окошке на «Выполнить».

При работе в табличном процессоре Excel у пользователя возникают различные задачи, однако даже простое на первый взгляд действие в нем выполнить не так просто, как кажется. Так, многие испытывают проблемы при попытке разделить ячейку в Excel на две. В этой статье будет рассказано как раз об этом.
Как разделить ячейку на две
Грубо говоря, специальных инструментов для разделения ячеек на две в программе нет, поэтому придется пользоваться смежными. Дальше по тексту будет предложено четыре способа, которые можно разделить на две категории: те, что подразумевают разделение ячейки по диагонали, и по вертикали или горизонтали. Долго не задерживаясь на нюансах, перейдем непосредственно к методам того, как разделить ячейку на две в Excel.
Способ 1: через объединение ячеек
Как говорилось ранее, чтобы разделить ячейку на две, необходимо прибегнуть к некоторым ухищрениям. Это так, потому что ячейка - первичный структурный элемент, и она не может быть разбита надвое. Из-за этого можно сделать наоборот: объединить ячейки в таблице таким образом, чтобы визуально нужные оказались разделенными.
- Четко представьте, как таблица должна будет выглядеть в итоге.
- Выделите две ячейки над теми, которые предполагаются быть раздельными.
- На панели инструментов нажмите по кнопке «Объединить и поместить в центр». Расположена она в категории «Выравнивание».
Сразу после этого вы заметите, что все два столбца ячеек, находящиеся под объединенными, будут казаться разделенными, хотя над ними мы не производили никаких действий. Чтобы увидеть это более наглядно, рекомендуется выделить границы ячеек. Для этого выполните следующие действия:
- Выделите диапазон ячеек, которые входят в вашу таблицу.
- На панели инструментов нажмите по кнопке «Границы».
- Из выпадающего меню выберите пункт «Все границы».

Кстати, если вы хотите разделить ячейку на две в Excel по горизонтали, тогда вам всего-навсего объединить две ячейки, находящиеся от нее справа или слева. В этом случае инструкция по выполнению будет такой же.
Это был первый способ разделения ячейки на две. Если вам необходимо сделать, например, шапку таблицы, то он подойдет как никогда кстати, но для других целей лучше воспользоваться другими способами. Поэтому незамедлительно переходим к ним.
Способ 2: разделение объединенных ячеек
А сейчас будет рассказано, как разделить ячейку в Excel на две по-настоящему. Конечно, для этого необходимо будет изначально прибегнуть к некоторым действиям, а если быть точнее, то объединить два смежных столбца. Для этого:
- Запустите программу.
- Зажав левую кнопку мыши на наименованиях столбцов (латинские буквы, находящиеся над первой строкой таблицы), выделите два столбца.
- Находясь на главной вкладке приложения, нажмите по стрелочке рядом с кнопкой «Выравнивание».
- Из появившегося выпадающего меню выберите строку «Объединить по строкам».
Теперь вместо двух столбцов у вас один. Именно в нем вы можете разделить ячейку на две. Чтобы это выполнить, вам необходимо:
- Кликните по той ячейке, которую желаете разделить на две. Важно, чтобы она находилась в столбце, который получился после объединения.
- Перейдите на вкладку «Главная».
- В группе инструментов «Выравнивание» нажмите по кнопке «Объединить и поместить в центр».
- В появившемся выпадающем меню выберите опцию «Отменить объединение ячеек».

Теперь вместо одной ячейки у вас две. Кстати, если вы думаете, как разделить данные ячейки в Excel на две, то, к сожалению, каких-то специальных инструментов для этого не предусмотрено. Вам необходимо будет пользоваться обычным «Копировать»/«Вставить». А лучше сначала построить структуру таблицы и уже потом вписывать в нее значения.
Способ 3: разделение по диагонали с помощью форматирования
Мы уже установили, что в Excel разделить значение ячейки на две невозможно, придется информацию вписывать после, однако если делить ее по диагонали, то никаких предварительных действий предпринимать не нужно. А выполняется все это путем форматирования:
- Откройте книгу и перейдите на лист, в котором хотите поделить ячейку.
- Выделите ее.
- Нажмите затем правую кнопку мыши.
- В контекстном меню выберите опцию «Формат ячеек».
- Появится окно, в котором необходимо перейти на вкладку «Граница».
- Здесь располагается интерфейс ячейки с текстом «Надпись». В нижнем правом или левом углу находятся кнопки, после нажатия которых ячейка разбивается линией по диагонали справа налево или слева направо соответственно.
- После этого вы можете также выбрать тип линии и ее цвет.
- Задав все необходимые параметры, нажмите ОК.

После этого ячейка будет разбита на две, и вы сможете ввести в нее свои значения.
Способ 4: разделение по диагонали с помощью вставки фигуры
Разбить ячейку по диагонали можно и с помощью инструмента «Фигуры». Однако стоит учитывать, что это оптимальный вариант только в том случае, если ваша ячейка образована путем объединения нескольких.
- Выделите нужную ячейку.
- На вкладку «Вставка» нажмите по кнопке «Фигуры».
- Из выпадающего списка выберите из категории «Линии» одноименный объект.
- Зажав левую кнопку мыши, проведите линию от одного угла к другому.

После этого ячейка будет разбита на две по диагонали.
Вместо заключения
Вот мы и разобрались, что нужно делать для разделения ячеек в Excel. Стоит заметить, что разделить ячейку со значениями на две в Excell нельзя с помощью специального инструмента, делается это уже после простым перемещением данных. В остальном же выполнение поставленной задачи не требует много знаний в работе с табличным редактором, тем более если под рукой есть пошаговая инструкция, как это делать.
Вызов команды:
-группа Ячейки/Диапазоны
-Ячейки
-
При объединении нескольких ячеек стандартными средствами Excel (вкладка Главная
-Объединить и поместить в центре
), в ячейке остается значение только одной верхней левой ячейки. И это не всегда подходит, ведь если в ячейках есть значения, то скорее всего они нужны и после объединения. С помощью команды Объединение ячеек без потери значений
можно объединить ячейки, сохранив значения всех этих ячеек в "одной большой" с указанным разделителем. Команда работает с несвязанными диапазонами(выделенными через Ctrl) и только с видимыми ячейками, что позволяет отобрать только нужные строки фильтром и объединить каждую видимую область(строку, столбец) по отдельности.
Направление:
- По строкам
- просмотр и объединение значений ячеек происходит сначала сверху вниз, а затем слева направо.
По столбцам - просмотр и объединение значений ячеек происходит сначала слева направо, а затем сверху вниз.
Метод объединения:

Объединять:

Разделитель:

По умолчанию Excel для работы использует реальные значения ячеек, но в случае с датами и числами отображение значений можно изменить: правая кнопка мыши на ячейке -Формат ячеек (Format cells)
-вкладка Число (Number)
. В этом случае после объединения ячеек результат объединения может отличаться от ожидаемого, т.к видимое значение ячейки отличается от реального. Например, есть таблица следующего вида: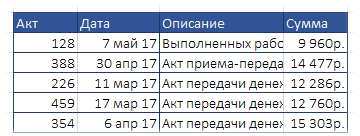
В этой таблице значения столбцов Дата и Сумма отформатированы форматом ячеек. Если объединить значения как есть(с отключенным параметром Использовать видимое значение ячеек
), то можно получить не совсем корректный результат:
При объединении были выделены два столбца и в группе Объединять
был выбран пункт каждую строку диапазона отдельно
. Для объединения первых двух столбцов(Акт и Дата) был применен разделитель " от " , для 3-го и 4-го(Описание и Сумма) - " на сумму: " . Пункт Использовать видимое значение ячеек
был отключен.
Как видно, дата выглядит не так, как ожидалось. Сумма тоже - потерялись рубли и разделение разрядов.
Но если включить пункт Использовать видимое значение ячеек
, то текст в объединенных ячейках будет в точности таким, как он отображается в исходных ячейках:
В Excel объединить ячейки можно как по строкам так и по столбцам. При объединение ячеек в экселе нужно учитывать некоторые нюансы:
- При объединение ячеек в эксель данные записанные в ячейках удалятся кроме данных которые записаны в верхней левой ячейке. При объединение текстовых ячеек в Excel необходимо заранее текст из ячеек скопировать например в блокнот.
- При объединении нескольких ячеек по строками и столбцам вы сможете объединить только одинаковое количество ячеек в сроке и столбце. Например вы не сможете объединить 2 ячейки в одно столбце и 1 ячейку в другом столбце или 2 ячейки в одной строке и 1 ячейку в другой строке.
Объединение ячеек через формат ячеек
Чтобы объединить ячейки в экселе нужно навести курсор на одну из объединяемых ячеек, нажать левую кнопку мыши и не отпуская её выделить все ячейки которые нужно объединить. Отпускаете левую кнопку и нажимаете правую кнопку мыши. Откроется контекстное меню в котором нужно выбрать пункт Формат ячеек.
Производим объединение строк в Excel
Откроется окно под названием Формат ячеек. Также открыть это окно для объединения ячеек в Excel горячие клавиши можно использовать. Нажимаем на клавиатуре клавишу Alt и удерживая её поочерёдно нажимаем и отпускаем следующие клавиши Я, Щ, Я, после этого откроется окно и можно будет отпустить клавишу Alt. В этом окне нужно перейти на вкладку Выравнивание и на этой вкладке поставить галочку у пункта объединение ячеек.
 Окно в котором можно объединить строки в экселе
Окно в котором можно объединить строки в экселе
Нажав на кнопку ОК сразу закроется окно Формат ячеек и произойдёт в Excel объединение выбранных вами ячеек. Если в выбранных вами ячейках были записаны какие-то данные то после закрытия окна Формат ячеек появится предупреждение от Microsoft со следующим текстом: Выделенная область содержит несколько значений данных. Объединение ячеек приведёт к потере всех значений, кроме левого верхнего.
 При объединение ячеек в Excel 2010 теряются значения
При объединение ячеек в Excel 2010 теряются значения
Нажав в этом предупреждении на кнопку ОК, оно сразу закроется, а ваши ячейки объединятся но данные из них удалятся и останутся только данные которые были записаны в выделенной верхней левой ячейке.
 Можно разбить ячейку в Excel которая была объединена
Можно разбить ячейку в Excel которая была объединена
Разделить в экселе объединённые ячейки можно так, наводите курсор на эту ячейку и нажимаете правую кнопку мыши. Откроется контекстное меню в котором выбираете пункт Формат ячеек. Откроется окно в котором можно разбить ячейки в Excel которые до этого были объединены. В этом окне нужно перейти на вкладку Выравнивание и на этой вкладке убрать галочку у пункта объединение ячеек и нажать кнопку ОК. После этого окно Формат ячеек закроется, а ячейки разъединятся.
Объединение ячеек через панель инструментов
Разъединить и объединить ячейки в эксель можно используя панель инструментов эксель. Чтобы объединить ячейки в Excel нужно навести курсор на одну из объединяемых ячеек. Нажимаете левую кнопку мыши и не отпуская её выделяете все ячейки которые нужно объединить и только потом отпускаете левую кнопку мыши.
 В эксель объединение ячеек производится через панель инструментов
В эксель объединение ячеек производится через панель инструментов
В панели Excel нажимаете на Объединить и поместить в центре. После этого все выделенные ячейки объединятся. Чтобы в экселе разделить ячейку нужно навести курсор на объединенную ячейку и нажать левую кнопку мыши.
 Одним нажатием можно в эксель разделить ячейку на две и больше
Одним нажатием можно в эксель разделить ячейку на две и больше
Затем нажимаете на Объединить и поместить в центре или на всплывающее меню у этого пункта и выбираете Отменить объединение ячеек. Таким образом вы сможете разделить ячейки в Excel.
Объединение значений из ячеек
Можно объединить текст в ячейках excel без потери данных но при этом данные будут помещены в новую ячейку. Объединение ячеек в Excel без потери данных происходит с помощью формулы =имя ячейки & » » & имя ячейки. Например если нужно произвести объединение текста в ячейках Excel B3 и C3 то формула будет выглядеть так =B3 & » » & C3.
 С помощью формулы производится объединение данных в ячейках в Excel
С помощью формулы производится объединение данных в ячейках в Excel
Объединение содержимого ячеек в Excel будет происходить в любой выбранной вами ячейке например A3. В эту ячейку нужно поместить формулу, а для этого наводим курсор мыши на ячейку A3 и нажимаем левую кнопку мыши. Затем в строку формул вставляете =B3 & » » & C3 и нажимаете на клавиатуре клавишу Enter и сразу произойдёт объединение значений ячеек в Excel. Не забывайте перед формулой ставить знак равенства =.
Видео
В этом видео показано как в экселе объединить значения из разных ячеек в одну.
Из этой короткой статьи Вы узнаете, как в Excel объединить несколько столбцов в один, не потеряв при этом данные.
У Вас есть таблица в Excel, и Вы хотите объединить два столбца в один построчно. Например, необходимо объединить столбец с именем и столбец с фамилией в один, или объединить несколько столбцов, таких как улица, город, индекс и страна в один столбец с адресом, разделяя значения запятой, чтобы в дальнейшем распечатывать адреса на конвертах.
К сожалению, в Microsoft Excel нет встроенного инструмента для выполнения таких задач. Конечно, есть команды Merge Cells (Объединить ячейки), Merge & Center (Объединить и поместить в центре) и прочие, но если Вы выберите 2 смежные ячейки с целью объединить их, как показано на снимке экрана ниже:

Вам будет показано сообщение с предупреждением:
- в Excel 2013: Merging cells only keeps the upper-left cell value, and discards the other values (В объединённой ячейке сохраняется только значение из верхней левой ячейки диапазона. Остальные значения будут потеряны).
- в Excel 2010 и 2007: The selection contains multiple data values. Merging into one cell will keep the upper-left most data only (Выделенная область содержит несколько значений данных. Объединение ячеек приведёт к потере всех значений, кроме левого верхнего).

Объединяем два столбца при помощи формул
Допустим, у Вас есть таблица с данными о клиентах, и Вы хотите объединить столбцы с именем (First Name) и фамилией (Last Name) в один столбец с полным именем (Full Name).

После этого кликните правой кнопкой мыши по любому из выделенных столбцов и в контекстном меню нажмите Delete (Удалить).

Отлично, мы объединили имена из двух столбцов в один! Хоть это и потребовало немало усилий и времени.

Объединяем столбцы при помощи Блокнота
Этот способ быстрее, чем предыдущий, и не требует создания формул. Но он подходит только для объединения смежных столбцов при использовании одинакового разделителя между ними.
Вот пример: мы хотим объединить все те же два столбца с именем и фамилией в один.

В описании этого способа больше шагов, чем в предыдущем варианте, но поверьте мне или проверьте сами – этот способ гораздо быстрее.













