Оперативная память (ОЗУ), что это такое? Назначение, использование ОЗУ и основные понятия о DDR SDRAM. Смотреть что такое "ОЗУ" в других словарях
Если компьютер стал медленнее работать, решением этой проблемы может стать дополнительная ОЗУ. В таком случае нужно разобраться, что же такое ОЗУ и для чего оно необходимо, выяснить его параметры, а также ознакомиться с рекомендациями по установке и замене данного модуля.
Что такое ОЗУ?
ОЗУ означает оперативное запоминающее устройство. Его также называют:
- RAM (Random Access Memory);
- память с произвольным доступом;
- или просто оперативная память.
ОЗУ – это энергозависимая память компьютера, которая имеет произвольный доступ. Во время работы компьютера именно там хранятся все промежуточные, входные и выходные данные, которые обрабатывает процессор. Все данные находящиеся на RAM могут быть доступными и сохранятся только лишь тогда, когда к устройству подключено питание. Даже при кратковременном отключении электричества информация может исказиться или полностью уничтожиться.
Между Random Access Memory и процессором обмен данными происходит:
- непосредственно;
- через регистры в АЛУ;
- через кэш.
ОП представляет собой:

Использование ОЗУ
Операционные системы для обработки информации, а также хранения данных, которые часто используются, применяют оперативную память. Если бы в современных устройствах не было Random Access Memory, то все бы операции проходили намного медленней, так как требовалось бы гораздо больше времени для того чтобы считать информацию с постоянного источника памяти.
Кроме того, выполнить многопоточную обработку было бы невозможно. Благодаря наличию ОП все приложения и программы быстрее запускаются и работают. При этом ничто не затрудняет обработку всех данных, которые стоят в очереди. Некоторые операционные системы, такие как Windows 7 имеют свойства сохранять в памяти файлы, приложения и другую информацию, которую пользователь часто использует.
Таким образом, нет необходимости тратить время на то пока они начнут загружаться с диска, так как процесс начнется сразу же.
Как правило, из-за этого Random Access Memory будет постоянно загружена больше чем на 50%. Эту информацию можно посмотреть в диспетчере задач. Данные имеют свойства накапливаться и те приложения, которые стали использоваться реже будут вытеснены более необходимыми.

На сегодняшний момент наиболее распространенной является динамическая память, имеющая произвольный доступ (DRAM). Она используется во многих устройствах. При этом она относительно недорого стоит, однако работает медленнее, чем статическая (SRAM).
SRAM нашла свое применение в контролерах и видеочипах, а также используется в кэш памяти процессоров. Эта память имеет более высокую скорость, однако она занимает много места на кристалле. В свою очередь, производители решили, что объем гораздо важнее, чем ускоренная работа, поэтому в компьютерной периферии применяется DRAM. Кроме того, динамическая память стоит на порядок дешевле, чем статическая. При этом она обладает высокой плотностью. Благодаря этому, на точно таком же кремневом кристалле помещается больше ячеек с памятью. Единственным минусом является её не такая быстрая работа, как у SRAM.

Стоит учитывать, что вся информация, которая содержится на ОП может быть доступной только в том случае, когда устройство включено. После того, как пользователь осуществит выход из программы, все данные будут удалены. Поэтому прежде чем выходить из приложения необходимо сохранить все изменения или дополнения, которые были внесены.
ОП состоит из нескольких ячеек. Именно там и размещаются все данные. При каждом сохраненном изменении, последняя информация удаляется, а на её место записывается новая. Количество ячеек зависит от объёма Random Access Memory. Чем больше этот объем, тем выше производительность всей системы.
Чтобы узнать ОЗУ компьютера необходимо выполнить следующие действия:
- для Windows XP:
- навести курсор на ярлык «Мой компьютер»;
- затем необходимо нажать правую клавишу мыши;
- выбрать «Свойства»;
- зайти во вкладку «Общие»;
- для Windows 7:

Устанавливаем
Дополнительная ОП поможет повысить в значительной мере производительность устройства. Её можно установить как на стационарный компьютер, так и в ноутбук.
Установка RAM на компьютер
Для начала необходимо выяснить, какой тип ОП требуется. Её вид зависит от материнской платы. Для того чтобы узнать какой тип совместим с материнкой следует проверить документы к устройству или посетить сайт производителя. Выбирая RAM, рекомендуется приобрести 2 или 4 модуля. Таким образом, если нужно 8 Гб ОП, то лучше купить 2 по 4 Гб или 4 по 2 Гб. При этом стоит обратить внимание на их пропускную способность и скорость. Все данные должны быть одинаковыми. В противном случае система настроится на самые минимальные параметры. Из-за этого производительность может снизиться.

Для установки RAM стоит выполнить следующие рекомендации:
- нужно отсоединить от устройства монитор, мышь, принтер и клавиатуру;
- убедится, что отсутствует статический заряд;
- извлечь старые модули – для этого необходимо открыть зажимы, расположенные с двух сторон и изъять модуль;
Важно! Новый модуль ОП следует держать так, чтобы не касаться микросхем, которые находятся сбоку и нижних контактов.
- RAM нужно вставить таким образом, чтобы паз точно совпал с выступом, размещенным в разъеме;
- надавить на плату и зафиксировать её, при этом зажимы должны закрыться;
- собрать компьютер;
- включить устройство;
- проверить наличие ОП.
Установка оперативной памяти на ноутбук
Для этого нужно:
- правильно определить тип ОП;
- устранить статический заряд;
- отключить лэптоп от питания и вытащить аккумулятор;
- снять нужную панель на нижней поверхности ноутбука;
Важно! Большинство лэптопов не требуют парных модулей.

Тип и объём
На данный момент существует несколько типов ОП. Это:
- DDR RAM;
- DDR2 RAM;
- DDR3 RAM.
Они отличаются между собой конструкцией планки, а также производительностью.

Важно! Стоит отметить, что модули между собой совершенно несовместимы, так как имеют разные разъемы для монтажа.
В большинстве современных лэптопов установлена ОП вида DDR2 или DDR3. Устаревшие модели работают с DDR. От объёма оперативной памяти напрямую зависит скорость работы и производительность компьютера.
Сейчас на рынке есть модули объёмом:
- 512 Мб;
- 1 Гб;
- 2 Гб;
- 4 Гб;
- 8 Гб.
Перед тем как приобретать дополнительные модули стоит учесть, что 32-битная операционная система сможет распознать только 4 Гб. Поэтому нет надобности тратиться на платы с большим объёмом из-за того, что он все равно не будет использоваться. А вот если операционная система имеет 64 бита для неё можно установить 8, 16 или даже 32 гигабайта памяти.
Видео: увеличим оперативную память
Частота и другие параметры
Среди основных параметров Random Access Memory нужно выделить следующие:

- DDR – 2.2 Вольт;
- DDR2 – 1.8 Вольт;
- DDR3 – 1.65 Вольт.
- производитель модуля. Следует отдавать предпочтение известным маркам и моделям, что имеют наибольшее количество положительных отзывов. Это поможет исключить возможность покупки бракованной детали, а срок гарантии будет дольше.
Как выглядит ОЗУ в компьютере?
ОП компьютера представляет собой пластину, состоящую из нескольких слоев текстолита. На ней имеется:
- печатная плата;
- впаянные микросхемы памяти;
- также присутствует специальный разъем для подключения.

Где находится оперативная память? ОП располагается непосредственно на материнской плате.
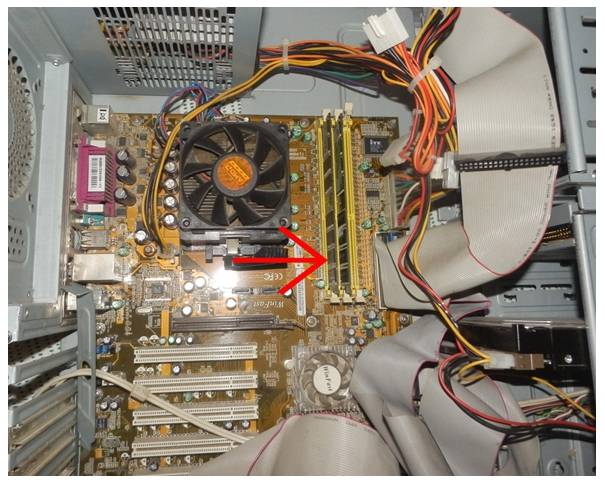
Для модулей имеются слоты, как правило, их 2 или 4. Они находятся рядом с процессором.

ОП для ПК и ноутбуков
Оперативная память, предназначенная для ноутбука, имеет несколько отличий от ОП, которая используется в ПК, а именно:
- модули отличаются своими размерами – пластина для лэптопа гораздо короче, чем стандартная для компьютера;
- на планке также присутствуют уникальные разъемы.

Таким образом, модуль, используемый для ПК нельзя установить в ноутбук.
Оперативная память является одной из главных деталей в компьютере. Она отвечает за быстроту запуска различных программ и приложений, а также за временное хранение информации. Кроме того, с её помощью осуществляется связь внешних устройств и жесткого диска с процессором.
История оперативной памяти , или ОЗУ , началась в далёком 1834 году, когда Чарльз Беббидж разработал «аналитическую машину» - по сути, прообраз компьютера. Часть этой машины, которая отвечала за хранение промежуточных данных, он назвал «складом». Запоминание информации там было организовано ещё чисто механическим способом, посредством валов и шестерней.
В первых поколениях ЭВМ в качестве ОЗУ использовались электронно-лучевые трубки, магнитные барабаны, позже появились магнитные сердечники, и уже после них, в третьем поколении ЭВМ появилась память на микросхемах.
Сейчас ОЗУ выполняется по технологии DRAM в форм-факторах DIMM и SO-DIMM , это динамическая память, организованная в виде интегральных схем полупроводников. Она энергозависима, то есть данные исчезают при отсутствии питания.
Выбор оперативной памяти не является сложной задачей на сегодняшний день, главное здесь разобраться в типах памяти, её назначении и основных характеристиках.
Типы памяти
SO-DIMM

Память форм-фактора SO-DIMM предназначена для использования в ноутбуках, компактных ITX-системах, моноблоках - словом там, где важен минимальный физический размер модулей памяти. Отличается от форм-фактора DIMM уменьшенной примерно в 2 раза длиной модуля, и меньшим количеством контактов на плате (204 и 360 контактов у SO-DIMM DDR3 и DDR4 против 240 и 288 на платах тех же типов DIMM-памяти).
По остальным характеристикам - частоте, таймингам, объёму, модули SO-DIMM могут быть любыми, и ничем принципиальным от DIMM не отличаются.
DIMM
DIMM - оперативная память для полноразмерных компьютеров.Тип памяти, который вы выберете, в первую очередь должен быть совместим с разъёмом на материнской плате. ОЗУ для компьютера делится на 4 типа – DDR , DDR2 , DDR3 и DDR4 .

Память типа DDR появилась в 2001 году, и имела 184 контакта. Напряжение питания составляло от 2.2 до 2.4 В. Частота работы – 400МГц . До сих пор встречается в продаже, правда, выбор невелик. На сегодняшний день формат устарел, - подойдёт, только если вы не хотите обновлять систему полностью, а в старой материнской плате разъёмы только под DDR.
Стандарт DDR2 вышел уже в 2003-ем, получил 240 контактов, которые увеличили число потоков, прилично ускорив шину передачи данных процессору. Частота работы DDR2 могла составлять до 800 МГц (в отдельных случаях – до 1066 МГц), а напряжение питания от 1.8 до 2.1 В – чуть меньше, чем у DDR. Следовательно, понизились энергопотребление и тепловыделение памяти.
Отличия DDR2 от DDR:
· 240 контактов против 120
· Новый слот, несовместимый с DDR
· Меньшее энергопотребление
· Улучшенная конструкция, лучшее охлаждение
· Выше максимальная рабочая частота
Также, как и DDR, устаревший тип памяти - сейчас подойдёт разве что под старые материнские платы, в остальных случаях покупать нет смысла, так как новые DDR3 и DDR4 быстрее.
В 2007 году ОЗУ обновились типом DDR3 , который до сих пор массово распространён. Остались всё те же 240 контактов, но слот подключения для DDR3 стал другим – совместимости с DDR2 нет. Частота работы модулей в среднем от 1333 до 1866 МГц . Встречаются также модули с частотой вплоть до 2800 МГц .
DDR3 отличается от DDR2:
· Слоты DDR2 и DDR3 несовместимы.
· Тактовая частота работы DDR3 выше в 2 раза – 1600 МГц против 800 МГц у DDR2.
· Отличается сниженным напряжением питания – порядка 1.5В, и меньшим энергопотреблением (в версии
DDR3L это значение в среднем ещё ниже, около 1.35 В).
· Задержки (тайминги) DDR3 больше, чем у DDR2, но рабочая частота выше. В целом скорость работы DDR3 на 20-30% выше.
DDR3 - на сегодня хороший выбор. Во многих материнских платах в продаже разъёмы под память именно DDR3, и в связи с массовой популярностью этого типа, вряд ли он скоро исчезнет. Также он немного дешевле DDR4.

DDR4 – новый тип ОЗУ, разработанный только в 2012 году. Является эволюционным развитием предыдущих типов. Пропускная способность памяти снова повысилась, теперь достигая 25,6 Гб/с. Частота работы также поднялась – в среднем от 2133 МГц до 3600 МГц . Если же сравнивать новый тип с DDR3, который продержался на рынке целых 8 лет и получил массовое распространение, то прирост производительности незначителен, к тому же далеко не все материнские платы и процессоры поддерживают новый тип.
Отличия DDR4:
· Несовместимость с предыдущими типами
· Пониженно напряжение питания – от 1.2 до 1.05 В, энергопотребление тоже снизилось
· Рабочая частота памяти до 3200 МГц (может достигать 4166 МГц в некоторых планках), при этом, конечно, выросшие пропорционально тайминги
· Может незначительно превосходить по скорости работы DDR3
Если у вас уже стоят планки DDR3, то торопиться менять их на DDR4 нет никакого смысла. Когда этот формат распространится массово, и все материнские платы уже будут поддерживать DDR4, переход на новый тип произойдёт сам собой с обновлением всей системы. Таким образом, можно подытожить, что DDR4 – скорее маркетинг, чем реально новый тип ОЗУ.
Какую частоту памяти выбрать?
Выбор частоты нужно начинать с проверки максимально поддерживаемых частот вашим процессором и материнской платой. Частоту выше поддерживаемой процессором имеет смысл брать только при разгоне процессора.На сегодняшний день не стоит выбирать память с частотой ниже 1600 МГц. Вариант 1333 МГц допустим в случае DDR3, если это не завалявшиеся у продавца древние модули, которые явно будут медленнее новых.
Оптимальный вариант на сегодня - это память с интервалом частот от 1600 до 2400 МГц . Частота выше почти не имеет преимущества, но стоит гораздо дороже, и как правило является разогнанными модулями с поднятыми таймингами. Для примера, разница между модулями в 1600 и 2133 Мгц в ряде рабочих программ будет не более 5-8 %, в играх разница может быть ещё меньше. Частоты в 2133-2400 Мгц стоит брать, если вы занимаетесь кодированием видео/аудио, рендерингом.
Разница же между частотами в 2400 и 3600 Мгц обойдётся вам довольно дорого, при этом не прибавив ощутимо скорости.
Какой объём оперативной памяти брать?
Объём, который вам понадобится, зависит от типа работы, производимой на компьютере, от установленной операционной системы, от используемых программ. Также не стоит упускать из виду максимально поддерживаемый объём памяти вашей материнской платой.
Объём 2 ГБ
- на сегодняшний день, может хватить разве что только для просмотра интернета. Больше половину будет съедать операционная система, оставшегося хватит на неторопливую работу нетребовательных программ.
Объём 4 ГБ
– подойдёт для компьютера средней руки, для домашнего пк-медиацентра. Хватит, чтобы смотреть фильмы, и даже поиграть в нетребовательные игры. Современные – увы, с потянет с трудом. (Станет лучшим выбором, если у вас 32-разрядная операционная система Windows, которая видит не больше 3 ГБ оперативной памяти)
Объём 8 ГБ (или комплект 2х4ГБ) – рекомендуемый объём на сегодня для полноценного ПК. Этого хватит для почти любых игр, для работы с любым требовательным к ресурсам софтом. Лучший выбор для универсального компьютера.
Объём 16 ГБ (или наборы 2х8ГБ , 4х4ГБ)- будет оправданным, если вы работаете с графикой, тяжёлыми средами программирования, или постоянно рендерите видео. Также отлично подойдёт для ведения онлайн-стримов – здесь с 8 ГБ могут быть подвисания, особенно при высоком качестве видео-трансляции. Некоторые игры в высоких разрешениях и с HD-текстурами могут лучше себя вести с 16 ГБ оперативной памяти на борту.
Объём 32 ГБ (набор 2х16ГБ , или 4х8ГБ)– пока очень спорный выбор, пригодится для каких-то совсем экстремальных рабочих задач. Лучше будет потратить деньги на другие комплектующие компьютера, это сильнее отразится на его быстродействии.
Режимы работы: лучше 1 планка памяти или 2?
ОЗУ может работать в одно-канальном, двух-, трёх- и четырёх-канальном режимах. Однозначно, если на вашей материнской плате есть достаточное количество слотов, то лучше взять вместо одной планки памяти несколько одинаковых меньшего объёма. Скорость доступа к ним вырастет от 2 до 4 раз.
Чтобы память работала в двухканальном режиме, нужно устанавливать планки в слоты одного цвета на материнской плате. Как правило, цвет повторяется через разъём. Важно при этом, чтобы частота памяти в двух планках была одинаковой.
- Single chanell Mode
– одноканальный режим работы. Включается, когда установлена одна планка памяти, или разные модули, работающие на разной частоте. В итоге память работает на частоте самой медленной планки.
- Dual Mode
– двухканальный режим. Работает только с модулями памяти одинаковой частоты, увеличивает скорость работы в 2 раза. Производители выпускают специально для этого комплекты модулей памяти , в которых может быть 2 или 4 одинаковых планки.
- Triple Mode
– работает по тому же принципу, что и двух-канальный. На практике не всегда быстрее.
- Quad Mode
- четырёх-канальный режим, который работает по принципу двухканального, соответственно увеличивая скорость работы в 4 раза. Используется, там где нужна исключительно высокая скорость - например, в серверах.

- Flex Mode – более гибкий вариант двухканального режима работы, когда планки разного объёма, а одинаковая только частота. При этом в двухканальном режиме будут использоваться одинаковые объёмы модулей, а оставшийся объём будет функционировать в одноканальном.
Нужен ли памяти радиатор?
Сейчас уже давно не те времена, когда при напряжении в 2 В достигалась частота работы в 1600 МГц, и в результате выделялось много тепла, которое надо было как-то отводить. Тогда радиатор мог быть критерием выживаемости разогнанного модуля.
В настоящее время же энергопотребление памяти сильно снизилось, и радиатор на модуле может быть оправдан с технической точки зрения, только если вы увлекаетесь оверклокингом, и модуль будет работать у вас на запредельных для него частотах. Во всех остальных случаях радиаторы можно оправдать, разве что, красивым дизайном.

В случае, если радиатор массивный, и заметно увеличивает высоту планки памяти – это уже существенный минус, поскольку он может помешать вам поставить в систему процессорный суперкулер. Существуют, кстати, специальные низкопрофильные модули памяти , предназначенные для установки в компактные корпуса. Они несколько дороже модулей обычного размера.

Что такое тайминги?
Тайминги
, или латентность (latency)
– одна из самых важных характеристик оперативной памяти, определяющих её быстродействие. Обрисуем общий смысл этого параметра.Упрощённо оперативную память можно представить, как двумерную таблицу, в которой каждая ячейка несёт информацию. Доступ к ячейкам происходит по указанию номера столбца и строки, и указание это происходит при помощи стробирующего импульса доступа к строке RAS (Row Access Strobe ) и стробирующего импульса доступа к столбцу CAS (Acess Strobe ) путём изменения напряжения. Таким образом, за каждый такт работы происходят обращения RAS и CAS , и между этими обращениями и командами записи/чтения существуют определённые задержки, которые и называются таймингами.

В описании модуля оперативной памяти можно увидеть пять таймингов, которые для удобства записываются последовательностью цифр через дефис, например 8-9-9-20-27 .
· tRCD (time of RAS to CAS Delay)
- тайминг, который определяет задержку от импульса RAS до CAS
· CL (timе of CAS Latency)
- тайминг, определяющий задержку между командой о записи/чтении и импульсом CAS
· tRP (timе of Row Precharge)
- тайминг, определяющий задержку при переходах от одной строки к следующей
· tRAS (time of Active to Precharge Delay)
- тайминг, который определяет задержку между активацией строки и окончанием работы с ней; считается основным значением
· Command rate
– определяет задержку между командой выбора отдельного чипа на модуле до команды активации строки; этот тайминг указывают не всегда.

Если говорить ещё проще, то о таймингах важно знать только одно – чем их значения меньше, тем лучше. При этом планки могут иметь одинаковую частоту работы, но разные тайминги, и модуль с меньшими значениями всегда будет быстрее. Так что стоит выбирать минимальные тайминги, для DDR4 ориентиром средних значений будут тайминги 15-15-15-36, для DDR3 - 10-10-10-30. Также стоит помнить, что тайминги связаны с частотой памяти, так что при разгоне скорее всего придётся поднять и тайминги, и наоборот - можно вручную опустить частоту, снизив при этом тайминги. Выгоднее всего обращать внимание на совокупность этих параметров, выбирая скорее баланс, и не гнаться за крайними значениями параметров.
Как определиться с бюджетом?
Располагая большей суммой, вы сможете позволить себе больший объём оперативной памяти. Основное отличие дешёвых и дорогих модулей будет в таймингах, частоте работы, и в бренде – известные, разрекламированные могут стоить немного дороже noname модулей непонятного производителя.Кроме того, дополнительных денег стоит радиатор, установленный на модули. Далеко не всем планкам он нужен, но производители сейчас на них не скупятся.
Цена будет также зависеть от таймингов, чем они ниже- тем выше скорость, и соответственно, цена.
Итак, имея до 2000 рублей , вы сможете приобрести модуль памяти объёмом 4 ГБ, или 2 модуля по 2 ГБ, что предпочтительнее. Выбирайте в зависимости от того, что позволяет конфигурация вашего пк. Модули типа DDR3 обойдутся почти вдвое дешевле чем DDR4. При таком бюджете разумнее брать именно DDR3.
В группу до 4000 рублей входят модули объёмом в 8 ГБ, а также наборы 2х4 ГБ. Это оптимальный выбор для любых задач, кроме профессиональной работы с видео, и в любых других тяжёлых средах.

В сумму до 8000 рублей обойдётся объём памяти в 16 ГБ. Рекомендуется для профессиональных целей, или для заядлых геймеров - хватит даже про запас, в ожидании новых требовательных игр.
Если не проблема потратить до 13000 рублей , то самым лучшим выбором будет вложить их в набор из 4 планок по 4 ГБ. За эти деньги можно выбрать даже радиаторы покрасивее, возможно для последующего разгона.
Больше 16 ГБ без цели работы в профессиональных тяжёлых средах (да и то не во всех) брать не советую, но если очень хочется, то за сумму от 13000 рублей вы сможете залезть на Олимп, приобретя комплект на 32 ГБ или даже 64 ГБ . Правда, смысла для рядового пользователя или геймера в этом будет не много – лучше потратить средства, скажем, на флагманскую видеокарту.

Решил написать статью на тему, что такое оперативная память компьютера, так как осознал, судя по вопросам, что многие люди плохо понимают, что это такое.
Что такое оперативная память компьютера и для чего она нужна?
Для начала дам определение, которое похоже на все остальные.
Оперативная память — это временная память компьютера, которая работает при включенном состоянии компьютера и которая нужна для нормальной работы программ и процессов. Как только вы выключаете компьютер и ли перезагружаете, оперативка стирается (грамотно говорить — обнуляется).
Объясню на примере обычно «блокнотного» , что значит временная память, а что постоянная.
Начну пожалуй, с постоянной. Постоянная, эта та память, которая хранит данные до того момента, пока вы их не удалите . Например, вы скачали какой-либо текстовый файл с интернета. Как вы уже должны знать, любой файл имеет вес, это зависит от его наполненности (в нашем случае от количества текста) от формата и т.д., это сейчас не так важно. Так вот, вы его скачали, и вы видите, что он существует, то есть вы можете переместить его куда угодно, удалить, скинуть на флешку. То есть этот файл «существующий» вы можете его «пощупать».
Сейчас, кажется, немного не понятно, но после следующего абзаца все встанет на свои места, доверьтесь мне.
Теперь, представим, что вы открываете Блокнот и начинаете печатать там текст. О том какая хорошая погода или как вы сегодня гуляли по городу и что после, пришли усталый. Вот вы уже напечатали целую поэму о своих похождениях… Стоп! А где же находиться тот самый текст, который вы печатали битых полчаса? Загляните на диск С или на D, поищите в папках. Позвольте мне остановить ваши поиски, потому что вы его нигде не найдете — он не существующий! Его еще нигде нет, потому что вы его не сохранили. Вы не нажали Файл -> Сохранить как, не выбрали название и не нажали «Сохранить». До того момента пока вы его не сохранили — он не существует! «Как же не существует?», спросите вы, «Я же могу его читать, редактировать, дописывать…». Да вот так, его нет по факту, ни на одном диске, ни в одной папке. «Тогда где же он?», спросите вы. Ответ прост — как раз в той самой оперативной памяти. Она и существует для подобных ситуаций. Что бы хранить те файлы, которых пока, как бы нет, которые, в данный момент, только создаются. Но если вы вдруг, перезагрузите компьютер, не сделав сохранение, то все что вы печатали, пропадет, потому что память обнулится. Такова её природа действия.
Надеюсь, я прояснил ситуацию с оперативкой, потому что на других примерах и процессах объяснить было бы куда сложнее. Но поверьте, принцип работы её именно такой. Итак, для чего нужна оперативная память мы разобрались, едем дальше.
Объем оперативной памяти
Объем оперативки (так её зачастую называют), влияет на количество одновременно запущенных программ и на их нормальную работу.
Сейчас объясню. Вы установили какую-либо программу, и она сохранилась у вас на компьютере, предположим Microsoft Office Word. Пока вы её не запустили, она находиться в состоянии покоя и не занимает ни капли оперативной памяти. Но как только вы её запустили, что бы напечатать текст, она сразу же начинает занимать определенный объем оперативки. Почему? Да потому что в ней, тоже происходят кое-какие временные процессы, не буду вдаваться в подробности, чтобы не запутывать вас, просто поверьте на слово. Эти временные процессы и занимают часть нашей «временной» памяти, и так в каждой программе.
Если запущенно большое количество «тяжелых» программ, то компьютер начинает «подвисать» и «глючить». Его работа заметно замедляется. Так что не злоупотребляйте этим. И еще помните, что некоторые .
Теперь немного о том, какой объем памяти нормальный. Для всех систем по-разному и тут дело не в версии ОС, т.е. не в Windows XP или 7. Тут дело в разрядности. Если у вас 32-разрядная система , то более 3 Гб оперативки ставить не рекомендуется. Вы, конечно, можете поставить, но восприниматься компьютером будет только 3 Гб, остальные будут игнорироваться. Если у вас 64-разрядная система , то можете ставить до 9, насколько я знаю. Как узнать скольки-разрядная у вас система, очень просто — Пуск -> Правой кнопкой мыши по «Компьютер» -> Свойства и там все написано не перепутаете (разрядность выделена красным).

Признаюсь честно, у меня стоит 4 Гб и хватает за глаза.
Как узнать оперативную память компьютера, а точнее её объем?
Самый простой способ узнать объем оперативной памяти компьютера , это через программу Компьютер или Мой компьютер, если у вас Windows XP. Информация об объеме находиться там же где вы узнавали разрядность вашей системы, об этом написано чуть выше (объем оперативки выделен синим).
С тем как проверить оперативную память компьютера , мы разобрались быстро, поэтому сразу перейдем к следующему вопросу.
Теперь давайте разберемся с увеличения оперативки.
В последнее время, многие люди, начинают решать проблемы с работоспособностью своего ПК, за счет увеличения ресурсов, и рано или поздно утыкаются в вопрос — как увеличить оперативную память компьютера? Потому что кто-то и когда-то им посоветовал, что, мол, компьютер тормозит исключительно из-за этого. Возможно отчасти эти «мудрые советчики» и правы, а может и нет. Поэтому, давайте разберемся, в каком случае стоит увеличивать нашу память, а в каком нет.
Перед тем как что-то увеличивать кое-что сделайте:
- Если расход памяти увеличился очень резко, без каких-то особых причин (например, установка тяжелой программы), то я вам советую проверить компьютер на вирусы, либо вашим антивирусником, либо
- Также советую вообще провести капитальную чистку компьютера, подробнее о ней в
- Ну и ещё загляните в автозагрузку программ. Возможно, у вас включены те программы, которыми вы вообще не пользуетесь, их можно отключить. О том как это сделать я писал и .
Если вы все почистили и проверили, а скорость работы ПК не увеличилась, то смело можете увеличивать объем оперативки. Я вам расскажу, как это сделать самому.
Сначала, как я писал выше, смотрим разрядность, чтобы узнать до какого размера мы можем увеличить объем памяти. Дальше выключаем компьютер и ОТКЛЮЧАЕМ ПИТАНИЕ ОТ ЭЛЕКТРОСЕТИ. После чего, скрываем одну из крышек и достаем один из модулей оперативной памяти, выглядит он примерно так

Чтобы вынуть модуль, не нужно быть большим гением, просто посмотрите, как он крепиться, отсоедините крепеж и вытащите его из разъема. Крепежи выглядят примерно так:

Они как прищепки, отжимаете их он модуля с одной стороны и с другой, а потом просто тащите модуль на себя.
Теперь посмотрите, сколько у вас всего разъемов для модулей, у меня четыре. Так как у меня было два гигабайта оперативки, и я решил увеличить до четырех, то решил купить еще два модуля по гигабайту.
Далее я применил очень коварный прием. Я пошел в компьютерный магазин, подошел к консультанту и сказал — дайте мне две таких же как вот эта. После покупки я пришел домой и вставил все четыре модуля в разъемы. Все.
Теперь вы знаете, как добавить оперативную память в компьютер, если вам её не хватает.
Как очистить оперативную память компьютера?
Несколько способов очистки оперативки:
- Перезагрузка компьютера. Полностью очищает «временную» память. Этот вид очистки можно применять лишь тогда, когда компьютер начал зависать и тормозить из-за огромного количества запущенных программ.
- Залезть в Диспетчер задач и отключить те программы, которые вам на данный момент не нужны. О том как это делать, я рассказывал в .
- Отключить ненужные программы, которые запускаются вместе с Windows при включении. О том как это сделать, я говорил и .
Этих трех пунктов хватит, чтобы понять, как очистить оперативную память.
Так же память делиться не только по размеру но и по частоте. Существуют три вида оперативной памяти:
- DDR2,
- DDR3.

Частоты у них такие:
- DDR — от 200 до 400 МГц,
- DDR2 — от 533 до 1200 МГц,
- DDR3 — от 800 до 2400 МГц.
Соответственно, эти виды оперативной памяти отличаются по скорости работы, DDR3 самая крутая. Единственное вам надо узнать, какой вид оперативки подходит к вашей материнской плате, чаще всего это написано на коробке в которой она продавалась.
Вот и все секреты оперативной памяти! Надеюсь, я вам хоть немного, но помог разобраться в этом деле.
Оперативная память является одним из главных компонентов компьютера, без нее работа системы невозможна. Объем и характеристики установленной в системе оперативной памяти напрямую влияют на скорость работы компьютера. Давайте выясним на простом потребительском уровне, какая она бывает и зачем вообще нужна в компьютере.
Как уже понятно из названия, оперативная память компьютера или ОЗУ (оперативное запоминающее устройство) на компьютерном жаргоне «оперативка», а так же просто «память» служит для оперативного (временного) хранения данных необходимых для работы. Однако такое объяснение не до конца понятно, что значит временного и зачем их хранить в оперативке, когда есть жесткий диск.
Тут мы подошли к принципиальному различию в устройстве и назначении этих двух подсистем компьютера. В статье посвященной жесткому диску мы уже затрагивали этот вопрос и для большего понимания вопроса рекомендуем вам ознакомиться с ней. Здесь более подробно рассмотрим вопрос именно со стороны оперативной памяти компьютера. Поскольку материал предназначен начинающим пользователям компьютера и людям желающим разобраться более подробно в его устройстве, мы не будем углубляться в стандарты, технические реализации различных видов оперативки и другие сложные технические моменты, интересные только инженерам, а рассмотрим данный вопрос с позиций обычного человека.
Проще всего ответить на вопрос, что значит для временного хранения данных. Конструкция оперативной памяти выполнена таким образом, что данные в ней сохраняются только, пока на нее подается напряжение, поэтому она является энергозависимой памятью в отличие от жесткого диска. Выключение компьютера, перезагрузка очищают оперативную память и все данные, находящиеся в ней в этот момент удаляются. Даже кратковременный перебой в подаче напряжения на планки памяти способен обнулить их или вызвать повреждение отдельной части информации. Другими словами оперативная память компьютера хранит загруженные в нее данные максимум в пределах одного сеанса работы компьютера.
Вторая часть вопроса, зачем она вообще нужна немного труднее для понимания. Тут уже необходимо хотя бы в общих чертах представлять себе устройство компьютера, поэтому советуем ознакомиться с этой статьей , а так же взаимодействие различных компонентов, между собой рассказанное в материале посвященном материнской плате компьютера.
Итак, оперативная память служит буфером между центральным процессором и винчестером. Жесткий диск энергонезависимый и хранит всю информацию в компьютере, но расплатой за это является его медленная скорость работы. Если процессор брал бы данные напрямую с жесткого диска компьютера, он работал бы как черепаха. Решением данной проблемы служит применение дополнительного буфера между ними в виде оперативной памяти.
Память энергозависима и требует подачи постоянного питания для своей работы, зато она в разы быстрее. Когда процессору требуются какие то данные, эти данные считываются с винчестера и загружаются в оперативку и все дальнейшие операции с ними происходят в ней. По завершении работы с ними, если результаты нужно сохранить, то они отправляются обратно на жесткий диск для записи на него, а из оперативной памяти они удаляются, чтобы освободить место для других данных. Если результаты сохранять не нужно, оперативная память компьютера просто очищается.
Так в сильно упрощенном виде выглядит их взаимодействие. Помимо центрального процессора информация из ОЗУ может потребоваться и другим компонентам, например, видеокарте . Естественно одновременно в памяти хранится множество данных, поскольку все программы, которые вы запускаете или открываемые вами файлы загружаются в нее. Файлы браузера , через который вы смотрите сейчас этот сайт, а так же сама интернет-страница находятся именно в оперативной памяти.
Стоит отметить, что данные с жесткого диска именно копируются в оперативку, поэтому пока изменения сделанные с ними не будут сохранены обратно на диск, там будет оставаться их старая версия. Именно по этой причине открыв, например вордовский файл и внеся в него какие то изменения в редакторе, вам требуется в конце выполнить сохранение, при этом файл загружается обратно на жесткий диск и перезаписывает хранящийся там.
Различные компоненты компьютера взаимодействуют между собой не напрямую, а через различные интерфейсы, так для обмена информацией между процессором и ОЗУ используется системная шина.

Производительность всего компьютера зависит от скорости работы всех его составляющих и самое медленное из них будет бутылочным горлышком тормозящим работу всей системы. Появление оперативной памяти существенно увеличило скорость работы, но не решило всех проблем. Во-первых, скорость работы ОЗУ не идеальна, а во-вторых соединительные интерфейсы тоже имеют ограничения по пропускной способности.
Дальнейшее развитие техники привело к тому, что в устройства требующие высокой скорости обработки данных стали встраивать собственную память, этим устраняются издержки на передачу данных туда-обратно и обычно в таких случаях используется более скоростная память чем в применяемая в ОЗУ. Примером может служить видеоадаптер, встроенный кэш центрального процессора и так далее. Даже многие винчестеры имеют сейчас свой внутренний высокоскоростной буфер, позволяющий ускорить операции чтения/запись. Ответ на вопрос, почему эта высокоскоростная память не используется сейчас в качестве оперативной очень простой, некоторые технические сложности, но главное ее дороговизна.
Применительно к типичным компьютерам, оперативная память выпускается в виде модулей, устанавливаемых в специальный разъем материнской платы. Размеры и форма зависят от применяемого стандарта, но в общем случае выглядит примерно как на рисунке.

Однако модули памяти с высокими скоростными характеристиками и ориентированные на высокопроизводительную компьютерную систему или разгон, могут существенно отличаться внешним видом от своих рядовых собратьев. Производители могут устанавливать различные дополнительные элементы, например радиаторы для улучшения охлаждения и повышения стабильности работы на высоких частотах. Примером может служить данный модуль производства компании OCZ с установленным радиатором на тепловой трубке.

Виды оперативной памяти
На данный момент времени, существует два типа памяти возможных к применению в качестве оперативной памяти в компьютере. Оба представляют собой память на основе полупроводников с произвольным доступом. Другими словами, память позволяющая получить доступ к любому своему элементу (ячейке) по её адресу.
Память статического типа
SRAM (Static random access memory) - изготавливается на основе полупроводниковых триггеров и имеет очень высокую скорость работы. Основных недостатков два: высокая стоимость и занимает много места. Сейчас используется в основном для кэша небольшой емкости в микропроцессорах или в специализированных устройствах, где данные недостатки не критичны. Поэтому в дальнейшем мы её рассматривать не будем.
Память динамического типа
DRAM (Dynamic random access memory) - память наиболее широко используемая в качестве оперативной в компьютерах. Построена на основе конденсаторов, имеет высокую плотность записи и относительно низкую стоимость. Недостатки вытекают из особенностей её конструкции, а именно, применение конденсаторов небольшой емкости приводит к быстрому саморазряду последних, поэтому их заряд приходится периодически пополнять. Этот процесс называют регенерацией памяти, отсюда возникло и название динамическая память. Регенерация заметно тормозит скорость ее работы, поэтому применяют различные интеллектуальные схемы стремящиеся уменьшить временные задержки.
Развитие технологий идет быстрыми темпами и совершенствование памяти не исключение. Компьютерная оперативная память, применяемая в настоящее время, берет свое начало с разработки памяти DDR SDRAM. В ней была удвоена скорость работы по сравнению с предыдущими разработками за счет выполнения двух операций за один такт (по фронту и по срезу сигнала), отсюда и название DDR (Double Data Rate). Поэтому эффективная частота передачи данных равна удвоенной тактовой частоте. Сейчас ее можно встретить практически только в старом оборудовании, зато на её основе была создана DDR2 SDRAM.
В DDR2 SDRAM была вдвое увеличена частота работы шины, но задержки несколько выросли. За счет применения нового корпуса и 240 контактов на модуль, она обратно не совместима с DDR SDRAM и имеет эффективную частоту от 400 до 1200 МГц.
Сейчас наиболее распространённой памятью является третье поколение DDR3 SDRAM. За счет технологических решений и снижения питающего напряжения удалось снизить энергопотребление и поднять эффективную частоту, составляющую от 800 до 2400 МГц. Несмотря на тот же корпус и 240 контактов, модули памяти DDR2 и DDR3 электрически не совместимы между собой. Для защиты от случайной установки ключ (выемка в плате) находится в другом месте.
DDR4 является перспективной разработкой, которая в ближайшее время придет на смену DDR3 и будет иметь пониженное энергопотребление и более высокие частоты, до 4266 МГц.
Наряду с частотой работы, большое влияние на итоговую скорость работы оказывают тайминги. Таймингами называются временные задержки между командой и её выполнением. Они необходимы, чтобы память могла «подготовиться» к её выполнению, в противном случае часть данных может быть искажена. Соответственно, чем меньше тайминги (латентность памяти) тем лучше и следовательно быстрее работает память при прочих равных.
Различных таймингов существует много, но обычно выделяют четыре основных:
- CL (CAS Latency) - задержка между командой на чтение и началом поступления данных
- T RCD (Row Address to Column Address Delay) - задержка между подачей команды на активацию строки и командой на чтение или запись данных
- T RP (Row Precharge Time) - задержка между командой закрытия строки и открытием следующей
- T RAS (Row Active Time) - время между активацией строки и её закрытием
Указываются обычно в виде строки цифр разделенных дефисом, например 2-2-3-6, если указывается только одна цифра, то подразумевается параметр CAS Latency. Это позволяет сравнить скорость работы различных модулей и объясняет разницу в стоимости казалось бы одинаковых планок.
Кстати, обычно чем больше объем модуля, тем больше тайминги, поэтому взять две планки по 2 Гб может оказаться выгоднее, чем одну на 4 Гб. К тому же использование нескольких одинаковых планок памяти активирует многоканальный режим работы, что обеспечивает дополнительное увеличение быстродействия. Справедливости ради нужно отметить, что в настоящее время влияние таймингов на производительность несколько снизилось из-за повсеместного увеличения объема кэша на основе высокоскоростной памяти статического типа интегрированного в современные процессоры.
Какой объем оперативной памяти использовать
Количество памяти, которое можно установить в компьютер зависит от материнской платы. Объем памяти ограничивается как физически количеством слотов для её установки, так и в большей мере программными ограничениями конкретной материнской платы или установленной операционной системы компьютера.
В общем случае для просмотра интернета и работы в офисных программах достаточно 2 Гб, если вы играете в современные игры или собираетесь активно редактировать фотографии, видео или использовать другие требовательные к объему памяти программы, то объем установленной памяти следует повысить как минимум до 4 Гб.
Следует иметь в виду, что в настоящее время операционные системы Windows выпускаются в двух вариантах: 32-битная (x32) и 64-битная (x64). Максимальный объем доступный операционной системе в 32-битных версиях в зависимости от различных комбинаций комплектующих примерно от 2,8 до 3,2 Гб, то есть даже если вы установите в компьютер 4 Гб, система будет видеть максимум 3,2 Гб. Причина этого ограничения появилась на заре появления операционных систем, когда о таких объемах памяти никто даже в самых радужных мечтах бы не подумал. Существует способы позволить 32-битной системе работать с 4 Гб памяти, но это все «костыли» и не на всех конфигурациях работают.
Так же Windows 7 Начальная \ Starter имеет только 32-битную версию и ограничена максимальным объемом оперативной памяти в 2 Гб.
Таких проблем не испытывают 64-битные версии операционной системы, например Windows 7 Домашняя базовая поддерживает до 8 Гб, а Домашняя расширенная до 16 Гб. Если вам вдруг и этого мало, милости просим воспользоваться версиями Профессиональная, Корпоративная или Максимальная, где можно установить до 192 Гб памяти, главное материнскую плату, куда все это богатство поставите найти не забудьте и чтобы вам еще денег хватило.
Как узнать какая оперативная память стоит в компьютере
Существует два способа определить тип и характеристики установленной в компьютере памяти. Можно посмотреть эти данные на стикере наклеенном самом модуле, правда его наверняка придется вынуть из слота, иначе вы вряд ли что-либо увидите. Если стикер с информацией отсутствует или не читаем, то тип DDR памяти можно определить по количеству контактов и расположению ключа (выемки) на планке. Воспользуйтесь для этого нижеприведенным рисунком.

Другой способ узнать исчерпывающую информацию о характеристиках и режиме работы оперативной памяти, воспользоваться какой-нибудь программой, показывающей информацию о системе. Рекомендуем воспользоваться бесплатной программой CPU-Z показывающей, в том числе характеристике и режим работы памяти.

На вкладке Memory отображается тип установленной в компьютере оперативной памяти, её объем, режим работы и используемые тайминги. Вкладка SPD показывает все характеристики конкретного модуля памяти установленного в выбранный слот.
Что такое SPD
В каждом современном модуле памяти содержится специальная микросхема называемая SPD. Данная аббревиатура расшифровывается как Serial Presence Detect и в эту микросхему производитель записывает всю информацию о данном модуле включая объем, маркировку, производителя, серийный номер, рекомендованные задержки и некоторую другую информацию. Во время начальной загрузки компьютера эта информация считывается BIOS из микросхемы SPD и в соответствии с указанными настройками, выставляется режим работы памяти.
Последнее, что стоит знать начинающему пользователю, что существует буферизованная (registered) и ECC-память. Оперативная память с поддержкой ECC (Error Checking and Correction) позволяет исправлять некоторые возникающие в процессе передачи данных ошибки. Модули буферизованной памяти содержат встроенный буфер определенного размера, повышающий надежность и снижающий нагрузку на контролер памяти. Оба этих типа памяти предназначены для применения в рабочих станциях и серверах и в персональных компьютерах не используются.
Прошли те времена, когда компьютер считался исключительно игрушкой для особо обеспеченных людей. Сегодня это обычный рабочий инструмент, с которым практически каждый человек сталкивается в быту или в работе ежедневно.
К сожалению, далеко не все имеют хотя бы начальный уровень компьютерной грамотности. Особенно ярко проявляется это в тот момент, когда требуется модернизация ПК. Часто люди не знают даже о том, что такое оперативная память, хотя во многих случаях именно ее замена (или увеличение объема) способна придать старому компьютеру заметно больше "прыти". А потому в этой статье мы распишем, за что отвечает эта комплектующая, как ее выбирать, а также затронем некоторые другие нюансы.
Основные понятия
Так В литературе она обозначается аббревиатурой ОЗУ (оперативное запоминающее устройство), еще чаще встречается английский вариант - RAM. Эта комплектующая необходима для временного хранения данных, что обеспечивает нормальное функционирование программного обеспечения. Обычно ее микросхемы подключаются к материнской плате через соответствующие разъемы, но нередко их просто распаивают на ней.
Вообще, главная задача ОЗУ - во время работы компьютера быть буфером между процессором и жестким диском, сохраняя все «промежуточные» данные и способствуя высокой скорости работы системы (особенно хороша в этом отношении оперативная память Intel).
Важное замечание
Нередко новички совсем не делают различия между оперативной памятью и постоянной (то есть жестким диском). Нужно четко понимать, что ОЗУ - энергозависима, все данные с ее микросхем удаляются в момент отключения компьютера. Следует отметить, что с жесткими дисками такого не происходит. В какой-то мере отдельным подвидом являются флэшки, так как там вообще не требуется энергии для хранения записанной информации.
Структура

Мы разобрались, что такое оперативная память. Но как она устроена и чем характеризуется? Фактически структура ОЗУ сходна с набором пчелиных сот. В каждой ячейке хранится какой-то объем данных (1-4 бита). Заметим, что у каждой «соты» есть свой персональный адрес. Он подразделяется на данные о местонахождении горизонтальной стройки (Row) и вертикального положения (Column).
Проще говоря, каждая ячейка - конденсатор, который на определенное время способен запасать электрический разряд. Благодаря специальным алгоритмам, записанные таким образом данные переводятся в формат, понятный компьютеру. Кроме того, для передачи адреса строки и/или вертикального столбца ячейки служит сигнал типа RAS и CAS соответственно. Впрочем, все это относится к таким материям, о которых обычному пользователю знать необязательно.
Как все это работает?
Если вы внимательно читали, то уже поняли, что сначала необходимая информация скачивается с жесткого диска, «запасается» в модулях оперативной памяти, а затем обрабатывается центральным процессором. Обмениваться данными все эти устройства могут напрямую, но куда чаще все это происходит с участием кэш-памяти.
Она есть как у процессоров, так и у жестких дисков. Предназначена кэш-память для хранения особенно часто используемой информации. Ее наличие позволяет значительно ускорить быстродействие всей системы в целом, так как скорость работы жесткого диска и оперативной памяти куда ниже, чем аналогичный показатель у самого центрального процессора. Если объем этого накопителя достаточен, удается полностью избавиться от вынужденных простоев и неактивности оборудования.
Самой же оперативной памятью управляет отдельный контроллер, который располагается на северном мосту материнской платы. Кроме того, от него же зависит подключение центрального процессора к прочим устройствам, которые используют «жирные» шины для передачи данных (все та же ОЗУ, графическая подсистема).
Следует знать

Когда идет работа оперативной памяти и производится запись информации в какую-то ячейку, то все данные, которые были там до того, будут утеряны безвозвратно. Нужно заметить, что современные операционные системы поддерживают разбивку оперативной памяти сразу на несколько разделов, это обеспечивает заметно повышенную скорость работы. Как все это функционирует?
Дело в том что современные устройства ОЗУ имеют большой объем, а потому в них могут размещаться данные сразу нескольких процессов, работающих одновременно. Разумеется, центральный процессор также способен обрабатывать по нескольку сотен задач за один раз. Чтобы обеспечить при этом нормальную работоспособность компьютера, была разработана система динамического распределения памяти. В этом случае для каждой задачи, которая в данный момент стоит «на рассмотрении» у центрального процессора, отводится свой, динамически изменяемый блок оперативной памяти.
Для чего такие сложности?
Такое подразделение помогает намного экономней распоряжаться имеющимся объемом оперативной памяти, так как наиболее важным и приоритетным задачам выделяется больше места. Нужно заметить, что действительно качественное динамическое распределение доступно только пользователям последних версий операционных систем.
Кроме того, старые способы распределения, которые использовались во времена Windows 98 или более ранних систем, делают программы тех лет полностью нерабочими на современных версиях ОС. Даже если у вас «на борту» имеется ОЗУ объемом гигабайта 4, оперативная память нового поколения просто не поймет старых инструкций.
Возможные режимы работы
Заметим, что ОЗУ может работать в следующих режимах:
- Single chanell. Одноканальный, ассиметричный режим. Включается в двух случаях: когда в системе только одна плашка памяти, или если пользователь установил несколько микросхем от разных производителей, отличающихся друг от друга своими параметрами. Важно заметить, что система во втором случае будет ориентироваться на самый слабый модуль ОЗУ, работая на его частоте.
- Dual Mode. Двухканальный, симметричный режим. Для этого в два слота устанавливаются абсолютно одинаковые плашки оперативной памяти, в результате чего скорость передачи данных может существенно вырасти. Соответственно, для активации этого режима микросхемы нужно ставить в 1 и 3 и/или 2 и 4 слоты. Учтите, что оперативная память 2-го поколения (DDR2) может работать только в этом режиме (чаще всего).
- Triple Mode. Трехканальный режим в последнее время встречается довольно редко. В общем-то, является разновидностью предыдущего режима, но используется только на тех материнских платах, на которых имеется три разъема под установку модулей ОЗУ. Следует заметить, что на практике такой режим очень часто уступает двухканальному варианту (на это укажет любой тест оперативной памяти).
- Flex Mode (гибкий). Это весьма интересный режим, который позволяет «выжать» максимум производительности из двух разных плашек памяти (важно, чтобы они были одинаковы по частоте). Установка модулей производится в порядке аналогичном двухканальному варианту.
Что происходит после включения компьютера?
Как мы уже говорили, обмен информацией между самыми важными устройствами компьютера происходит с использованием кэш-памяти. Ею же, в свою очередь, управляет специальный контроллер и программа для оперативной памяти. Для чего они нужны? Дело в том, что именно эти составляющие определяют приоритет задач, выбирая те программы, информацию которых нужно записать в кэш, а также приложения, способные «обойтись» обычной оперативной памятью.

При включении компьютера в ОЗУ с жесткого диска сразу же записываются все необходимые данные, элементы самой операционной системы и программы, которые должны запускаться автоматически сразу после старта компьютера. Разумеется, что перед этим проводится быстрый тест оперативной памяти (для выявления наиболее грубых неисправностей). После этого данные обрабатываются центральным процессором. Схема повторяется циклично, все время, пока вы не выключите компьютер.
Все хорошо, но что же происходит в том случае, если установленного в системе объема оперативной памяти уже не хватает для работы программного обеспечения и системы?
А если объемов не хватает?
Вот тогда-то в дело и вступает файл подкачки, с которым наверняка знакомы все пользователи не слишком мощных, устаревших машин. Файл этот располагается на системном жестком диске, и туда записываются все данные, которые банально не умещает оперативная память, цена которой довольно высока (от полутора тысяч за 2 Гб), поэтому с такой проблемой сталкиваются многие.

Вы и сами можете понять, что из-за низкого быстродействия жесткого диска в этом случае очень сильно страдает производительность всей операционной системы. Кроме того, из-за постоянных обращений к жесткому диску последний намного быстрее изнашивается физически.
Напротив, когда у вас очень много RAM, вы сильно можете выиграть в производительности. Для этого нужна специальная программа для оперативной памяти, которая прямо в ней создаст виртуальный жесткий диск. На него можно перенести все приложения, которые требуют повышенного быстродействия.
Физическая подборка модулей оперативной памяти
Для общего развития не помешает узнать, из каких модулей состоит сама микросхема оперативной памяти. Итак, вот все основные ее компоненты:

Критерии выбора оперативной памяти
Если вы осилили предыдущую часть, то приглашаем прочесть о критериях подбора RAM. В первую очередь нужно обратить внимание на то, какой именно тип памяти в принципе поддерживает ваша материнская плата (DDR1/2/3). Выяснить это можно тремя путями:
- Прочесть информацию от производителя вашей платы.
- Открыть системный блок и посмотреть название модели.
- Если нет таких возможностей, можно изучить руководство по вашему процессору: там наверняка перечислены все совместимые с ним материнские платы, так что вы наверняка сможете выяснить истину.
Впрочем, если у вас имеется нормальное подключение к интернету, можно поступить еще проще: кликаете по пункту «Выполнить» в меню «Пуск», после чего вводите туда команду dxdiag. Спустя некоторое время, появится окно диагностической утилиты. Вам важен пункт «Модель компьютера», в котором прописана модель материнской платы.
Прочие замечания

Затем стоит ознакомиться с информацией от производителя процессора, отыскать там вашу модель и выяснить, какие именно виды оперативной памяти наиболее оправданно использовать на конкретном компьютере. В общем-то, после этого можно отправляться в магазин, где вас ждет нужная оперативная память. Цена ее, к слову, довольно высока. Так, даже за пару гигабайт на устаревшем модуле DDR2 можно отдать до двух тысяч рублей. Впрочем, DDR3 все же намного дешевле.
Следует заметить, что некоторые путают форм-фактор разных типов ОЗУ. Так, оперативная память для ноутбука называется SO-DIMM, тогда как в десктопах применяется полноразмерная память DIMM. Как правило, первую разновидность устанавливают также в моноблоки и (редко) в компактные ПК. Не перепутайте при покупке!
Вот что такое оперативная память и для чего она нужна в компьютере.













