Линейная регрессия в excel через анализ данных. Простая линейная регрессия
Метод линейной регрессии позволяет нам описывать прямую линию, максимально соответствующую ряду упорядоченных пар (x, y). Уравнение для прямой линии, известное как линейное уравнение, представлено ниже:
ŷ — ожидаемое значение у при заданном значении х,
x — независимая переменная,
a — отрезок на оси y для прямой линии,
b — наклон прямой линии.
На рисунке ниже это понятие представлено графически:
На рисунке выше показана линия, описанная уравнением ŷ =2+0.5х. Отрезок на оси у — это точка пересечения линией оси у; в нашем случае а = 2. Наклон линии, b, отношение подъема линии к длине линии, имеет значение 0.5. Положительный наклон означает, что линия поднимается слева направо. Если b = 0, линия горизонтальна, а это значит, что между зависимой и независимой переменными нет никакой связи. Иными словами, изменение значения x не влияет на значение y.
Часто путают ŷ и у. На графике показаны 6 упорядоченных пар точек и линия, в соответствии с данным уравнением

На этом рисунке показана точка, соответствующая упорядоченной паре х = 2 и у = 4. Обратите внимание, что ожидаемое значение у в соответствии с линией при х = 2 является ŷ. Мы можем подтвердить это с помощью следующего уравнения:
ŷ = 2 + 0.5х =2 +0.5(2) =3.
Значение у представляет собой фактическую точку, а значение ŷ — это ожидаемое значение у с использованием линейного уравнения при заданном значении х.
Следующий шаг - определить линейное уравнение, максимально соответствующее набору упорядоченных пар, об этом мы говорили в предыдущей статье, где определяли вид уравнения по .
Использование Excel для определения линейной регрессии
Для того, чтобы воспользоваться инструментом регрессионного анализа встроенного в Excel, необходимо активировать надстройку Пакет анализа . Найти ее можно, перейдя по вкладке Файл –> Параметры (2007+), в появившемся диалоговом окне Параметры Excel переходим во вкладку Надстройки. В поле Управление выбираем Надстройки Excel и щелкаем Перейти. В появившемся окне ставим галочку напротив Пакет анализа, жмем ОК.

Во вкладке Данные в группе Анализ появится новая кнопка Анализ данных.

Чтобы продемонстрировать работу надстройки, воспользуемся данными , где парень и девушка делят столик в ванной. Введите данные нашего примера с ванной в столбцы А и В чистого листа.
Перейдите во вкладку Данные, в группе Анализ щелкните Анализ данных. В появившемся окне Анализ данных выберите Регрессия , как показано на рисунке, и щелкните ОК.

Установите необходимыe параметры регрессии в окне Регрессия , как показано на рисунке:

Щелкните ОК. На рисунке ниже показаны полученные результаты:
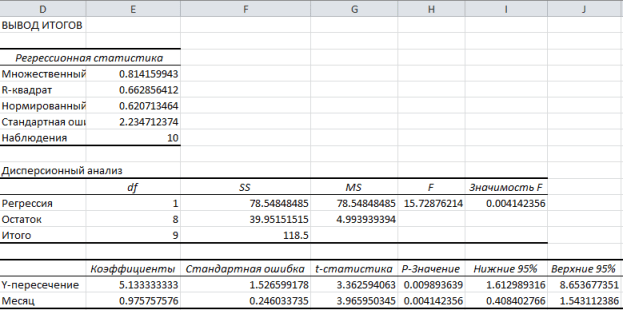
Эти результаты соответствуют тем, которые мы получили путем самостоятельных вычислений в .
Линия регрессии является графическим отражением взаимосвязи между явлениями. Очень наглядно можно построить линию регрессии в программе Excel.
Для этого необходимо:
1.Открыть программу Excel
2.Создать столбцы с данными. В нашем примере мы будем строить линию регрессии, или взаимосвязи, между агрессивностью и неуверенностью в себе у детей-первоклассников. В эксперименте участвовали 30 детей, данные представлены в таблице эксель:
1 столбик — № испытуемого
2 столбик — агрессивность в баллах
3 столбик — неуверенность в себе в баллах

3.Затем необходимо выделить оба столбика (без названия столбика), нажать вкладку вставка , выбрать точечная , а из предложенных макетов выбрать самый первый точечная с маркерами .

4.Итак у нас получилась заготовка для линии регрессии — так называемая — диаграмма рассеяния . Для перехода к линии регрессии нужно щёлкнуть на получившийся рисунок, нажать вкладку конструктор, найти на панели макеты диаграмм и выбрать Ма кет9 , на нем ещё написано f(x)

5.Итак, у нас получилась линия регрессии. На графике также указано её уравнение и квадрат коэффициента корреляции

6.Осталось добавить название графика, название осей. Также по желанию можно убрать легенду, уменьшить количество горизонтальных линий сетки (вкладка макет , затем сетка ). Основные изменения и настройки производятся во вкладке Макет

Линия регрессии построена в MS Excel. Теперь её можно добавить в текст работы.
Для статистических моделей во многих случаях необходимо определить точность прогноза. Это производится с помощью специальных расчётов в Microsoft Excel, а использоваться будет коэффициент детерминации. Он обозначается как R^2.
Статистические модели можно разделить на качественные уровни в зависимости от коэффициента. От 0.8 до 1 относятся модели хорошего качества, модели достаточного качества имеют уровень от 0.5 до 0.8, а плохое качество имеет диапазон от 0 до 0.5.
Способ определения точности с помощью функции КВПИРСОН
В линейной функции коэффициент детерминации будет равен квадрату корреляционного коэффициента. Рассчитать его можно с помощью специальной функции. Для начала создадим таблицу с данными.
Потом нужно выбрать место, где будет показан результат расчёта и нажимаем на кнопку вставки функции.

После этого откроется специальное окно. Категорию нужно выбрать "Статистические" и выбираем КВПИРСОН. Эта функция позволяет определить коэффициент корреляции касательно функции Пирсона, соответственно квадратное значение коэффициента корреляции = коэффициенту детерминации.

После подтверждения действия, появится окно в котором нужно в полях выставить "Известные значения Х" и "Известные значения Y". Нажимаем мышкой поле "Известные значения Y" и в рабочем окне выделяем данные столбца Y. Аналогичное действие делаем и с другим полем выбирая данные уже с таблицы Х.

Как результат этих действий будет показано значение коэффициента детерминации в ячейке, которая ранее была выбрана для отображения результата.

Определение коэффициента детерминации если функция не является линейной.
Если функция нелинейная, то инструментарий Excel также позволяет рассчитать коэффициент с помощью инструмента "Регрессия". Его можно найти в пакете анализа данных. Но для начала нужно активировать этот пакет, перейдя в раздел "Файл" и в списке открыть "Параметры".

После этого можно увидеть новое окно, в котором нужно в меню выбрать "Надстройки", а в специальном поле по управлению надстройками выбираем "Надстройки Excel" и переходим к ним.

После перехода в надстройки Excel появится новое окно. В нём можно увидеть доступные для пользователя надстройки. Ставим галочку возле "Пакет анализа" и подтверждаем действие.

Найти его можно в разделе "Данные", после перехода в который нажимаем на "Анализ данных" в правой части экрана.

После его открытия, в списке выбираем "Регрессия"и подтверждаем действие.

После этого появится новое окно в котором можно производить настройки. Входные данные позволяют настроить значение интервалов Х и Y, достаточно выделить соответствующие ячейки аргументов другого аргумента. В поле уровня надежности можно выставить нужный показатель. Параметры вывода позволяют задать где будет показан результат. Если к примеру выбрать показ на текущем листе, то для начала нужно выбрать пункт "Выходной интервал" - и нажать на области основного окна где будет в будущем отображаться результат и координаты ячейки будут показаны соответствующем поле. В конце подтверждаем действие.

В рабочем окне появится результат. Так как мы вычисляем коэффициент детерминации, то в итогах нам нужен R-коэффициент. Если посмотреть на значение, то можно увидеть что оно относится к наилучшему качеству.

Способ определения коэффициента детерминации для линии тренда
Имея созданную таблицу с соответствующими значение, создаем график. Чтобы провести на нём линию тренда надо нажать на график, а именно на область где строится линия. Сверху в панели инструментов выбрать раздел "Макет", а в нём выбрать "Линия тренда". После этого в контексте данного примера в списке выбираем "Экспоненциальное приближение".

Линия тренда будет отображена на графике как кривая с черным цветом.

Для того чтобы показать коэффициент детерминации, нужно по черной кривой нажать правой кнопкой мыши и выбрать в списке "Формат линии тренда".

После этого появится новое окно. В нём нужно отметить флажком и выбрать нужное действие (показано на скриншоте). Благодаря этому коэффициент будет отображен на графике. После того как это было сделано, закрываем окно.

После закрытия окна формата линии тренда в рабочем окне можно увидеть значение коэффициента детерминации.

Если пользователю нужен другой типаж линии тренда, то в окне "Формат линии тренда" можно выбрать его. Не забыв задать его ранее при создании линии тренда в разделе "Макет" или в контекстном меню. Также не забываем ставить флажок для функции R^2.

Как результат можно увидеть изменение линии тренда и число достоверности.

После просмотра разных вариаций линий тренда, пользователь может определить наиболее подходящую для себя так как показатель достоверности может меняться в зависимости от выбора линии. Максимальный коэффициент это единица, что означает максимальную достоверность, однако не всегда можно достигнуть этого значения.
Так было рассмотрено несколько способов по нахождению коэффициента детерминации. Пользователь может выбрать наиболее оптимальный для своих целей.
Пакет MS Excel позволяет при построении уравнения линейной регрессии большую часть работы сделать очень быстро. Важно понять, как интерпретировать полученные результаты. Для построения модели регрессии необходимо выбрать пункт Сервис\Анализ данных\Регрессия (в Excel 2007 этот режим находится в блоке Данные/Анализ данных/Регрессия). Затем полученные результаты скопировать в блок для анализа.

Известна тем, что она полезна в разных областях деятельности, включая и такую дисциплину, как эконометрика, где в работе используется данная программная утилита. В основном все действия практических и лабораторных занятий выполняют в Excel, которая существенно облегчает работу, давая подробные объяснения тех или иных действий. Так, один из инструментов анализа «Регрессия» применяется с целью подбора графика для набора наблюдений за счет метода наименьших квадратов. Рассмотрим, что представляет собой данный инструмент программы и в чем заключается его польза для пользователей. Ниже также предоставлена краткая, но понятная инструкция построения регрессионной модели.
Основные задачи и виды регрессии
Регрессия представляет собой зависимость между заданными переменными, за счет чего можно определить прогноз будущего поведения данных переменных. Переменные — это различные периодические явления, включая и поведение человека. Такой анализ программы Excel применяется для того, чтобы проанализировать воздействие на конкретную зависимую переменную значений одной или некоторым количеством переменных. К примеру, на продажи в магазине влияет несколько факторов, включая ассортимент, цены и место локализации магазина. Благодаря регрессии в Excel можно определять степень влияния каждого из указанных факторов по результатам имеющихся продаж, а после применить полученные данные для прогнозирования продаж на другой месяц или для другого магазина, расположенного рядом.
Обычно регрессия представлена в виде простого уравнения, раскрывающего зависимости и силу связи между двумя группами переменных, где одна группа является зависимой или эндогенной, а другая — независимой или экзогенной. При наличии группы взаимосвязанных показателей зависимая переменная Y определяется исходя из логики рассуждений, а остальные выступают в роли независимых Х-переменных.
Основные задачи построения регрессионной модели заключаются в следующем:
- Отбор значимых независимых переменных (Х1, Х2, …, Xk).
- Выбор вида функции.
- Построение оценок для коэффициентов.
- Построение доверительных интервалов и функции регрессии.
- Проверка значимости вычисленных оценок и построенного уравнения регрессии.
Регрессионный анализ бывает нескольких видов:
- парный (1 зависимая и 1 независимая переменные);
- множественный (несколько независимых переменных).
Уравнения регрессии бывает двух видов:
- Линейные, иллюстрирующие строгую линейную связь между переменными.
- Нелинейные — уравнения, которые могут включать степени, дроби и тригонометрические функции.
Инструкция построения модели
Чтобы выполнить заданное построение в Excel, необходимо следовать указаниям:

Для дальнейшего вычисления следует использоваться функцию «Линейн ()», указывая Значения Y, Значения Х, Конст и статистику. После этого определите множество точек на линии регрессии с помощью функции «Тенденция» — Значения Y, Значения Х, Новые значения, Конст. При помощи заданных параметров вычислите неизвестное значение коэффициентов, опираясь на заданные условия поставленной задачи.













