Зарядка идет а батарея не заряжается ноутбук. Почему не заряжается ноутбук и что делать в таких случаях
Батарея на ноутбуке Asus не заряжается по нескольким причинам,некоторые из них мы с вами сейчас узнаем.
Если у вас не заряжается батарея ноутбука Asus ,то вы правильно сделали что зашли на блог . Ведь тут я пишу всё о компьютерах для начинающих. А кто сказал что ноутбук Asus это не компьютер?
Батарея на ноутбуке не заряжается
Итак начнём перечень причин,почему батарея не заряжается ,с банальных неисправностей,а само:
- обрыв в цепи-зарядное устройство-шнур подключения-штекер-разъём. Это может произойти от падения,зарядного устройства со стола с последующим рывком.Также это может привести к отрыву контактов от платы.
- неисправно само зарядное устройство.
- неисправна АКБ ноутбука.
Все эти неисправности вы можете найти сами без посторонней помощи,как говорится путём «производственного тыка». То есть поочерёдной проверке деталей на выявление поломки и заменой неисправных составляющих,в нашем случае питающего ноутбук устройства.
Примечание:Проверка проводится на рабочем ноутбуке
Неисправности зарядки батареи ноутбука Asus
Если ноутбук не включается от батареи и мы определили,что неисправна именно батарея, то мы её просто заменяем. При рабочей батарее,есть вероятность окисления её контактов,в следствии чего питание не поступает в цепь материнской платы. Это можно исправить чисткой и смазкой контактов специальным техническим вазелином.
Если же ноутбук Asus включается ,но в трее нет индикатора зарядки АКБ,то это возможно в следствии того,что не работает программа операционной системы windows 7 отвечающая за его вывод на монитор.
Ещё одной причиной почему ОС не видит АКБ может быть сбой в работе драйвера программы Asus которая «мониторит» батарею ноута. В этом случае «помогает» переустановка всех драйверов с диска поставляемого компанией Asus. При покупке компьютера она обязательно должна быть в комплекте. При её отсутствии необходимо зайти,на сайт Asus и скачать «свежий» пакет драйверов.
В других случаях есть вероятность обрыва цепи питания в материнской плате и необходимо провести диагностику в специализированных сервисных центрах.
На некоторых форумах пользователи дают подсказки о сбоях в настройках BIOS и возможной его перепрошивке. Не советую этого делать,потому что здесь неумелые действия могут привести к «летальному исходу»,то есть полного отказа в работе ноутбука.
Таким образом мы с вами разобрали несколько причин в отказе зарядки батареи ноутбука Asus
.
А если вам необходима информация по теме ,то перейдя по ссылке вы получите об этом полную информацию.
Добрый день.
Аккумуляторная батарея есть абсолютно в каждом ноутбуке (без нее немыслимо представить себе мобильное устройство).
Случается иногда так, что она перестает заряжаться: и вроде бы ноутбук подключен к сети, и все светодиоды на корпусе моргают, да и Windows никаких критических ошибок на экран не выводит (кстати, в этих случаях бывает так же, что Windows может вообще не распознавать батарею, либо сообщать, что «аккумулятор подключен, но не заряжается»)…
В этой статье рассмотрим, почему такое может происходить и что делать в этом случае.
1. Сбой в работе ноутбука
Первое, что я рекомендую сделать в случаях проблем с аккумулятором - это сбросить настройки BIOS. Дело в том, что иногда может произойти сбой и ноутбук либо вообще не будет определять батарею, либо будет делать это неправильно. Часто такое происходит, когда пользователь оставляет ноутбук работать от батареи и забывает его выключить. Так же такое наблюдается при смене одной батареи на другую (особенно, если новая батарея не «родная» от производителя).
Как «полностью» сбросить BIOS:
- Выключить ноутбук;
- Вынуть из него аккумуляторную батарею;
- Отключить его от сети (от зарядного устройства);
- Нажать на кнопку включения (питания) ноутбука и удерживать 30-60 сек.;
- Подключить ноутбук к сети (пока без батареи);
- Включить ноутбук и войти в BIOS (как войти в BIOS, кнопки входа: );
- Сбросить настройки BIOS в оптимальные, ищите пункт «Load Defaults», обычно в меню EXIT (более подробно об этом тут: );
- Сохраните настройки BIOS и выключите ноутбук (можно просто зажать кнопку питания на 10 сек.);
- Отключите ноутбук от сети (от зарядного устройства);
- Вставьте батарею в ноутбук, подключите зарядное устройство и включите ноутбук.
Очень часто после этих нехитрых действий, Windows вам сообщит, что «аккумулятор подключен, заряжается». Если нет - будем разбираться дальше…
2. Утилиты от производителя ноутбука
Некоторые производителя ноутбуков выпускают специальные утилиты для контроля за состоянием аккумуляторной батареи ноутбука. Все бы хорошо, если бы они только контролировали, но иногда они берут на себя роль «оптимизатора» работы с батареей.
Например, в некоторых моделях ноутбуках LENOVO предустановлен специальный менеджер по работе с аккумулятором. В нем есть несколько режимов, самые интересные из них:
- Оптимальное время работы от батареи;
- Лучший срок службы аккумулятора.
Так вот, в некоторых случаях, когда включен 2-ой режим работы - аккумулятор перестает заряжаться…
Что делать в этом случае:
- Переключить режим работы менеджера и попробовать снова зарядить батарею;
- Отключить подобную программу-менеджер и проверить снова (иногда без удаления этой программы не обойтись).
Важно! Перед удалением подобных утилит от производителя - сделайте бэкап системы (чтобы можно было в случае чего восстановить ОС в ее первозданном виде). Возможно, что подобная утилита влияет на работу не только батареи, но и др. компонентов.
3. Работает ли блок питания…
Вполне возможно, что батарея и не причем… Дело в том, что со временем вход для питания в ноутбуке может быть уже не таким плотным и когда он будет отходить - питание от сети будет пропадать (из-за этого аккумулятор и не будет заряжаться).
Проверить это достаточно просто:
4. Не заряжается старая батарея, либо заряжается не полностью
Если не заряжается батарея, которая используется уже достаточно давно - проблема может быть в ней самой (мог выйти контроллер аккумулятора или емкость уже просто на исходе).
Дело в том, что со временем, после множества циклов зарядки/разрядки батарея начинает терять свою емкость (многие говорят просто «садиться»). В итоге: она быстро разряжается, да и заряжается не полностью (т.е. ее реальная емкость стала намного меньше, чем заявлена производителем на момент изготовления).
Теперь вопрос, как узнать реальную емкость аккумулятора и степень изношенности батареи?
Мне, например, больше нравиться пользоваться программой AIDA 64 (более подробно о ней можно узнать по ссылке выше).

Так вот, обратите внимание на параметр: «Текущая емкость». В идеале он должен быть равен паспортной емкости батареи. По мере работы (в среднем на 5-10% за год) реальная емкость будет снижаться. Все, конечно, зависит от того, как эксплуатируется ноутбук, и качества самой батареи.
Когда реальная емкость аккумулятора меньше паспортной на 30% и более - рекомендуется производить замену батареи на новую. Особенно, если вы часто переносите ноутбук.
На этом у меня все. Кстати, батарея считается расходным материалом и часто не входит в гарантию производителя! Будьте внимательны, когда покупаете новый ноутбук.
Компактность оставалась бы единственным достоинством ноутбуков, если бы они не были оборудованы АКБ или иначе аккумулятором. Он обеспечивает необходимую автономность, позволяя какое-то время работать при отсутствии в зоне доступа источников питания. В среднем заряда батареи лэптопа хватает на четыре часа активной работы, что не так уже и много по сравнению со смартфонами и планшетами, поэтому ноутбук приходится регулярно подзаряжать. Если не считать постепенного снижения энергоемкости, с батареей обычно не возникает проблем, тем не менее, однажды пользователь может неожиданно обнаружить, что аккумулятор ноутбука не заряжается.
Батарея ноутбука вообще не заряжается
«Ну, всё, что-то накрылось, нужно срочно бежать в сервисный центр, а то и покупать новую батарею» – первое, что обычно приходит в голову столкнувшемуся с неполадкой пользователю. Да, не исключен и такой сценарий, но всё же не стоит спешить, возможно, ничего серьезного не случилось, и проблему удастся решить самостоятельно. Ситуация, когда батарея ноутбука подключена, но не заряжается, может быть вызвана многими причинами, и зачастую они связаны не только с программной, но и с аппаратной частью. Устранить первые под силу рядовому пользователю, а вот во втором случае, скорее всего, придется прибегнуть к помощи специалиста.
Программные неполадки
Для начала нужно проверить, не является ли неполадка следствием какого-нибудь программного глюка. Вполне вероятно, что батарея всё же заряжается, только это не показывает индикатор. Перезагрузите ПК и посмотрите на показания индикатора заряда. Если до этого вы установили сторонний софт для управления электропитанием, удалите его. Ноутбук не заряжается по-прежнему? Проверьте, всё ли в норме с драйверами ACPI. Зайдите в Диспетчер устройств, найдите и разверните пункт «Батареи». Посмотрите, не отмечено ли устройство «Батарея с ACPI-совместимым управлением Майкрософт» желтым значком, впрочем, если даже устройство работает нормально, удалите драйвер и перезагрузите компьютер. А вот отсутствие в Диспетчере устройств пункта «Батареи» будет указывать на аппаратную неполадку питающей платы или контактов.
Проблемы с драйверами часто возникают после установки обновлений Windows, поэтому если батарея перестала заряжаться после очередного апдейта системы, скачайте с ресурса производителя лэптопа оригинальное ПО для чипсета и управления электропитанием и установите его.
Аппаратные неисправности
Ноутбук не заряжает батарею, а зарядка подключена – где еще искать причину? А вы точно уверены, что проблема именно в батарее? Исключите поломки и повреждения других устройств – зарядного устройства, кабеля и контактов. В первую очередь убедитесь в правильности установки АКБ в разъем. Снимите батарею и внимательно осмотрите ее на предмет повреждений и вздутия, проверьте качество контактов: со временем они могут окислиться.

Проверяем также розетку, вилку и прочие элементы цепи питания. На многих зарядных устройствах есть светодиодный индикатор, если он не горит, это может свидетельствовать о поломке зарядника. Чтобы полностью исключить этот момент, извлеките АКБ и попробуйте включить ноутбук от сети. Если лэптоп не работает, верно, проблема не с батареей, а с блоком питания. Как вариант, попробуйте зарядить батарею гарантированно рабочим ЗУ с аналогичными выходными параметрами.

Некорректная инициализация аккумулятора
Если вы купили новый лэптоп с предустановленной ОС и обнаружили, что ноутбук не заряжается от зарядного устройства, причиной тому может стать неправильная инициализация батареи. Выключив лэптоп, отключив ЗУ и вытащив АКБ, нажмите и удерживайте кнопку питания в течение 15-20 секунд. Затем вставьте аккумулятор, подключите блок питания, подождите минут 10-15, включите устройство и проверьте работу батареи в системе. Этот способ универсален для всех моделей лэптопов – Asus, Acer, Samsung и прочих.
Другой способ заставить ноутбук нормально определять батарею – это сбросить настройки BIOS к заводским. Прибегнуть к нему можно, если батарея не заряжается на ноутбуке после какого-то системного сбоя или замены старой «родной» АКБ на новую. Повторив описанные в предыдущем абзаце действия вплоть до удерживания кнопки питания, подключите ноутбук через зарядное устройство к сети (батарею не вставляйте), включите и зайдите в BIOS, удерживая в момент включения соответствующую клавишу.
Для входа в BOIS в разных моделях лэптопов могут использоваться разные клавиши, например, в HP это F10 или Esc, в Asus и Acer, Lenovo, Dell и Samsung – F2 или Dеlete. В настройках базовой системы ввода-вывода вам нужно найти опцию «Load Defaults», «Load Optimized BIOS Defaults» или «Restore Defaults» и сбросить с ее помощью параметры к изначальным.

После этого выключите ноутбук, отключите БП, вставьте аккумулятор и снова включите устройство. Проверьте корректность зарядки, подключив к портативному ПК зарядное устройство.
Аккумулятор исчерпал свой ресурс
Если аккумулятор старый и до этого , вполне вероятно, что наступил момент его окончательной потери способности накапливать и хранить заряд, хотя в принципе индикатор в системном трее должен указывать на процедуру зарядки. В любом случае такой аккумулятор подлежит замене. То же самое касается АКБ, долгое время пролежавших без работы: не будучи регулярно подпитываемыми, они могут выйти из строя.
Неисправность АКБ, контроллера или цепи питания
Найти ответ на вопрос, почему не заряжается аккумулятор на ноутбуке, часто оказывается не под силу рядовому пользователю. Отсутствие реакции портативного ПК на подключение ЗУ и фактической зарядки при нормальной индикации может также указывать на неисправность АКБ, контроллера или цепи питания в любом из ее узлов. Если все попытки найти и устранить причину неполадки оказались безуспешными, самое время обратиться в сервисный центр.
Когда аккумулятор ноутбука не заряжается полностью
Случай, когда аккумулятор ноутбука не заряжается полностью или, по крайней мере, это показывает индикатор заряда, требует отдельного рассмотрения. Причинами оного явления могут быть предустановленные в ноутбуке ограничения на процент заряда, а также ошибки контроллера, из-за которых реальная емкость АКБ не совпадает со значениями, определяемыми Windows. Что касается предустановленных ограничений, то они задаются или на уровне BIOS, или на уровне интегрированных в систему фирменных утилит. Зайдите в БИОС вашего лэптопа и поищите в разделе «Advanced» опцию «Battery Life Cycle Extension». Чтобы отключить ограничения, установите в качестве ее значения «Disabled».

В самой системе следует поискать такую утилиту как Power Management, хотя называться она может и как-то иначе – Battery Life Extender, Battery Long Life и т.п. Обычно названия таких менеджеров управления энергопитанием начинаются с марки лэптопа, например, для Samsung он будет именоваться Samsung Battery Manager. Зайдите в настройки менеджера, найдите опцию управления зарядом аккумулятора и снимите все ограничения. Что касается ошибок контроллера, то здесь проблема решается путем калибровки батареи – ручной или программной.

Итог
Итак, мы разобрались, почему зачастую не заряжается батарея на ноутбуке. Если вам доведется столкнуться с такой проблемой, начинайте поиск причин с самых простых и очевидных вещей – проверки кабелей, ЗУ и контактов. После этого можно переходить к программным настройкам, в том числе, настройкам BIOS. Если подозреваете, что причина всё же в железе, то не пытайтесь устранить неполадки самостоятельно, если только не располагаете соответствующими навыками и не разбираетесь в электронных компьютерных схемах. Ну и не забывайте, что при замене оборудования, хотя бы того же зарядного устройства, очень важно, чтобы все технические параметры нового устройства соответствовали требованиям компьютера, в противном случае корректная работа его компонентов не гарантируется.
Главное преимущество ноутбуков перед стационарными ПК заключается в их высокой мобильности и возможности автономного функционирования. Обеспечить ее позволяют емкие и эффективные источники тока, от параметров которых и зависит продолжительность работы лэптопа.
Аккумулятор портативного ПК содержит также и специальные контроллеры. Очень часто можно столкнуться с ситуацией, когда на вполне исправном устройстве она вдруг начинает странно себя вести – ее заряд стремительно падает даже при довольно экономном использовании или батарея на ноутбуке не заряжается полностью.
Большинство таких ситуаций могут быть связаны с некорректным процессом зарядки или выходом из строя компонентов электрической цепи лэптопа.
Может проблема не в батарее
Возникшие сложности с электропитанием не всегда кроются в автономном источнике тока. Определить это можно на этапе включения. В том случае, если устройство внезапно перестало подавать признаки жизни при включении, необходимо обратить внимание на целостность электрической цепи портативной зарядки, а также на розетку, к которой оно подключено.
Для начала стоить изучить ситуацию, придерживаясь нехитрого алгоритма:
- проверить работоспособность розетки;
- проверить подключение шнуров и правильность подсоединения разъемов;
- определить отсутствие неполадок блока питания и кабеля;
- проконтролировать наличие заряда в самом аккумуляторе, если он съемный и поддается замене. Для этого можно использовать тестер или лампочку от карманного фонаря с подходящими характеристиками.

Очень часто бывает, что отсоединившийся провод или не до конца вставленный в разъем сетевой кабель приводят к быстрому разряду. Особое внимание стоит уделить целостности самого кабеля, поскольку регулярное его использование может привести к деформации проводов возле разъемов и последующему разрыву контактов.
Если вопрос не был решен, то очевидно предположить, что существуют определенные неполадки в блоке питания. Проверить электрическую цепь можно и самостоятельно, воспользовавшись специальным тестером.

Для проверки исправности зарядного устройства можно воспользоваться таким же от другого портативного ПК. Если при его подключении лэптоп также не подаст признаков жизни, значит поломка в нем самом или в автономном питании.
Типичные проблемы аккумулятора
Как известно, со временем характеристики химических источников тока, падают, и процесс этот является необратимым. Один из важных параметров – количество циклов перезарядки, в современных ноутбуках составляет порядка 700 раз. Это значит, что если переносной ПК подключается к электросети каждый день, то исправно функционировать он будет минимум около двух лет.
Если портативный ПК использовался длительное время, то вполне вероятно, что его аккумуляторы могли постепенно выйти из строя и уже не могут обеспечить достаточного заряда.
Помочь определить так ли это может специализированное программное обеспечение. Большинство производителей техники, в частности портативных ПК и ноутбуков, выпускают специальные утилиты для тестирования состояния источников тока.
Как правило, они выдают подробную информацию, среди которой будут такие параметры:
- рабочая емкость;
- напряжение;
- температура;
- уровень заряда и другие.
Помимо изменения характеристик химических элементов, проблема может заключаться также в сбоях контроллера. Обычно он находится на специальной плате внутри батарейного блока или реже встроен в материнскую плату самого лэптопа. Проверить его помогут специализированные программные утилиты от производителя или сторонних разработчиков.
Видео: Аккумулятор не заряжается
Подключен, но нет зарядки
Наиболее распространенная проблема с автономной работой ноутбука проявляется в том, что он подключен к сети, исправно функционирует, но заряда не происходит. Это свидетельствует о том, что электрическая цепь ноутбука и зарядного устройства исправна, по крайней мере, в части подачи электричества на сам ПК, но имеется проблема с контроллером. Причин, почему батарея подключена, но не заряжается, может быть несколько.

В аккумуляторном блоке лэптопа находится, как правило, несколько элементов – от 3 до 12 штук. Если один из них оказался бракованным или преждевременно вышел из строя, то вполне вероятно нарушилась вся электрическая цепь и требуется его заменить. При достаточном уровне знаний эту процедуру можно сделать самостоятельно, правильно подобрав необходимые элементы по параметрам.
Не стоит пренебрегать необходимостью регулярной проверки физического состояния контактов. С течением времени они могли окислиться или засориться, что приводит к плохому контакту поверхностей и неполадкам.

В таком случае необходимо канцелярским ластиком протереть все контакты Делать эту процедуру необходимо осторожно, во избежание повреждения самих контактов и элементов, размещенных по соседству.
Заряжается, но не полностью
Ситуация, когда аккумулятор заряжается не до конца, может свидетельствовать о таких проблемах:
- физический износ химических элементов;
- сбой контроллера;
- действия сторонних утилит и менеджеров.
В первом случае можно воспользоваться упоминавшимися выше программными методами определения и диагностики всех важных параметров. По полученным результатам можно определить их состояние и необходимость замены.
Некорректную работу контроллера можно также определить с помощью специальных программ или штатными методами некоторых операционных систем.
В последнем варианте проблема может заключаться в том, что в фоновом режиме запущены специальные утилиты, которые управляют энергоснабжением ноутбука и процессом зарядки. 
Как показывает практика, иногда производители техники или сторонние разработчики предлагают программное обеспечение, призванное корректировать параметры источника питания мобильного ПК. Такие утилиты автоматически изменяют процесс заряда, а также оптимизируют расход и использование аппаратных мощностей.
Отключив сторонние утилиты для управления ресурсами ПК, можно добиться корректного отображения состояния аккумулятора и его зарядки до 100 процентов.
Если этого не произошло, необходимо проделать описанные ниже действия:
- выключить питание;
- отсоединить зарядное и вынуть аккумулятор, если имеется такая возможность;
- зажать кнопку включения на протяжении до 30 секунд;
- вставить аккумулятор без подсоединения зарядного;
- включить ПК и проверить показатели энергоснабжения.

Аналогичным образом можно повторить этот набор шагов, но включить ПК без автономных элементов питания с подключением к сети. В результате проведенных действий исчезнет остаточное напряжение всех без исключения конденсаторов на плате.
Установленное программное обеспечение или встроенный менеджер электропитания рекомендуется перевести в режим оптимального энергоснабжения. Использование режимов экономии или максимальной производительности следует отключить.
Видео: узнаем износ батарейки
Батарея у ноутбука не заряжается
Если по результатам проверки цепи выяснилось, что трудности заключаются в самом автономном источнике тока, то вариантов решения этой проблемы может быть несколько.
Основные из них:

Вышедшие из строя отдельные химические источники тока в блоке могут нарушить электрическую цепь, делая невозможной саму зарядку. Замену их можно проводить самостоятельно или в сервисном центре.
Сбой контроллера может быть вызван его поломкой или некорректной работой. В первом случае потребуется его замена или ремонт всей батареи.
Диагностировать неполадки помогут сторонние утилиты, самыми популярными из которых являются:

В последнем случае необходимо, как говорилось выше, провести осмотр контактов и при необходимости очистить их от мусора или окиси.
Ошибки драйвера
Причина, по которой не происходит процесс зарядки, может быть обусловлена драйвером электропитания операционной системы. Устранить эту неполадку возможно путем переустановки драйвера или его отключения .
Если используемая операционная система Windows, то все необходимые настройки находятся в соответствующем разделе «Панели управления».

Для этого необходимо:

После этих действий можно попробовать сменить режим электроснабжения штатными средствами операционной системы и произвести перезагрузку компьютера.
Контроллер питания
Зарядка современных литий-ионных элементов требует специального режима питания, что собственно обеспечивается специальной платой управления. Если в процессе эксплуатации менялась батарея, особенно от сторонних производителей, а затем возникли проблемы с ее использованием – неполадки могут быть на уровне этого компонента.

Самые распространенные из них такие:
- несовместимость с лэптопом. Даже подходящие аккумуляторы других производителей могут иметь некоторые электронные компоненты, отличающиеся характеристиками и параметрами;
- ряд поставщиков техники особенно тщательно подходят к исключению использования подделок и встраивают защиту от них даже на уровне автономных источников электроэнергии. Поддельные компоненты попросту не будут функционировать на таком компьютере;
- перепутанная полярность на плате вследствие бракованной или контрафактной продукции. Рекомендуется предельно осторожно относиться к использованию компонентов от малоизвестных поставщиков, так как качество их изготовления может желать лучшего.
Выяснить, почему произошел сбой, а также проверить его исправность можно с помощью тех же утилит тестирования или отдельных программ, более глубоко анализирующих его показатели.
Видео: откалибровать батарею
Показания в Aida64
Возможности универсальной диагностической утилиты Aida64 поистине широки . Помимо детальных сведений обо всех устройствах и компонентах системы, она также предоставляет подробную информацию о батарее и режиме ее использования.
Особенно актуальной будет проведение проверки перед приобретением портативного компьютера, бывшего в употреблении. Диагностика с помощью этой программы, помимо всего прочего, покажет количество циклов перезарядки автономного источника тока, и степень его изношенности. По этим параметрам можно будет сделать выводы о приблизительном времени его работы.
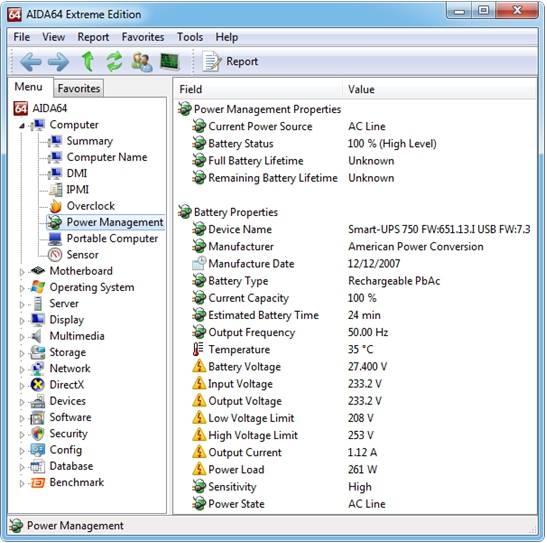
Среди прочего, Aida64 при осуществлении комплексной проверки ноутбука отображает следующие параметры его автономных источников тока:
- производитель;
- дата изготовления;
- тип химических элементов;
- текущая емкость;
- частота тока;
- прогнозируемое время работы;
- температура;
- вольтаж;
- режим энергоснабжения;
- количество циклов перезарядки;
- изношенность и другие параметры.
Как видно из приведенного материала, аккумулятор лэптопа – довольно сложный и весьма подверженный рискам поломки компонент. Для правильного ее использования стоит внимательно относиться к использованию сторонних портативных зарядок и регулярно проводить тест с помощью специализированного программного обеспечения.
Большинство возникающих проблем можно успешно устранить самостоятельно и даже без необходимости серьезного ремонта. Если неполадка является неустранимой – поможет обращение в сервисный центр или гарантийную мастерскую.
Если Ваш аккумулятор в ноутбуке или нетбуке перестал распознаваться операционной системой или ось сообщает, что аккумулятор подключен, но не заряжается, то не спешите приобретать новую батарею. Иногда такое поведение связано с программными неполадками самого ноутбука. Чтобы их исключить, нужно сбросить настройки базовой системы ввода вывода(BIOS), а также снять заряд с материнской платы ноутбука.
Последовательность сброса настроек и конфигурации ноутбука:
- Отключить от стационарной сети питания;
- Отключить зарядное устройство от ноутбука;
- Достать аккумулятор;


- Прожать кнопку питания ноутбука и удерживать около минуты;

- Подсоединить зарядку к ноутбуку(без батареи);
- Запустить устройство и зайти в меню BIOS(Обычно нужно нажать одну из кнопок:F12, DEL, F2);
- В меню БИОС найти пункт «SET DEFAULTS или Setup(Restore) Defaults».
- Применить настройки системы БИОСа по умолчанию и сохраниться перед выходом;
- Отключить ноутбук(нажать на кнопку включения или подержать нажатой около 5-7 секунд);
- Отключить питание ноутбука от зарядного устройства и вставить батарею;
- Подключить зарядное и запустить компьютер;
После загрузки операционной системы проверить статус аккумулятора. Если сброс сработал, то система определит количество оставшегося времени работы от аккумулятора или покажет заряд в процентах. Самое главное, чтобы было написано, что он «Подключен, заряжается». Если это не помогло, то скорее всего аккумулятор имеет проблему или дефект.
Типичные проблемы аккумуляторных батарей ноутбука
Самой распространенной проблемой выхода из строя аккумулятора является его физический износ. Современные литий-ионные емкости способны выдерживать около 800 циклов перезарядки. То есть производитель обычно берет в расчет два года использования ноутбука, после чего он предстоит полному техническому обслуживанию или замене на новые аккумуляторы для ноутбуков dell . Поэтому срок службы аккумулятора негласно ограничен максимальным сроком в два года(у некоторых производителей три).
Каждый раз, когда аккумуляторная батарея заряжается и разряжается, происходит так называемый цикл. С каждым таким циклом работы аккумулятор теряет немного емкости. Это связано с химической реакцией внутри самого устройства. Поэтому за год емкость падает примерно на 15% от изначальной.













