Создание базы данных mysql в phpmyadmin. Настройка phpMyAdmin и MySQL на локальном хостинге Денвер
phpMyAdmin (PMA) - абсолютно бесплатный клиент для работы с базами данных MySQL. В данном уроке, мы расскажем как его установить, и рассмотрим несколько распространённых сценариев работы для администрировании баз данных. находится онлайн демо PMA.
Вдобавок к обеспечению визуального графического интерфейса для работы с базами данных мне также нравится возможность использования команд для выполнения SQL операций непосредственно из браузера без необходимости входа на сервер через SSH. Например, некоторые Wi-Fi соединения и мобильные источники регулярно прерывают устойчивые SSH сессии, делая работу с базами данных довольно проблематичной.
Установка phpMyAdmin
Нет ничего проще, чем установить PMA на Linux. Я опишу как сделать это на Ubuntu 14.x в Digital Ocean . Зайдите на сервер через SSH.
apt-get install phpmyadmin
Во время установки можете использовать стандартные настройки или подлатать их под себя.
Если вы ограничите доступ MySQL только через localhost (что вы должны сделать), то для хакера база будет вне зоны досягаемости. Конечно он может попытаться подключиться через SSH или осуществит атаку посредством SQL инъекций, но напрямую атаковать базу данных не сможет. Как только вы установите PMA, то данный инструмент становится потенциально уязвим для атак, поэтому меры предосторожности не повредят.
Есть несколько мер, которые я бы посоветовал при конфигурировании PMA.
- Используйте очень надежные пароли для всех учетных записей MySQL, особенно для пользователя root. Например, 25 символов для пароля.
- Для каждого из сайтов, используйте различные учетные записи и привилегии. Таким образом, если один пароль будет украден, пострадает только одна база данных.
- Меняйте стандартный URL доступа к PMA. Таким образом люди не смогут достучаться до него по адресу http://yourblog.com/phpmyadmin. Хотя данная мера не очень эффективна, она всё же увеличивает безопасность.
Добваляем алиас в файл apache.conf:
nano /etc/phpmyadmin/apache.conf
Alias /myobscuredpma /usr/share/phpmyadmin
Перезагружаем apache:
service apache2 reload
Теперь PMA будет доступен по адресу http://yourblog.com/myobscuredpma.
Если вам необходимо изменить пароль вашего phpMyAdmin, измените содержимое файла config-db.php:
nano /etc/phpmyadmin/config-db.php
4. Настройте веб-аутентификацию для доступа к PMA. После этого вам потребуется ввести дополнительный пароль:

Для настройки ограничений пользователя apache следуйте этим шагам:
Установите htpasswd из пакета apache2-utils:
apt-get install apache2-utils
Создайте директорию для хранения ваших паролей:
mkdir /etc/htpasswd
Добавьте в htaccess поддержку для PMA:
Настраиваем дополнительную аутентификацию:
nano /usr/share/phpmyadmin/.htaccess
AuthType Basic AuthName "Login Required for Access" AuthUserFile /etc/htpasswd/.htpasswd Require valid-user
Укажите пароль:
htpasswd -c /etc/htpasswd/.htpasswd username
И перезапустите Apache:
service apache2 restart
Теперь для доступа к PMA вам необходимо будет ввести ещё один пароль, как показано выше.
Использование phpMyAdmin для веб-разработки
1. Создание и удаление баз данных
На мой взгляд PMA особо полезен на стадиях разработки и тестирования, когда в любой момент смогу сбросить базу или сделать откат какой-то операции.
Без PMA мне бы пришлось заходить на мой сервер через SSH, подключаться к MySQL, а затем запускать запрос:
Create database myapp; grant all privileges on myapp_database.* TO "your-mysql-username"@"localhost" identified by "your-mysql-password"; flush privileges;
PMA позволяет нам запускать любой запрос через удобный визуальный интерфейс. Нажмите вкладку SQL и вставьте вышеуказанные SQL код. Затем кликните Go чтобы создать базу данных.

Так же для создания базы данных можите напрямую воспользоваться визуальный интерфейсом:

Таким же образом, вы можете добавлять пользователей и назначать привилегии. Перейдите на вкладку “Привилегии”:

Кликните “Добавить пользователя” и назначьте желаемые привилегии для базы данных:

Для самого обычного аккаунта будет достаточно выделить боксы в разделах “данные” и “структура”.
Чтобы удалить базу данных откройте меню, выберите базу, нажмите “удалить”:

2. Резервное копирование базы данных
Перед какими-то важными операциями неплохо было бы осуществить резервное копирование базы. Если что-то пойдет не так вы всегда сможете восстановить базу из резервной копии.
Щелкните на базу данных, перейдите на вкладку “Экспорт” и выберите “Custom”.

Выберите пункт «Add Drop Table / View / Procedure / Function / Event»:

Когда нажмёте Go, PMA создаст резервную копию всей вашей базы данных и отдаст её на скачку. Если настройки тайм-аута в вашем Apache PHP не настроены должным образом, некоторые загрузки крупных файлов могут не завершиться или прерваться. Измените настройки в php.ini .
3. Тестирование запросов
PMA прекрасно подходит для тестирования SQL запросов. Во время разработки одного проекта, мне было необходимо изучить поведение и протестировать ряд сложных запросов геолокации, найти ближайшие к моему адресу соседства.
Выберите ваше базу данных, нажмите Query. Вставьте или отредактируйте сложные SQL запросы и протестируйте их напрямую через PMA:

После шлифовки запроса, его легче применить в рамках шаблона ActiveRecord. Как тут:
$criteria = new CDbCriteria; $criteria->together=true; $criteria->having= "distance < 100"; $criteria->order = "distance ASC"; $criteria->with = array("place_geometry"=>array("select"=>"place_id,center,".new CDbExpression("(3959 * acos(cos(radians(".$lat.")) * cos(radians(X(center))) * cos(radians(Y(center)) - radians(".$lon.")) + sin(radians(".$lat.")) * sin(radians(X(center))))) as distance"))); $dataProvider = new CActiveDataProvider(Place::model()->active()->includesMember($id), array("criteria" => $criteria, "pagination" => array("pageSize" => 10,),));
4. Быстрое изменение данных
Если вы разработчик, то у вас наверняка возникала ситуация что при работе с БД выскакивали ошибки из-за отсутствия или неправильного значения в какой-то из ячеек таблицы. Не так ли?
PMA предоставляет нам отличную возможность изменения значения ячеек непосредственно из отображения таблицы. Откройте базу данных и выберите таблицу. Дважды кликните на колонке чтобы ввести значение. После окончания изменений нажмите “Enter”:

5. Актуализация базы данных на основе миграций
Если вы используете фрэймворк (как Yii), то наверняка в вашем арсенале есть инструмент миграции. Миграции облегчает поэтапное изменение БД в процессе разработки. Однако при тестирование могут возникнуть проблемы.
Чаще всего я наталкиваюсь на ошибки миграции из-за лишних (не удалённых) индексов, внешних ключей или таблиц. В таком случае я использую PMA для удаления таблицы и нежелательных индексов.
В PMA, выберите базу данных, кликните не вкладку SQL и выполните запрос. Вот несколько примеров:

Надеемся, что данная статья была для вас полезной.
Доброго времени суток. Сегодня я остановлюсь на работе с утилитой phpMyAdmin. Данная утилита позволяет нам работать с сервером баз данных MySQL. А если быть точнее, то phpMyAdmin позволяет:
- Создавать базу данных
- Создавать таблицы в базе данных
- Добавлять, удалять и редактировать данные в табицах
- Осуществлять поиск данных
- Устанавливать привилегии на базу данных, таблицу
- Делать бекап и восстанавливать базу данных
- И многое другое
Т.е. phpMyAdmin позволяет делать первоначальные настройки базы данных и ее содержимого. А теперь обо всем этом подробно…
Установка phpMyAdmin
phpMyAdmin представляет собой набор html, css, javascript и php файлов — это небольшой сайт, который управляет MySQL. Установка phpMyAdmin представляет собой обычное копирование файлов на Ваш web-сервер. Как устанавливается phpMyAdmin я описал в статье Установка и настройка apache+php+mysql на Windows. Часть 3 . После того, как мы установили phpMyAdmin в адресной строке браузера набираем адрес <Ваш сайт>/phpMyAdmin и попадаем в окно авторизации phpMyAdmin
В поле “Пользователь” вводим root, а в поле “Пароль” вводи пароль, который Вы установили для root пользователя при установке MySQL.

Ниже них расположены названия баз данных, которые находятся на сервер MySQL. Тут будьте внимательны базы: information_shema, mysql, perfomance_shema — это служебные базы данных и если Вы не знаете за что они отвечают, то лучше их не трогать.
В правой части или основной вверху мы видим меню
ниже этого меню мы видим:

Создание базы данных при помощи phpMyAdmin
Для того чтобы приступить к созданию базы данных перейдем в меню “Базы данных”
В поле вводим название базы данных и жмем “Создать”

Для того, чтобы удалить базу данных необходимо в окне баз данных выбрать необходимую базу данных и нажать “Удалить”
 И тут мы увидим еще одну замечательную особенность phpMyAdmin, которая понравиться для тех, кто только изучает SQL-язык: phpMyAdmin показывает нам запрос.
И тут мы увидим еще одну замечательную особенность phpMyAdmin, которая понравиться для тех, кто только изучает SQL-язык: phpMyAdmin показывает нам запрос.
Для удаления базы данных необходимо подтвердить запрос.
Работа с базой данных через phpMyAdmin
Для того, чтобы приступить к работе с базой данных необходимо зайти в нее. Для этого Вы можете в левой части перейти к необходимой базе данных. Или в окне баз данных щелкнуть по ссылке необходимой базы данных
 Давайте создадим таблицу test в нашей базе данных. Для этого в окне нашей базы данных в поле введем название таблицы, а в поле количество столбцов поставим, например, 2 и нажмем “Ок”
Давайте создадим таблицу test в нашей базе данных. Для этого в окне нашей базы данных в поле введем название таблицы, а в поле количество столбцов поставим, например, 2 и нажмем “Ок”
 В следующем окне нам предложать заполнить данные о столбцах:
В следующем окне нам предложать заполнить данные о столбцах:
- Имя — имя столбца
- Тип — тип столбца
- Длина — длина столбца
- По умолчанию — значение, которое будет подставлено по умолчаню, если Вы это указали
- Сравнение — как будет осуществляться поиск данных
- Атрибуты — атрибуты столбца
- Null — может ли столбец быть пустым
- Индекс — индекс поля
- A_I — является ли данный столбец с автоматическим приращением
- Комментарий — комментарий к данному столбцу
Также мы должны указать тип столбцов.
После ввода всех необходимых данных жмем “Сохранить”
 Мы видим, что появилась наша таблица
Мы видим, что появилась наша таблица
Теперь мы можем:
- выполнить SQL-запрос — это делается в меню “SQL”
- осуществить поиск данных в нашей базе — это делается в меню “Поиск”
- можем осуществить запрос по шаблону, который можно сделать в меню “Запрос по шаблону”
- Экспортировать данные базы в различные форматы — это делается в меню “Экспорт”
- Импортировать данные в базу в меню “Импорт”
- Установить привилегии на базу данных: создать пользователей для данной базы и настроить их доступ к данным — это выполняется в меню “Привилегии”
- Можем удалить таблицу. Для выбрать необходимую таблицу и нажать “Удалить”
Работа с данными
Для того, чтобы приступить к работе с данными нам необходимо зайти в таблицу с данными, которой мы хотим работать. Чтобы попасть в необходимую таблицу надо перейти по ссылке с названием данной таблицы.
 После чего мы увидим структуру данной таблицы
После чего мы увидим структуру данной таблицы
 Для того, чтобы добавить данные в таблицу необходимо перейти в меню “Вставить” и приступить к добавлению данных. А вообще данные в таблице мы можем:
Для того, чтобы добавить данные в таблицу необходимо перейти в меню “Вставить” и приступить к добавлению данных. А вообще данные в таблице мы можем:
- Просматривать.
- Добавлять.
- Удалять.
- Изменять.
- Копировать.
- Осуществлять поиск по различным критериям.
В phpMyAdmin мы мжем добавлять пользователей, назначая им определенные привилегии. Пользователя мы можем создать как для сервера баз данных целиком, так и для отдельной базы данных. Давайте на примере нашей тестовой базы данных test создадим пользователя и назначим ему определенные привилегии. Для этого перейдем в нашу базу данных test и в меню жмем привилегии.

В следующем окне жмем “Добавить пользователя”

В следующем окне заполняем все поля:
- Имя пользователя — логин
- Хост — выбираем ограничение доступа: с любой машины, с локальной машины, использовать таблицу хостов или использовать текстовое поле.
- Пароль — вводим пароль для данной учетной записи (если Вы генерируете пароль, то ничего вводить не надо)
- Подтверждение — повторяем пароль
- Создать пароль — при нажатии на кнопку “Генерировать” phpMyAdmin автоматически сгенерирует пароль
После заполнения всех полей жмем “Добавить пользователя”

Если пользователь успешно добавлен, то Вы увидите следующее окно
 Для изменения привилегий жмем “Редактирование привилегий” напротив необходимого пользователя.
Для изменения привилегий жмем “Редактирование привилегий” напротив необходимого пользователя.
На этом я заканчиваю рассмотрение основ работы с phpMyAdmin. Если Вам интересно более подробно изучить phpMyAdmin, то пишите в комментариях и я обязательно напишу цикл статей по phpMyAdmin. А вообще я не рекомендую зацикливаться на данной утилите, а изучать работу с MySQL через консоль — это гораздо быстрее, надежнее и Вы сможете делать с сервером базы данных практически все, что захотите.
Вы можете получить последнюю версию в разделе "Скачать" или на оф. сайте www.phpmyadmin.net
Доступные форматы файлов: .zip, .tar.gz and .tar.bz2.
Если Вы уже установили phpMyAdmin, рекомендуется подписаться на рассылку новостей: или русскоязычную (сайт). Таким образом, Вы всегда будете проинформированы об обновлениях, уязвимостях и их исправлениях. Рассылка исключительно текстовая, без графических элементов, поэтому расход трафика минимален.
Поддержка Пользователей
Документация включена в дистрибутив в виде текстового, а также файла в формате HTML, кроме того можно ознакомиться с документацией в разделе "Документация" (перевод оригинальной документации на русский язык) или на оф. сайте www.phpmyadmin.net (англ. ориг. вариант).
Данное ПО предусмотрено без каких бы то ни было конкретных или предполагаемых гарантий, но существует возможность отправить сообщение разработчикам с помощью о найденном баге для последующего его исправления.
Кроме того, на SourceForge.net существует , посвященная phpMyAdmin.
Ни и наконец, поддержка пользователей осуществляется на .
Участие в развитии проекта
Для того чтобы быть осведомленными о найденных багах и способах их устранения, можете подписаться на , либо регулярно проверяйте баг трекер на .
Если Вы обнаружили баг, можете принять посильное участие в развитии проекта, отправив уведомление с помощью нашего баг-трекера, который находится на http://sourceforge.net/projects/phpmyadmin/ в секции Bugs. Но прежде, пожалуйста обсудите обнаруженный баг с другими пользователями на англоязычном - возможно он уже известен и исправлен.
Если Вы хотите принять участие в актуализации русскоязычного языкового файла, Вам сюда: . Старайтесь всегда использовать текущую SVN версию языкового файла. Для перевода на новый язык, начинайте с english-iso-8859-1.inc.php. Если Вы не знаете как получить SVN версию, спросите любого из разработчиков - Вам подскажут.
Помните, что мы стараемся не использовать HTML сущности, подобно? в переводах, мы определяем корректный набор символов в файле. При использовании HTML-сущностей, текст в сообщениях JavaScript может отображаться некорректно. Однако есть некоторые объекты, без которых проблематично обойтись: кавычки, амперсанд, меньше, больше. Затем рекомендуется заархивировать перевод как zip-файл, чтобы предотвратить потерю спецсимволов при передаче трекеру переводов на sourceforge.net.
PhpMyAdmin - открытое программное обеспечение (Open Source), очень много полезных функций было написано участниками phpmyadmin-team из разных стран. Если Вы веб-разработчик и желаете помочь сделать phpMyAdmin более удобным и эффективным инструментом - welcome!
Перед тем как принять участие в развитии проекта, прочитайте, пожалуйста следующую информацию: Разработанные, усовершенствованные или исправленные модули публикуются следующим образом.
Если вы когда-либо устанавливали WordPress, вы знаете, что каждый сайт состоит из двух частей: файлов ядра и базы данных MySQL.
База данных – самый важный компонент из этих двух. Если ваши файлы ядра будут уничтожены или повреждены, вы можете легко заменить их, ничего не потеряв. Если же ваша база данных пропадет, и у вас отсутствует ее бэкап, то в таком случае уже ничего не поможет.
Поэтому важно знать, как позаботиться о данной части своего сайта. Один из самых популярных инструментов для этого – phpMyAdmin , и в этой статье мы подробно его рассмотрим. Однако для начала давайте проведем короткий экскурс по WordPress и базе данных.
Что находится в вашей базе данных MySQL?
Как было упомянуто, база данных более важна для вашего сайта, чем сама сборка WordPress. WordPress – это просто шлюз, интерфейс, который позволяет вам взаимодействовать с базой данных. Все основное содержание – записи, страницы, комментарии и т.д. – хранятся в ней.
В каждой сборке у вас будет много таблиц, создаваемых в БД WordPress – 11, если быть точными. Со временем плагины добавят к этим таблицам свои собственные, однако базовые таблицы всегда остаются теми же самыми:
- wp_commentmeta – для метаданных комментариев
- wp_comments – все комментарии хранятся здесь
- wp_links – устарела; позволяет хранить информацию, введенную в раздел ссылок WordPress
- wp_options – все, что находится в разделе Параметры панели администратора, хранится в этой таблице
- wp_postmeta – метаданные записей
- wp_posts – данные для записей, страниц и навигационных пунктов
- wp_terms – в основном содержит информацию по таксономиям, таким как рубрики и метки
- wp_term_relationships – отношения между записями и таксономиями
- wp_term_taxonomy – описывает таксономии из таблицы wp_terms
- wp_usermeta – пользовательские метаданные
- wp_users – все пользователи
Как вы видите, они содержат все сырые данные вашего сайта — за вычетом стилизации, медиа-файлов и всего остального, что делает ваш сайт презентабельным для браузеров и пользователей. Это производится уже на стороне WordPress.
Что такое phpMyAdmin?
В бесконечных поисках знаний вы, возможно, задавались вопросом: что означает MySQL? Говоря кратко, это название системы управления базами данных с открытым исходным кодом, которая может управляться путем введения запросов, SQL, что расшифровывается как «Structured Query Language».
Теперь, когда мы знаем, что это такое, пришла пора выяснить, какое отношение имеет ко всему этому phpMyAdmin.
phpMyAdmin – это инструмент администрирования для баз данных, причем один из самых популярных. Многие провайдеры хостинга используют его для того, чтобы позволить клиентам структурировать свои базы данных. Он также поставляется вместе с популярными платформами разработки, такими как WampServer, XAMPP и MAMP.
Как следует из названия, phpMyAdmin написан на PHP, и поэтому он отлично работает в обычном веб-браузере. Он позволяет пользователям выполнять административные задачи для своей базы данных посредством щелчков мыши вместо написания SQL-запросов. Спасибо за это, ведь кому охота учить еще один язык программирования!
Точно! Теперь давайте посмотрим на то, как использовать phpMyAdmin, чтобы выполнить общие задачи обслуживания базы данных.
Как использовать phpMyAdmin для базы данных WordPress
Создание базы данных WordPress
Создание базы данных для свежей сборки WordPress – популярная задача для людей, которые используют phpMyAdmin впервые.
Чтобы установить WordPress, вам понадобится следующее:
- Название базы данных
- Пользователь и пароль базы данных
Давайте посмотрим, как мы можем установить все это в phpMyadmin:
Щелчок по Databases переведет вас к следующему меню:

Выберите имя для базы данных и введите его в поле Create Database. Выберите что-то, что будет описывать использование базы данных — это будет полезно, если вам нужно поддерживать сразу несколько базы данных. Обратите внимание, что правила наименования баз данных могут различаться в зависимости от провайдера.
Затем выберите collation из выпадающего меню. Выберите то, что будет лучше всего подходить для вашего языка и кода. В большинстве случаев вы должны задать «utf8_» для кодирования. Выберите «utf8_unicode_ci», если ваш определенный язык недоступен.

Когда все будет готово, нажмите на кнопку Create. Новая база данных должна появиться в списке.
Затем вы должны будете создать пользователя, который имеет права доступа к вашей недавно созданной базе данных. Есть несколько способов сделать это. Самый простой способ – это щелкнуть по недавно созданной базе данных. Затем выбрать Privileges.
Щелчок по add user перенесет вас к экрану, где вы можете создать отдельного пользователя для базы данных. Введите имя пользователя в соответствующее поле (убедитесь в том, что «Use text field:» выбрано в выпадающем списке), после чего введите сложный пароль.
Поле «Host» чаще всего выбирается «localhost», однако вы должны выяснить это у своего провайдера.
В разделе «Database for User» убедитесь в том, что чекбокс, который указывает «Grant all privileges on database », включен. Оставьте все в разделе «Global Privileges» как есть.
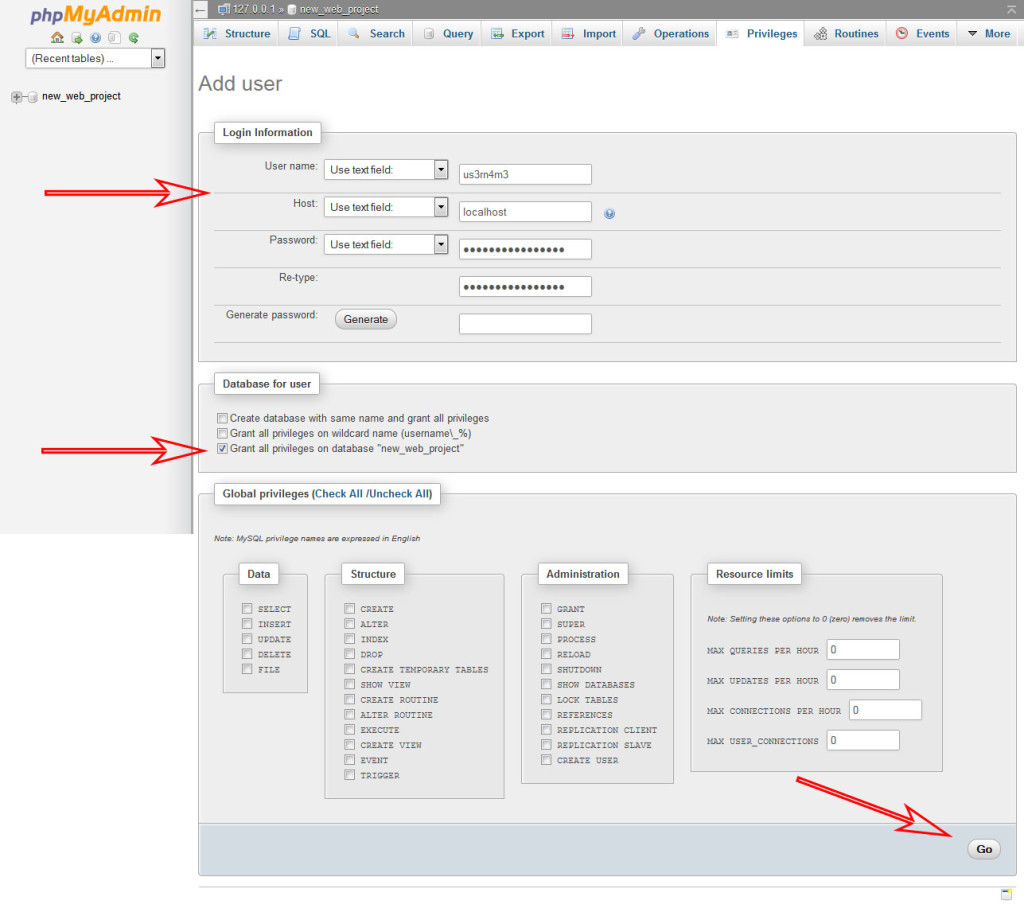
Теперь щелкните по кнопке «Go». Поздравляем. Теперь у вас есть название базы данных, имя пользователя и пароль, который вам понадобится для установки WordPress.
Бэкап вашей БД WordPress
Среди всех вещей, которые позволяет сделать phpMyAdmin, выполнение резервного копирования данных является, возможно, самым важным. Как уже было сказано, база данных содержит основной контент вашего сайта. Поэтому вы всегда должны проводить регулярные бэкапы и всегда бэкапить вашу базу данных перед обновлением WordPress или перед выполнением любых других изменений на сайте.
Вот, как сделать это:
- На главном экране с левой стороны или на экране базы данных щелкните по названию базы данных, чтобы получить к ней доступ.
- Затем щелкните по Export в самом верху экрана, после чего выберите Custom в качестве метода экспортирования, чтобы получить доступ к дополнительным опциям и настройке их:
- Убедитесь в том, что все таблицы в базе данных выбраны для экспорта (предполагаем, что у вас есть только один сайт с базой данных с одним префиксом).
- Задайте выходное имя и желаемое сжатие
- Убедитесь, что у вас выставлен «SQL» в «Format», после чего выберите «Structure and data» в разделе «Format-specific options»
- Теперь в «Object creation options» выберите следующее
«Add DROP TABLE / VIEW / PROCEDURE / FUNCTION / EVENT statement»
«IF NOT EXISTS»
«AUTO_INCREMENT»
«Enclose table and column names with backquotes»

- Как только вы нажмете «Go», появится окно загрузки файла, где вы должны будете выбрать подходящий формат. Когда все будет завершено, вы получите успешный бэкап базы данных.
Импорт базы данных из бэкапа
Импорт базы данных – это противоположность бэкапа. Это может быть важно в том случае, если вам нужно восстановить веб-сайт или если вам нужно будет перенести его на другой хостинг. phpMyAdmin упрощает это.
Переходим на страницу «Databases» и выбираем базу данных, в которую вы хотите импортировать данные. В зависимости от вашей сборки, вы увидите либо пустую базу данных, либо таблицы в ней.
Щелкаем по Import в верхней части, чтобы перейти на страницу импорта, после чего выбираем Browse для поиска SQL-файла на своем компьютере.
Убедитесь в том, что SQL выбран в качестве значения Format, после чего щелкните по кнопке Go, чтобы начать импорт. В зависимости от размера файла и скорости соединения, это может занять некоторое время. Когда все будет завершено, вы увидите сообщение об успехе.
Оптимизация базы данных с помощью phpMyAdmin
Почему ваша база данных требует оптимизации? Поскольку в течение долгого времени в ней скапливаются служебные данные – временные файлы, хранящиеся в ваших таблицах. Вы можете увидеть их в правом столбце базы данных. Оптимизация означает удаление этих данных, что нужно делать регулярно. Однако не переживайте, некоторый объем временных данных является нормой, и их число не должно быть нулем всегда.
Оптимизация вашей базы данных с помощью phpMyAdmin осуществляется очень просто.

Проверка и восстановление таблиц
Некоторые таблицы могут ломаться. Это не слишком хорошо и может приводить к пропаже всех ваших записей или черновиков, либо вызывать другие виды проблем. Однако phpMyAdmin позволяет восстановить таблицы и вернуть все в рабочее состояние (если нет, у вас ведь всегда есть бэкап БД, верно?)
Если что-то вдруг пошло не так на сайте, вы должны сначала проверить, не является ли виновником одна из таблиц вашей БД.
- Открываем базу данных
- Выбираем все таблицы, щелкнув по check all в самом низу экрана
- Используйте выпадающее меню для выбора check table. Возможно, вам понадобится также щелкнуть по кнопке Go в самом низу экрана для запуска процесса.
phpMyAdmin покажет страницу с результатами. В правом столбце вы сможете видеть, в порядке ли ваши таблицы или нет.

Если таблица сигнализирует о проблеме, вы можете ее восстановить:
- Пометьте таблицы к восстановлению галочками
- Из выпадающего меню выберите Repair table для запуска процесса. Вы можете также щелкнуть по Go, чтобы процесс пошел.
- Используйте выпадающее меню для выбора Repair table. Возможно, вам понадобится также щелкнуть по кнопке Go в самом низу экрана для запуска процесса.
Удаление таблиц
Удаление таблицы может оказаться важным шагом, если вам нужно импортировать файл бэкапа и освободить пространство. Иногда удаленные плагины оставляют в базе данных свои таблицы, которые больше не используются. Однако вам нужно убедиться в этом, перед тем как удалять таблицу, поскольку это может потенциально повредить весь сайт.
Вот как сделать это:
- В вашей базе данных выбираете таблицы, которые вы хотите удалить
- В выпадающем меню внизу выбираете drop
- Вас попросят подтвердить действие. Если вы нажмете yes, таблица будет удалена безвозвратно.
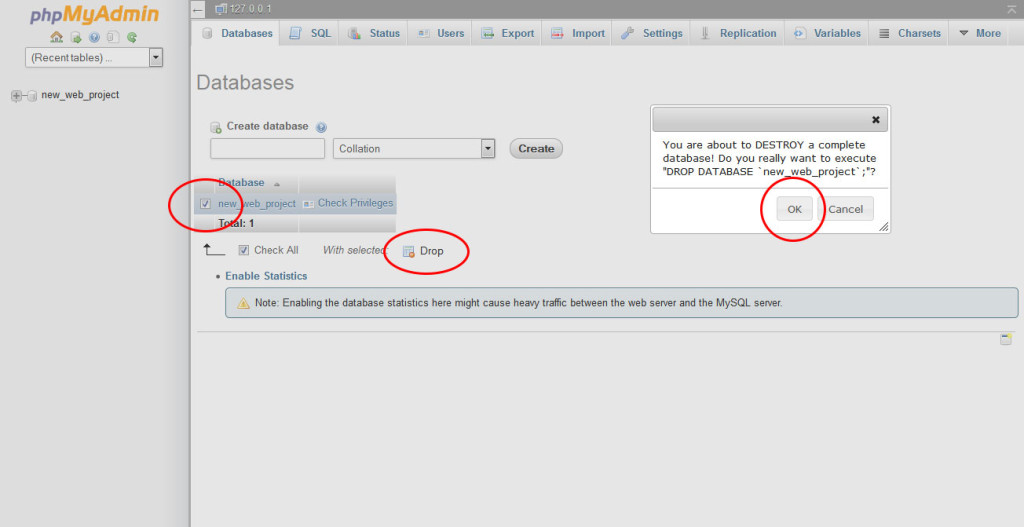
Удаление всей базы данных
Вы можете не только удалять таблицы одна за другой, но и удалить всю базу данных сразу. Это может понадобиться, если вы решили переехать на другой сервер, и вам больше уже не нужна старая база данных. Естественно, удаляйте ее только в том случае, если у вас уже экспортирована и импортирована база данных в новое место.
- Выбираем Databases для просмотра всех баз данных в вашем аккаунте
- Выбираем базу данных, которая нам не нужна больше.
- Щелкаем Drop в списке. Появится подтверждение действия. Если нажать Ok, база данных будет удалена.
Другие функции phpMyAdmin
Помимо опций, представленных выше, phpMyAdmin позволяет вам выполнять и некоторые дополнительные вещи. Однако мы отметили только основные функции, которые могут быть полезны пользователям. Возможно, вам будет полезно узнать, какие еще возможности имеются у phpMyAdmin.
Переименование вашей базы данных
Если вам нужно переименовать вашу базу данных, это можно сделать с помощью phpMyAdmin. Вы можете найти эту опцию в разделе Operations при просмотре базы данных. Если вы переименовали базу данных, убедитесь в том, что вы обновили данные в вашем файле wp-config.php.
Копирование вашей базы данных
Создание копии вашей базы данных – прекрасная идея, если вы создаете среду разработки для тестирования ваших тем и плагинов перед вводом их на рабочий сайт. Делается это легко в phpMyAdmin – выберите базу данных и перейдите в раздел: «Operations — Copy database to:».
Замена префикса таблицы
Чтобы повысить безопасность, лучше всего использовать префикс таблицы, отличающийся от стандартного «_wp». Однако если вы забыли изменить префикс в процессе установки, вы можете сделать это через phpMyAdmin. Делается это через нижнее меню. При этом обязательно измените префикс также и в wp-config.php.
Копирование таблиц с измененным префиксом
Эта опция может использоваться для запуска тестовой версии вашего рабочего сайта с одной и той же базой данных. Вы можете скопировать все ваши существующие таблицы и изменить их префикс. Если вы продублируете ваши данные WordPress и настроите wp-config.php для использования нового префикса, вы получите копию вашего сайта, которая будет работать с той же самой базой данных. Прочтите кодекс для этого.
Последнее обновление: 22.12.2017
Как правило, в качестве хранилища данных используются базы данных. PHP позволяет использовать различные систему управления базами данных, но наиболее популярной на сегодняшний день в связке с PHP является MySQL. MySQL представляет бесплатное программное обеспечение, позволяющее взаимодействовать с базами данных с помощью команд языка SQL. Ранее уже рассматривался процесс установки и настройки MySQL.
Чтобы упростить себе работу с базами данных MySQL установим специальный набор скриптов phpMyAdmin . phpMyAdmin представляет интуитивный веб-интерфейс для управления базами данных MySQL. Используя данный инструмент, гораздо легче работать с базами данных, чем управлять MySQL через консоль.
Для установки phpMyAdmin загрузим архив и распакуем в папку C:\localhost , где находятся документы для php. Распакованную папку переименуем для краткости в phpMyAdmin .
В распакованном каталоге phpMyAdmin создадим файл config.inc.php со следующим содержанием:
И чтобы убедиться, что все настроено правильно, в браузере перейдем к phpMyAdmin, например, http://localhost:8080/phpmyadmin :
В левой колонке можно увидеть все имеющиеся базы данных на сервере MySQL. Даже если вы еще не создавали никакие базы данных, на сервере уже имеется некоторый набор баз данных по умолчанию.
В правой части интерфейса phpMyAdmin содержатся основные инструменты управления базами данных, а также различная конфигурационная информация.
Создание базы данных MySQL в phpMyAdmin
Чтобы обмениваться данными с сервером MySQL (сохранять, изменять, удалять, получать данные), нам естественно нужна база данных. Создать базу данных мы можем из консоли MySQL, а также из визуального интерфейса phpMyAdmin.
Откроем интерфейс phpMyAdmin. Перейдем на вкладку Базы данных . Под меткой Создать базу данных введем какое-нибудь имя для новой бд, например, compstore и нажмем на кнопку "Создать".
И после этого мы получим сообщение об успешном создании новой бд, и она будет добавлена в списки баз данных.
Новая база данных пока пуста и не содержит ничего. Добавим в нее таблицу, которая будет хранить данные. Для этого нажмем на название базы данных и мы попадем на вкладку "Структура", где нам будут предложены опции новой таблицы. В поле "Имя" введем название новой таблицы. Пусть, таблицы будет хранить данные о моделях смартфонов, поэтому введем название "phones", а в качестве количества столбцов введем цифру 3:
Для создания таблицы нажмем на кнопку "Вперед". После этого у нас появится набор ячеек для установки параметров столбцов. Укажем последовательно для имен столбцов следующие: id, name, company. В качестве типа укажем для столбцов id тип INT , а для столбцов name и company - тип VARCHAR . Для столбцов name и company в поле "Длина/Значения" укажем число 200 - оно будет указывать максимальную длину строки в символах. Также для столбца id укажем в поле "Индекс" PRIMARY а в поле "A_I" (AutoIncrement) поставим галочку:
Таким образом, таблица будет иметь столбцы для уникального идентификатора, названия телефона и названия производителя. И затем нажмем внизу на кнопку "Сохранить".
После создания таблицы мы сможем увидеть в колонке баз данных таблицу и ее столбцы:
Это не единственный способ создания таблиц в phpMyAdmin, так как здесь мы можем управлять базой данных с помощью запросов SQL. Так, выделим в списке баз данных нашу базу и перейдем на вкладку "SQL". Она отображает поле для ввода команды на языке запросов SQL. Введем в него следующую команду:
CREATE Table phones1 (id INT NOT NULL AUTO_INCREMENT PRIMARY KEY, name VARCHAR(200) NOT NULL, company VARCHAR(200) NOT NULL)
Это стандартная команда создания таблицы на языке SQL. После ключевых слов CREATE Table идет название создаваемой таблицы, а затем в скобках идут через запятую определения столбцов.
Каждое определение столбцов содержит имя столбца, его тип и ряд дополнительных значений. Например, в определении столбца id (id INT NOT NULL AUTO_INCREMENT PRIMARY KEY) указывается имя столбца, тип - INT, а также то, что столбец обязательно должен иметь значение - NOT NULL, что его значение будет автоматически увеличиваться на единицу с добавлением нового объекта - AUTO_INCREMENT, и что он играет роль первичного ключа - PRIMARY KEY.
В целом создаваемая таким образом таблица будет равносильна той, что была создана ранее. Нажмем кнопку "Вперед", и будет создана вторая таблица phones1.













