Как заблокировать выход. Как запретить программе доступ к интернету
Любое современное приложение обращается к Интернету. Даже если приложение не связано с онлайн-сервисами напрямую, оно тем не менее может расходовать трафик. Самый простой пример — в бесплатной программе может быть реклама, а она подгружается из Интернета. В этой статье разберем:
- как полностью заблокировать (выключить) Интернет на Андроид-планшете или смартфоне;
- как запретить фоновый обмен данными и обновления;
- как закрыть доступ в Интернет для отдельного приложения.
Зачем отключать Интернет на Android
- Чтобы не тратить платный трафик 3G интернета.
- Чтобы приложение или операционная система не смогли подключиться к серверу по различным причинам.
- Чтобы сэкономить заряд батареи.
Как полностью запретить доступ к Интернету в Android
1. Отключить мобильный Интернет (мобильные данные) и WiFi
Потяните вниз строку состояния и откройте панель уведомлений. Отключите WiFi и мобильные данные:

2. Включить автономный режим
Во многих моделях смартфонов достаточно выполнить долгое нажатие на клавишу питанияи выбрать Автономный режим:

Здесь важно помнить, что вы выключите не только мобильные данные, но и мобильную сеть, т.е. не сможете принимать звонки.
3. Настроить APN с неверными параметрами
Или выбрать точку доступа (APN) от другого оператора. Для изменения откройте:
- Настройки
- Подключения
- Другие сети
- Мобильные сети
- Точки доступа
- Добавьте новую точку.
- Задайте имя.
- Укажите неверную точку доступа.
- Выберите свежесозданную AP:

После этого мобильный интернет на Android-устройстве работать перестанет полностью.
Как запретить приложениям доступ в Интернет
Такой вариант подойдет вам, если вы хотите отключить но хотите, чтобы, допустим, у вас работал браузер, почта, ВКонтакте, но при закрытии этих приложений обмен данными прекращался: сообщения не приходили и ничего не синхронизировалось и не обновлялось.
1. Отключить синхронизацию
Этим самым вы запретите обновление почтового клиента, Chrome, ВКонтакте, Facebook и т.п.:

2. Отключить автообновление приложений через мобильный интернет.
Запустите Google Play Маркет.
Нажмите на иконку «сэндвич»

Войдите в Настройки .
Выберите режим автообновления Только через Wi-Fi или Никогда :

Как закрыть доступ в Интернет отдельному приложению
Некоторые особенно самостоятельные и решительные приложения (такие, как Skype), . Поэтому, для таких есть отдельные методы закрытия доступа к мобильным данным.
1. Установить приложение для контроля доступа в Интернет
Установите отдельное ПО для учета и контроля трафика Android. Например, Droidwall.
Вы сможете контролировать трафик, а некоторые приложения — вовсе внести в черный список.
2. Выйти из учётной записи в приложении

3. Запретить фоновые данные
- Настройки
- Подключения
- Использование данных

Выберите приложение, для которого вы хотите ограничить фоновые данные:

Снимите соответствующий флажок:
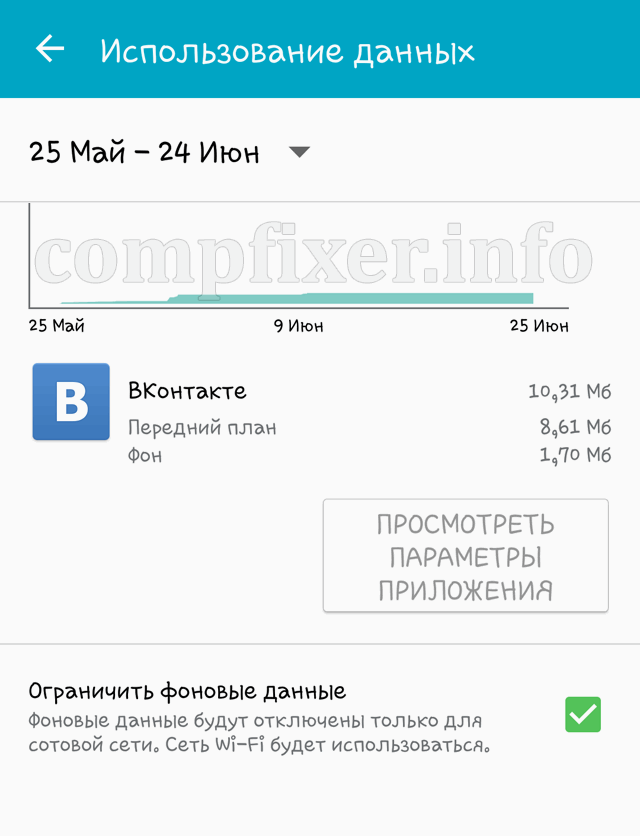
После запрещения данных необходимо полностью закрыть приложение. Лучше всего это сделать через Очистить память.
Настройка лимита трафика в Android
Вы можете воспользоваться удобной функцией — задать дневное ограничение трафика. Эта функция поможет вам избежать траты средств, если какая-либо программа израсходует ваш допустимый дневной лимит.
- Перейдите в Настройки ;
- Подключения ;
- Использование данных
- Установите флажок Ограничение мобильных данных ;
- Задайте ограничение;
- Выберите порог, при котором будет выводиться предупреждение:
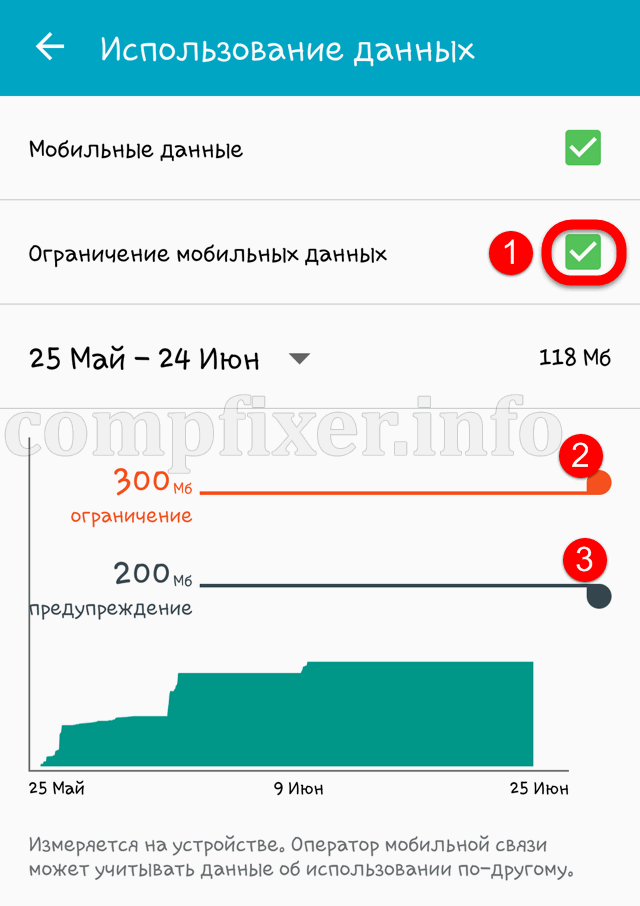
Внимание! Мы не можем гарантировать, что при отключении мобильных данных и синхронизации устройство никак не сможет передать данные. Поэтому, мы не несем ответственности за возможное снятие средств с вашего счета.
Некоторые программы могут самостоятельно выходить в интернет для того, чтобы скачивать обновления или отсылать какую-либо статистику. В этом уроке мы научимся блокировать доступ в интернет тем или иным программам.
Доступ программы в интернет происходит в фоновом режиме, поэтому пользователь может не заметить данный процесс.
Шаг 1. Брандмауэр Windows
Для начала нам понадобится брандмауэр windows. Для этого заходим Пуск – Панель управления – Брандмауэр Windows :
Шаг 2. Дополнительные параметры
В окне Брандмауэра нам нужно выбрать пункт Дополнительные параметры :

Шаг 3.
В появившемся окне дополнительных настроек нужно выбрать пункт Правила для входящих подключений :

Шаг 4. Создание правила
Теперь нужно создать правило. Для этого выбираем пункт меню Действие – Создать правило :

Шаг 5. Тип правила
В окне мастера создания сначала нужно выбрать тип правила Для программы и нажать кнопку Далее :

Шаг 6. Программа
В данном шаге нужно выбрать программу, для которой нужно применить правило. Для этого нужно установить галочку Путь программы и нажать кнопку Обзор . В окне обзора программ выбираем программу:

Шаг 7. Блокировка подключения
Теперь нужно установить галочку возле пункта Блокировать подключение и нажать кнопку Далее :

Шаг 8. Профили
В данном шаге нужно выбрать профили, для которых будет применяться правило. В примере установлены все галочки. Выбираем профили и жмем Далее :

Шаг 9. Имя правила
Это самый простой шаг. Здесь нужно указать имя правила и нажать кнопку Готово :

На этом все. Теперь наше правило можно увидеть в окне Правила для входящих подключений . Также возле его названия будет установлен знак запрета (красный круг).

Шаг 10. Разрешаем подключение
Если вам нужно разрешить программе подключение, то выберите правило из списка и кликните по нему правой кнопкой мыши . В появившемся меню выберите пункт Свойства .
В окне свойств установите галочку возле пункта Разрешить подключении , нажмите кнопку Применить , а затем ОК :

На этом урок закончен. Спасибо за внимание.
Урок для Вас подготовлен командой сайта .
Интернет — благо для множества людей, поскольку дает доступ к огромному объему информации, заказу товаров или услуг, в дистанционном режиме. Иногда наличие веб-соединения приносит некоторые проблемы. Родители небезосновательно переживают, что их отпрыски случайно набредут на просторах Сети на опасный для себя контент. Некоторые установленные на устройстве программные продукты в фоновом режиме начинают тратить трафик, создавая владельцам гаджета лишние расходы. Потому возникает резонный вопрос, как заблокировать интернет для конкретных приложений или пользователей. Существует несколько путей решения такой проблемы, с учетом особенностей ситуации.
Как заблокировать выход в интернет на мобильном гаджете
Немало специалистов не рекомендует оставлять на смартфонах, планшетах, других подобных приспособлениях веб-соединение в режиме постоянного подключения. Такая беспечность чревата перерасходом трафика — за счет приложений, функционирующих в фоновом режиме и периодически осуществляющих выход в Сеть. Для предотвращения таких не контролируемых пользователем действий стоит вне периода использования веб-соединения отключать его. Для этого необходимо перейти в настройки мобильных сетей. Обычно такой пункт содержится в общих настройках гаджета, но многое зависит от типа и конфигурации устройства. Далее останется отключить передачу данных. Во многих мобильных устройствах предусмотрена опция перевода веб-соединения в неактивное положение непосредственно из верхнего наэкранного меню. Нужная иконка представляет собою изображение земного шара.

Как заблокировать программе доступ в интернет
Если полностью отключать соединение на смартфоне или планшете в силу обстоятельств недопустимо, придется установить ограничения для отдельных программных продуктов. Осуществить подобную операцию несложно. Необходимо вновь отправиться в настройки собственного мобильного приспособления и отыскать раздел «Использование данных». Останется выбрать в нем из списка представленных утилит те, которым нежелательно предоставлять онлайн-соединение. Не лишним будет отключить синхронизацию некоторых приложений. Обычно для этого требуется в меню настроек перейти в подраздел, касающийся аккаунтов и синхронизации. Там перейти в собственную учетную запись и путем снятия галочки или передвижения ползунка решить проблему, как заблокировать игре или иной программе доступ в интернет.

Как заблокировать интернет на компьютере: запрет отдельных сайтов
Такие проблемы часто возникают у владельцев ПК, в чьих семьях подрастают малолетние отпрыски, уже освоившие современную цифровую технику. Гипотетическая возможность попадания не в меру любопытными детьми на порталы с неподходящим контентом: вирусным, порнографическим, — минимизируется некоторыми простыми действиями. Один из способов — перейти в «Инструменты» браузера, после чего открыть вкладку дополнительных свойств, где в пункте, посвященном блокируемому содержимому, прописать нежелательные веб-адреса. Другой вариант подразумевает запреты для всего компьютера. Необходимо отыскать в его папке с системными настройками Windows файл hosts. Открыв его через блокнот, придется в строчке рядом с цифрами 127.1.0.1 перечислить адреса порталов, на которые нужен запрет.

Блокировка доступа для игр или других приложений на ПК
Если пользователь посчитает нужным перекрыть соединение для некоторых утилит, действовать придется через брандмаэур/файервол компьютера. Совершать подобные действия допустимо только после захода в учетную запись с администраторскими правами. Стремясь заблокировать программе выход в интернет, надо сперва найти брандмауэр на Панели управления и перейти в его настройки. В меню, располагающемся на экране слева, выбрать дополнительные параметры. Там нужен раздел, касающийся установок входящих подключений. Выбирается опция «Создать правило» и указывается, что необходимо оно для программы. Через «Обзор» прописывается путь к файлу нужного программного приложения, имеющему расширение.exe. Утилита блокируется после нажатия соответствующей кнопки.

Как заблокировать интернет от детей: специальные программы
Для обеспокоенных родителей придуман еще один вариант блокировки нежелательного содержимого от отпрысков. Для таких случаев создана опция «Родительский контроль». На ПК с Windows для ее настройки достаточно некоторых штатных средств — установок браузера Edge. Для чада создается отдельный профиль, а уже для него определяются ограничения по времени пользования интернетом, заходу на конкретные сайты, другим параметрам. Если этого недостаточно, придется установить специальные утилиты родительского контроля. Одна из таких полезных программ — Kaspersky Safe Kids , дающая возможность отследить все, что просматривает или выкладывает ребенок в Сети, где бывает. Безопасное пространство на мобильных устройствах, с запретом выхода на определенные ресурсы, создают , Kid’s Shell , Kids Place , другие их аналоги.
В данной статье я расскажу как запретить доступ приложениям Android доступ в интернет, чтобы они не «жрали» трафик на ненужные вам вещи и вы могли контролировать его.
Рассмотрим способы блокировки интернета для программ при помощи встроенных в операционную систему функций, а так же при помощи специальных программ, которые позволяют провести более тонкие настройки под себя.
Данная статья подходит для всех брендов, выпускающих телефоны на Android 9/8/7/6: Samsung, HTC, Lenovo, LG, Sony, ZTE, Huawei, Meizu, Fly, Alcatel, Xiaomi, Nokia и прочие. Мы не несем ответственности за ваши действия.
Запрещаем программам Андроид доступ в интернет при помощи средств операционной системы.
Пользователям необходимо изучить оболочку собственного гаджета. Некоторые производители в функционал устройства добавляют возможность на ограничение интернет трафика непосредственно в Андроид для отдельных приложений.
Например, смартфоны Xiaomi с MIUI оболочкой имеют приложение «Безопасность». В меню «Приложения» пользователи могут выбрать любую программу, перейти в «Свойства» и установить нужные ограничения.
Увеличить  Увеличить
Увеличить
Приложения брандмауэры
Если производитель вашего гаджета не предусмотрел приложения, которое имеет нужный функционал, то можно использовать сторонние утилиты. Давайте рассмотрим наиболее эффективные приложения для запрета приложениям доступа в интернет.
Avast Mobile security
 Увеличить
Увеличить Один из наиболее популярных компьютерных антивирусов имеет версию для мобильных устройств. Функционал Avast для Android позволяет блокировать фоновый доступ в интернет.
Скачать приложение Avast Mobile security можно в магазине Гугл Плей. При помощи функции «Firewall» пользователь может ограничить доступ к мобильному интернету для любых приложений.
Брандмауэр без Root
Как видно из названия, бесплатное приложение Брандмауэр без для ограничения доступа приложений к мобильному интернету рут прав не требует. После инсталляции программы ее следует открыть, а в главном окне нажать на «Запустить».
 Увеличить
Увеличить На устройстве будет запущено само приложение, которое функционирует по принципу . После открытия утилиты будет отображено три вкладки: Ожидающие доступа, Домой, Программы. Для каждого приложения нужно вручную устанавливать разрешения для доступа в интернет.
 Увеличить
Увеличить Во вкладке «Программы» отображается список со всеми приложениями, у которых есть разрешение на вход в интернет. В данной вкладке можно использовать фильтр для разрешения программам работать только с мобильным интернетом или Wi-Fi.
 Увеличить
Увеличить NoRoot Data FireWall
 Увеличить
Увеличить Это еще одна утилита, которая позволяет заблокировать для приложений без рут прав доступ к мобильному интернету. Данная программа способна выполнять блокировку только фоновых процессов.
Есть функция, демонстрирующая, какое количество мобильного трафика использует каждое приложение. Можно проверять историю и устанавливать разрешения на определенное время. К дополнительным функциям утилиты относится блокировка скачивания через мобильный интернет медиа файлов и изображений.
DroidWall - Android Firewall
 Увеличить
Увеличить Данное приложение является одним из наиболее эффективных, чтобы заблокировать мобильный интернет в случае отсутствия у пользователя безлимитного тарифного плана. Функционирует утилита без root прав.
Как родители сначала учат ребенка говорить, а потом – молчать, так и пользователи компьютера сначала ищут возможность свободного доступа в интернет, а впоследствии – возможность закрыть к нему доступ. Что за причины заставляют отказываться от интернета, и какими простыми методами можно этого достичь, попытаемся рассмотреть в данной статье.
Желание “перекрыть кислород” своему компьютеру может возникнуть в том случае, если вы не желаете оплачивать трафик, который будет расходоваться в ваше отсутствие, или же вас беспокоит бесконтрольный доступ в сеть ваших детей, родственников, сотрудников по работе. Также, вполне понятно опасение утечки информации во время работы со специализированными программами и конфиденциальной информацией. Как вариант, бывает необходимо заблокировать доступ в сеть игровым, или прочим программам, не ограничивая доступ в сеть по-отдельности, а полностью заблокировав выход в интернет.
Осмелимся предложить вам несколько более или менее радикальных способов блокировки интернета на компьютере под управлением Windows 7:
- Отключение сетевого адаптера в системе
- Установка неверного прокси в системных настройках
- Блокирование исходящих соединений посредством встроенного брандмауэра
- Блокирование соединений при помощи сторонних фаерволов
- Установка родительского контроля в специализированных программах и антивирусах
- Обратится к специалистам для настройки блокировки доступа к Интернет
1. Отключение сетевого адаптера в системе
Этот кардинальный метод напрочь лишает компьютер связи с внешним миром, будь то сеть интернет или локальная сеть. Вам необходимо открыть “Диспетчер устройств” (пройдя по пути Панель управления / Система и безопасность / Система),

где, найдя вашу сетевую карту, кликните на ее названии правой кнопкой мыши и выберите пункт “Отключить”:

Сетевая карта будет отключена для всех учетных записей компьютера и вернуть ее к работе будет возможно только пользователю с правами администратора, проделав весь путь сначала и выбрав пункт “Задействовать”.
2. Установка неверного прокси в системных настройках
Этот способ заставляет программы использовать ложные настройки прокси-сервера (например, можно указать адрес вашего же компьютера, 127.0.0.1) и хорош тем, что установить его можно для каждой учетной записи в отдельности. Однако одним из недостатков является возможность легко отключить его, если пользователь знает, где это сделать – ограничений пользователя в правах для этой настройки нет.
Запустив Internet Explorer, и открыв “Свойства обозревателя” на вкладке “Подключения”, нажмите кнопку “Настройка сети”:

В раскрывшемся окне установите адрес прокси-сервера 127.0.0.1 – и если на вашем компьютере прокси-сервер не установлен, программы, использующие системный прокси, будут сурово обмануты.

К сожалению, не каждая программа использует адрес системного прокси, так что, быть может, этот метод применим не для каждого случая.
3. Блокирование исходящих соединений посредством встроенного брандмауэра
С помощью этого метода можно запретить исходящие соединения по протоколу TCP, блокировав доступ в интернет программам, пытающимся получить туда доступ.
Откройте настройки брандмауэра (Панель управления / Система и безопасность / Брандмауэр Windows) и выберите пункт “Дополнительные параметры”:

Далее вам необходимо в “Правилах для исходящего подключения” создать новое правило:

Правило необходимо создавать “для порта”:

Укажите, что правило для всех уделенных портов:

Выберите “блокировать подключение”:

Введите понятное вам название правила:

После создания правила можете убедиться – подключение к интернету блокировано. Теперь, в любое время, можете как отключать его, так и включать заново.
Обратите внимание, что изменение настроек брандмауэра доступно только пользователям с административными привилегиями.













