Как откатить драйвера любого устройства до предыдущей версии. Как откатить драйвера устройств или устранение ошибок при обновлении драйверов
Бывают случаи, когда после обновления драйверов на видеокарту, ноутбук или компьютер ведут себя не нормально (выходит ошибка «Видеодрайвер перестал отвечать…» или вылетают компьютерные игры). В таком случае можно . Однако, если восстановление системы нельзя осуществить из-за отключенной данной возможности, что же тогда делать? Можно откатить драйвер на видеокарту , тем самым вернуть компьютер в рабочее состояние. Давайте этим и займемся.
Данный способ является универсальным, так как его применить можно для любого устройства, установленного в компьютер. Мы остановимся конкретно на таком устройстве, как видеокарта.
Привожу пример: играли Вы играли на ноутбуке и бед не знали, но тут приходит знакомый и советует Вам обновить драйвера на видеокарту с сайта производителя, обосновывая это тем, что компьютер будет работать еще лучше. И в самом деле, обновлять драйвера до актуальных версий нужно. Вы решили установить драйвер, и в итоге стало хуже, чем было. При всем при этом у Вас не работает восстановление системы, так как оно выключено.
Чтобы это исправить можно зайти на сайт изготовителя данной видеокарты, скачать драйвер старой версии и установить его поверх последнего глючного драйвера. Однако такая установка вполне может закончиться с ошибкой.
Самый простой способ выйти из выше сложившейся ситуации – откатить драйвера видеокарты . Итак, рассмотрим как это сделать.
Открываем диспетчер устройств

Заходим в пункт Видеоадаптеры и нажимаем правой кнопкой мыши по Вашей видеокарте и выбираем ее свойства

Вот как видно ниже версия драйверов моей видеокарты 9.18.13.3165

Теперь я устанавливаю новые драйвера для видеокарты, версия которых 9.18.13.3165 и после этого компьютер начинает «тупить».
Нужно откатить драйвера до предыдущей версии, чтобы система работала так, как до установки новых драйверов. Для этого выбираем вкладку Драйвер и чуть ниже находим кнопку Откатить.

Откат драйверов и восстановление драйверов
Лучшая практика, связанная с драйверами аппаратного обеспечения, – всегда поддерживать их в актуальном состоянии. Обычно более новые версии драйверов приносят с собой лучшую совместимость, большую стабильность и иногда новые функции. Почему вы не хотите обновлять? Поскольку несколько раз после обновления вы можете увидеть один из них:
Ну, иногда новые драйверы, выпущенные (особенно версии драйверов BETA), могут фактически вызвать проблемы, включая синие экраны, сбои и сбои в работе оборудования. Если вы оказались в ситуации, когда вы недавно обновили драйвер и с тех пор были проблемы , не паникуйте, эта проблема может быть исправлена . Ниже я перечислил два метода возврата к предыдущей версии драйвера. Первый метод использует утилиту диспетчера устройств Windows, а второй метод использует Driver Reviver, наш отмеченный наградами инструмент обновления драйверов.
Откат драйвера с помощью диспетчера устройств Windows
Диспетчер устройств Windows – это список всех компонентов оборудования на вашем компьютере. Вы можете найти устройство, которое вы ищете в этом списке, для возврата к более старой версии установленного для него драйвера. 
Чтобы получить доступ к Диспетчеру устройств, вам нужно сначала открыть панель управления (вы можете получить доступ к ней через меню «Пуск»), а затем открыть «Диспетчер устройств». После того, как вы открыли Диспетчер устройств, вам необходимо выполнить следующие шаги, чтобы отбросить драйвер в предыдущую версию:
- Найдите устройство, с которым, по вашему мнению, возникают проблемы, обычно синие ошибки экрана вызваны адаптером дисплея

- Щелкните правой кнопкой мыши имя устройства

- Выберите «Свойства». Откроется диалоговое окно для этого устройства.
- Откройте вкладку «драйвер».

- Нажмите кнопку «Откат драйвера».
- Это откроет предупреждающее сообщение об откате водителя. Вы всегда можете установить новую версию, поэтому нажмите «Да»,

- Следуйте инструкциям. Может потребоваться перезагрузка системы. Если проблема не устранена, вы можете выполнить те же действия и нажать кнопку «Обновить драйвер..».
Откат драйвера с помощью драйвера Reviver
Если вы используете Driver Reviver для обновления своих драйверов, процесс перехода к более старой версии драйвера еще проще. Driver Reviver имеет функцию резервного копирования, которая позволяет вам восстановить предыдущий драйвер всего за несколько простых шагов. Вот как:
- Open Driver Reviver

- Перейдите на вкладку «Резервное копирование».

- Нажмите «Начать восстановление»

- Здесь вы увидите список ранее созданных точек восстановления. Выберите тот, где вы обновили драйвер, который вызывает проблемы.

- Теперь вы увидите список драйверов, включенных в эту резервную копию. Выберите только тот драйвер, который вы хотите отменить. Вам не нужно катить их обратно. Нажмите «Восстановить»

- Вы можете получить следующее сообщение о неподписанном драйвере. Выберите «Установить этот драйвер в любом случае»,

- И ваше дело!
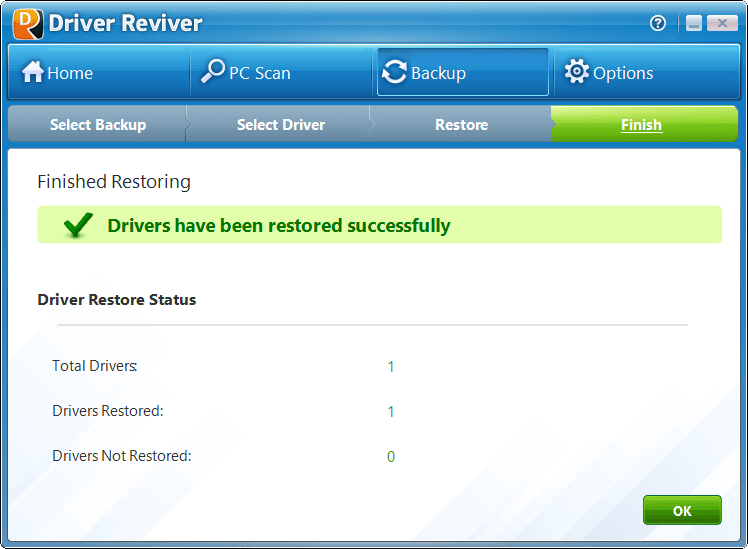
- Если вы хотите, чтобы этот драйвер не отображался в результатах сканирования в будущем, вы можете запустить сканирование с помощью Driver Reviver после восстановления драйвера. Вы увидите, что этот драйвер устарел (потому что мы восстановили старую версию, и мы всегда ищем новые версии при проведении сканирования). Щелкните правой кнопкой мыши на драйвере и выберите «Исключить этот драйвер из будущих сканирований». Теперь вы не увидите это обновление, и вы можете обновить все остальные драйверы, не обновляя это.

Надеюсь, это помогло вам справиться с какой бы то ни было проблемой, с которой вы столкнулись. Если нет, оставьте мне комментарий ниже, и я сделаю все возможное, чтобы помочь вам.
Откатить драйвер
— отличная функция, которую легко найти в диспетчере устройств Windows. В основном она используется для удаления недавнего обновления драйвера для устройства. Иногда при запуске игр, может появляться такое уведомление: для запуска игры необходимо откатить или обновить драйвера на видеокарту.
Основная работа этого инструмента заключается в том, чтобы повторно установить драйверы для старой версии, которую компьютер использовал раньше. Обычно эту функцию используют, когда последнее обновление не дало желаемого результата или вовсе мешает полноценной работе системы. В этом случае мы сталкиваемся с синими экранами смерти (BSOD) или с аналогичными проблемами.
Обычно эту функцию используют, когда последнее обновление не дало желаемого результата или вовсе мешает полноценной работе системы. В этом случае мы сталкиваемся с синими экранами смерти (BSOD) или с аналогичными проблемами.
Драйвер — это Программное обеспечение, которое позволяет вашему ПК взаимодействовать с оборудованием вашего компьютера или с любыми другими подключенными устройствами. Если вы не установите его для аппаратного обеспечения, связанного с вашим компьютером, оно не будет работать должным образом.
Итак, давайте посмотрим, как выполнить откат:
Сначала вам нужно открыть диспетчер устройств Windows, и есть много разных способов, которыми вы можете воспользоваться, чтобы открыть его. Самый быстрый способ: нажав сочетание клавиш Windows + R на В, в открывшемся окошке, введите devmgmt.msc и нажмите «OK».

Когда ваш Диспетчер устройств будет открыт, вам нужно дважды щелкнуть по категории, которую вы хотели открыть и развернуть. Это покажет каждое устройство, установленное в этой категории (например, видеокарта будет указана в списке Видеоадаптеры).
Когда вы успешно нашли ваше устройство в диспетчере устройств, щелкните правой кнопкой мыши на нужном. Вы увидите некоторые параметры, и в этих параметрах вам нужно будет выбрать свойства .

На этой вкладке будет отображаться опция «Откат драйверов ». Нажав на нее, вы откатите драйверы.
Видеокарта – один из важнейших компонентов любого компьютера, ведь именно она отвечает за вывод изображения на экран. Но это устройство не будет работать стабильно и в полную мощь, если в системе будет отсутствовать актуальный драйвер. При этом в редких случаях именно обновление программного обеспечения становится причиной всевозможных проблем – ошибок, сбоев и просто некорректного функционирования графического адаптера. Единственное решение в таком случае – откат драйвера, и в этой статье мы расскажем, как это сделать для продукта «зеленых».
Обычно все работает так – разработчик выпускает обновление драйвера, которое должно повысить производительность видеоадаптера, устранить недочеты предыдущих версий, исключить возможные ошибки. Однако иногда эта налаженная схема дает сбой – например, появляются артефакты на экране, вылетают игры, тормозит видео, требовательные к графике программы перестают справляться с возлагаемыми на них задачами. Если проблемы в отображении визуального контента появились после обновления драйвера, его следует откатить до предыдущей (стабильной) версии. Как это сделать, читайте ниже.
Примечание: Инструкция по откату драйвера видеокарты универсальна, она применима не только к продуктам NVIDIA, но и к конкурентным AMD, а также интегрированным адаптерам от Intel. Более того, точно таким же образом можно откатить драйвер любого аппаратного компонента компьютера или ноутбука.
Способ 1: «Диспетчер устройств»
«Диспетчер устройств» — стандартный компонент операционной системы, название которого говорит само за себя. Здесь отображаются все установленные в компьютере и подключенные к нему устройства, указаны общие сведения о них. В числе возможностей этого раздела ОС – обновление, установка и необходимый нам откат драйвера.

Вот так просто можно откатить драйвер видеокарты NVIDIA. Теперь вы можете пользоваться ПК так же стабильно, как и до обновления. Скорее всего, возникшая с этой версией проблема будет устранена разработчиком уже со следующим апдейтом, так что не забудьте его своевременно инсталлировать.
Способ 2: «Установка и удаление программ»
Как уже было сказано выше, возможность отката драйвера графического адаптера не всегда доступна в его свойствах. Благо, помимо «Диспетчера устройств» , имеется и другой раздел системы, который нам поможет в решении поставленной задачи. Ниже речь пойдет об «Установке и удалении программ» (не путать с «Программы и компоненты» ), доступной в ОС Windows 10.
Примечание: Для более ранних версий операционной системы этот метод не подойдет.

Этот способ в сравнении с предыдущим хорош тем, что требует от пользователя немного меньше действий. Правда, недостаток у обоих вариантов один – в некоторых случаях столь необходимая возможность отката попросту отсутствует.
Драйверы на компьютере помогают комплектующим работать корректно, не создавать дискомфорта и вовремя подстраиваться под другие компоненты. В связи в этим драйверы обновляются так часто, как только разработчик способен их выпускать. Это связано с быстрым темпом развития техники: если ваш драйвер не будет поддерживать все современные устройства, то и комплектующий становится бесполезным. Часто случается такое, что драйвер необходимо откатить. В этой статье вы узнаете как это сделать.
Зачем откатывать драйвер
Представьте, что после очередного обновления драйвера видеокарты изображение вдруг стало блеклым, размытым и вовсе не показывает некоторые элементы экрана. Конечно же, проблема может крыться всюду, но логичнее связать это с обновлением драйвера. Ваш комплектующий может быть уже слишком старым или изношенным, либо на компьютере нечто создает конфликт между другой утилитой и новым драйвером.
Чтобы избежать повторения такой ситуации, драйвер лучше откатить в свое первоначальное состояние и не обновлять впредь.
Как вернуть прежний драйвер
Для отката драйвера вам не понадобится сторонний софт. Всё можно выполнить в условиях среды Windows, однако, откаты и удаление драйверов достаточно опасны, если процедуру выполняет неопытный пользователь. Следуйте точно инструкции и не отклоняйтесь от нее.
- Зайдите в поле “Панель управления” через меню Пуск.


- Поставьте сортировку разделов на странице “по Категории”. Это можно сделать в верхнем правом углу окна.
- Просто кликните на синий треугольник и поставьте нужное вам значение.
- После этого отыщите и выберете раздел “Оборудование и звук”.


- В следующем окне вам нужно кликнуть на подраздел “Диспетчер устройств”. Если открытия нового окна не происходит, то, скорее всего, вы находитесь в гостевой учетной записи.
- Выйдите и зайдите в административную учетную запись, повторив все пункты заново.


- В диспетчере устройств обратите внимание на маленькие треугольники с левой части окна. Нажмите на один из них, чтобы развернуть подраздел и посмотреть на драйверы устройства.
- Предположим, откатить драйвер нужно на видеокарте, что чаще всего и происходит.


- Нажмите правой кнопкой мыши по вашей видеокарте и выберете раздел “Свойства”. Не спутайте дискретную и интегрированную видеокарты, так как установка всё новых драйверов чаще всего происходит на дискретную.


- В появившемся небольшом окошке найдите вкладку “Драйвер”. Среди множества кнопок отыщите “Отключить”, а рядом строку “Если устройство не работает после обновления драйвера…”.
- Нажмите на эту кнопку один раз. Согласитесь с предупреждением системы. Для начала процесса вам нужно будет перезагрузить компьютер, в некоторых случаях приходится делать по два-три раза.
- Если у вас в этом окне нет кнопки “Отключить”, то вы еще не обновляли этот драйвер вовсе.


Если откат не помог
Откат можно сделать и полностью вручную: удалить ваш текущий драйвер вовсе, скачать на официальном сайте комплектующего старую версию драйвера и установить ее. Это подействует, если предыдущий пункт вам не помог.
Зайдите в то же окно, но теперь нажмите на кнопку в самом низу “Удалить”. Это тоже может потребовать перезагрузки системы.


После этого зайдите на официальный сайт разработчика и отыщите нужный вам старый драйвер. Сохраните его на свой компьютер, после чего установите.
Запомните этот комплектующий и впредь его не обновляйте, если точно уверены, что новый драйвер пагубно повлиял на систему. Лучше подождите еще одной свежей версии драйвера и попробуйте ее.















