От чего зависит память компьютера. Что такое озу в компьютере и для чего требуются эти знания простому ламеру
Инструкция
Если есть возможность, посмотрите маркировку, нанесенную непосредственно на модуль, или ознакомьтесь с документацией, прилагающейся к оперативной памяти. В том случае, если вы не хотите вскрывать системный блок, а документы утеряны, воспользуйтесь возможностями своей системы.
На рабочем столе или в меню «Пуск» кликните правой кнопкой мыши по значку «Мой компьютер». В контекстном меню выберите пункт «Свойства». Откроется новое диалоговое окно «Свойства системы». Перейдите в нем на вкладку «Общие» и найдите группу «Система». Объем оперативной памяти обозначен как ОЗУ (оперативное запоминающее устройство).
Также компонент «Система» можно вызвать другим путем: нажмите кнопку «Пуск» или клавишу Windows, откройте «Панель управления» и выберите в категории «Производительность и обслуживание» значок «Система», кликнув по нему левой кнопкой мыши.
Объем памяти можно посмотреть и через диспетчер задач. Кликните по панели задач правой кнопкой мыши и выберите в выпадающем меню пункт «Диспетчер задач» или нажмите на клавиатуре сочетание клавиш Ctrl, Alt и Del. В открывшемся окне перейдите на вкладку «Быстродействие» и ознакомьтесь с информацией.
Другой вариант: вызовите через меню «Пуск» команду «Выполнить» или откройте командную строку («Все программы» – «Стандартные» – «Командная строка») и введите без лишних печатных знаков systeminfo. Нажмите клавишу Enter и дождитесь завершения сбора информации. Прочтите нужные вам сведения в соответствующей строке.
В меню «Пуск» разверните все программы, в папке «Стандартная» выберите подпапку «Служебные» и кликните по значку «Сведения о системе». Откроется новое окно, выделите в нем первый пункт левой кнопкой мыши. Информация о памяти находится ближе к концу списка данных.
Находясь на рабочем столе, нажмите функциональную клавишу F1. Откроется окно «Центр справки и поддержки». В окне поиска введите без кавычек «ОЗУ». В списке, сформировавшемся по запросу, выберите раздел «Получение сведений о компьютере » и задание «Показать общую информацию о системе». После сбора информации ищите нужные сведения в разделе «Память (RAM)».
Источники:
- как найти данные о своем компе
Инструкция
Именно здесь, в правом нижнем углу, вы увидите не только тип и вашего , но также сможете размер оперативной памяти. Оперативная память будет обозначена как «ОЗУ», Оперативное Запоминающее Устройство. Оперативная память, или «Оперативка» измеряется в или гигабайтах. Так, например, если у вас значение ОЗУ будет показано как «1,49ГБ ОЗУ», это будет означать, что у вас «полтора гига оперативки» или полтора гигабайта ОЗУ.
Видео по теме
Источники:
- как посмотреть какая у меня оперативка в 2018
Администраторы и работники сервисного центра, принимая компьютер в ремонт, часто задают один и тот же вопрос - сохранил ли пользователь свои личные данные. Но как это сделать, если вы новичок в использовании компьютера и не знаете, где их искать? Существуют определенные места, в которых операционная система сохраняет данные пользователя по умолчанию.

Вам понадобится
- - права администратора.
Инструкция
Откройте «Мой компьютер» или любой диспетчер файлов, который вам нравится. Зайдите на диск «С:». Найдите на нем папку Users или «Пользователи», если ваша операционная система русифицирована. Зайдите в эту папку. Найдите папку, которая соответствует вашему имени или названию вашей учетной записи. Все файлы, которые расположены в ней, касаются вашей работы на компьютере - данные установленных программ, документы, фотографии, музыка и кино.
Ваши рисунки вы можете найти в папке «Изображения», ваши документы - в папке «Мои документы», -файлы - в папке «Мои видеозаписи» и так далее. Файлы сохранения хранятся в папке «Сохраненные игры» - скопируйте их, если планируете играть в эту игру дальше с того же места.
Обратите внимание на папку «Рабочий стол». В ней находится все, что «лежит» на вашем рабочем столе. То есть и ярлыки, и папки, и отдельные файлы. Не стоит на рабочем столе. Ваша личная информация также может храниться в папках установленных программ в директории Program Files, а также в папках диска С и других разделов. Рекомендуется сохранять копии важных документов на внешний носитель или оптический диск.
Как правило, для правильного хранения данных на персональном компьютере нужно создать отдельные директории на жестком диске и папки, чтобы вся информация соответствовала названию папки. Все важные данные храните дополнительно на переносных носителях, чтобы в случае сбоев системы или заражения компьютера вирусами, можно было без проблем все восстановить. Также не стоит забывать о том, что на компьютере должно быть установлено лицензионное программное обеспечение.
Видео по теме
Источники:
- как в компьютере найти его данные в 2019
Оперативная память компьютера определяется емкостью оперативного запоминающего устройства (ОЗУ). От объема оперативной памяти персонального компьютера зависит его производительность и скорость обработки входящей и исходящей информации.

Вам понадобится
- Начальные навыки владения персональным компьютером.
Инструкция
В появившемся меню найдите строчку "Панель управления" и щелкните по ней один раз левой кнопкой мыши.
В открывшемся окне "Панель управления" найдите строчку "Система" и запустите ее, щелкнув по ней левой кнопкой мыши два раза. Перед вами появится окно "Свойства системы".
В открывшемся окне откройте вкладку "Общие", щелкнув по ней левой кнопкой мыши один раз.
Видео по теме
На большинстве современных компьютеров есть возможность увеличения объема оперативной памяти до максимально разрешенного значения. Увеличение объема ОЗУ реализуется путем подключения дополнительных плат оперативной памяти, которые продаются в любом компьютерном магазине.
Оперативная память - это пространство для временного хранения данных на микросхемах, которое используется компьютером для запуска операционной системы и работы программ. Оперативка определяет быстродействие компьютера, которое измеряется в МБ (Мегайбайтах) или ГБ (Гигабайтах), чем больше этот показатель, тем быстрее работает Windows и установленные программы.

Инструкция
Видео по теме
Источники:
- Как узнать, какая оперативная память установлена в компьютере
Обычно пользователям не хватает системных ресурсов для выполнения работы в приложениях. Однако бывают и обратные ситуации – для работы, например, в старых версиях Windows или тестирования программ в условиях нехватки системных ресурсов может потребоваться уменьшение объема оперативной памяти.

Вам понадобится
- - отвертка или шуруповерт;
- - программа-эмулятор.
Инструкция
Отключите компьютер от источника питания. При помощи отвертки или шуруповерта открутите болты с крышки системного блока. Откройте корпус и ознакомьтесь с содержимым.
Найдите оперативную память. Обычно платы представляют собой тонкие длинные планки шириной около 1,5-2 см и длиной около 10. Если планок больше одной, то отстегните все те, что дают избыток ресурсов для выполнения необходимых вам задач. Для этого отстегните крепления по бокам в стороны и просто достаньте память из гнезда материнской платы.
Закройте крышку компьютера, закрепите её положение шурупами. Включите компьютер. Когда загрузится операционная система, обратите внимание, изменилась ли скорость работы.
Откройте «Мой компьютер». По области, свободной от значков, щелкните правой кнопкой мыши и выберите пункт «Свойства». У вас появится различная информация о системных ресурсах компьютера и операционной системы, посмотрите, насколько уменьшилось значение оперативной памяти. Закройте окна.
Запустите программу, открытие которой было затруднено недостатком системных ресурсов. Если она не откроется, нажмите на ее ярлыке правой кнопкой мыши, выберите «Свойства», поставьте галочки в режиме совместимости с предыдущими версиями операционной системы Windows. При этом постарайтесь выбрать ту, которая выпуска и актуальности соответствует вашему приложению.
Если не помогли предыдущие пункты, воспользуйтесь программой-эмулятором предыдущих версий операционной системы. После установки при первом запуске выставите все нужные параметры и попробуйте запустить приложение в режиме работы эмулятора. В том случае, если программа не запустится, убедитесь в том, что её копия является рабочей, например, попробуйте открыть ее на компьютере с более низкими показателями мощности.
Видео по теме
Обратите внимание
Постарайтесь не потерять при открытии корпуса компьютера мелкие крепежные элементы.
Полезный совет
Прежде, чем открывать компьютер, ознакомьтесь с условиями и сроками лицензионного соглашения.
Оперативная память существенно влияет на производительность компьютера, и иногда возникает необходимость установить дополнительный модуль памяти или заменить переставший работать. С этим можно вполне справиться самостоятельно и не обращаться к специалистам.

Инструкция
Для того чтобы установить в компьютер, или оперативную память, следует прежде всего подобрать память, соответствующую вашей материнской платы, если у вас системный блок, или техническим характеристикам модели, если у вас ноутбук. После того, как вы купили нужную вам планку оперативной памяти, можно приступать к установке.
Для установки памяти в системный блок, следует действовать так:
1. Отсоедините все провода ( , мышь, локальная сеть, колонки, шнур электропитания и т.п.), и снимите левую боковую крышку системного блока. Для того чтобы снять крышку, вам потребуется открутить несколько винтов, или ослабить защелки.
2. Открыв левую боковую крышку, вы получите доступ к содержимому вашего . На материнской плате найдите модули оперативной памяти, соответствующие имеющимся у вас, и добавьте новую планку памяти, или замените старую на новую. Как правило, на материнской плате есть несколько , куда можно память, однако, если один из старых модулей вышел из строя, ни в коем случае не оставляйте его на плате – компьютер работать не будет!
3.Соберите все в обратной последовательности, и запустите компьютер.
Оперативная память - один из главных критериев нормальной работоспособности и быстродействия компьютера. Она должна быть правильно подобрана под процессор ПК. Ведь иначе система будет работать не на полную мощность. При желании увеличить размер ОЗУ вначале следует проверить уже существующий.

Для компьютеров, на которых установлена 32-х битная операционная система Windows, существует дополнительный способ проверки объема оперативной памяти, если, по вашему мнению, он больше, чем 4 Гб. Это связано с тем, что такие ОС не могут корректно отображать информацию, а также не используют более указанного размера (это особенность их внутреннего устройства).
Загрузите из интернета и установите на жесткий диск бесплатное приложение AIDA64 Extreme Edition. Именно с его помощью вы сможете увидеть полную информацию о модулях оперативной памяти. Запустите программу. После того как появится окно утилиты, в правой его части щелкните левой кнопкой мыши по разделу «Компьютер», после чего выберите функцию «Общая информация». В новой вкладке вы увидите пункт «Системная плата». Нажмите по нему. В программе значение около надписи «Системная память» показывает размер оперативной памяти в разрезе
Перед усовершенствованием работоспособности своих комплектующих нужно знать, что: разгоняя процессор, пользователь разгоняет и оперативную память компьютера. Разгонять оперативную память желательно через БИОС, а не операционную систему, так как в данном случае будет гораздо меньше хлопот. Кроме того, перед тем как приступать к этой процедуре, желательно прочитать инструкцию к материнской плате, которая установлена на персональном компьютере. И самое последнее, но от этого не менее важное, это то, что неследование инструкциям может привести к неутешительным последствиям.
Обновление БИОСа
Для начала пользователю следует обновить БИОС. Скачать и установить новую версию БИОСа можно на специальном сайте. Пользователь может поступить иначе и вытащить батарейку из материнской платы на несколько минут или же воспользоваться специальной перемычкой, которая также находится на материнской плате. Нужно отметить, что делается это исключительно при выключенном питании компьютера.
Разгон оперативной памяти
Когда БИОС будет обновлен, нужно будет открыть его с помощью кнопки Del, нажимать которую следует перед загрузкой операционной системы. В появившемся окне найти вкладку Advanced BIOS Features (Advanced или Power BIOS Features, в зависимости от используемой материнской платы и версии БИОСа). В этой вкладке отключить все параметры Speed Spectrum, то есть изменить значение на Disabled и с помощью кнопки F10 сохранить изменения.
После перезагрузки снова нужно зайти в эту среду, в пункт Advanced и найти пункт DRAM Configuration, а затем перейти во вкладку MemClock. Значение следует уменьшить, например, если по стандарту установлена частота 667 MHz, то потребуется установить примерно 533MHz. Узнать, на какой частоте работает память, можно с помощью программы Everest. Изменения сохраняются и компьютер перезагружается.
Затем опять нужно зайти в БИОС и найти пункт HyperTransport Frequency, а его значение перевести с «АВТО» на х4 или х3. После повторного запуска БИОСа потребуется найти опцию MB Intlligent Tweaker. Здесь нужно зайти во вкладку PCI-E Clock и установить частоту на 101 Mhz. Далее, в пункте CPU Voltage Control установить значение напряжения на стандартное, которое должно подаваться на процессор по умолчанию. Узнать об этом можно в специальной документации к процессору.
Дальше надо открыть меню CPU Clock Ratio и установить значения на х9-х11, а в пункте CPU Frequency или CPU Clock/Speed нужно выставить частоту. Чтобы это сделать, номинальную частоту процессора надо разделить на множитель, который вы поставили, и тогда можно узнать, на сколько выставлять шину FSB (CPU Frequency). Уже непосредственно здесь и начинается разгон. Делать это нужно понемногу. Нужно поднимать шину FSB, пункт CPU Frequency (MHz) с 10 на 15, с 15 на 20 и т.д.
После каждого изменения этого значения желательно переходить в операционную систему для работы и проверять ее быстродействие. В результате сама система и программное обеспечение, установленное на компьютере, должны работать быстрее.
Мое почтение, уважаемые читатели, други, недруги и прочие личности!
Сегодня хочется поговорить с Вами о такой важной и полезной штуке как оперативная память, в связи с чем опубликовано сразу две статьи, одна из которых рассказывает о памяти вообще (тобишь ниже по тексту), а другая (собственно, статья находится прямо под этой, просто опубликована отдельно).
Изначально это был один материал, но, дабы не делать очередную многобуквенную страницу-простыню, да и просто из соображений разделения и систематизации статей, было решено разбить их на две.
Так как процесс дробления был произведен на лету и почти в последний момент, то возможны некоторые огрехи в тексте, которых не стоит пугаться, но можно сообщить об оных в комментариях, дабы, собственно, их так же на лету исправить.
Ну, а сейчас, приступаем.
Вводная
Перед каждым пользователем рано или поздно (или никогда) встает вопрос модернизации своего верного «железного коня». Некоторые сразу меняют «голову» - процессор, другие - колдуют над видеокартой, однако, самый простой и дешевый способ – это увеличение объема оперативной памяти.
Почему самый простой?
Да потому что не требует специальных знаний технической части, установка занимает мало времени и не создает практически никаких сложностей (и еще он наименее затратный из всех, которые я знаю).
Итак, чтобы узнать чуть больше о таком простом и одновременно эффективном инструменте апгрейда, как оперативная память (далее ОП), для этого обратимся к родимой теории.
Общее
ОЗУ (оперативное запоминающее устройство), оно же RAM ("Random Access Memory " - память с произвольным доступом), представляет собой область временного хранения данных, при помощи которой обеспечивается функционирование программного обеспечения. Физически, оперативная память в системе представляет собой набор микросхем или модулей (содержащих микросхемы), которые обычно подключаются к системной плате.
В процессе работы память выступает в качестве временного буфера (в ней хранятся данные и запущенные программы) между дисковыми накопителями и процессором, благодаря значительно большей скорости чтения и записи данных.
Примечание.
Совсем новички часто путают оперативную память с памятью жесткого диска (ПЗУ - постоянное запоминающее устройство), чего делать не нужно, т.к. это совершенно разные виды памяти. Оперативная память (по типу является динамической - Dynamic RAM ), в отличие от постоянной - энергозависима, т.е. для хранения данных ей необходима электроэнергия, и при ее отключении (выключение компьютера) данные удаляются. Пример энергонезависимой памяти ПЗУ - флэш-память, в которой электричество используется лишь для записи и чтения, в то время как для самого хранения данных источник питания не нужен.
По своей структуре память напоминает пчелиные соты, т.е. состоит из ячеек, каждая из которых предназначена для хранения мёда определенного объема данных, как правило, одного или четырех бит. Каждая ячейка оной имеет свой уникальный «домашний» адрес, который делится на два компонента – адрес горизонтальной строки (Row ) и вертикального столбца (Column ).
Хотите знать и уметь, больше и сами?
Мы предлагаем Вам обучение по направлениям: компьютеры, программы, администрирование, сервера, сети, сайтостроение, SEO и другое. Узнайте подробности сейчас!
Ячейки представляют собой конденсаторы, способные накапливать электрический заряд. С помощью специальных усилителей аналоговые сигналы переводятся в цифровые, которые в свою очередь образуют данные.
Для передачи на микросхему памяти адреса строки служит некий сигнал, который зовется RAS (Row Address Strobe ), а для адреса столбца - сигнал CAS (Column Address Strobe ).
Как же работает оперативная память?
Работа оперативной памяти непосредственно связана с работой процессора и внешних устройств компьютера, так как именно ей последние «доверяют» свою информацию. Таким образом, данные сперва попадают с жесткого диска (или другого носителя) в саму ОЗУ и уже затем обрабатываются центральным процессором (смотрите изображение).

Обмен данными между процессором и памятью может происходить напрямую, но чаще все же бывает с участием кэш-памяти.
Кэш-память является местом временного хранения наиболее часто запрашиваемой информации и представляет собой относительно небольшие участки быстрой локальной памяти. Её использование позволяет значительно уменьшить время доставки информации в регистры процессора, так как быстродействие внешних носителей (оперативки и дисковой подсистемы) намного хуже процессорного. Как следствие, уменьшаются, а часто и полностью устраняются, вынужденные простои процессора, что повышает общую производительность системы.
Оперативной памятью управляет контроллер, который находится в чипсете материнской платы, а точнее в той его части, которая называется North Bridge (северный мост) - он обеспечивает подключение CPU (процессора) к узлам, использующим высокопроизводительные шины: ОЗУ , графический контроллер (смотрите изображение).

Примечание.
Важно понимать, что если в процессе работы оперативной памяти производится запись данных в какую-либо ячейку, то её содержимое, которое было до поступления новой информации, будет безвозвратно утеряно. Т.е. по команде процессора данные записываются в указанную ячейку, одновременно стирая при этом то, что там было записано ранее.
Рассмотрим еще один важный аспект работы оперативки – это ее деление на несколько разделов с помощью специального программного обеспечения (ПО), которое поддерживается операционными системами.
Сейчас Вы поймете, о чем это я.
Подробнее
Дело в том, что современные устройства оперативной памяти являются достаточно объемными (привет двухтысячным, когда хватало и 32 Mб), чтобы в ней можно было размещать данные от нескольких одновременно работающих задач. Процессор также может одновременно обрабатывать несколько задач. Это обстоятельство способствовало развитию так называемой системы динамического распределения памяти, когда под каждую обрабатываемую процессором задачу отводятся динамические (переменные по своей величине и местоположению) разделы оперативной памяти.
Динамический характер работы позволяет распоряжаться имеющейся памятью более экономно, своевременно «изымая» лишние участки памяти у одних задач и «добавляя» дополнительные участки – другим (в зависимости от их важности, объема обрабатываемой информации, срочности выполнения и т.п.). За «правильное» динамическое распределение памяти в ПК отвечает операционная система, тогда как за «правильное» использование памяти, отвечает прикладное программное обеспечение.
Совершенно очевидно, что прикладные программы должны иметь способность работать под управлением операционной системы, в противном случае последняя не сможет выделить такой программе оперативную память или она не сможет «правильно» работать в пределах отведенной памяти. Именно поэтому не всегда удается запустить под современной операционкой, ранее написанные программы, которые работали под управлением устаревших систем, например под ранними версиями Windows (98 например).
Ещё (для общего развития) следует знать, что поддержка памяти зависит от разрядности системы, например, операционная система Windows 7, разрядностью 64 бита, поддерживает объем памяти до 192 Гбайт (младший 32 -битный собрат "видит" не больше 4 Гбайт). Однако, если Вам и этого мало, пожалуйста, 128 -разрядная заявляет поддержку поистине колоссальных объемов – я даже не осмеливаюсь озвучить эту цифру. Чуть подробнее про разрядность .
Зачем нужна эта самая оперативная память?
Как мы уже знаем, обмен данными между процессором и памятью происходит чаще всего с участием кэш-памяти. В свою очередь, ею управляет специальный контроллер, который, анализируя выполняемую программу, пытается предвидеть, какие данные и команды вероятнее всего понадобятся в ближайшее время процессору, и подкачивает их, т.е. кэш-контроллер загружает в кэш-память нужные данные из оперативной памяти, и возвращает, когда нужно, модифицированные процессором данные в оперативку.
После процессора, оперативную память можно считать самым быстродействующим устройством. Поэтому основной обмен данными и происходит между этими двумя девайсами. Вся информация в персональном компьютере хранится на жестком диске. При включении компа в ОЗУ с винта записываются драйверы, специальные программы и элементы операционной системы. Затем туда записываются те программы – приложения, которые мы будем запускать, при закрытии последних они будут стерты из оной.
Данные, записанные в оперативной памяти, передаются в CPU (он же не раз упомянутый процессор, он же Central Processing Unit ), там обрабатываются и записываются обратно. И так постоянно: дали команду процессору взять биты по таким-то адресам (как то: обработатьих и вернуть на место или записать на новое) – он так и сделал (смотрите изображение).
Все это хорошо до тех пор, пока ячеек памяти (1 ) хватает. А если нет?
Тогда в работу вступает файл подкачки (2 ). Этот файл расположен на жестком диске и туда записывается все, что не влезает в ячейки оперативной памяти. Поскольку быстродействие винта значительно ниже ОЗУ , то работа файла подкачки сильно замедляет работу системы. Кроме этого, это снижает долговечность самого жесткого диска. Но это уже совсем другая история.
Примечание.
Во всех современных процессорах имеется кэш (cache ) - массив сверхскоростной оперативной памяти, являющейся буфером между контроллером сравнительно медленной системной памяти и процессором. В этом буфере хранятся блоки данных, с которыми CPU работает в текущий момент, благодаря чему существенно уменьшается количество обращений процессора к чрезвычайно медленной (по сравнению со скоростью работы процессора) системной памяти.Однако, кэш-память малоэффективна при работе с большими массивами данных (видео, звук, графика, архивы), ибо такие файлы просто туда не помещаются, поэтому все время приходится обращаться к оперативной памяти, или к HDD (у которого также имеется свой кэш).
Компоновка модулей
Кстати, давайте рассмотрим из чего же состоит (из каких элементов) сам модуль.
Так как практически все модули памяти, состоят из одних и тех же конструктивных элементов, мы для наглядности возьмем стандарт SD-RAM (для настольных компьютеров). На изображении специально приведено разное конструктивное исполнение оных (чтобы Вы знали не только «шаблонное» исполнение модуля, но и весьма «экзотическое»).
Итак, модули стандарта SD-RAM (1 ): DDR (1.1 ); DDR2 (1.2 ).

Описание:
- Чипы (микросхемы) памяти
- SPD (Serial Presence Detect ) – микросхема энергонезависимой памяти, в которую записаны базовые настройки любого модуля. Во время старта системы BIOS материнской платы считывает информацию, отображенную в SPD , и выставляет соответствующие тайминги и частоту работы ОЗУ ;
- «Ключ» - специальная прорезь платы, по которой можно определить тип модуля. Механически препятствует неверной установке плашек в слоты, предназначенные для оперативной памяти;
- SMD -компоненты модулей (резисторы, конденсаторы). Обеспечивают электрическую развязку сигнальных цепей и управление питанием чипов;
- Cтикеры производителя - указывают стандарт памяти, штатную частоту работы и базовые тайминги;
- РСВ – печатная плата. На ней распаиваются остальные компоненты модуля. От качества зачастую зависит результат разгона: на разных платах одинаковые чипы могут вести себя по-разному.
Послесловие
Собственно, это основы основ и базисный базис, а посему, надеюсь, что статья была интересна Вам как с точки зрения расширения кругозора, так и в качестве кирпичика в персональных знаниях о персональном компьютере:).
На сим всё. Как и всегда, если есть какие-то вопросы, комментарии, дополнения и тп, то можете смело бежать в комментарии, которые расположены ниже. И да, не забудьте прочитать материал .
Что такое оперативная память (ОП)? Прежде чем переходить к ответам на этот вопрос, важно отметить, что данный элемент любого компьютера и ноутбука существенно влияет на его мощность и работоспособность. Поэтому необходимо знать, как выбрать оперативную память для компьютера.
Современное общество использует ПК практически во всех сферах жизнедеятельности, будь то работа, образование или развлечения. Именно поэтому его качественная модернизация (улучшение) является очень важным моментом. Современные программы требуют от компьютера большей мощности и быстродействия, а значит, техника с устаревшими комплектующими деталями просто не сможет полноценно выполнять своё основное предназначение. ОЗУ играет большую роль в функциональности, именно поэтому многие специалисты рекомендуют модернизировать её в первую очередь.
Для чего нужна оперативная память?
Другое название ОП – ОЗУ. Эта аббревиатура расшифровывается как «оперативное запоминающее устройство» (в англ. – RAM). Оно предназначено для временного хранения информации.
Для нормального функционирования программного обеспечения просто необходимо выбрать ОЗУ достаточного объема. ОП – это, прежде всего, временная (оперативная) память. В ее использовании пользователь участия не принимает. Файлы на некоторое время сохраняются системой с целью обеспечить нормальную работоспособность той или иной программы.
Какова структура ОП?
Для того, чтобы привести более наглядный пример, можно сказать, что ОП схожа с пчелиными сотами. Каждая ячейка оснащена определенным количеством емкости (1-5 битов) и личным адресом. Она фактически является конденсатором, готовым в любую секунду выполнить свои «должностные обязанности», а именно – записать электрический разряд. Сохранённые (временно) таким образом данные понятны компьютеру.
Типы и формфакторы ОП

Прежде чем определиться, какую оперативную память выбрать для компьютера или ноутбука, нужно ознакомиться с её типами и формфакторами. Итак, имеется 3 вида ОП:
- DIMM. Наиболее часто используется в ПК.
- SO-DIMM. Наиболее часто этот вид ОЗУ можно встретить в ноутбуках и моноблоках. Отличается от предыдущего вида более компактным размером.
- FB-DIMM. Оснащен повышенной поддержкой буферизации и высоким качеством работы. Следует выбрать в качестве оперативной памяти для серверов.
Важно учитывать то, что ОП должна быть совместима с материнской платой. Как выбрать оперативную память для компьютера: предпочесть ddr3 или ddr4? На данный момент существует 4 типа ОП, классифицирующиеся по совместимости с материнской платой:
- DDR – устаревший и практически вышедший из производство.
- DDR2 – как и предыдущий вариант является устаревшим.
- DDR3 – на данный момент является наиболее популярным среди потребителей.
- DDR4 – является новинкой в мире компьютерной техники. Для новейших моделей процессора следует выбрать именно этот тип.
Какое ОЗУ установлено у вас?

Как узнать эту информацию, если компьютер «привезли, занесли, установили» и ранее вы с его комплектацией никогда не сталкивались? Один из способов – установить программу под названием AIDA64. Она предоставит информацию о типе ОП и о количестве модулей в ней. Открыв программу и перейдя по вкладкам Системная плата, затем – SPD, Вы узнаете всю необходимую информацию. Программу AIDA64 скачать можно здесь.
Можно увидеть информацию о типе и емкости ОЗУ прямо на плате. Для этого потребуется вынуть планку оперативной памяти из разъема и изучить данные на наклейке. Ознакомившись с ними, вы сможете подобрать совместимую и подходящую для ПК или ноутбука ОП в соответствии с изначально установленной.
Как узнать подходящую для ПК частоту оперативной памяти?
Отвечая на вопрос как правильно выбрать оперативную память для ноутбука или компьютера, необходимо учитывать частоту материнской платы и процессора. Вот некоторые важные моменты:
- Частоту меньше 1600 МГц приобретать не рекомендуется, конечно же, если у Вас не совсем уж старый ПК. Они предназначены для компьютеров с малой выносливостью и производительностью, и являются устаревшими.
- Наиболее актуальный вариант – 1600 МГц. Такая частота модуля является актуальной для многих современных компьютеров и ноутбуков.
- 2133 – 2400 МГц. Это наиболее дорогой модуль из всех перечисленных. Стоит отметить, что актуальной такая планка является только для программистов и профессионалов в сфере обработки видео. Для простого пользователя разница между 1600 МГЦ и 2400 МГц будет незаметна.
Объем ОП: какой выбрать?

Чтобы выбрать оперативную память по этому показателю, необходимо руководствоваться назначением ПК.
- 2 Гб. Это минимальный объем ОЗУ. Если вы решили выбрать модуль с таким количеством памяти в целях экономии, то учтите - нормально функционировать компьютер с 2 Гб ОЗУ попросту не будет. Конечно же, если вы не используете компьютер только для просмотра сайтов.
- 4 Гб. Лучше выбрать этот вариант для использования компьютера в целях просмотра фильмов, прослушивания аудиозаписей, легких игр.
- 8 Гб – рекомендованный вариант. Такое ОЗУ будет отлично справляться со всеми программами и современными играми.
- 16 Гб – стоит выбрать для людей, использующих компьютер для заработка денег. Фрилансеры, занимающиеся разработкой и созданием сайтов и их дизайнов, программисты, видеоредакторы, ютуберы, устраивающие стримы – затраты на покупку 16 Гб памяти будут вполне оправданы.
- 32 Гб – скорее забота о будущем, так как на данный момент не существует ПО, нуждающегося в таком количестве оперативной памяти.
Как выбрать оперативную память в зависимости от ОС
Это очень важный момент. Даже если вы готовы выбрать лучшую оперативную память, необходимо учитывать особенности и возможности системы, установленной на компьютере. Например, стоит обратить внимание на то, что 32-разрядные версии системы Windows поддерживают максимальный объем ОП, равный 3 Гб. Даже если вы решили выбрать ОЗУ, содержащего в себе 4 Гб, система будет пользоваться только тремя.
Оптимальной для всех видов оперативной памяти будет 64-разрядная система Windows. Но стоит помнить, что устаревший компьютер попросту не найдет подходящих драйверов на системы данного разряда. Поэтому прежде чем выбрать ОЗУ, убедитесь в том, что у вас установлена именно 64-разрядная система и все приложения функционируют правильно. Также не лишним будет посетить сайт производителя материнской платы и ознакомиться с информацией про её возможности и максимально поддерживаемый ею размер памяти.
Что такое канальность?

Многие пользователи за всё время работы с ПК ни разу не слышали такой термин, как «канальность». А вот опытные компьютерщики наоборот стремятся сделать работу своей ОП двухканальной, трехканальной, четырехканальной. Что это означает? Для примера возьмём двухканальный режим. Принцип его работы заключен в использовании сразу 2-х слотов ОП, объединяющихся в один банк памяти.
При установке 2-го канала специалисты настоятельно рекомендуют соблюдать следующие правила:
- модули должны содержать одинаковую частоту;
- объем ОП тоже должен быть равным;
- 2 планки – один производитель.
Преимущества многоканальности

Главное и основное преимущество – повышенная производительность всей системы. Однако главный вопрос остается в необходимости таких изменений и реальной видимости улучшений. Стоит отметить, что, как и в случае с 16-ти Гб объемом ОП, изменения в сторону улучшения заметят только представители специфических профессий (программисты, дизайнеры по компьютерной графике и т.п.). Для обычного пользователя, пользующегося полным списком привычных действий (в том числе и провождение времени за «тяжелыми» играми) производительность 2-го слота будет практически неощутимой.
Итак, мы дали развернутый ответ на вопрос, как выбрать оперативную память для пк. Так что прежде чем остановить свой выбор на какой-то определенной ОП, внимательно изучите возможности своего компьютера и свои собственные требования к вашему ПК.
Отличного Вам дня!
Оперативная память используется для временного хранения данных, необходимых для работы операционной системы и всех программ. Оперативной памяти должно быть достаточно, если ее не хватает, то компьютер начинает тормозить.
Плата с чипами памяти называется модулем памяти (или планкой). Память для ноутбука, кроме размера планок, ни чем не отличается от памяти для компьютера, поэтому при выборе руководствуйтесь теми же рекомендациями.
Для офисного компьютера достаточно одной планки DDR4 на 4 Гб с частотой 2400 или 2666 МГц (стоит почти одинаково).
Оперативная память Crucial CT4G4DFS824A
Для мультимедийного компьютера (фильмы, простые игры) лучше взять две планки DDR4 с частотой 2666 МГц по 4 Гб, тогда память будет работать в более быстром двухканальном режиме.
Оперативная память Ballistix BLS2C4G4D240FSB
Для игрового компьютера среднего класса можно взять одну планку DDR4 на 8 Гб с частотой 2666 МГц с тем, чтобы в будущем можно было добавить еще одну и лучше если это будет ходовая модель попроще.
Оперативная память Crucial CT8G4DFS824A
А для мощного игрового или профессионального ПК нужно сразу брать набор из 2 планок DDR4 по 8 Гб, при этом будет вполне достаточно частоты 2666 МГц.
2. Сколько нужно памяти
Для офисного компьютера, предназначенного для работы с документами и выхода в интернет, с головой достаточно одной планки памяти на 4 Гб.
Для мультимедийного компьютера, который можно будет использовать для просмотра видео в высоком качестве и нетребовательных игр, вполне хватит 8 Гб памяти.
Для игрового компьютера среднего класса вариантом минимум является 8 Гб оперативки.
Для мощного игрового или профессионального компьютера необходимо 16 Гб памяти.
Больший объем памяти может понадобиться только для очень требовательных профессиональных программ и обычным пользователям не нужен.
Объем памяти для старых ПК
Если вы решили увеличить объем памяти на старом компьютере, то учтите, что 32-разрядные версии Windows не поддерживают более 3 Гб оперативной памяти. То есть, если вы установите 4 Гб оперативной памяти, то операционная система будет видеть и использовать только 3 Гб.
Что касается 64-разрядных версий Windows, то они смогут использовать всю установленную память, но если у вас старый компьютер или есть старый принтер, то на них может не оказаться драйверов под эти операционные системы. В таком случае, перед покупкой памяти, установите 64-х разрядную версию Windows и проверьте все ли у вас работает. Так же рекомендую заглянуть на сайт производителя материнской платы и посмотреть какой объем модулей и общий объем памяти она поддерживает.
Учтите еще, что 64-разрядные операционные системы расходуют в 2 раза больше памяти, например Windows 7 х64 под свои нужды забирает около 800 Мб. Поэтому 2 Гб памяти для такой системы будет мало, желательно не менее 4 Гб.
Практика показывает, что современные операционные системы Windows 7,8,10 полностью раскрываются при объеме памяти 8 Гб. Система становится более отзывчивой, программы быстрее открываются, а в играх исчезают рывки (фризы).
3. Типы памяти
Современная память имеет тип DDR SDRAM и постоянно совершенствуется. Так память DDR и DDR2 уже является устаревшей и может использоваться только на старых компьютерах. Память DDR3 уже не целесообразно использовать на новых ПК, на смену ей пришла более быстрая и перспективная DDR4.
Учтите, что выбранный тип памяти должен поддерживать процессор и материнская плата.
Также новые процессоры, из соображений совместимости, могут поддерживать память DDR3L, которая отличается от обычной DDR3 пониженным напряжением с 1.5 до 1.35 В. Такие процессоры смогут работать и с обычной памятью DDR3, если у вас она уже есть, но производители процессоров это не рекомендуют из-за повышенной деградации контроллеров памяти, рассчитанных на DDR4 с еще более низким напряжением 1.2 В.
Тип памяти для старых ПК
Устаревшая память DDR2 стоит в несколько раз дороже более современной памяти. Планка DDR2 на 2 Гб стоит в 2 раза дороже, а планка DDR2 на 4 Гб в 4 раза дороже планки DDR3 или DDR4 аналогичного объема.
Поэтому, если вы хотите существенно увеличить память на старом компьютере, то возможно более оптимальным вариантом будет переход на более современную платформу с заменой материнской платы и если необходимо процессора, которые будут поддерживать память DDR4.
Подсчитайте во сколько вам это обойдется, возможно выгодным решением будет продать старую материнскую плату со старой памятью и приобрести новые, пусть не самые дорогие, но более современные комплектующие.
Разъемы материнской платы для установки памяти называются слотами.

Каждому типу памяти (DDR, DDR2, DDR3, DDR4) соответствует свой слот. Память DDR3 можно установить только в материнскую плату со слотами DDR3, DDR4 – со слотами DDR4. Материнские платы, поддерживающие старую память DDR2 уже не производят.
5. Характеристики памяти
Основными характеристиками памяти, от которых зависит ее быстродействие, являются частота и тайминги. Скорость работы памяти не оказывает такого сильного влияния на общую производительность компьютера как процессор. Тем не менее, часто можно приобрести более быструю память не на много дороже. Быстрая память нужна прежде всего для мощных профессиональных компьютеров.
5.1. Частота памяти
Частота оказывает наибольшее значение на скорость работы памяти. Но перед ее покупкой необходимо убедиться, что процессор и материнская плата так же поддерживают необходимую частоту. В противном случае реальная частота работы памяти будет ниже и вы просто переплатите за то, что не будет использоваться.
Недорогие материнские платы поддерживают более низкую максимальную частоту памяти, например для DDR4 это 2400 МГц. Материнские платы среднего и высокого класса могут поддерживать память с более высокой частотой (3400-3600 МГц).
А вот с процессорами дело обстоит иначе. Старые процессоры с поддержкой памяти DDR3 могут поддерживать память с максимальной частотой 1333, 1600 или 1866 МГц (в зависимости от модели). Для современных процессоров с поддержкой памяти DDR4 максимально поддерживаемая частота памяти может составлять 2400 МГц или выше.
Процессоры Intel 6-го поколения и выше, а также процессоры AMD Ryzen поддерживают память DDR4 с частотой 2400 МГц или выше. При этом в их модельном ряду есть не только мощные дорогие процессоры, но и процессоры среднего и бюджетного класса. Таким образом, вы можете собрать компьютер на самой современной платформе с недорогим процессором и памятью DDR4, а в будущем поменять процессор и получить высочайшую производительность.
Основной на сегодня является память DDR4 2400 МГц, которая поддерживается наиболее современными процессорами, материнскими платами и стоит столько же как DDR4 2133 МГц. Поэтому приобретать память DDR4 с частотой 2133 МГц сегодня не имеет смысла.
Какую частоту памяти поддерживает тот или иной процессор можно узнать на сайтах производителей:
По номеру модели или серийному номеру очень легко найти все характеристики любого процессора на сайте:
Или просто введите номер модели в поисковой системе Google или Яндекс (например, «Ryzen 7 1800X»).
5.2. Память с высокой частотой
Теперь я хочу затронуть еще один интересный момент. В продаже можно встретить оперативную память гораздо более высокой частоты, чем поддерживает любой современный процессор (3000-3600 МГц и выше). Соответственно, многие пользователи задаются вопросом как же такое может быть?
Все дело в технологии, разработанной компанией Intel, eXtreme Memory Profile (XMP). XMP позволяет памяти работать на более высокой частоте, чем официально поддерживает процессор. XMP должна поддерживать как сама память, так и материнская плата. Память с высокой частотой просто не может существовать без поддержки этой технологии, но далеко не все материнские платы могут похвастаться ее поддержкой. В основном это более дорогие модели выше среднего класса.
Суть технологии XMP заключается в том, что материнская плата автоматически увеличивает частоту шины памяти, благодаря чему память начинает работать на своей более высокой частоте.
У компании AMD существует подобная технология, называемая AMD Memory Profile (AMP), которая поддерживалась старыми материнскими платами для процессоров AMD. Эти материнские платы обычно поддерживали и модули XMP.
Приобретать более дорогую память с очень высокой частотой и материнскую плату с поддержкой XMP есть смысл для очень мощных профессиональных компьютеров, оснащенных топовым процессором. В компьютере среднего класса это будут выброшенные на ветер деньги, так как все упрется в производительность других комплектующих.
В играх частота памяти оказывает небольшое влияние и переплачивать особого смысла нет, достаточно будет взять на 2400 МГц, ну или на 2666 МГц если разница в цене будет небольшая.
Для профессиональных приложений можно взять память с частотой повыше – 2666 МГц или если хотите и позволяют средства на 3000 МГц. Разница в производительности тут больше чем в играх, но не кардинальная, так что загоняться с частотой памяти особого смысла нет.
Еще раз напоминаю, что ваша материнская плата должна поддерживать память требуемой частоты. Кроме того, иногда процессоры Intel начинают работать нестабильно при частоте памяти выше 3000 МГц, а у Ryzen этот предел составляет около 2900 МГц.
Таймингами называются задержки между операциями чтения/записи/копирования данных в оперативной памяти. Соответственно чем эти задержки меньше, тем лучше. Но тайминги оказывают гораздо меньшее влияние на скорость работы памяти, чем ее частота.
Основных таймингов, которые указываются в характеристиках модулей памяти всего 4.

Из них самой главной является первая цифра, которая называется латентность (CL).
Типичная латентность для памяти DDR3 1333 МГц – CL 9, для памяти DDR3 с более высокой частотой – CL 11.
Типичная латентность для памяти DDR4 2133 МГц – CL 15, для памяти DDR4 с более высокой частотой – CL 16.
Не стоит приобретать память с латентностью выше указанной, так как это говорит об общем низком уровне ее технических характеристик.
Обычно, память с более низкими таймингами стоит дороже, но если разница в цене не значительная, то предпочтение следуют отдать памяти с более низкой латентностью.
5.4. Напряжение питания
Память может иметь различное напряжение питания. Оно может быть как стандартным (общепринятым для определенного типа памяти), так и повышенным (для энтузиастов) или наоборот пониженным.
Это особенно важно если вы хотите добавить память на компьютер или ноутбук. В таком случае напряжение новых планок должно быть таким же, как и у имеющихся. В противном случае возможны проблемы, так как большинство материнских плат не могут выставлять разное напряжение для разных модулей.
Если напряжение выставится по планке с более низким вольтажом, то другим может не хватить питания и система будет работать не стабильно. Если напряжение выставится по планке с более высоким вольтажом, то память рассчитанная на меньшее напряжение может выйти из строя.
Если вы собираете новый компьютер, то это не так важно, но чтобы избежать возможных проблем совместимости с материнской платой и заменой или расширением памяти в будущем, лучше выбирать планки со стандартным напряжением питания.
Память, в зависимости от типа, имеет следующие стандартные напряжения питания:
- DDR — 2.5 В
- DDR2 — 1.8 В
- DDR3 — 1.5 В
- DDR3L — 1.35 В
- DDR4 — 1.2 В
Я думаю, вы обратили внимание на то, что в списке есть память DDR3L. Это не новый тип памяти, а обычная DDR3, но с пониженным напряжением питания (Low). Именно такая память нужна для процессоров Intel 6-го поколения и выше, которые поддерживают как память DDR4, так и DDR3. Но лучше в таком случае все же собирать систему на новой памяти DDR4.
6. Маркировка модулей памяти
Модули памяти маркируются в зависимости от типа памяти и ее частоты. Маркировка модулей памяти типа DDR начинается с PC, затем идет цифра, обозначающая поколение и скорость в мегабайтах в секунду (Мб/с).
По такой маркировке неудобно ориентироваться, достаточно знать тип памяти (DDR, DDR2, DDR3, DDR4), ее частоту и латентность. Но иногда, например на сайтах объявлений, можно увидеть маркировку, переписанную с планки. Поэтому, чтобы вы могли сориентироваться в таком случае, я приведу маркировку в классическом виде, с указанием типа памяти, ее частоты и типичной латентности.
DDR – устаревшая
- PC-2100 (DDR 266 МГц) — CL 2.5
- PC-2700 (DDR 333 МГц) — CL 2.5
- PC-3200 (DDR 400 МГц) — CL 2.5
DDR2 – устаревшая
- PC2-4200 (DDR2 533 МГц) — CL 5
- PC2-5300 (DDR2 667 МГц) — CL 5
- PC2-6400 (DDR2 800 МГц) — CL 5
- PC2-8500 (DDR2 1066 МГц) — CL 5
DDR3 – устаревающая
- PC3-10600 (DDR3 1333 МГц) — CL 9
- PC3-12800 (DDR3 1600 МГц) — CL 11
- PC3-14400 (DDR3 1866 МГц) — CL 11
- PC3-16000 (DDR3 2000 МГц) — CL 11
- PC4-17000 (DDR4 2133 МГц) — CL 15
- PC4-19200 (DDR4 2400 МГц) — CL 16
- PC4-21300 (DDR4 2666 МГц) — CL 16
- PC4-24000 (DDR4 3000 МГц) — CL 16
- PC4-25600 (DDR4 3200 МГц) — CL 16
Память DDR3 и DDR4 может иметь и более высокую частоту, но работать с ней могут только топовые процессоры и более дорогие материнские платы.
7. Конструкция модулей памяти
Планки памяти могут быть односторонние, двухсторонние, с радиаторами или без.
7.1. Размещение чипов
Чипы на модулях памяти могут размещаться с одной стороны платы (односторонние) и с двух сторон (двухсторонние).
Это не имеет значения если вы приобретаете память для нового компьютера. Если же вы хотите добавить память на старый ПК, то желательно, чтобы расположение чипов на новой планке было такое же как и на старой. Это поможет избежать проблем совместимости и повысит вероятность работы памяти в двухканальном режиме, о чем мы еще поговорим в этой статье.
Сейчас в продаже можно встретить множество модулей памяти с алюминиевыми радиаторами различного цвета и формы.

Наличие радиаторов может быть оправдано на памяти DDR3 с высокой частотой (1866 МГц и более), так как она сильнее греется. При этом в корпусе должна быть хорошо организована вентиляция.
Современная оперативка DDR4 с частотой 2400, 2666 МГц практически не греется и радиаторы на ней будут носить чисто декоративный характер. Они могут даже мешать, так как через некоторое время забьются пылью, которую из них трудно вычистить. Кроме того, стоить такая память будет несколько дороже. Так что, если хотите, на этом можно сэкономить, например, взяв отличную память Crucial на 2400 МГц без радиаторов.
Память с частотой от 3000 МГц имеет еще и повышенное напряжение питания, но тоже греется не сильно и в любом случае на ней будут радиаторы.
8. Память для ноутбуков
Память для ноутбуков отличается от памяти для стационарных компьютеров только размером модуля памяти и маркируется SO-DIMM DDR. Так же как и для стационарных компьютеров память для ноутбуков имеет типы DDR, DDR2, DDR3, DDR3L, DDR4.

По частоте, таймингам и напряжению питания память для ноутбуков не отличается от памяти для компьютеров. Но ноутбуки оснащаются только 1 или 2 слотами для памяти и имеют более жесткие ограничения максимального объема. Обязательно уточняйте эти параметры перед выбором памяти для конкретной модели ноутбука.
9. Режимы работы памяти
Память может работать в одноканальном (Single Channel), двухканальном (Dual Channel), трехканальном (Triple Channel) или четырехканальном режиме (Quad Channel).
В одноканальном режиме запись данных происходит последовательно в каждый модуль. В многоканальных режимах запись данных происходит параллельно во все модули, что приводит к значительному увеличению быстродействия подсистемы памяти.
Одноканальным режимом работы памяти ограничены только безнадежно устаревшие материнские платы с памятью DDR и первые модели с DDR2.
Все современные материнские платы поддерживают двухканальный режим работы памяти, а трехканальный и четырехканальный режим поддерживают только некоторые единичные модели очень дорогих материнских плат.
Главным условием работы двухканального режима является наличие 2 или 4 планок памяти. Для трехканального режима необходимо 3 или 6 планок памяти, а для четырехканального 4 или 8 планок.
Желательно, чтобы все модули памяти были одинаковыми. В противном случае работа в двухканальном режиме не гарантируется.
Если вы хотите добавить память на старый компьютер и ваша материнская плата поддерживает двухканальный режим, постарайтесь подобрать максимально идентичную по всем параметрам планку. Лучше всего продать старую и купить 2 новых одинаковых планки.
В современных компьютерах контроллеры памяти были перенесены с материнской платы в процессор. Теперь не так важно, чтобы модули памяти были одинаковыми, так как процессор в большинстве случаев все равно сможет активировать двухканальный режим. Это значит, что если вы в будущем захотите добавить память на современный компьютер, то не обязательно будет искать точь в точь такой же модуль, достаточно выбрать наиболее похожий по характеристикам. Но все же я рекомендую, что бы модули памяти были одинаковыми. Это даст вам гарантию ее быстрой и стабильной работы.
С переносом контроллеров памяти в процессор появились еще 2 режима двухканальной работы памяти – Ganged (спаренный) и Unganged (неспаренный). В случае если модули памяти одинаковые, то процессор может работать с ними в режиме Ganged, как и раньше. В случае, если модули отличаются по характеристикам, то для устранения перекосов в работе с памятью процессор может активировать режим Unganged. В целом скорость работы памяти в этих режимах практически одинаковая и не имеет никакой разницы.
Единственным недостатком двухканального режима является то, что несколько модулей памяти стоят дороже, чем один такого же объема. Но если вы не очень сильно стеснены в средствах, то покупайте 2 планки, скорость работы памяти будет значительно выше.
Если вам нужно, скажем 16 Гб оперативки, но вы пока не можете себе этого позволить, то можно приобрести одну планку на 8 Гб, чтобы в будущем добавить еще одну такую же. Но все же лучше приобретать две одинаковых планки сразу, так как потом может не получиться найти такую же и вы столкнетесь с проблемой совместимости.
10. Производители модулей памяти
Одним из лучших соотношений цена/качество на сегодня обладает память безукоризненно зарекомендовавшего себя бренда Crucial, у которого есть модули от бюджетных до геймерских (Ballistix).
Наравне с ним соперничает пользующийся заслуженной популярностью бренд Corsair, память которого стоит несколько дороже.
Как недорогую, но качественную альтернативу, особенно рекомендую польский бренд Goodram, у которого есть планки с низкими таймингами за невысокую цену (линейка Play).
Для недорогого офисного компьютера достаточно будет простой и надежной памяти производства AMD или Transcend. Они прекрасно себя зарекомендовали и с ними практически не бывает проблем.
Вообще, лидерами в производстве памяти считаются корейские компании Hynix и Samsung. Но сейчас модули этих брендов массово производятся на дешевых китайских фабриках и среди них очень много подделок. Поэтому я не рекомендую приобретать память этих брендов.
Исключением могут быть модули памяти Hynix Original и Samsung Original, которые производятся в Корее. Эти планки обычно синего цвета, их качество считается лучше чем в сделанных в Китае и гарантия на них бывает несколько выше. Но по скоростным характеристикам они уступают памяти с более низкими таймингами других качественных брендов.
Ну а для энтузиастов и любителей модинга есть доступные оверклокерские бренды GeIL, G.Skill, Team. Их память отличается низкими таймингами, высоким разгонным потенциалом, необычным внешним видом и стоит немного дешевле раскрученного бренда Corsair.
В продаже также есть большой ассортимент модулей памяти от очень популярного производителя Kingston. Память, продающаяся под бюджетным брендом Kingston, никогда не отличалась высоким качеством. Но у них есть топовая серия HyperX, пользующаяся заслуженной популярностью, которую можно рекомендовать к приобретению, однако цена на нее часто завышена.
11. Упаковка памяти
Лучше приобретать память в индивидуальной упаковке.

Обычно она более высокого качества и вероятность повреждения при транспортировке значительно ниже, чем у памяти, которая поставляется без упаковки.
12. Увеличение памяти
Если вы планируете добавить память на имеющийся компьютер или ноутбук, то сначала узнайте какой максимальный объем планок и общий объем памяти поддерживает ваша материнская плата или ноутбук.
Также уточните сколько слотов для памяти на материнской плате или в ноутбуке, сколько из них занято и какие планки в них установлены. Лучше сделать это визуально. Откройте корпус, выньте планки памяти, рассмотрите их и перепишите все характеристики (или сделайте фото).
Если по какой-то причине вы не хотите лезть в корпус, то посмотреть параметры памяти можно в программе на вкладке SPD. Таким образом вы не узнаете односторонняя планка или двухсторонняя, но можете узнать характеристики памяти, если на планке нет наклейки.
Есть базовая и эффективная частота памяти. Программа CPU-Z и многие подобные показывают базовую частоту, ее нужно умножать на 2.
После того, как вы узнаете до какого объема можете увеличить память, сколько свободных слотов и какая память у вас установлена, можно будет приступать к изучению возможностей по увеличению памяти.
Если все слоты для памяти заняты, то единственной возможностью увеличения памяти остается замена существующих планок на новые большего объема. А старые планки можно будет продать на сайте объявлений или сдать на обмен в компьютерный магазин при покупке новых.
Если свободные слоты есть, то можно добавить к уже существующим планкам памяти новые. При этом желательно, чтобы новые планки были максимально близки по характеристикам уже установленным. В этом случае можно избежать различных проблем совместимости и повысить шансы того, что память будет работать в двухканальном режиме. Для этого должны быть соблюдены следующие условия, в порядке важности.
- Тип памяти должен совпадать (DDR, DDR2, DDR3, DDR3L, DDR4).
- Напряжение питания всех планок должно быть одинаковым.
- Все планки должны быть односторонние или двухсторонние.
- Частота всех планок должна совпадать.
- Все планки должны быть одинакового объема (для двухканального режима).
- Количество планок должно быть четным: 2, 4 (для двухканального режима).
- Желательно, чтобы совпадала латентность (CL).
- Желательно, чтобы планки были того же производителя.
Проще всего начать выбор с производителя. Выбирайте в каталоге интернет-магазина планки того же производителя, объема и частоты, как установлены у вас. Убедитесь, что совпадает напряжение питания и уточните у консультанта односторонние они или двухсторонние. Если будет еще совпадать и латентность, то вообще хорошо.
Если вам не удалось найти похожие по характеристикам планки того же производителя, то выбирайте всех остальных из перечня рекомендуемых. Затем опять ищите планки нужного объема и частоты, сверяете напряжение питания и уточняете односторонние они или двухсторонние. Если вам не удалось найти похожие планки, то поищите в другом магазине, каталоге или на сайте объявлений.
Всегда лучший вариант это продать всю старую память и купить 2 новых одинаковых планки. Если материнская плата не поддерживает планки нужного объема, возможно придется купить 4 одинаковых планки.
13. Настройка фильтров в интернет-магазине
- Зайдите в раздел «Оперативная память» на сайте продавца.
- Выберите рекомендуемых производителей.
- Выберите формфактор (DIMM — ПК, SO-DIMM — ноутбук).
- Выберете тип памяти (DDR3, DDR3L, DDR4).
- Выберите необходимый объем планок (2, 4, 8 Гб).
- Выберите максимально поддерживаемую процессором частоту (1600, 1866, 2133, 2400 МГц).
- Если ваша материнская плата поддерживает XMP, добавьте к выборке память с более высокой частотой (2666, 3000 МГц).
- Отсортируйте выборку по цене.
- Последовательно просматривайте все позиции, начиная с более дешевых.
- Выберите несколько планок подходящих по частоте.
- Если разница в цене для вас приемлема, берите планки с большей частотой и меньшей латентностью (CL).
Таким образом, вы получите оптимальную по соотношению цена/качество/скорость память за минимально возможную стоимость.
14. Ссылки
Оперативная память Corsair CMK16GX4M2A2400C16
Оперативная память Corsair CMK8GX4M2A2400C16
Оперативная память Crucial CT2K4G4DFS824A
Если компьютер стал медленнее работать, решением этой проблемы может стать дополнительная ОЗУ. В таком случае нужно разобраться, что же такое ОЗУ и для чего оно необходимо, выяснить его параметры, а также ознакомиться с рекомендациями по установке и замене данного модуля.
Что такое ОЗУ?
ОЗУ означает оперативное запоминающее устройство. Его также называют:
- RAM (Random Access Memory);
- память с произвольным доступом;
- или просто оперативная память.
ОЗУ – это энергозависимая память компьютера, которая имеет произвольный доступ. Во время работы компьютера именно там хранятся все промежуточные, входные и выходные данные, которые обрабатывает процессор. Все данные находящиеся на RAM могут быть доступными и сохранятся только лишь тогда, когда к устройству подключено питание. Даже при кратковременном отключении электричества информация может исказиться или полностью уничтожиться.
Между Random Access Memory и процессором обмен данными происходит:
- непосредственно;
- через регистры в АЛУ;
- через кэш.
ОП представляет собой:

Использование ОЗУ
Операционные системы для обработки информации, а также хранения данных, которые часто используются, применяют оперативную память. Если бы в современных устройствах не было Random Access Memory, то все бы операции проходили намного медленней, так как требовалось бы гораздо больше времени для того чтобы считать информацию с постоянного источника памяти.
Кроме того, выполнить многопоточную обработку было бы невозможно. Благодаря наличию ОП все приложения и программы быстрее запускаются и работают. При этом ничто не затрудняет обработку всех данных, которые стоят в очереди. Некоторые операционные системы, такие как Windows 7 имеют свойства сохранять в памяти файлы, приложения и другую информацию, которую пользователь часто использует.
Таким образом, нет необходимости тратить время на то пока они начнут загружаться с диска, так как процесс начнется сразу же.
Как правило, из-за этого Random Access Memory будет постоянно загружена больше чем на 50%. Эту информацию можно посмотреть в диспетчере задач. Данные имеют свойства накапливаться и те приложения, которые стали использоваться реже будут вытеснены более необходимыми.

На сегодняшний момент наиболее распространенной является динамическая память, имеющая произвольный доступ (DRAM). Она используется во многих устройствах. При этом она относительно недорого стоит, однако работает медленнее, чем статическая (SRAM).
SRAM нашла свое применение в контролерах и видеочипах, а также используется в кэш памяти процессоров. Эта память имеет более высокую скорость, однако она занимает много места на кристалле. В свою очередь, производители решили, что объем гораздо важнее, чем ускоренная работа, поэтому в компьютерной периферии применяется DRAM. Кроме того, динамическая память стоит на порядок дешевле, чем статическая. При этом она обладает высокой плотностью. Благодаря этому, на точно таком же кремневом кристалле помещается больше ячеек с памятью. Единственным минусом является её не такая быстрая работа, как у SRAM.

Стоит учитывать, что вся информация, которая содержится на ОП может быть доступной только в том случае, когда устройство включено. После того, как пользователь осуществит выход из программы, все данные будут удалены. Поэтому прежде чем выходить из приложения необходимо сохранить все изменения или дополнения, которые были внесены.
ОП состоит из нескольких ячеек. Именно там и размещаются все данные. При каждом сохраненном изменении, последняя информация удаляется, а на её место записывается новая. Количество ячеек зависит от объёма Random Access Memory. Чем больше этот объем, тем выше производительность всей системы.
Чтобы узнать ОЗУ компьютера необходимо выполнить следующие действия:
- для Windows XP:
- навести курсор на ярлык «Мой компьютер»;
- затем необходимо нажать правую клавишу мыши;
- выбрать «Свойства»;
- зайти во вкладку «Общие»;
- для Windows 7:

Устанавливаем
Дополнительная ОП поможет повысить в значительной мере производительность устройства. Её можно установить как на стационарный компьютер, так и в ноутбук.
Установка RAM на компьютер
Для начала необходимо выяснить, какой тип ОП требуется. Её вид зависит от материнской платы. Для того чтобы узнать какой тип совместим с материнкой следует проверить документы к устройству или посетить сайт производителя. Выбирая RAM, рекомендуется приобрести 2 или 4 модуля. Таким образом, если нужно 8 Гб ОП, то лучше купить 2 по 4 Гб или 4 по 2 Гб. При этом стоит обратить внимание на их пропускную способность и скорость. Все данные должны быть одинаковыми. В противном случае система настроится на самые минимальные параметры. Из-за этого производительность может снизиться.

Для установки RAM стоит выполнить следующие рекомендации:
- нужно отсоединить от устройства монитор, мышь, принтер и клавиатуру;
- убедится, что отсутствует статический заряд;
- извлечь старые модули – для этого необходимо открыть зажимы, расположенные с двух сторон и изъять модуль;
Важно! Новый модуль ОП следует держать так, чтобы не касаться микросхем, которые находятся сбоку и нижних контактов.
- RAM нужно вставить таким образом, чтобы паз точно совпал с выступом, размещенным в разъеме;
- надавить на плату и зафиксировать её, при этом зажимы должны закрыться;
- собрать компьютер;
- включить устройство;
- проверить наличие ОП.
Установка оперативной памяти на ноутбук
Для этого нужно:
- правильно определить тип ОП;
- устранить статический заряд;
- отключить лэптоп от питания и вытащить аккумулятор;
- снять нужную панель на нижней поверхности ноутбука;
Важно! Большинство лэптопов не требуют парных модулей.

Тип и объём
На данный момент существует несколько типов ОП. Это:
- DDR RAM;
- DDR2 RAM;
- DDR3 RAM.
Они отличаются между собой конструкцией планки, а также производительностью.
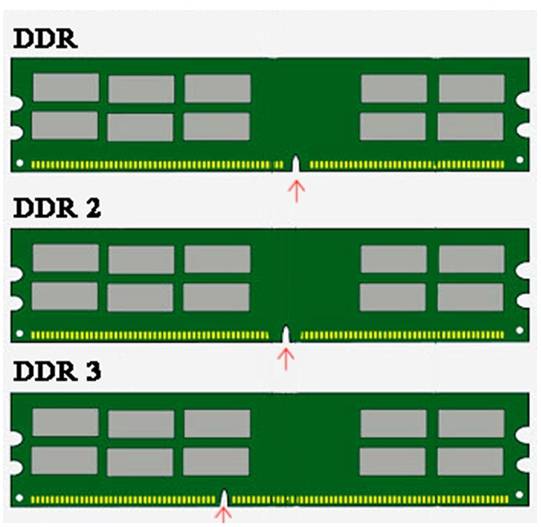
Важно! Стоит отметить, что модули между собой совершенно несовместимы, так как имеют разные разъемы для монтажа.
В большинстве современных лэптопов установлена ОП вида DDR2 или DDR3. Устаревшие модели работают с DDR. От объёма оперативной памяти напрямую зависит скорость работы и производительность компьютера.
Сейчас на рынке есть модули объёмом:
- 512 Мб;
- 1 Гб;
- 2 Гб;
- 4 Гб;
- 8 Гб.
Перед тем как приобретать дополнительные модули стоит учесть, что 32-битная операционная система сможет распознать только 4 Гб. Поэтому нет надобности тратиться на платы с большим объёмом из-за того, что он все равно не будет использоваться. А вот если операционная система имеет 64 бита для неё можно установить 8, 16 или даже 32 гигабайта памяти.
Видео: увеличим оперативную память
Частота и другие параметры
Среди основных параметров Random Access Memory нужно выделить следующие:

- DDR – 2.2 Вольт;
- DDR2 – 1.8 Вольт;
- DDR3 – 1.65 Вольт.
- производитель модуля. Следует отдавать предпочтение известным маркам и моделям, что имеют наибольшее количество положительных отзывов. Это поможет исключить возможность покупки бракованной детали, а срок гарантии будет дольше.
Как выглядит ОЗУ в компьютере?
ОП компьютера представляет собой пластину, состоящую из нескольких слоев текстолита. На ней имеется:
- печатная плата;
- впаянные микросхемы памяти;
- также присутствует специальный разъем для подключения.

Где находится оперативная память? ОП располагается непосредственно на материнской плате.
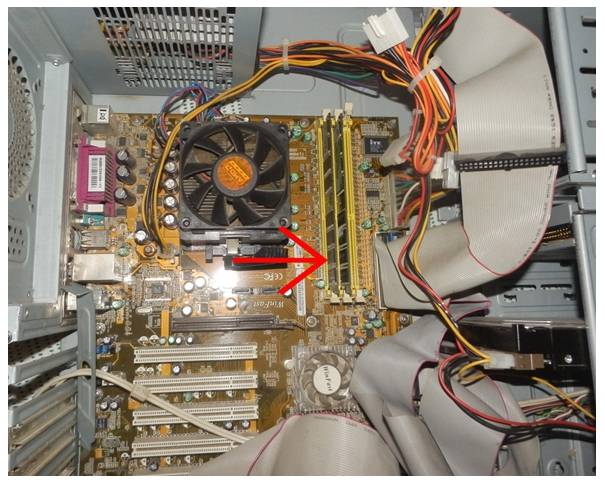
Для модулей имеются слоты, как правило, их 2 или 4. Они находятся рядом с процессором.
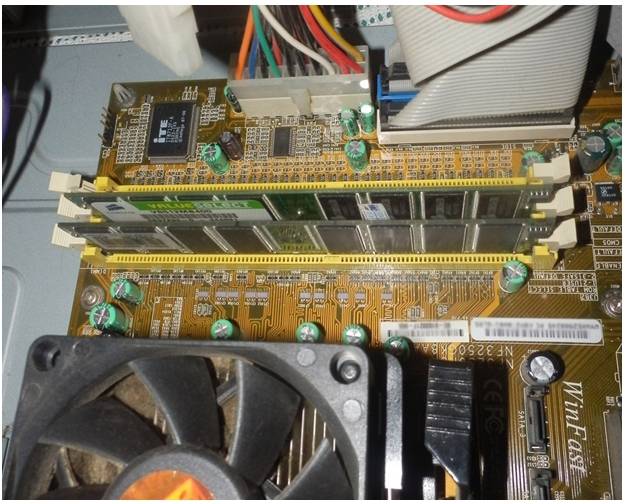
ОП для ПК и ноутбуков
Оперативная память, предназначенная для ноутбука, имеет несколько отличий от ОП, которая используется в ПК, а именно:
- модули отличаются своими размерами – пластина для лэптопа гораздо короче, чем стандартная для компьютера;
- на планке также присутствуют уникальные разъемы.

Таким образом, модуль, используемый для ПК нельзя установить в ноутбук.
Оперативная память является одной из главных деталей в компьютере. Она отвечает за быстроту запуска различных программ и приложений, а также за временное хранение информации. Кроме того, с её помощью осуществляется связь внешних устройств и жесткого диска с процессором.













