Не работает сенсор на ноуте. Не работает тачпад на ноутбуке ASUS
TouchPad (англ. касаться подушечкой), зарегистрированная торговая марка Synaptics, - указательное устройство, с помощью которого управляется курсор, и отдаются разные команды переносному персональному компьютеру, ноутбуку, и его разновидностям, ультрабуку и субноутбуку.
Изобретение сенсорной панели, ее разновидности, принадлежит Джорджу Герфайду. Это было 28 лет назад, но оценено было устройство по достоинству только спустя 7 лет.Тогда корпорация Apple лицензировала сенсорную панель и установила на PowerBook.
Наша статья для тех, кто столкнулся с проблемой некорректной работы тачпадов на любых переносных ПК - ноутбуке, субноутбуке, ультрабуке. Мы попробуем каждый случай рассмотреть отдельно и предложить способ решения проблемы.
Многие пользователи, приобретшие ноутбук, сразу покупают и мышь, поскольку с этим устройством работать привычнее. Сенсорная панель, которая встроена в компьютер, не удобна, если пользователь много времен проводит в интернете или набирает большие объемы текста. Переключаться по вкладкам, копировать текст, сохранять графические элементы и многое другое проще и быстрее делать при помощи компьютерной мыши. А когда вы работаете с документами или набираете большой текст, всегда есть вероятность неосторожным прикосновением к сенсорной панели стереть свой труд.
Есть модели ноутбуков, где сенсорная панель отключается на автомате, но включить ее можно только руками.
Компьютерная мышь - это хорошо, но хоть раз в жизни бывает так, что ее под рукой нет или она неисправна.В этом случае приходится пользоваться тачпадом. Вы проводите пальцем по сенсорной панели, а она не работает. Что могло случиться и как это исправить?
Включение/выключение тачпада на клавиатуре
Не работает сенсорная панель? Включите ее! Это элементарная и самая распространенная проблема. Включается тачпад на ноутбуках сочетанием клавиш. Первой идет клавиша-модификатор Fn и к ней добавляется одна из функциональных - F1-F12. Вот эти функциональные клавиши и различаются в разных марках ноутбуков. Внизу вы увидите несколько скриншотов: найдите свою марку ноутбука, к которой идет уникальное сочетание клавиш.
Асеr: Fn + F7



Fujіtsu: Fn + F4

Gіgаbytе: Fn + F1

Lеnоvо: Fn + F6

Hewlett-Packard (HP)
Хьюлетт-Паккард (HP) и другие торговые марки не пользуются стандартной раскладкой из клавиши-модификатора и функциональной, а позволяют включить тачпад на сенсорной панели. Вы ее заметите в верхнем углу слева. Если тачпад отключен, индикатор не светится, и наоборот.
Кликните по кнопке два раза для отключения/включения сенсорной панели (тачпада).



Чистка тачпада
Тачпад не включается? Проверьте, не попала ли на него влага и не загрязнен ли он. Ведь панель сенсорная, а значит, любое загрязнение может повлиять на корректную работу.

Очищать тачпад желательно специальной влажной салфеткой. А после очистки вытрите мягкой тряпкой насухо.
Включение/выключение тачпада в BIOS
Сенсорная панель может отключиться в БИОС. Эта проблема хоть и не так распространена, но тоже имеет место быть.
БИОС настройки позволят решить проблему. До загрузки портативного компьютера жмите определенную клавишу, чтобы вызвать «базовую систему ввода-вывода». Эти клавиши отличаются у каждого производителя БИОС. Это может быть Del или одна из функциональных клавиш F1-F12.
Удерживайте определенную клавишу, когда появится надпись с ее названием. Чтобы зайти в БИОС, надо точно уловить момент, когда необходимо нажать эту клавишу.

На вкладке Advanced (Оптимизация) есть «Встроенные указательные устройства». Именно там мы и включим нашу сенсорную панель. Посмотрите, включено ли указательное устройство. Переключитесь с «Disabled» на «Enabled».

Важная информация! Если вы произвели необходимые настройки, не выходите из БИОС, пока не сохранитесь. А иначе вы проблему не решите, и сенсорная панель так и будет отключена. Все, что вы делаете в «базовой системе ввода-вывода» должно быть обдуманным и выверенным. Чтобы не случилось так, что тачпад вы подключите, а другую проблему своими неумелыми действиями создадите.
Переустановка драйверов
Если нет драйверов к сенсорной панели или они устарели, она заработает некорректно или вообще не включится. Проблема с драйверами может возникнуть после обновления программного обеспечения ноутбука.

Проблема легко решается установкой необходимых драйверов. Посмотрите в коробке, в которой был ПК, диск или загрузите нужный драйвер с официальной странички производителя.
Аппаратная поломка сенсорной панели
Если программные способы не помогли оживить сенсорную панель, проблема именно в ней. Например, тачпад может быть поврежден или плохо подключен к материнке (отходит шлейф).
Опытным пользователям не составит труда разобрать компьютер и проверить догадки. Может, все дело в разъеме? В таком случае все очень легко исправить, если вы разбираетесь в этом.
А неопытным пользователям, никогда не имевшим дело с разборкой/сборкой компьютеров, рекомендуем обратиться в сервисную мастерскую или вызвать профессионала на дом. В противном случае, если вы напортачите, простым ремонтом уже не обойтись.
Вы включили ноутбук , но курсор на экране не двигается с места? На самом деле необязательно сразу же бить тревогу и бежать за мышкой.
Хотя, если дело в программном обеспечении устройства, то ей придется на время воспользоваться.
Тачпад может не работать из-за механических повреждений, но также может быть всему виной и ошибка в системе. Тем не менее нужно разобраться, какая именно природа неисправности в вашем случае.
Определение проблемы
Если вы заметили, что тачпад работает странно, то попробуйте нажимать на разные части панели.
В некоторых случаях курсор реагирует на движение, но с задержкой или заеданием. Посмотрите, где именно лучше всего отдача.
Также проверьте на исправность кнопки на тачпаде.
Кроме того, нужно проверить, подключен ли тачпад. Попробуйте включить его.
Осуществляется это следующим способом:
1 Зажмите комбинацию клавиш Fn с одной из клавиш F1-F12. У разных моделей свои значения клавиш. Например, если не работает тачпад на ноутбуке Acer - можно нажать FN + F7
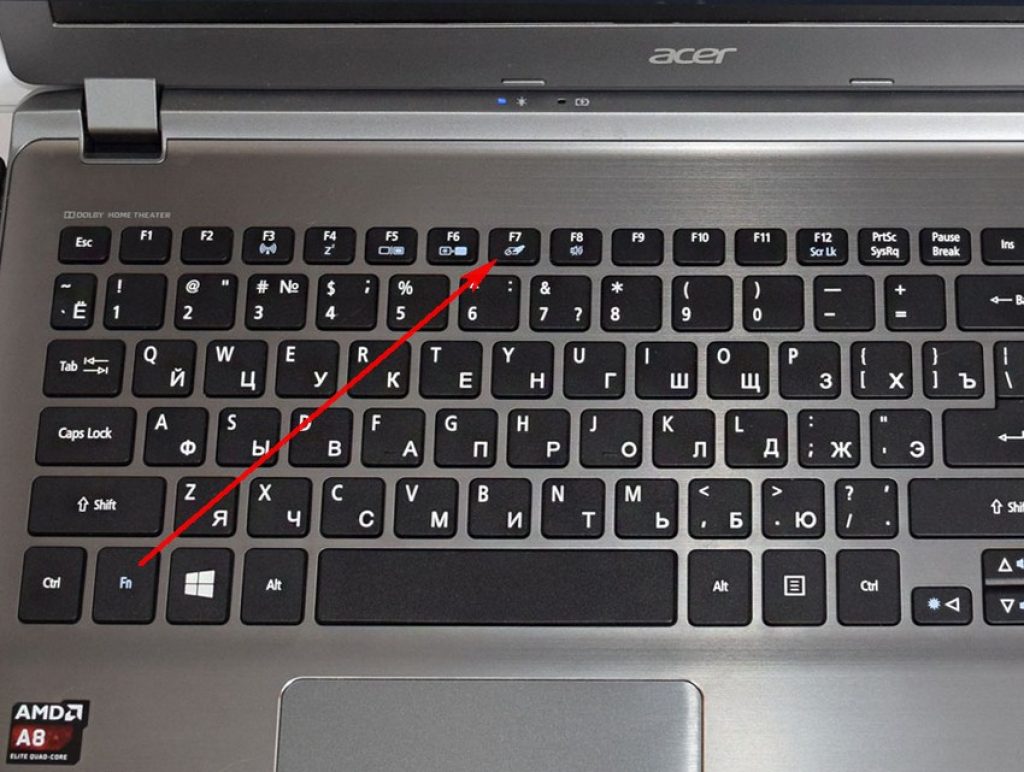
2 Если у вас есть специальная кнопка для включения, нажмите ее.
3 Воспользуйтесь специальной утилитой. Она, как правило, отображается возле часов внизу экрана. Однако такой способ подходит не всем моделям ноутбуков.

4 Включите и отключите мышку, сенсорная панель должна включиться автоматически.
5 Зайдите в Диспетчер устройств . Посмотрите в каком состоянии тачпад – включенном или нет.

Довольно редко, но всё же встречается то, что тачпад отключен в БИОСе устройства. Для этого при включении ноутбука зажмите клавиши для перехода в БИОС и перейдите в раздел «Advanced». Найдите в нем «Internal Pointing Device» и проверьте, что опция включена (значение «Enabled» ).

Если же все работает, но медленнее, чем обычно, попробуйте очистить тачпад при помощи салфетки и очищающего средства.
Дело может быть в том, что на панели вы поставили жирное пятно или же что-то попало внутрь.
Уборка может не помочь, когда неисправность заключается в том, что сбились настройки в системе или тачпад поврежден.
Подключив мышку, перейдите в Панель управления , найдите пункт «Мышь» . Там же попробуйте поменять некоторые настройки по чувствительности.

Чередуйте мышь и использование тачпада, чтобы определить оптимальные настройки.
Настройка

Когда сам курсор двигается нормально, но дополнительные функции, такие как прокрутка или же нажатие клавиш, не выполняются, значит проблема заключается, в программном обеспечении.
Для начала обновите драйвера к тачпаду. Это можно осуществить, перейдя на сайт производителя ноутбука. После этого перезагрузите ноутбук и опробуйте тачпад снова.
При неисправности некоторых функций перейдите в соответствующий раздел на панели управления, чтобы посмотреть, всё ли правильно настроено.
Также можно прибегнуть к дополнительному софту по настройке сенсорной панели.
Нет отдачи
Если вы уверены, что в плане программного обеспечения всё в порядке, то задача усложняется.
Дело в том, что причиной неисправности может быть механическое повреждение, что требует вмешательства специалистов с компьютерного сервиса.
Сенсорная панель на ноутбуке контактирует с материнской платой через шлейф. Он, как правило, прикреплен к специальному крепежу.
Однако вследствие того, что ноутбук обычно постоянно перемещают и перевозят, то этот шлейф повреждается.
Например, при перевозке ноутбук может трясти или же подвергаться ударам со стороны.
Сумка не гарантирует полной защиты. Соответственно, первым делом при неисправности тачпада нужно взглянуть на состояние этого шлейфа.
Можно осуществить это и в домашних условиях, если вы знаете как, но лучше всего обратиться в мастерскую.
Одна из особенностей работы на ноутбуке заключается в том, что для этого не обязательно использовать мышку, ее заменяет тачпад. Вопрос, почему не работает тачпад на ноутбуке , волнует многих пользователей, поскольку в случае его поломки возникает масса неудобств, в особенности, если Вы не имеете в своем распоряжении мышку. Тачпад – это сенсорная панель, реагирующая на прикосновения и движения пальца, который перемещает курсор по заданной траектории. Возникающие проблемы заключаются часто в его неправильной настройке.
Пошаговая инструкция по восстановлению тачпада
1. Как бы ни смешно звучало, но для начала убедитесь в его чистоте. Чистка этой панели осуществляется при помощи намыленного тампона. Далее протрите влажной салфеткой и дайте высохнуть. Около 5% обращений в наш сервисный центр решается данным способом. Очень важно помнить, что сенсорная панель не реагирует на влажные и жирные руки!
2. Убедитесь, что в настройках выставлены правильные параметры чувствительности и что устройство сенсорной панели touchpad "работает нормально". В данном случае это устройство asus touchpad ps/2.

3. Проверьте наличие всех необходимых драйверов для тачпада. Очень важно, чтобы в окне драйверов присутствовали записи от производителя с версией выше, чем 1.0. Часто стандартные драйверы Windows (особенно часто встречается в системах 7 и 8.1) функционируют некорректно.

4. Когда тачпад не работает в целом, то для устранения причины нужно исключить простые варианты неполадки. Для начала убедитесь, что панель подключена. Для того, чтобы подключить панель, можно использовать несколько способов:
Комбинация клавиш Fn с одной из клавиш F1-F12;

Нажать кнопку вкл/выкл тачпада (она имеется не во всех моделях ноутбука);

Включить при помощи утилиты, что изображается рядом с часами;

Отключить мышку, что автоматически включит панель (конфликт устройств).

Другие возможные проблемы и их решение
Это все относится к программным проблемам, и если после предоставленных вариантов сенсор все равно не работает, то причина переходит в разряд аппаратных.
Во-первых, убедитесь в подключении к материнской плате шлейфа. Бывают случаи, когда при транспортировке шлейф выпадает из разъема. Исправить такую проблему можно и самостоятельно, но при сомнениях лучше обратится в сервисный центр.
Во-вторых, сенсор может перестать работать в результате механического повреждения. В таком случае, его нужно полностью заменить. Исключением являются случаи слабого механического повреждения, которые можно исправить.
Если же тачпад не работает в совокупности с другими устройствами (USB порты, клавиатура и т.д.), то неисправность заключается в материнской плате, вмешательство в которую осуществляется исключительно в сервисном центре. В итоге, при обнаружении неполадок с сенсорной панелью, прежде чем идти в сервисный центр, проведите самостоятельный осмотр возможных причин поломки, что поможет сэкономить ваше время и деньги.
Если не работает только прокрутка или жесты пальцем
Часто проблема заключается не столько в полной утере функционала, сколько в частично работоспособности устройства, и если у Вас не работает прокрутка на тачпаде (так называемый скроллинг) или специальные жесты для пальцев, вся неполадка заключается в кривости установленных драйверов. Если их реинсталляция не помогла, то Вам придется обратиться в сервисный центр, так как нельзя исключать и физического отказа панели (например, после залития жидкостью с содержанием сухих веществ). Другое дело, если у вас перестала работать прокрутка на тачпаде без видимой на то причины. В таком случае, это 99% кривые драйверы - особенно часто подобные неполадки со скроллом встречаются на устройствах Acer, ASUS и Hewlett-Packard (HP).
Кстати, много полезной информации можно прочитать в статье "Что делать, если залит ноутбук ".
Проблемы на различных моделях ноутбуков
В наши сервисные центры по всей стране обращаются тысячи людей в месяц и, благодаря этому, мы можем собирать весьма интересную статистику поломок touchpad
устройств.
ASUS
Тайваньская компания выпускает отличные модели, которые практически никогда не ломаются. Если у Вас не работает тачпад на ноутбуке ASUS - это проблема не самого девайса, а операционной системы. Однако, не все так радужно - физические поломки встречаются в серии асус K53S.
ACER ASPIRE
Бюджетные ноутбуки данного производителя - постоянная головная боль для мастера по ремонту. На операционку тут грешить не приходится - на ноутбуках Acer Aspire не работает тачпад часто без видимой на то причины. Советуем обратить внимание на настройки биоса, а если Вы в состоянии самостоятельно разобрать устройство (чего мы категорически не рекомендуем), то проверить шлейф, подключающий панель. В отличии от предыдущей торговой марки, единственной моделью, страдающей постоянными проблемами с touchpad, является линейка 5750g.
PACKARD BELL
Некогда популярная в странах СНГ американская компания Packard Bell все реже встречается на рынке, что не может не опечалить "старож илов" мира IT. Самая распространенная проблема, благодаря которой на ноутбуках Packard Bell не работает тачпад - это нечаянное нажатие клавиш Fn + F7 (на ней нарисована соответствующая пиктограмма). Просто нажмите и все будет хорошо. Если не сработало, попробуйте сочетание Fn+Esc - эта комбинация также удобна для исключения ложных срабатываний.
Интересная статья: Настройка роутеров под PB
HEWLETT-PACKARD (HP)
Очень часто проблемы заключаются в усилении чувствительности, засорении кнопок едой (все иногда грешат, не переживайте), отсутствии адекватных драйверов. Если у Вас не работает тачпад на ноутбуке HP - лучше обратитесь в сервисный центр, чтобы сохранить гарантию на весьма дорогое устройство.
Интересная статья: Чистка ноутбука HP от пыли и засорений
LENOVO
Техника компании Леново стремительно набирает популярность в России, Украине и других странах СНГ. Если на купленом устройстве Lenovo не работает тачпад - скачайте свежие драйверы, это поможет решить проблему. Также очень насто на девайсах Леново люди просто нечаянно забывают включить тачпад (кнопка размещена очень неудобно, и часто люди сами не замечают, как сами создают себе проблему).
Полезная ссылка: Софт от производителя
SAMSUNG
Если у вас не работает тачпад на Самсунге - воспользуйтесь для устранения неисправности. Чаще всего на устройствах Samsung не работает тачпад из-за программных дефектов. Скачать необходимые данные Вы можете на сайте технической поддержки или же обновить их прямо в Windows.
Интересная статья: Как выключить Windows 8
SONY VAIO
Компания Сони выпускает множество топовых моделей, в том числе и ультрабуков, диагностика которых затруднена сложной конструкцией корпуса и микроскопическими соединениями (в том числе и шлейфа). Особенно тяжело производить ремонт если поломан тачпад на SONY VAIO. Устройство соединено с печатной платой сверхтонким шлейфов. Если устройство не функционирует - лучше обратитесь в мастерскую.
Довольно часто проблема кроется не в железе, а в настройках операционной системы. Для того, чтобы переустановить драйверы, необходимо скачать их официального сайта и запустить в ОС.
Для Windows - зайдите в Диспетчер Устройств и выберите нужное. Затем кликните на его свойства и нажмите "Обновить". Если драйвер не находится - удалите его и перезапустите сиситему. После рестарта Windows автоматически подтянет нужный софт. Пошаговая фотоинструкция:



Ремонт в сервисном центре
В сети наших мастерских по всей Украине Вы можете решить любую техническую проблему быстро и, главное, недорого. Позвоните менеджеру прямо сейчас, и мы тут же назовем цену ремонта!
Если статья Вам помогла - сделайте доброе дело и поставьте лайк. Если же проблема так и не была решена - посетите наш форум или задайте вопрос онлайн-консультанту.
У многих возникает проблема, когда перестает работать тачпад на ноутбуке. Кто-то начинает думать, что он сломался. Но его могли отключить случайно, или специально, чтобы не нажимать при печатании. Из этой статьи вы узнаете способы, как включить сенсорную панель на разных моделях ноутбуков.
Перезагрузка
Стандартный совет, с которого начинается решение многих проблем с компьютером. Возможно драйвер тачпада перестал работать, и перезагрузка ноутбука решит проблему.
Сочетания клавиш
В большинстве ноутбуков предусмотрены горячие клавиши для включения и выключения сенсорной панели. Обычно нужно зажимать клавишу Fn и одну из функциональных клавиш F1-F12.
Какие именно кнопки нажимать, зависит от марки и модели ноутбука. Тачбар обозначен вот такой иконкой на клавиатуре:

Центр управления VAIO
Способ работает на ноутбуках VAIO. Если на клавиатуре нет кнопки для включения или отключения тачпада:
- Откройте «Панель управления» → «Оборудование и звук» → «Устройства и принтеры».
- В списке устройств найдите и откройте свой ноутбук.
- Откроется центр управления VAIO. Выберите вкладку «Клавиатура и мышь» → «Встроенное указывающее устройство» и поставьте галочку «Включить».
- Кликнув на кнопке «Дополнительно», можно настроить скорость тачпада и посмотреть доступные жесты.
- Примените настройки и закройте окно.
Дополнительно на Windows 10 проверьте настройки тачпада через «Пуск» → «Параметры» → «Устройства» → вкладка «Мышь и сенсорная панель». Внизу есть кнопка для открытия дополнительных настроек мыши. На вкладке оборудование найдите свой тачпад и в свойствах посмотрите, чтобы он не был отключен.
Настройки БИОС
При перезагрузке компьютера откройте БИОС. Обычно на экране пишут сочетания клавиш для его открытия. Вот популярные клавиши для входа в БИОС: Del, F1, F2, F3, F10, Fn+F1, Esc, Ctrl+Alt+Esc, Del, Ctrl+Alt+S, Ctrl+Alt+Ins.
Откройте вкладку «Advanced» и найдите опцию «Internal Pointing Device». Значение должно стоять «Enabled» (включено).
После изменения настроек закройте БИОС с сохранением настроек: на вкладке «Save & Exit» нажмите кнопку «Save Changes and Reset» (подтвердите - «Yes»).
Драйверы
Драйверы на тачпад могли слететь в результате сбоя, из-за переустановки Windows или антивирусов. Без драйверов тачпад может не работать полностью или частично (например, сломается только прокрутка и жесты).
Найдите диск с драйверами, который шел к ноутбуку и установите драйвер на тачпад. Если диска нет, скачайте драйвера с официального сайта производителя ноутбука.
Тачпады фирмы Synaptics
На многих ноутбуках стоит тачпад от компании Synaptics. Драйвера для этих тачпадов создают отдельную вкладку в настройках мышки. Там можно включать и отключать действие тачпада. Иногда тачпад автоматически отключается при подключении мышки к ноутбуку.
Настройки можно найти через «Панель управления» → «Оборудование и звук» → «Мышь».

Если ничего не помогло
Если ни один из вариантов не помогает, обратитесь в сервисную службу. Возможно тачпад неисправен. Это может быть физическая поломка, плохие контакты, попавшая внутрь влага. В сервисном центре смогут заменить сенсорную панель на новую.
Одна из особенностей работы на ноутбуке заключается в том, что для этого не обязательно использовать мышку, ее заменяет тачпад. Вопрос, почему не работает тачпад на ноутбуке , волнует многих пользователей, поскольку в случае его поломки возникает масса неудобств, в особенности, если Вы не имеете в своем распоряжении мышку. Тачпад – это сенсорная панель, реагирующая на прикосновения и движения пальца, который перемещает курсор по заданной траектории. Возникающие проблемы заключаются часто в его неправильной настройке.
Пошаговая инструкция по восстановлению тачпада
1. Как бы ни смешно звучало, но для начала убедитесь в его чистоте. Чистка этой панели осуществляется при помощи намыленного тампона. Далее протрите влажной салфеткой и дайте высохнуть. Около 5% обращений в наш сервисный центр решается данным способом. Очень важно помнить, что сенсорная панель не реагирует на влажные и жирные руки!
2. Убедитесь, что в настройках выставлены правильные параметры чувствительности и что устройство сенсорной панели touchpad "работает нормально". В данном случае это устройство asus touchpad ps/2.

3. Проверьте наличие всех необходимых драйверов для тачпада. Очень важно, чтобы в окне драйверов присутствовали записи от производителя с версией выше, чем 1.0. Часто стандартные драйверы Windows (особенно часто встречается в системах 7 и 8.1) функционируют некорректно.

4. Когда тачпад не работает в целом, то для устранения причины нужно исключить простые варианты неполадки. Для начала убедитесь, что панель подключена. Для того, чтобы подключить панель, можно использовать несколько способов:
Комбинация клавиш Fn с одной из клавиш F1-F12;

Нажать кнопку вкл/выкл тачпада (она имеется не во всех моделях ноутбука);

Включить при помощи утилиты, что изображается рядом с часами;

Отключить мышку, что автоматически включит панель (конфликт устройств).

Другие возможные проблемы и их решение
Это все относится к программным проблемам, и если после предоставленных вариантов сенсор все равно не работает, то причина переходит в разряд аппаратных.
Во-первых, убедитесь в подключении к материнской плате шлейфа. Бывают случаи, когда при транспортировке шлейф выпадает из разъема. Исправить такую проблему можно и самостоятельно, но при сомнениях лучше обратится в сервисный центр.
Во-вторых, сенсор может перестать работать в результате механического повреждения. В таком случае, его нужно полностью заменить. Исключением являются случаи слабого механического повреждения, которые можно исправить.
Если же тачпад не работает в совокупности с другими устройствами (USB порты, клавиатура и т.д.), то неисправность заключается в материнской плате, вмешательство в которую осуществляется исключительно в сервисном центре. В итоге, при обнаружении неполадок с сенсорной панелью, прежде чем идти в сервисный центр, проведите самостоятельный осмотр возможных причин поломки, что поможет сэкономить ваше время и деньги.
Если не работает только прокрутка или жесты пальцем
Часто проблема заключается не столько в полной утере функционала, сколько в частично работоспособности устройства, и если у Вас не работает прокрутка на тачпаде (так называемый скроллинг) или специальные жесты для пальцев, вся неполадка заключается в кривости установленных драйверов. Если их реинсталляция не помогла, то Вам придется обратиться в сервисный центр, так как нельзя исключать и физического отказа панели (например, после залития жидкостью с содержанием сухих веществ). Другое дело, если у вас перестала работать прокрутка на тачпаде без видимой на то причины. В таком случае, это 99% кривые драйверы - особенно часто подобные неполадки со скроллом встречаются на устройствах Acer, ASUS и Hewlett-Packard (HP).
Кстати, много полезной информации можно прочитать в статье "Что делать, если залит ноутбук ".
Проблемы на различных моделях ноутбуков
В наши сервисные центры по всей стране обращаются тысячи людей в месяц и, благодаря этому, мы можем собирать весьма интересную статистику поломок touchpad
устройств.
ASUS
Тайваньская компания выпускает отличные модели, которые практически никогда не ломаются. Если у Вас не работает тачпад на ноутбуке ASUS - это проблема не самого девайса, а операционной системы. Однако, не все так радужно - физические поломки встречаются в серии асус K53S.
ACER ASPIRE
Бюджетные ноутбуки данного производителя - постоянная головная боль для мастера по ремонту. На операционку тут грешить не приходится - на ноутбуках Acer Aspire не работает тачпад часто без видимой на то причины. Советуем обратить внимание на настройки биоса, а если Вы в состоянии самостоятельно разобрать устройство (чего мы категорически не рекомендуем), то проверить шлейф, подключающий панель. В отличии от предыдущей торговой марки, единственной моделью, страдающей постоянными проблемами с touchpad, является линейка 5750g.
PACKARD BELL
Некогда популярная в странах СНГ американская компания Packard Bell все реже встречается на рынке, что не может не опечалить "старож илов" мира IT. Самая распространенная проблема, благодаря которой на ноутбуках Packard Bell не работает тачпад - это нечаянное нажатие клавиш Fn + F7 (на ней нарисована соответствующая пиктограмма). Просто нажмите и все будет хорошо. Если не сработало, попробуйте сочетание Fn+Esc - эта комбинация также удобна для исключения ложных срабатываний.
Интересная статья: Настройка роутеров под PB
HEWLETT-PACKARD (HP)
Очень часто проблемы заключаются в усилении чувствительности, засорении кнопок едой (все иногда грешат, не переживайте), отсутствии адекватных драйверов. Если у Вас не работает тачпад на ноутбуке HP - лучше обратитесь в сервисный центр, чтобы сохранить гарантию на весьма дорогое устройство.
Интересная статья: Чистка ноутбука HP от пыли и засорений
LENOVO
Техника компании Леново стремительно набирает популярность в России, Украине и других странах СНГ. Если на купленом устройстве Lenovo не работает тачпад - скачайте свежие драйверы, это поможет решить проблему. Также очень насто на девайсах Леново люди просто нечаянно забывают включить тачпад (кнопка размещена очень неудобно, и часто люди сами не замечают, как сами создают себе проблему).
Полезная ссылка: Софт от производителя
SAMSUNG
Если у вас не работает тачпад на Самсунге - воспользуйтесь для устранения неисправности. Чаще всего на устройствах Samsung не работает тачпад из-за программных дефектов. Скачать необходимые данные Вы можете на сайте технической поддержки или же обновить их прямо в Windows.
Интересная статья: Как выключить Windows 8
SONY VAIO
Компания Сони выпускает множество топовых моделей, в том числе и ультрабуков, диагностика которых затруднена сложной конструкцией корпуса и микроскопическими соединениями (в том числе и шлейфа). Особенно тяжело производить ремонт если поломан тачпад на SONY VAIO. Устройство соединено с печатной платой сверхтонким шлейфов. Если устройство не функционирует - лучше обратитесь в мастерскую.
Довольно часто проблема кроется не в железе, а в настройках операционной системы. Для того, чтобы переустановить драйверы, необходимо скачать их официального сайта и запустить в ОС.
Для Windows - зайдите в Диспетчер Устройств и выберите нужное. Затем кликните на его свойства и нажмите "Обновить". Если драйвер не находится - удалите его и перезапустите сиситему. После рестарта Windows автоматически подтянет нужный софт. Пошаговая фотоинструкция:



Ремонт в сервисном центре
В сети наших мастерских по всей Украине Вы можете решить любую техническую проблему быстро и, главное, недорого. Позвоните менеджеру прямо сейчас, и мы тут же назовем цену ремонта!
Если статья Вам помогла - сделайте доброе дело и поставьте лайк. Если же проблема так и не была решена - посетите наш форум или задайте вопрос онлайн-консультанту.













