Что делать если айфон 5с заблокировался. Как разблокировать Айфон, если забыл пароль? Как разблокировать iPhone, если забыл пароль от Apple ID
Оснащены дактилоскопическим сканером и могут быть разблокированы по отпечатку пальца, многие владельцы «яблочных» гаджетов продолжают использовать цифровой пароль и нередко забывают его. Количество попыток при подборе пароля ограничено десятком – если все они окажутся безуспешными, пользователь увидит на экране пугающее сообщение следующего содержания: «iPhone заблокирован, подключитесь к iTunes ». Поддаваться панике не стоит: разблокировать гаджет очень просто, однако, ценой забывчивости могут оказаться личные данные.
Как разблокировать iPhone через iTunes с сохранением информации?
Шаг 1. Откройте iTunes и соедините заблокированный гаджет с ПК USB-кабелем. Начнется автоматическая синхронизация, по завершении которой iTunes создаст резервную копию всех данных. Важный момент: если после подключения гаджета к ПК iTunes требует ввести пароль, значит, прежде синхронизация не проводилась и эту инструкцию дальше можно не читать – в данном случае она неприменима.
Шаг 2. Нажмите на кнопку устройства в верхней панели программы iTunes , и вы окажетесь во вкладке «Обзор »:

Шаг 3. Нажмите кнопку «Восстановить iPhone…» и в появившемся окне выберите «Создать резервную копию »:

Шаг 4. По ходу восстановления на гаджете появится экран для настройки – нужно выбрать пункт «Восстановить из копии iTunes ».
Разблокировка Айфона через iTunes с утерей данных
Если синхронизация через iTunes ранее не проводилась, то личными данными придется пожертвовать. Действуйте так:
Шаг 1. Введите Айфон в режим DFU: одновременно нажмите «Home » и «Power » и удерживайте эту комбинацию в течение 10 секунд. На экране гаджета появится «надкусанное яблочко» — это говорит о том, что операция проведена успешно.
Шаг 2. Подключите смартфон к ПК и запустите iTunes . Если этой программы нет, рекомендуется скачать и установить iTunes последней версии .
Шаг 3. В списке устройств выберите свой гаджет и в разделе «Обзор » нажмите «Восстановить iPhone…» (по аналогии с предыдущей инструкцией).

На появится полоса загрузки – когда она дойдет до конца, это будет означать, что на iPhone установлена самая свежая версия iOS. Личные данные после такой разблокировки не сохраняются – пользователь получает «пустой» Айфон.
Как разблокировать Айфон через iCloud?
Есть иной способ сбросить пароль – через сервис iCloud — однако, для этого нужно, чтобы на гаджете была предварительно активирована функция «Найти iPhone », позволяющая дистанционно удалить все данные с гаджета и обнаружить его в случае утери. Включить эту функцию можно так: пройдите на смартфоне по пути «Настройки » «iCloud » и переключите тумблер напротив пункта «Найти iPhone » (находится в самом низу).
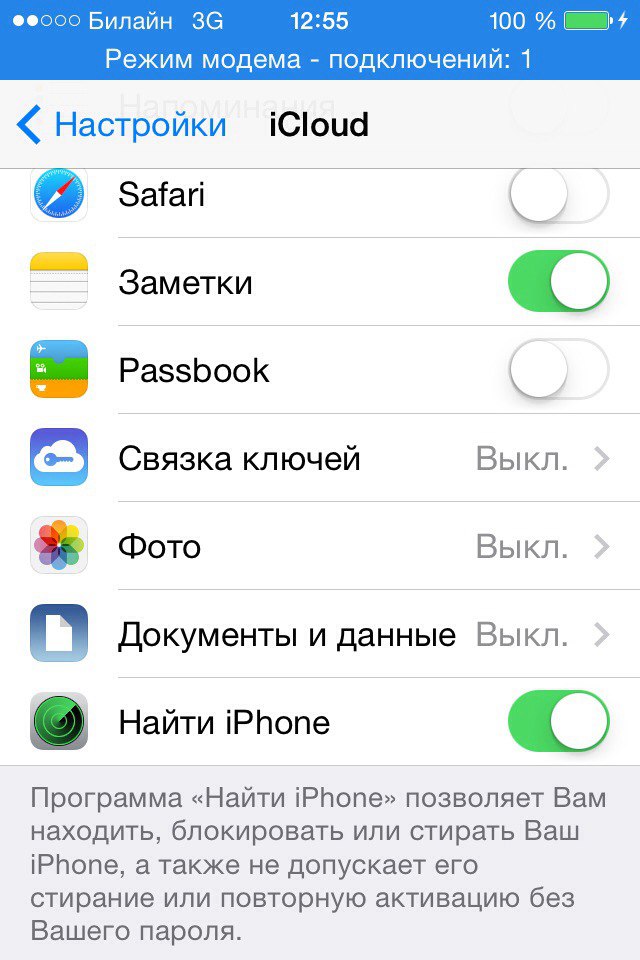
Если вы забыли пароль от iPhone и данные, хранящиеся на нем, не несут для вас особой важности, следуйте такой инструкции:

Шаг 2. Введите пароль, и перед вами появится карта, на которой можно увидеть, где находится устройство.

Шаг 3. Выберите свой гаджет в меню «Все устройства ».

Шаг 4. Справа появится меню управления телефоном – выберите «Стереть iPhone ».

Шаг 5. Еще раз введите пароль от AppleID. После этого процесс удаления настроек и данных стартует – на экране будет отображаться «яблочко» и полоса загрузки. В iCloud появится сообщение такого содержания: «Процедура стирания запущена ».
После разблокировки и первоначальной настройки гаджета можно попытаться восстановить личные данные из резервной копии с помощью «Ассистента настройки », однако, гарантий того, что эта попытка увенчается успехом, увы, нет. Сбросить пароль через iCloud можно как с iPhone 6, так и с менее современных моделей.
Как разблокировать Айфон, если забыл пароль: ставим новую прошивку
Восстановление iPhone через Айтюнс подходит не каждому: в ходе процедуры будет загружаться прошивка, вес которой достигает почти полтора гигабайта. При использовании медленного интернета (например, при подключении через модем) процедура разблокировки растянется на часы. Несчастным обладателям столь неторопливого соединения рекомендуется другой способ:
Шаг 1. Скачайте прошивку для iPhone в формате.IPSW на каком-либо скоростном подключении (например, воспользуйтесь услугами интернет-кафе).
Шаг 2. Скопируйте прошивку в память ПК в папку, расположенную в директории C:Documents and Settings имя пользователя Application Data Apple Computer iTunes iPhone Software Updates.
Шаг 3. Соедините Айфон с компьютером USB-кабелем и запустите iTunes . Перейдите в раздел устройства.

Шаг 4. Зажмите CTRL и вместе с тем нажмите кнопку «Восстановить iPhone…».

Появится окно, где можно выбрать прошивку для восстановления вручную. Выбрав подходящий файл.IPSW, нажмите «Открыть ».

Как разблокировать iPhone после джейлбрейка?
Очевидно, ни один из перечисленных способов не подходит владельцам взломанных Айфонов, потому как все они связаны с загрузкой официальной прошивки Apple, а значит, влекут за собой потерю преимуществ, которые дает джейлбрейк.
Владельцам взломанных гаджетов рекомендуется обратиться к программе SemiRestore . Скачать ее можно на официальном сайте https://semi-restore.com , выбрав раздел, соответствующий операционной системе ПК:

Обратите внимание: SemiRestore работает только на 64-разрядных операционных системах.
Есть и еще одно условие: на Айфоне должен быть установлен компонент под названием OpenSSH , найти который можно в Cydia – без него сбросить настройки не удастся.
Разблокировать «джейлбрейкнутый» смартфон нужно по следующему алгоритму:
Шаг 1. Установите и запустите SemiRestore.
Шаг 2. Подсоедините Айфон кабелем к компьютеру и дождитесь, когда SemiRestore распознает его.
Шаг 3. После распознавания в главном окне программы нажмите кнопку «SemiRestore». Ошибиться здесь невозможно: утилита настолько проста, что кнопка всего одна.
Процесс «очищения» отражается полосой загрузки.

Во время процесса восстановления гаджет может несколько раз включиться и выключиться – это нормальное явление, а вовсе не признак поломки. Когда полоса загрузки «доползет» до конца, вы получите гаджет с первоначальными настройками и встроенными приложениями. Однако магазин Cydia не исчезнет – по этому признаку вы можете судить, что джейлбрейк сохранился.
Как разблокировать учетную запись на Айфоне?
Кроме пароля безопасности владелец Айфона должен постоянно держать в уме еще и пароль от AppleID , запомнить который всегда сложнее. Пароль безопасности пользователь вынужден вводить при каждой разблокировке, поэтому со временем руки сами его «запоминают». Пароль от AppleID требуется только при загрузке приложений из AppStore : забыть его проще простого. В этом случае гаджет будет сопровождать всякую попытку скачать приложение недружественным сообщением:

Восстановить пароль от AppleID можно на официальном сайте appleid.apple.com — действуйте так:
Шаг 1. На сайте AppleID нажмите кнопку «Забыли AppleID или пароль?».

Вы увидите окно, где вам нужно будет ввести AppleID .

После ввода идентификатора нажмите «Продолжить ».
Шаг 2. На следующем этапе выберите пункт «Я хочу сбросить пароль » и снова нажмите «Продолжить ».

Шаг 3. Выберите способ сброса: через письмо с электронной почты (указанной при регистрации) или через контрольные вопросы. Первый способ обычно предпочтительнее, ведь если пользователь забыл пароль от AppleID , то ответы на контрольные вопросы, скорее всего, вылетели из его головы еще раньше.
Второй способ подходит, если пользователь утерял доступ к указанной электронной почте, однако, мы пойдем по первому пути. Жмем «Продолжить » и видим заключительное сообщение.


Шаг 4. Зайдите на почту и ищите письмо с таким содержанием:

Шаг 5. Придумайте и установите новый пароль в специальной форме:
Требования к паролю более чем стандартные: наличие прописных, строчных букв и цифр, длина не менее 8 символов. Важно: сервис не примет тот пароль, который уже использовался ранее.
После того как вам удастся придумать пароль, соответствующий всем требованиям Apple, вы увидите сообщение такого содержания:


С этого момента вы можете приступать к загрузке приложений из AppStore, но пароль от AppleID все же лучше зафиксируйте в блокноте или в приложении «Заметки ».
Заключение
Использование iTunes – самый простой и удобный способ сбросить пароль безопасности iPhone. Более того, только этот способ позволяет рассчитывать на то, что личные данные сохранятся в памяти устройства. Остальные из описанных вариантов нужны лишь в специфических ситуациях, например, когда пользователь лишен доступа к высокоскоростному интернету либо если на Айфоне стоит джейлбрейк.
Со всеми бывает. Придумал и установил пароль на айфон, а потом забыл его. Или долго не пользовался смартфоном. Как бы то ни было, лучше знать, что нужно делать и как разблокировать iPhone, если забыл пароль.
В этой инструкции я опишу три способа сброса пароля на айфона. Эти способы не помогут, если , тут поможет только обращение в службу поддержки Apple.
В случае если пароль ввели неправильно 6 раз, то айфон заблокируется на одну минуту, если опять введешь неправильный пароль, то айфон блокируется на 2 минуты, потом на 3 и так далее. В общем, подобрать пароль не реально, жизни не хватит.
Если у тебя активирована функция “Стереть данные”, то подбирать пароль опасно. Данная функция сотрет всю информацию с iPhone, если 10 раз неправильно введёшь пароль. Чтобы ее отключить необходимо: зайти в настройки – пароль – напротив поля “стереть данные” перевести тумблер в режим отключено .
Ниже три способа для сброса забытого пароля на iPhone, вот они…
1. Сбросить пароль на iPhone, восстановив из резервной копии.
Если ты систематически синхронизируешь свой iPhone с iTunes, у тебя должны быть и можно восстановить одну из копий, где пароль еще установлен. Это самый лучший способ, все медиафайлы и информация останутся в iPhone.

2. Сбросить пароль с помощью функции «Найти iPhone»
Если у тебя активирована функция «Найти iPhone», можно с помощью iCloud удалить пароль блокировки, правда, все данные так же сотрутся. Это способ работает, забыл пароль блокировки от iPhone, но помнишь пароль от Apple iD.

Теперь ты можешь восстановить данные iPhone из резервной копии или настроить его как новый.
3. Как сбросить настройки iPhone, если забыл пароль
Если ты никогда не синхронизировал свой iPhone с iTunes, у тебя нет резервной копии и не активирована функция «Найти iPhone» в iCloud, для удаления пароля остается только способ режима восстановления. Отмечу, что этот способ работает всегда, но на iPhone будут стерты не только пароль, а и все медиафалы и информация.
Шаг 1. Для начало iPhone надо ввести в
Для входа в режим восстановления: выключи айфон, теперь зажми кнопку «Домой» и не отпуская ее, вставь usb-кабель, должна, появится иконка iTunes c шнурком.

Шаг 2. Если программа iTunes автоматически не открылась, открой ее. Сразу должно появится предложение обновить или восстановить iPhone.

Шаг 3. Выбери «Восстановить» и жди пока закончится восстановление. По окончанию процесса, айфон будет «чистый» как из магазина и без паролей. Пользуйся!
Остались вопросы?
У тебя остались вопросы по разблокировки телефона, если забыл пароль от айфона? У тебя не получается восстановить забытый ID на айфоне? Пишите в комментариях и постараемся вам помочь!
Если вам не помог не один из перечисленных способов или вы не помните Apple ID! Ознакомьтесь с этой инструкцией
Американская компания “Эппл” является надежным поставщиком современных смартфонов, планшетных компьютеров на международную арену цифровой техники. Устройства фирмы базируются на собственной платформе, в которой реализована операционная система, названная “Айос”. Следует отметить, что именно правильная, грамотная, умелая оптимизация программного обеспечения позволила инженерам встраивать внутрь аппаратов менее мощное (по сравнению с конкурентами) “железо”, и при этом два соответствующих смартфона будут иметь практически равную производительность. К сожалению, даже операционная система “яблок” имеет немалое количество изъянов. Об одном из них мы сегодня и поговорим. Связана проблема с надписью “iPhone отключен. Подключитесь к iTunes”. Как разблокировать IOS 7 в таком случае? Что вообще нужно делать вообще? Давайте сначала поговорим о том, из-за чего вообще возможно возникновение такой проблемы.
Причины
Связано возникновение подобной проблемы с человеческим фактором. Наиболее подвержены вероятности столкновения с ней особо забывчивые пользователи. Наверное, каждый из нас хотя бы раз забывал нужный пароль. Неважно, от чего он был: от электронной почты, смартфона или даже персонального компьютера. Хотелось бы посоветовать тем, кто боится, что забудет пароль, либо куда-нибудь его записать, либо воспользоваться альтернативными методами. В противном случае вы рискуете столкнуться с очень неприятной и выматывающей процедурой его восстановления. Многие пользователи на форумах задают вопросы наподобие такого: “Система сообщает: Как разблокировать IOS 8?”. Для начала давайте уясним, что последовательность действий на IOS 7 и IOS 8 будет одинаковой. Можно сказать, практически идентичной. Напомним, что подобная проблема может быть выявлена при работе не только с айфоном, но и с другими “яблочными” аппаратами.
“iPhone отключен, подключитесь к iTunes”. Как разблокировать без потери данных?

Все мы прекрасно знаем, что любой смартфон не блокирует аппарат сразу же, а дает возможность подобрать пароль, если вы по ошибке ввели неверную комбинацию символов. Этим методом можно воспользоваться, если количество вариантов ограничено и доподлинно вам известно. Многие не знают, что предпринять, когда на экране появляется сообщение “iPhone отключен, подключитесь к iTunes”, как сохранить данные при этом. Не спешите сбрасывать свое устройство до заводских настроек. Попытайтесь сесть и вдуматься, вспомнить, когда в последний раз вы меняли пароль, и меняли ли вы его вообще. Возможно, где-то у вас есть подсказка, оставленная в тот момент. В противном случае придется прибегать к аппаратным возможностям. Кстати, у вас есть шесть попыток для ввода пароля. Если все они использованы безрезультатно, то устройство будет заблокировано на одну минуту, а на его экране всплывет соответствующая надпись.
Зависит ли проблема от прошивок?

Если вы раньше имели дело с несколькими версиями операционных систем и сталкивались с подобной проблемой, то могли заметить некоторые различия в сути этого неприятного процесса. Интересно то, что все прошивки можно условно разделить на несколько групп (если сравнивать их именно по данному критерию). Например, прошивки из первой группы с каждым третьим неправильным вводом пароля увеличивают время ожидания до разблокировки экрана. Вторая группа имеет постоянное время блокировки перед возможностью последующего ввода. А вот прошивки из третьей группы (и самые неприятные) дают ограниченное количество попыток, после чего на экране появляется надпись “iPhone отключен, подключитесь к iTunes”. Что делать в таком случае?
Недостаток: фатальность

Всем пользователям (причем не только “яблочной” платформы) разработчики рекомендуют создавать резервные копии данных. Это справедливо и для “Айоса”, и для “Андроида”, и для “Виндовс фоун”. Дело в том, что мы никогда не знаем, когда устройство может дать сбой. А остаться без тех данных, которые были на аппарате ранее, порой достаточно болезненно. Не самое лучшее из ощущений - понимать, что вся информация с работы или же фотографии семьи будут безвозвратно уничтожены. И ради чего? Ради того, чтобы просто восстановить пароль. Согласитесь с тем, что гораздо проще было бы просто его куда-нибудь записать или создать резервную копию? Это ведь занимает не так много времени. Очень жаль, если вы этого не сделали. В таком случае единственный способ восстановить информацию, находящуюся на устройстве, это подобрать пароль вручную. Но, как мы выяснили ранее, не каждая прошивка даст такую возможность. Вот и получается, что если пользователь не укладывается в определенное число попыток, то он теряет все данные.
Если данные не важны

В том случае, если вы видите надпись “iPhone отключен, подключитесь к iTunes” (IOS 7), а находящиеся на борту аппарата данные не играют особой роли, то можно обнулить счетчик пароля при помощи соответствующей программы. Речь, конечно же, идет об "Айтюнсе". Давайте рассмотрим дополнительно ситуацию, когда вы подключаете свой аппарат к другому персональному компьютеру. Заметим, что ситуация справедлива и при подключении айпада. Итак, присоединив свое устройство к “чужому” компьютеру, мы увидим дополнительный запрос, который оповестит нас о том, что компьютер пытается получить доступ к информации, хранящейся на нашем аппарате. Соответственно, вам будет предложено разрешить доступ. Чтобы продолжить выполнение операции, нажимаем на кнопку с надписью “продолжить”. Опять появится надпись, которая оповестит нас о том, что для разрешения доступа нужно выполнить простые действия на нашем устройстве. Но здесь есть свои нюансы. Вполне может быть, что ваш экран будет заблокирован из-за неправильного ввода пароля. В таком случае подтвердить доступ с помощью устройства не представляется возможным.
Решение

Некоторые пользователи на этом этапе склонны сдаваться и отступать назад, вгоняя себя в разочарованное состояние. На самом деле делать этого пока что не следует, еще не все потеряно. Действительно, вы ведь всегда можете подключить свое “яблоко” к “родному” компьютеру, где провести операцию по обнулению счетчика можно будет без каких-либо дополнительных разрешений.
Приступаем к сбросу

Итак, допустим, что вы все же подключили свое устройство к “знакомому” компьютеру или ноутбуку. В таком случае айпад или айфон будут практически моментально им распознаны. Следовательно, на нашем пути больше нет никаких препятствий, которые могли бы помешать успешно провести операцию по обнулению счетчика паролей. Чтобы это сделать, нужно совершить следующие действия. Для начала запускаем "Айтюнс". Чтобы работать в ней было удобнее, можно активировать боковую панель. Ее можно будет заметить в левой части Далее подключаем свой аппарат к персональному компьютеру при помощи кабеля стандарта USB. Кстати, параллельно на можно будет заметить соответствующую надпись, которая может рассказать, через сколько времени появится возможность нового ввода пароля (а может быть, такая ситуация не возникнет). После подключения проверьте экран. Вполне возможно, что блокировка будет снята уже просто при синхронизации, поскольку некоторые прошивки имеют именно такие особенности. Если же ничего не произошло, а просто все осталось по-прежнему, то нам ничего не остается, как только следовать дальнейшей инструкции.
“Iphone отключен. Подключитесь к Itunes”. Как 5?
Итак, что собственно требуется от пользователя дальше? Ищем в левой части пользовательского интерфейса Iphone и жмем на него. Далее выбираем функцию синхронизации и применяем ее. Далее начнется синхронизация, но мы не даем ей завершиться. Наоборот, прерываем при помощи крестика, на который своевременно нажимаем. Сам крестик находится в верхней части программного интерфейса, неподалеку от надписи “шаг 1 из 4”. В некоторых ситуация после нажатия может появиться стрелка. На нее, кстати, тоже нужно будет нажать. Все это позволит нам остановить процесс синхронизации, запущенный ранее.
К чему это приведет?
После совершения подобной операции вы сможете заметить, что счетчик ввода пароля будет обнулен или сброшен. В таком случае мы снова можем пробовать ввести пароль. Заметим, что подобная операция может быть применена к “яблочному” устройству неограниченное количество раз. При этом абсолютно неважно, будет ли появляться надпись о том, что нужно подключить наш аппарат к "Айтюнсу". Хотя мы этим, по сути дела, и занимались на определенном шаге. Роль играет то, что, в принципе, сброс счетчика проводится не только во время процедуры несовершенной синхронизации, хотя ее-то мы и разобрали в качестве примера. Другие операции тоже могут обнулить счетчик, развязав пользователю руки, чтобы пользователь мог снова вводить пароль и пробовать комбинации.
Не можете вспомнить пароль?
Итак, предположим, что мы долго и упорно пытались вспомнить судьбоносную комбинацию символов для разблокировки нашего устройства. Но это сделать так и не удалось. Какие действия можно предпринять дальше? На самом деле, выбор у нас не настолько велик. Единственной альтернативой ручного подбора является полный сброс настроек устройства. Так называемый хард ресет. Недостаток этого метода заключается в том, что все пользовательские данные, которые до этого хранились на аппарате, будут безвозвратно удалены.
В каких случаях можно применять данный метод?
Во-первых, не исключено возникновение ситуаций, когда пользователь перепробовал все возможные комбинации, но нужную так и не нашел. И что делать тогда? Ходить с заблокированным телефоном? Разве есть от него польза, если он находится в подобном состоянии? Единственным выходом, который приведет к возвращению полноценной функциональности, является в таком случае как раз таки хард ресет. Во-вторых, может быть проще провести данную операцию, если у вас имеется резервная копия данных. Напомним вам, что сброс будет выполнен посредством перевода аппарата в режим восстановления.
Если пользователь неправильно ввел пароль несколько раз, то устройство Apple блокируется. Что делать, если заблокирован iPhone и как найти решение проблемы, чтобы получить доступ к любимому телефону или планшету?
Блокировка
Обычно айфон блокируется, если пароль на iPhone или iPad был введен неверно около 7-10 раз.
Вряд ли, что кто-то из людей будет перебирать пароль такое большое количество раз, но случаи бывают разные. Может кто-то действительно не помнит заветных цифр, а может просто баловался ребёнок и нажимал всё подряд. С одной стороны, блокировка смартфона – это отличная вещь, в случае, если телефон был украден. Но порой кому-то очень тяжело его вспомнить.
Телефон или планшет можно «вернуть к жизни» и получить доступ к заблокированному девайсу. А если была создана копия файлов в iCloud, то все фото, видео, сообщения и заметки вернутся на своё прежнее место.
Если заблокирован iPhone, попробуйте режим восстановления
В том случае, если пользователь никогда не делал резервную копию своего устройства с помощью iTunes или iCloud и не настроено приложение Find My iPhone, то метод предназначен именно для таких ситуаций.
К сожалению, единственный способ разблокировки смартфона заключается в том, чтобы вернуть устройству заводские настройки по умолчанию.
Но операция приведет к удалению абсолютно всех существующих файлов, включая пароль блокировки. После полного восстановления появится доступ к телефону. В этом случае настраивать телефон необходимо с нуля.
Необходимо проделать:
1. Открыть Айтюнс на ПК.
2. Убедиться, что смартфон полностью выключен и подключить его к компьютеру с помощью кабеля.
3. Затем нажать и удерживать кнопку «Домой» в течение 10-15 секунд. На экране должно появиться белое яблоко.
4. Продолжайте удерживать кнопку «Домой», пока не увидите логотип iTunes и кабель на дисплее iPhone. Это означает, что смартфон перешел в режим восстановления, и вы можете отпустить кнопку.

5. Затем появится сообщение на ПК с предлагаемыми опциями «Отмена», «Обновить» и «Восстановить».

6. Нажмите кнопку «Восстановить» , чтобы начать процесс.
ВАЖНО! Устройство может выйти из режима восстановления в том случае, если Айтюнс загружает программное обеспечение для устройства более 25 минут. В этом случае повторите шаги 3 и 4, чтобы вернуться в режим.
7. По истечении какого-то времени вы увидите фирменное приветствие Apple на дисплее своего телефона.

8. Продолжайте следовать инструкциям, чтобы настроить свой телефон.
После установки вы сможете пользоваться смартфоном, как раньше. На этот раз убедитесь, что у вас настроено автоматическое копирование в iCloud и iTunes. В будущем это очень поможет без проблем вернуть все свои файлы, если вдруг девайс будет утерян, поврежден или заблокирован.
Удаление и восстановление с помощью iCloud Backup
Если заблокирован iPhone, а вы включили функцию «Найти мой iPhone» на Эппл устройстве, вы сможете стереть всё с телефона. А также сбросить пароль и вернуть файлы, используя iCloud.
1. С помощью компьютера войдите в свою учетную запись на сайте iCloud с помощью Apple ID.

3. На следующей вкладке нажмите Все устройства , а затем выберете айфон, который хотите удалить.

- воспроизвести звук;
- режим пропажи;
- стереть iPhone.

Нажмите Стереть iPhone , чтобы удалить все данные на устройстве, включая код блокировки, который вы не можете вспомнить.
5. Затем вам будет предложено ввести свой Apple ID и пароль, чтобы подтвердить, что это действительно вы хотите стереть все файлы на девайсе.
6. Как только файлы на телефоне сотрутся, вы увидите приветственный экран, который предлагает настроить смартфон заново.
7. После всех настроек следует нажать сюда.

Как только процесс будет завершен, вы сможете войти в свой смартфон без пароля.
Копирование и восстановление с помощью iTunes
Двухэтапный процесс получения доступа к девайсу без потери данных работает, если вы ранее сделали копию в Айтьюнс и разрешили своему компьютеру доступ к смартфону.
Когда заблокирован iPhone, первым делом необходимо сделать копию в Айтюнс. После необходимо стереть всё на телефоне (включая пароль). После чего надо восстановить устройство с помощью резервной копии, которую вы только что сделали.
Что нужно сделать:
1. Откройте Айтьюнс и подключите айфон к ПК с помощью кабеля.
2. В iTunes нажмите на значок телефона, который расположенный под верхней строкой меню.
3. В разделе Резервные копии выберите Этот компьютер и убедитесь, что опция Шифровать резервную копию не отмечена.

ВАЖНО! Отмена функции гарантирует, что телефон будет скопирован без пароля.
4. Затем нажмите кнопку Восстановить сейчас , чтобы начать процесс.
Время для создания копии будет зависеть от объема файлов на устройстве. Вы сможете увидеть ход процесса в Айтьюнс на верхней панели программы.

После завершения процесса, убедитесь, что Айтюнс действительно сделал резервный файл, выполнив шаги:
- Выберите вкладку Правка — Настройки .
Вы должны увидеть резервную копию айфона с именем iPhone и временем.

Стереть заблокированные данные и восстановить с помощью iTunes
Теперь, когда вы сделали резервную копию заблокированного телефона на ПК, следующий шаг – нужно стереть данные на смартфоне (включая пароль блокировки) и восстановить айфон, используя копию из Айтюнс, которую вы только что создали.
- Нажмите «Восстановить iPhone» и запустите процесс.

2. Вы можете увидеть всплывающее окно, которое спросит вас: хотите ли вы сделать резервную копию перед началом восстановления? Нажмите Не сохранять , чтобы начать процесс.
3. Процедура займет некоторое время минут (20-25). Терпеливо дождитесь завершения, пока не увидите приветствие от Эппл на дисплее своего телефона.
4. Настройте свой девайс, следуя инструкциям на экране.

5. Смело восстанавливаете из Айтюнс. Выберите самую последнюю резервную копию, которую вы только что создали и терпеливо дождитесь завершения процесса.
Когда заблокирован iPhone невозможно было просматривать и сохранять файлы. Но после проделанной процедуры он должен вернуть все фото, заметки и сообщения (кроме пароля блокировки). Вы сможете войти в свой iPhone без ввода кода доступа и пользоваться им.
Пользователям айфона шестой версии иногда приходится сталкиваться с проблемой блокировки своего гаджета. Цены на девайсы от эппл всегда были высокими и некоторые приобретают их на черном рынке по более низкой цене. Такие аппараты практически всегда требуют разблокировки. Но бывает, что новый гаджет, купленный у сертифицированных поставщиков, может заблокироваться. Что сделать в каждом отдельном случае, и как разблокировать iPhone 6, подробно рассматривается в этой статье.
Одна из самых часто встречающихся проблем возникает, когда пользователь забыл пароль на iPhone 6. Речь идет о пароле к меню, включающем 4 цифры. Нередко, если забыл пароль, владелец шестой модели айфона пытается подобрать нужную комбинацию цифр. На аппарат предоставляет всего 6 попыток найти нужное сочетание, после чего можно не пытаться разблокировать устройство таким способом.
Что можно предпринять в такой ситуации, и что делать, чтобы вернуть смартфон в рабочее состояние? Первое решение предложит сам гаджет, а именно – подключение к iTunes. Приложение айтюнс наверняка знакомо каждому владельцу гаджета от эппл. Эта утилита многофункциональна и выручает во многих ситуациях.
Модель айфона версии 6 как можно вернуть к жизни заблокированный аппарат при помощи айтюнс, шаги:
- С помощью USB-кабеля подсоединить телефон к ПК или ноутбуку.
- Выключить телефон.
- Перевести в режим DFU посредством длительного нажатия кнопок «Power» и «Home».
- Затем нажать и не отпускать только одну кнопку — «Home», пока на дисплее не появится сообщения о том, что устройство находится в режиме восстановления.
- Дать свое согласие на действие, выбрав одно из 2-х предложенных программой решений – восстановление с базовыми настройками и потерей всей информации или из сохраненной копии.
Второй способ, как разблокировать iPhone 6s или простую шестерку, предполагает сброс пароля с помощью iCloud. Таким способом можно заблокировать гаджет через службу «Найти». Такой способ тоже бывает эффективен, но при его применении часто возникают проблемы. Так, если пользователь не может идентифицироваться себя в системе Apple (забыл пароли и т.п.), разблокировка iPhone 6s станет делом крайне трудным или попросту невозможным. Он должен будет доказать, что именно он – владелец имеющегося у него гаджета.

Наконец, третий – и самый смелый способ восстановить работу айфона, если он заблокирован. Но решившись применить его на практике, пользователь должен знать, что все данные устройства сотрутся, и память телефона предстанет пред ним в первозданном виде, как это было в заводских настройках.
Чтобы воспользоваться радикальным методом разблокировки айфона, нужно:
- Подключить аппарат к WiFi или обеспечить выход глобальную сеть через соту.
- С другого гаджета, который должен быть работоспособный и, разумеется, разблокированный, войти в iCloud в раздел поиска.
- Дождаться, чтобы iCloud нашел все доступные аппараты. Выбрать значок своего устройства и нажать «Стереть» в правом окошке.
Для подтверждения проделанной операции пользователь должен будет ввести свой ID-номер для Apple. После этого дисплей погаснет и начнется разблокировка аппарата. После этого найденный системой iCloud и выбранный пользователем айфон восстановится и полностью обнулится до заводских настроек.
Важно! После проведенной процедуры данные не стираются безвозвратно. В iCloud информация частично сохраняется. Это, как правило, такие данные, как контакты, сообщения, почта и проч. Поэтому каждому владельцы рекомендуется хотя бы раз в месяц делать резервную копию данных, хранящихся на айфоне.

Блокировка активации iPhone 6 PLUS и других девайсов
Такой вид блокировки тоже встречается нередко. Как правило, она осуществляется через iCloud. Сущность ее состоит в том, что при каждом изменении в айфоне (когда стирается или выключается функция поиска гаджета и др.), владелец устройства должен впечатать пароль и айди в Apple. Так аппарат защищается системой от взлома и кражи информации.
Чтобы быть спокойным за данные, хранящиеся на девайсе, лучше все же эту функцию никогда не отключать. Лучше потратить немного времени на муторную процедуру введения пароля, чем потом не иметь возможности найти украденный или потерянный гаджет.
Случается, что продающий телефон б/у специально не отключает функцию поиска, чтобы потом заявить на честного покупателя как на вора, укравшего у него смартфон. Поэтому при покупке телефона с рук нужно не забыть попросить прежнего владельца при вас отключить эту опцию. Отключенный поиск обезопасит вашу покупку и не потребует в последующем разблокировки аппарата.
Если вы забыли айди – Apple
Забыв идентификационный номер и пароль к нему, пользователь снова стоит перед задачей, как получить доступ к функциям гаджета, которыми он в этой ситуации никак не может воспользоваться.
Узнать свой айди можно в авиарежиме iCloud-а или посредством доставания сим-карты из аппарата при включении облачного сервиса.
Восстановление пароля можно добиться через адрес почтового ящика, через который когда-то осуществлялась регистрация устройства. Обычно Apple восстанавливает доступ, но иногда пользователь получает отказ, если компания заподозрила его в мошенничестве.
Еще один вариант восстановления пароля – отправить письмо с просьбой на официальный e-mail производителя. Часто компания оказывает поддержку в сложных ситуациях, но при этом могут запросить немало информации – копию чека о покупке девайса; номера тех, кому пользователь чаще других совершал звонки; перечень покупок приложений для своего устройства, совершенных в последнее время и т.п. Также обязательно потребуют предъявить упаковку, которая должна остаться в целости и сохранности. Поэтому никогда не выбрасывайте упаковку после покупки айфона.

Как взломать iPhone 6
Иногда пользователь сознательно решается на покупку залоченного девайса, делая это из-за возможности сэкономить немного средств. Разумеется, после покупки такого аппарата потребуется разблокировка, которая скорее будет напоминать взлом.
Самые распространенные способы разлочки айфона шестерки:
1 Ожидание завершения контракта (около 2-х лет). Хотя, это зависит от того, сколько времени прошло после активирования. После гаджет легко поддается разблокировке через айтюнс. Но редко кто соглашается ждать так долго, ведь айфон приобретался для активного использования. 2 Связь с технической поддержкой мобильного оператора. Обычно это AT&T в США. Скорее всего, компания попросит у пользователя назвать некоторые данные – например, о дате заключения контракта и т.п. На это можно ответить, что контракт был утерян, а пользователь не помнит этой даты. В некоторых случаях оператор идет навстречу и помогает в разблокировке гаджета. Особенно если известен IMEI, ситуация заканчивается благополучно. По электронной почте компания высылает всю необходимую информацию для восстановления работы устройства.













