Разъемы на системном блоке. Виды и их назначение. Что такое порты персонального компьютера? И какие они бывают
Несколько лет назад VGA выход был главным интерфейсом использовавшийся для подключения ЭЛТ-мониторов (мониторы с электро-лучевой трубкой)и ЖК-мониторы (жидко-кристалические мониторы).
VGA (Video Graphics Adapter) используется для вывода аналогового сигнала, разъем для которого соответственно называют VGA или D-Sub 15 (15-контактный разъем). Также можно встретить и такую расшифровку аббревиатуры VGA — Video Graphics Array (массив пикселей) Сам разъем имеет 15 ножек и чаще всего синего цвета. Впоследствии для ЖК мониторов стал использовать цифровой интерфейс DVI (Digital Visual Interface). Но этот выход не теряет своей популярности, он все еще используется в цифровых проекторах, в некоторых HDTV-телевизорах и в игровых консолях от Microsoft.
HDMI
HDMI (High Definition Multimedia Interface)
— мультимедийный интерфейс, который позволяет передавать по кабелю до 10 м вместе с видеосигналом еще и аудио без потерь качества. Передача по одному кабелю одновременно видео и аудио данных уменьшает количество соединительных проводов.
Разработкой и поддержкой этого стандарта занимаются именитые компании электронной индустрии, такие как: Hitachi, Panasonic, Philips, Sony, Thomson и Toshiba. Благодаря этому, стандарт довольно быстро приобрел популярность, и теперь большинство видеоустройств, для вывода изображений высокого разрешения, имеет хотя бы один разъем HDMI.

В первой версии этого стандарта пропускная способность была 5 Гб/с, а в версии 1.3 она была увеличена в два раза и HDMI кабель способен передавать до 10.2 Гб/с. Кроме этого, в версии HDMI 1.3 была увеличена частота синхронизации до 340 Мгц и благодаря этому стало возможным подключать мониторы высокого разрешения, с поддержкой глубины цвета до 48 бит.
Главным конкурентом HDMI можно назвать разъем DisplayPort.

Если на вашей видеокарте отсутствует, то эту проблема легко решается с помощью переходника и разъема DVI.
DVI-выход
DVI (Digital Visual Interface) – цифровой интерфейс, который применяется для подключения видеокарты к ЖК-мониторов, телевизоров, проекторов, а также плазменных панелей. DVI обеспечивает неискаженный вывод изображения, за счет того, что видеосигнал не проходит двойное анлагово/цифровое преобразование, то есть сигнал передается напрямую. Это заметно на высоких разрешениях.
 Есть несколько разновидности интерфейса DVI:
Есть несколько разновидности интерфейса DVI:
DVI-D
— интерфейс для вывода только цифрового сигнала;
DVI-I
– комбинированный, который имеет аналоговые линии (VGA). К DVI-I
выходу мониторы, которые имеют аналоговый разъем, подключаются через специальный переходник.
Single-Link DVI и Dual-Link DVI
Для передачи сигнала используют одноканальный Single-Link DVI или двухканальный Dual-Link DVI.
Dual-Link DVI
– интерфейс позволяющий выводить изображение высокого разрешения, более 1920 х 1200 (такие как 2560×1600 и 2048×1536), поэтому для ЖК-мониторов с большим разрешением (к примеру 30») нужно подбирать видоекарту с поддержкой двухканального выхода DVI Dual-Link.
S-Video (или S-VHS)

S-Video (или S-VHS) — аналоговый разъем, который используется для вывода изображения на телевизоры и видеотехнику. Пока качеству передачи сигнала превосходит выход типа «тюльпан». Аналоговый интерфейс S-Video подает сигнал низкого разрешения, где вся информация разделена на три канала, для каждого базового цвета. Хоть качество от этого лучше, но все также имеем низкое динамическое разрешение.
Композитный выход RCA («тюльпан»)
Композитный выход или разъём RCA (Radio Corporation of America)
.
Обычный выход, который можно встретить на телевизорах и видеооборудовании. Для соединения используется коаксиальный кабель. На выходе образуется сигнал с низким разрешением и качество видео соответственно низкое.

Компонентный выход
Из-за большого размера компонентных разъемов, выходы расположены на переходнике. Первые три разъема отвечают за видео, два последних за звук.
Он представляет собой три раздельных разъёма «тюльпан»: «Y», «Pb» и «Pr». Благодаря этому на выходе получается разделенный цветовой сигнал для HDTV. Используется для вывода изображения на цифровые проекторы.
Для подключения мониторов на видеокартах персональных компьютеров устанавливаются разъемы VGA и DVI, для подключения других видеоустройств, например, видеокамеры, телетюнера могут использоваться другие разъемы, например, RCA (композитный) видеовыход, S-Video, HDMI- выход.
Интерфейсы VGA, RCA, S-Video - аналоговые, DVI и HDMI - цифровые. Тип разъема зависит от типа интерфейса, а от типа поддерживаемых интерфейсов зависит качество видеосигнала и потребительские особенности.
Самый «старый» разъем видеокарты персонального компьютера, — это VGA-выход

VGA
предназначен для подключения монитора, и присутствует практически во всех настольных компьютерах и во многих ноутбуках (для подключения дополнительного монитора).
VGA-выход или D-sub, этот аналоговый интерфейс обеспечивает высококачественное изображение на ЭЛТ и ЖК-мониторах. Поддерживает все стандартные разрешения. В нем передаются три сигнала цвета, сигнал яркости и синхроимпульсы.
Распиновка разъема VGA-выход следующая:
Pin Name 1 RED 2 GREEN 3 BLUE 4 ID2 5 GND 6 RGND 7 GGND 8 BGND 9 KEY 10 SGND 11 IDO 12 ID1 orSDA 13 HSYNC orCSYNC 14 VSYNC 15 ID3 or SCL
DVI (Digital Visual Interface) — цифровой видеоинтерфейс, может применяться для подключения жидкокристаллических мониторов, проекторов, телевизоров, плазменных панелей. Хотя, на всех современных жидкокристаллических мониторах присутствуют и VGA-разъемы для подачи на них аналогового сигнала. Достоинство данного интерфейса в том, что он цифровой, то есть, нет преобразований цифрового сигнала, сформированного видеокартой компьютера в аналоговый видеосигнал, а потом уже в ЖК-мониторе обратного преобразования в цифровой. Поэтому данный интерфейс обеспечивает неискаженную передачу видеосигнала, так как картинка передается напрямую с видеокарты ПК или ноутбука, без двойного цифро-аналогового преобразования. Длина соединительного кабеля не рекомендуется более 5 метров.
Интерфейс DVI может быть двух типов, соответственно, и разъемы 24-штырьковые (DVI-D):

и 29-штырьковые (DVI-I):

Разновидности интерфейса:
DVI-D - 24-штырьковый разъем поддерживает только цифровой интерфейс. На его контакты выводится только цифровая информация.
DVI-I - 29-штырьковый разъем, он отличается от DVI-D тем, что включает в себя как цифровой интерфейс, так и аналоговый, такой как VGA, для которого используются дополнительные 5 штырьков.
Распиновка разъемов типа DVI:
Pin Signal 1 T.M.D.S DATA 2- 2 T.M.D.S DATA 2+ 3 T.M.D.S DATA 2/4 SHIELD 4 T.M.D.S DATA 4- 5 T.M.D.S DATA 4+ 6 DDC CLOCK 7 DDC DATA 8 ANALOG VERT. SYNC 9 T.M.D.S DATA 1- 10 T.M.D.S DATA 1 + 11 T.M.D.S DATA 1/3 SHIELD 12 T.M.D.S DATA 3- 13 T.M.D.S DATA 3+ 14 +5V POWER 15 GND 16 HOT PLUG DETECT 17 T.M.D.S DATA 0- 18 T.M.D.S DATA 0+ 19 T.M.D.S DATA 0/5 SHIELD 20 T.M.D.S DATA 5- 21 T.M.D.S DATA 5+ 22 T.M.D.S CLOCK SHIELD 23 T.M.D.S CLOCK+ 24 T.M.D.S CLOCK- С1 ANALOG RED С2 ANALOG GREEN СЗ ANALOG BLUE С4 ANALOG HORZ SYNC С5 ANALOG GROUND
У разъема DVI-D контакты С1-С5 отсутствуют.
Для подключения аналогового монитора или монитора имеющего только цифровой вход к порту DVI-I требуется специальный переходник.
Композитный видеовход/выход (RCA) , это аналоговый видео вход — выход, широко применяется в видеотехнике как универсальное средство коммутации. Часто называют «Азиатским» или «Тюльпан». Практически два отдельных коаксиальных разъема, их можно увидеть на тыльной стороне практически любого видеомагнитофона, телевизора, DVD-плеера. Стандарт чисто аналоговый, передает стандартный композитный видеосигнал. Основное достоинство интерфейса - простота и дешевизна. Сигналы цветности и яркости передаются по одному проводу. Это не позволяет добиться очень четкого изображения, поэтому реальное разрешение получается в районе 250-280 строк. Максимальная длина кабеля может быть 20-30 метров.
Данные разъемы могут присутствовать в компьютерах на видеокарте или плате внутреннего телетюнера для приема и передачи аналогового сигнала, для подачи картинки на экран обычного телевизора, для записи сформированного видеосигнала на видеомагнитофон, для передачи на карту видеозахвата сигнала от аналогового источника видеосигнала.
S-Video (или S-VHS) , — широко применяемый сейчас в видеотехнике аналоговый разъём. Обеспечивает заметно лучшее, чем композитный видеосигнал, качество изображения и широко применяется. Сигналы цветности и яркости в нем передаются по отдельным проводам, и не оказывают друг на друга никакого влияния. Поэтому может быть получена картинка с разрешением в 400-500 строк. Необходимо помнить, что распайка этого mini-DIN разъема на картах ATI и NVIDIA бывает разной. Максимальная длина кабеля может достигать 300 метров.
В современных видеокартах могут использоваться другие варианты разъема mini-DIN, например 7-штырьковый комбинированный видеовыход (имеются и S-Video, и композитные входы и выходы).
Недостатком интерфейса можно считать то, что разъем очень похож на PS/2, который используется в компьютерах для подключения клавиатуры и мыши. Это в некоторой степени нарушает сложившуюся традицию конструирования системных блоков ПК, когда все разъемы разные чтобы подключить в разъем неподходящее устройство было практически невозможно.
Интерфейс HDMI (High Definition Multimedia Interface)

Данный интерфейс присутствует в современных видеокартах и домашних мультимедийных центрах. Главная особенность HDMI - возможность передавать по одному кабелю аудио и видео цифровой видеосигнал высокой четкости (HDTV с разрешением до 1920×1080 точек), а так же многоканальный цифровой звук, и сигналы управления. Максимальная длина кабеля допускается 15 метров.
Разрешение изображения стандартного телевидения равно 720×480 точек для системы NTSC и 720×576 точек для системы PAL. Стандартные разрешения для HDMI - 1920×1080 и 1280×720. Поддерживаются различные цифровые аудиоформаты.
Распиновка разъема следующая:
Pin Signal 1 TMDS Data2+ 2 TMDS Data2 Shield 3 TMDS Data2- 4 TMDS Data1 + 5 TMDS Datal Shield 6 TMDS Datal- 7 TMDS Data0+ 8 TMDS DataO Shield 9 TMDS DataO- 10 TMDS Clock* 11 TMDS Clock Shield 12 TMDS Clock- 13 CEC 14 Reserved 15 SCL 16 DDC 17 DDC/CEC Ground 18 +5V 19 Hot Plug Detect
Пользователям мобильных устройств в 2000-х пришлось нелегко – они были вынуждены мириться с так называемой проприетарностью . Телефоны каждого из производителей оснащались уникальными разъёмами для зарядки – как следствие, ЗУ, например, для Nokia не работало с телефоном Motorola . Доходило и до абсурда – когда для двух телефонов одного производителя (финского) приходилось искать различные зарядные устройства. Недовольство пользователей оказалось настолько сильным, что вмешаться был вынужден Европарламент.
Сейчас ситуация в корне иная: практически все производители смартфонов оснащают свои гаджеты портами под зарядные устройства одного типа . Пользователю больше не приходится покупать новое ЗУ «в довесок» к телефону.
Кабели USB можно применять не только для передачи данных с ПК на гаджет, но и для зарядки мобильного устройства. Смартфоны способны пополнять «запасы» аккумулятора как от розетки, так и от компьютера, однако во втором случае зарядка займёт существенно больше времени. Традиционный кабель USB для смартфона с Android или с Windows Phone выглядит следующим образом:
На одном из его концов присутствует стандартный штекер USB 2.0 Type-A :
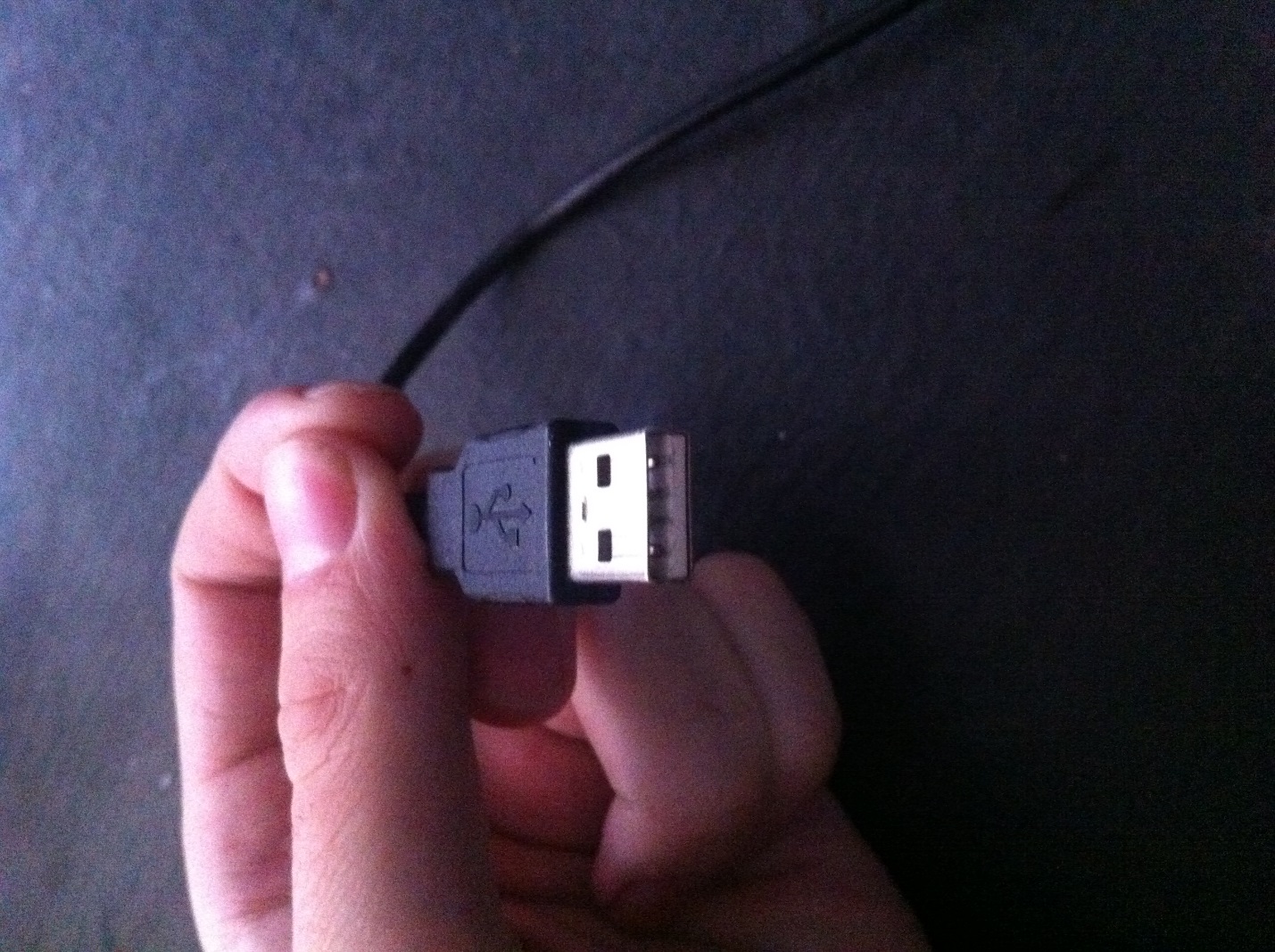
Этот штекер вставляется в USB-порт на компьютере или ноутбуке.
На втором конце провода – штекер microUSB .

Он, соответственно, вставляется в разъём микро-USB на мобильном устройстве.
Именно micro-USB 2.0 является сейчас унифицированным разъёмом: встретить его можно на смартфонах и планшетах почти всех производителей мобильной техники (за исключением Apple). Соглашение о стандартизации интерфейсов было подписано в 2011 году представителями 13-и компаний, лидирующих на мобильном рынке.
На Micro-USB выбор пал по ряду причин:
- Разъём компактен . Его физические размеры составляют всего лишь 2×7 миллиметров – это примерно в 4 раза меньше, чем у USB 2.0 Type-A .
- Штекер прочен – особенно если сравнивать с тонкой зарядкой Nokia.
- Разъём способен обеспечивать высокую скорость передачи данных. Теоретически скорость передачи через Micro-USB при использовании стандарта 2.0 может достигать 480 Мбит/сек. Фактическая скорость гораздо ниже (10-12 Мбит/сек в режиме Full Speed ), однако пользователям это редко доставляет неудобства.
- Разъём поддерживает функцию OTG . Подробнее о том, какие преимущества это даёт, расскажем позже.
Конкуренцию micro-USB в борьбе за роль стандартного разъёма мог навязать Mini-USB . Мини-штекер выглядит так:

Этот вид USB-разъёма не подошёл в качестве стандартного, и вот почему:
- Разъём больше по размерам – пусть и ненамного. Величина его – 3×7 миллиметров.
- Разъём достаточно хрупкий – из-за отсутствия жёстких креплений он очень быстро расшатывается. Вследствие этого передача данных через кабель становится для пользователя настоящим мучением.
В 2000-х разъём вида mini-USB можно было встретить на смартфонах производителей «второго сорта» — скажем, Philips и Alcatel . Сейчас мобильных гаджетов с мини-разъёмом на рынке не найдёшь.
Помимо тех USB-разъёмов, о которых мы упомянули (Micro-USB, Mini-USB, USB Type-A), есть и другие. Например, micro-USB стандарта 3.0 может использоваться для подключения к ПК жёстких дисков, а USB Type-B (квадратной формы) – для музыкальных инструментов (в частности, MIDI-клавиатуры). К мобильной технике эти разъёмы не имеют прямого отношения (если не считать Galaxy Note 3 c USB 3.0), поэтому более подробно мы о них рассказывать не будем.
Какими бывают USB-кабели для смартфонов?
Благодаря неистощимой фантазии китайских рукодельцев пользователи мобильной техники могут купить кабели совершенно разных формаций. Например, в эпоху проприетарности невероятной популярностью пользовался такой вот «монстр»:

Да, эта зарядка подходила ко всем основным разъёмам!
Подобные «мультитулы» и сейчас есть в продаже, однако штекеров у них поубавилось. Вот зарядка 4-в-1 , которую можно заказать на дешевле, чем за 200 рублей:

Эта зарядка оснащена всеми современными штекерами – Lightning, 30Pin (оба для iPhone), microUSB, USB 3.0. Однозначно, «must-have» для пользователя!
Есть и другие любопытные варианты. Вот кабель от OATSBASF для тех, кто терпеть не может кабели:


Этот кабель позволяет подзаряжать от компьютера два мобильных устройства одновременно (например, 5-ый Айфон и Android) и имеет очень соблазнительную цену – чуть более 100 рублей.
В отечественных магазинах и салонах пользователь, конечно же, не найдёт такого изобилия разнообразных кабелей, как на страницах каталогов GearBest и AliExpress . Кроме того, Data-оборудование в рознице стоит существенно дороже. По этим двум причинам пользователям рекомендуется заказывать USB-кабели именно из Китая.
Что такое стандарт OTG?
Наверняка многие видели такой кабель и задумывались, для чего он нужен:

Это кабель OTG ; на одном его конце — штекер micro-USB , на втором – разъём USB 2.0 , «мама». С помощью такого кабеля к смартфону или планшету можно подключить USB-флэшку, но только в том случае, если само мобильное устройство поддерживает стандарт OTG .
OTG (сокращение от On-The-Go ) – это функция, предназначенная для быстрого соединения 2-х USB-устройств друг с другом, без посредничества компьютера. Подключить по OTG можно не только флэшку (хотя это, конечно, самый распространённый случай), но также, например, и компьютерную мышку, клавиатуру, внешний жёсткий диск, игровой руль, джойстик. Получится даже подсоединить смартфон к принтеру или МФУ, чтобы распечатать снимок, сделанный на камеру гаджета.
Кабели OTG для iPhone уже тоже появились, однако загрузить на «яблочное» устройство (без джейлбрейка) с внешнего носителя получается только фото и видео – и то лишь тогда, когда корневые папки на флэшке и сами фотографии имеют «правильные» названия.
Полного перечня смартфонов, поддерживающих функцию OTG , нет – просто потому, что наличием этого стандарта способны похвастать почти все современные гаджеты и список был бы огромен. Тем не менее, покупателю, намеревающемуся подключать к девайсу мышь или флэшку, стоит осведомиться у консультанта салона-магазина о поддержке OTG до того, как отдавать деньги – «на всякий пожарный».
USB Type-C: в чём преимущества?
Переход с micro-USB на – это новый тренд рынка мобильной электроники! Производители активно осваивают технологию и оснащают свои флагманские модели усовершенствованными разъёмами для зарядки и передачи данных. USB Type-C долго ждал «в тени»: разъём был создан ещё в 2013 году, однако только в 2016-м лидеры рынка обратили на него внимание.
Выглядит USB Type-C так:

В чём же заключаются преимущества Type-C перед привычным всем micro-USB ?
- Высокая скорость передачи данных . Пропускная способность Type-C равняется 10 Гб/сек (!). Но это только пропускная способность : в действительности на такую скорость смогут рассчитывать лишь владельцы смартфонов со стандартом USB 3.1 – например, Nexus 6P и 5X . Если гаджет использует стандарт USB 3.0 , скорость окажется на отметке примерно в 5 Гб/сек; при USB 2.0 передача данных будет происходить существенно медленнее.
- Быстрая зарядка . Продолжительность процедуры зарядки смартфона зависит от потенциального количества Вт, которые поставляются разъёмом. USB стандарта 2.0 способно подавать всего 2.5 Вт – оттого зарядка и длится часы. Разъём USB Type-C обеспечивает 100 Вт – то есть в 40 раз (!) больше. Любопытно то, что передача тока может происходить в обе стороны – как к хосту, так и от него.
- Симметричность коннектора . Если у коннектора micro-USB есть верх и низ, то коннектор Type-C симметричен. Какой стороной его вставлять в разъём, значения не имеет. С этой точки зрения технология USB Type-C похожа на Lightning от Apple.
Достоинством Type-C является также небольшая величина разъёма – всего лишь 8.4×2.6 миллиметра. По этому критерию технологии micro-USB и USB Type-C схожи.
У USB Type-C есть и недостатки, один из которых более чем существенный. Из-за нерегулируемой работы коннектора зарядка запросто может «поджарить» мобильное устройство. Такая вероятность не является чисто теоретической – возгорания случались и на практике. Именно по этой причине распространение неоригинальных, «кустарных» кабелей и зарядок USB Type-C Type-C и принять решение об отказе от стандартного разъёма. При этом Рэйвенкрафт допускает, что, возможно, полного замещения USB-A не произойдёт никогда.
Внимание: Перед подключением кабеля необходимо выключить телевизор и компьютер!
Проверьте, что ваша видеокарта имеет
![]() Проверьте, что ваш телевизор имеет входы
Проверьте, что ваш телевизор имеет входы
 Проверьте, что у вас есть кабель S-Video->RCA (S-Video-"тюльпан") и Audio (Jack-2RCA)
Проверьте, что у вас есть кабель S-Video->RCA (S-Video-"тюльпан") и Audio (Jack-2RCA)
Подключите кабель к видеокарте () и jack в audio out ,к телевизору RCA (A/V штекеры "тюльпан") и 2RCA (audio).
Выход S-Video – черный круглый 4 и 7 - контактный разъем, расположенный, как правило, на задней панели телевизора и часто служащий для подключения к нему кабельного ТВ.

Подключить компьютер к телевизору можно различными способами, но наиболее доступным является подключение через разъем S-Video. Разъем S-Video присутствует практически на каждой видеокарте, и им снабжен каждый, даже аналоговый телевизор. Кроме того, интерфейс S-Video обеспечивает очень качественную цвето- и звукопередачу: качество картинки при подключении компьютера к телевизору через разъемы S-Video будет в разы лучше, нежели при использовании разъемов RCA или нескольких кабелей, соединенных переходником.
Итак, сейчас мы рассмотрим, как же подключить компьютер к телевизору при помощи разъемов S-Video.
Вход S-Video – один из наиболее ранних разъемов для подключения к телевизору внешних устройств. Многие должны его помнить еще по советским телевизорам: именно в эти разъемы, вставлялась антенна.
Сейчас этот черный «кружок» больше служит для подключения кабеля для ТВ, детских игровых приставок. Современные телевизоры оснащены многими разъемами: RCA («тюльпан»), HDMI, DVI, VGA (D-Sub) и, в обязательном порядке, разъемом S-Video.
Многие владельцы современных плазменных или LCD телевизоров неоправданно «забывают» про разъем S-Video, и предпочитают пользоваться более современными интерфейсами – теми же HDMI , DVI , RCA . Вместе с тем, S-Video обеспечивает куда лучшее качество цветопередачи, нежели каждый из них.
Пожалуй, только для подключения телевизоров LCD (которые по строению матрицы аналогичны компьютерным мониторам) более удобно использовать современные цифровые интерфейсы: HDMI или DVI.
А цветные тройные выходы RCA – не более, чем оригинальное новшество. Композитное соединение уступает по качеству всем приведенным выше интерфейсам.
Подключение компьютера к телевизору через разъемы S-Video удобно еще и тем, что вам не придется использовать переходники. Каждый телевизор и практически каждая видеокарта (за исключением лишь самых старых моделей) имеют такие разъемы.

Нужно лишь соединить их кабелем. А кабелей S-Video – S-Video в каждом магазине предостаточно. Этот стандартный кабель пользуется большим спросом еще с начала 90-х.

Итак, подключаем компьютер к телевизору через разъемы S-Video.
1. Соединяем компьютер и телевизор кабелем «S-Video – S-Video»
Перед соединением компьютер и телевизор необходимо выключить. Если телевизор подключен к кабельному ТВ, кабель из разъема S-Video необходимо вынуть. После этого приступаем к соединению.
Вставляем один конец кабеля в S-Video-выход компьютера (черный «кружок» на видеокарте), а второй конец кабеля – в S-Video-вход телевизора (аналогичный черный «кружок» на задней (иногда на передней) панели телевизора). S-Video-выход – это разъем, через который посылаются сигналы (в нашем случае – разъем S-Video на видеокарте), а S-Video-вход – разъем, через который принимаются сигналы (в нашем случае – разъем S-Video на панели телевизора).
2. Включаем сначала телевизор, а затем – компьютер.
В момент загрузки Windows экран телевизора должен слегка мигнуть. Данное действо говорит о том, что телевизор обнаружил внешние сигналы. Следовательно, наше подключение идет правильным путем. Если используется цифровой телевизор, то в данном случае не нужно переключать его в режим AV – сигналы он должен принимать именно от гнезда для антенны (S-Video).
3. Настраиваем видеокарту
Если используется видеокарта от NVidia (Ge-Force), выполняем следующее. Щелкаем правой кнопкой на рабочий стол, выбираем «Свойства», открываем вкладку «Параметры» (в правом верхнем углу открывшегося окна), в открывшейся вкладке щелкаем на кнопку «Дополнительно».
В открывшемся окне заходим на вкладку с названием модели нашей видеокарты (Ge-Force****). Ставим точку на «Клон» (тем самым определяем телевизор, как второй монитор), в открытом слева окне Ge-Force выделяем nView и счелкаем на Apply (Применить). После этого щелкаем на поле «Дисплей» и из открывшегося списка устройств выбираем название нашего телевизора. Изображение должно появиться. Также здесь можно выставить и дополнительные настройки изображения (коррекция цвета, например).
Если используется видеокарта от ATI, первые три шага остаются прежними. А после щелчка на «Дополнительно» вам компьютер сам укажет, как дальше подключать к нему телевизор. На экране начнут появляться инструкции по установке. Вам нужно их просто выполнить.
4. Включаем на телевизоре «поиск»
К сожалению, при подключении компьютера к телевизору через S-Video, изображение в отдельных случаях нужно еще настроить, как отдельный телевизионный канал. Для этого включаем поиск и прокручиваем частоты, пока не наткнемся на рабочий стол компьютера.
Словом, компьютер подключается к телевизору через S-Video точь-в-точь, как игровая приставка: подключаем шнур, а затем выполняем настройку изображения.
Посмотрите на переднюю и заднюю часть вашего системного блока и монитора, и посчитайте количество кнопок, разъемов и слотов, которые вы видите. Их там будет около 20 штук по меньшей мере.
Каждый компьютер отличается от другого, соответственно, порты и разъемы у всех компьютеров тоже расположены по-разному. Тем не менее, суть их работы не меняется. Знание разъемов и портов компьютера и для чего они используются, поможет вам позже подключать новые устройства к компьютеру, например, принтер или мышь, цифровая камера, телефон или другие устройства.
Передняя сторона системного блока
- Дисковод (CD/DVD-ROM) — это , используемый для записи/чтения информации с диска.
- Кнопка включения и выключения питания.
- Аудио вход/выход. Почти на всех системных блоках на передней части есть аудио порты, что позволяют легко подключить микрофоны, наушники, динамики (колонки).
- USB-порты. Они используются для подключения практически любого устройства: мышь, клавиатура, принтер, сканер, мобильный телефон, цифровые камеры и т.д.
Задняя сторона системного блока
На обратной стороне некоторые разъемы имеют свой цвет. Это сделано для того, чтобы вы смогли определить — какой порт используется для какого устройства. А также есть специальные порты, которые предназначены для конкретных устройств, например, монитор.

1. Разъем питания
— туда подключается шнур электропитания.

2. Аудио вход/выход — туда вы можете подключать колонки, микрофон, наушники.
![]()
3. Порт Ethernet — предназначен для подключения компьютера к интернету или к локальной сети.
![]()
4. USB порты. Это такие же порты как на передней части компьютера. На задней части компьютера, их, как правило, должно быть несколько.

5. Разъем для подключения монитора к системному блоку. В этом примере у компьютера есть и DisplayPort и порт VGA.

6. Слоты расширения. Они предназначены для установки дополнительных модулей (карт расширения). С помощью этих слотов можно расширить возможности компьютера, например, вы можете убрать старую видеокарту и установить в слот более мощную видеокарту.
7. Это старый порт, который использовался для подключения периферийных устройств. Но сегодня он заменен на USB, и поэтому вряд ли этот порт кто-то использует.
8. Разъемы PS/2. Они предназначены для подключения мыши (зеленый) и клавиатуры (фиолетовый) .
![]()
9. Это тоже старый порт, и вместо него теперь используют USB.
Вот так должны быть соединены все основные шнуры и кабели:

Другие типы портов
С течением времени появились и новые типы портов на компьютере. Например, на некоторых компьютерах Mac есть порт, который называется FireWire , который похож на USB порт. Также есть новый порт Thunderbolt , который может передавать информацию на очень высокой скорости, что делает их идеальными для использования мониторов высокого разрешения и внешних жестких дисков. Если на вашем компьютере есть незнакомые вам порты, то найдите их описание в руководстве вашего компьютера, чтобы узнать о них.
Периферийные устройства
Обычный домашний компьютер включает в себя системный блок, монитор, клавиатуру и мышь. Это основные устройства. Но при желании можно подключить и дополнительные устройства к свободным портам на вашем компьютере. Такие устройства называются периферийными устройствами . Ниже приведены примеры периферийных устройств.

- Принтеры: используются для печати документов, фотографий и т.п. Существует такие типы принтеров как струйные, лазерные и фото принтеры. Также существует принтер «3 в одном». В таких принтерах есть сразу и принтер, и сканер, и копирование.
- Сканеры: сканер позволяет скопировать изображение или документ, и сохранить его в компьютере как цифровое изображение или документ.
- Колонки/наушники: колонки и наушники являются устройствами вывода информации. Т.е. с их помощью пользователь получает информация от компьютера. Они выводят звук, музыку. Некоторые мониторы имеют встроенные динамики.

- Микрофоны: являются устройствами ввода информации. С помощью этого устройства компьютер получает информацию от пользователя. Вы можете подключить микрофон к компьютеру, и использовать компьютер для записи звука, петь караоке, или общаться с близкими и знакомыми через интернет. Большинство компьютеров поставляются со встроенными микрофонами.
- Веб-камеры: это устройство ввода, что позволяет записать видео или сделать фотографии. Он также может передавать видео через интернет в режиме реального времени, что позволяет делать видеосвязь или видеоконференции с кем угодно в любой точке мира. Веб-камеры часто используются в бизнесе. Также они помогают многим людям оставаться на связи, где бы они ни находились.

- Джойстики: они используются для компьютерных игр. Но для большинства игр клавиатуры и мыши достаточно.
- Цифровые фотокамеры. С помощью цифровых камер вы можете снимать фотографии и видео в цифровом виде. Затем вы можете подключить камеру к USB-порту компьютера и перенести изображения с камеры на компьютер. При желании их можно распечатать, отправить другу по электронной почте, или опубликовать в Интернете.
- Мобильные телефоны, mp3 плееры, планшетные компьютеры и другие устройства. Когда вы покупаете электронные устройства, например, телефон или MP3-плеер, всегда проверяйте наличие в комплекте USB кабеля устройства. Если кабель присутствует, значит вы можете подключить ваше устройство к компьютеру.













