Как узнать, сколько FPS в игре с помощью программы Fraps. Установка и настройка «Фрапса»: рекомендации и отзывы
Несмотря на то, что Фрапс может применяться для разных целей, многие используют его именно для записи видеоигр. Однако, здесь есть определенные нюансы.
Во-первых, важно помнить, что Фрапс достаточно серьезно снижает производительность ПК. А потому в случае, если ПК пользователя едва справляется с самой игрой, то про запись можно забыть. Необходимо, чтобы оставался запас мощности либо, на крайний случай, можно снизить графические настройки игры.
Этап 1: Настройка опций видеозахвата
Разберем каждую опцию:
- «Video Capture Hotkey» — клавиша включающая и отключающая запись. Важно выбрать ту кнопку, которая не используется управлением игры (1).
- «Video Capture Settings» :
- «FPS» (2) (кадры в секунду) — ставим 60, так как это обеспечит наибольшую плавность (2). Проблема здесь, в том, чтобы компьютер стабильно выдавал 60 кадров, иначе эта опция не будет иметь смысла.
- Размер видео — «Full-size» (3). В случае установки «half-size» , разрешение видео на выходе будет в два раза меньше разрешения экрана ПК. Хотя, в случае недостаточной мощности компьютера пользователя, позволяет повысить плавность картинки.

Этап 2: Настройка опций аудиозахвата
Здесь все предельно просто.
- «Sound Capture Settings» (1) — если стоит галочка на «Record Win10 sound» — убираем. Эта опция активирует запись системных звуков, которые могут мешать при записи.
- «Record external input» (2) — активирует запись с микрофона. Включаем, если пользователь комментирует происходящее на видео. Отметив галочку напротив «Only capture while pushing …» (3), можно назначить кнопку, при нажатии которой будет производиться запись звука со внешних источников.

Этап 3: Настройка особых опций
- Опцию «Hide mouse cursor in video» включаем обязательно. В данном случае курсор будет только мешаться (1).
- «Lock framerate while recording» — фиксирует количество кадров в секунду при игре на отметке, указанной в настройках «FPS» . Лучше включить, иначе возможны рывки при записи (2).
- «Force lossless RGB capture» — активация максимального качества записи картинки. Если позволяет мощность ПК, активируем обязательно (3). Нагрузка на ПК будет увеличена, как и размер конечной записи, но качество будет на порядок выше, чем если отключить эту опцию.

Установив подобные настройки, можно добиться оптимального качества записи. Главное помнить, что нормальная работа Фрапс возможна лишь при средней конфигурации ПК для записи прошлогодних проектов, для новых годится лишь мощный компьютер.
Fraps – одна из самых популярных программ для захвата видео с экрана. Успех её обусловлен тем, что она имеет бесплатную версию и русифицирована, что добавляет удобства при работе с записанным материалом.
В главном окне программы вы можете увидеть 4 вкладки: «Скриншот», «Видео», «FPS», «Главные». Посмотрим, какие параметры можно настроить в каждой из вкладок. Давайте разберемся, как настроить Fraps, и какие функции вообще имеет эта утилита.
Главные
Здесь можно настроить запуск программы вместе с Windows, её отображение поверх других активных окон и старт в свернутом состоянии. Более подробного объяснения требует лишь функция «Монитор Aero».
Отметив этот пункт, вы сможете захватывать изображение с рабочего стола. Опция эта касается только пользователей Vista и Windows 7.
FPS
На этой вкладке вы можете изменить адрес папки, в которую будут сохраняться отчеты о производительности программы.

Запустить проверку можно с помощью горячей клавиши, которая указана в соответствующем поле. Кроме того, тест можно настроить, отметив параметры, которые нужно проверить.
Справа располагаются настройки оверлея – индикатора, с помощью которого вы будете следить за временем записи и её состоянием. Можно изменить его расположение на экране или вовсе отключить.
Видео
На этой вкладке вы можете настроить папку, с которую будет сохраняться отснятый материал, а также указать горячую клавишу для начала и остановки записи. По умолчанию указана кнопка F9, однако бывает, что она используется в играх, поэтому лучше назначить другую клавишу.

Также здесь указываются параметры захвата видео: количество кадров в секунду и разрешение.
Захват звука
Отдельно стоит поговорить о функции захвата звука с внешнего носителя. Чтобы было слышно голос на записи, нужно в поле «Настройка звука» выбрать «Стерео», а затем отметить пункт «Запись внешнего источника».

Далее необходимо проверить настройки системы. Для этого откройте через значок в трее раздел «Записывающие устройства» и посмотрите, работает ли подключенный микрофон. 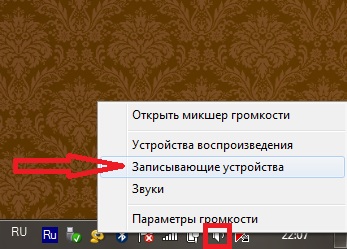 Определить это можно с помощью индикатора справа: если по шкале двигается зеленая отметка, значит система распознает ваш голос.
Определить это можно с помощью индикатора справа: если по шкале двигается зеленая отметка, значит система распознает ваш голос.
Скриншот
Здесь вы можете настроить опцию создания скриншота, указав папку для хранения снимков экрана, горячую клавишу и формат фотографии.  Конечно, скриншоты можно делать с помощью стандартной функции Windows Print Screen, но Fraps позволяет захватывать изображение с экрана более удобным способом, сразу сохраняя готовый файл в указанной папке.
Конечно, скриншоты можно делать с помощью стандартной функции Windows Print Screen, но Fraps позволяет захватывать изображение с экрана более удобным способом, сразу сохраняя готовый файл в указанной папке.
Особенности использования
Бесплатная утилита обладает некоторыми функциональными ограничениями, среди которых особенно неприятным является длительность записи, которая составляет всего 30-60 секунд.
Чтобы Fraps долго снимал, необходимо приобрести лицензионную версию программы.
Если при записи появляется много помех, а система зависает, установите на вкладке «Видео» опцию «Половина разрешения» и выберите пункт «30 fps». Вы немного потеряете в качестве, зато файл будет занимать меньше места, а система перестанет тормозить.
Файлы, записанные с помощью Fraps, отличаются достаточно большим объемом занимаемого пространства. Поэтому лучше сразу удаляйте неудачно отснятый материал, иначе вы рискуете остаться без свободного места на диске.
Если вас не устраивает функциональность или производительность Fraps, то попробуйте скачать и настроить Бандикам. Эта программа также позволяет захватывать видео с экрана и сохранять его в удобном для редактирования формате.
И действительно, ведь больишнство версий программы имеют англоязычный интерфейс, поэтому самостоятельное изучение программы немного затруднительно. Давайте разберёмся, на что тут обратить внимание и как научиться использовать данную утилиту в своих целях.
Для чего нужен "ФРАПС"?
Сразу необходимо сказать, что данная программа выполняет несколько функций. Во-первых, она может показывать частоту кадров в секунду. В большинстве случаев это используют геймеры, которые пытаются определить оптимальные настройки игры и т. п. важные данные. Но это еще далеко не всё, так как при помощи FRAPS вы всегда можете сделать скриншот игрового процесса или любого другого интересующего вас элемента. Это же касается и записи видео, которая будет доступна вам после того, как вы скачаете программу. Что еще нужно сказать об утилите, так это то, что она крайне удобна, ведь её можно использовать не только в фоновом режиме, но и сворачивать, а во время игры вы увидите две цифры, которые будут располагаться справа или слева в верхних углах монитора. А теперь давайте немного разберёмся с настройками и тем, как начать работу.

Настраиваем программу и используем по назначению
Прежде чем начинать работу, нужно правильно выбрать все опции, поэтому первое, что мы должны с вами сделать, это скачать «ФРАПС» с официального сайта и установить на свой компьютер или ноутбук. После этого запускаем утилиту и переходим в настройки. Итак, давайте разберёмся с основными командами. Тут есть «Запустить FRAPS свёрнутым», напротив ставим галочку, если хотим, чтобы программа отображалась сразу в трее. Если вы именно так выполняете пуск утилиты, то строчка «Окно FRAPS всегда сверху» будет недоступной. Также тут вы можете сделать так, чтобы программа запускалась вместе с операционной системой. Особенно помогает данная опция тогда, когда вы постоянно пользуетесь «ФРАПСом». Это сделает вашу работу более комфортной, так как программа будет запускаться самостоятельно. Также тут вы сможете настроить множество таймеров, например время обновлений кадров, назначить остановку программы через определённый интервал или выбрать удобное расположение счётчика кадров на мониторе. Очевидно, что быстро понять, как пользоваться FRAPS, довольно сложно, поэтому идём дальше. Давайте посмотрим, как, собственно, работать с данной утилитой.

Как пользоваться программой FRAPS
Итак, давайте в подробностях разберёмся с тем, как работать в данной утилите. В принципе, тут нет ничего сложного, а тем более непонятного. Прежде всего вам нужно запустить программу, а затем желательно её свернуть, хотя этого можно и не делать. Далее запускаете игру, производительность которой вы бы хотели узнать. Тут же вы увидите счётчик кадров, который, собственно, и демонстрирует результат. Если вы замечаете явные затормаживания или своего рода замедления, то и частота должна быть небольшой, например 10-20 кадров в секунду. Если ваш системный блок справляется с игрой, то число будет более 30. Но это еще далеко не всё, что можно узнать при помощи данной утилиты, ведь вы можете выполнять захват фото и видео при необходимости, о чём мы и поговорим немного позже. А сейчас давайте разберемся с результатами производительности.

Немного терминов из FRAPS
FPS - это частота кадров, когда программа запущена, она показывает частоту каждую секунду, чтобы получить среднее FPS между двумя моментами непосредственно в игре, нужно нажать на клавишу в поле «Проверка производительности», её можно назначить непосредственно в утилите. Обратите внимание, что в это время счётчик кадров изменит свой цвет с красного на зелёный. Если вы нажмёте на кнопку еще раз, он примет своё исходное значение, что говорит о том, что тест окончен. Что касается просмотра результатов, то их можно посмотреть в файле, который называется FRAPSLOG.txt. Данный текстовый документ находится в папке с игрой. Также имеется возможность просмотра статистики в файлах тестов, но данная функция включается и выключается непосредственно в программе вручную. Frametimes - показывает время каждого последующего кадра в миллисекундах. MinMaxavg - содержит прочую полезную информацию о тесте, такую как продолжительность, общее количество кадров.
Что делать, если выдаёт низкую производительность игры?
С данной проблемой встречается множество геймеров. Если у вас слабое «железо», то это вполне нормальное явление, если же у вас довольно мощный компьютер или ноутбук, а FPS всё равно не более 30-70, то, скорее всего, причина в том, что имеются внутренние ограничения непосредственно в игре.

Также проблема может быть связана с вертикальной синхронизацией (V-sync). Эта функция позволяет синхронизировать кадровую частоту обновления монитора, которая изменяется в Герцах с частотой кадров в игре. К примеру, 60 FPS - это 60 Гц для вашего дисплея. Если отключить функцию V-sync, то вся нагрузка уходит на видеокарту, которая может не справляться, из-за чего и появляются подергивания картинки во время игры. Тут рекомендуется поэкспериментировать, то есть включить/выключить вертикальную синхронизацию и посмотреть на результат. А так как пользоваться FRAPS достаточно просто, то с этим вы должны разобраться очень быстро. Давайте поговорим об остальных возможностях программы.
Как работать с FRAPS и сделать захват изображения
А сейчас давайте поговорим о том, как сделать скриншот, поверьте, это очень просто, но первым делом нужно разобраться с настойками. Для начала необходимо создать папку, куда мы будем сохранять картинки. Конечно, можно использовать ту, которая задана по умолчанию, она находится в папке с игрой. Далее разберёмся с функцией «Клавиша захвата изображения». Тут вы можете назначить горячую клавишу, которая позволит делать скриншот непосредственно во время игрового процесса. В любой момент вы можете изменить горячую клавишу и поставить ту, которая вам более удобна. Что касается форматов изображения, то программа поддерживает самые популярные разрешения, такие как.bmp, .jpj, .png и др. Есть еще одна интересная функция, которая позволяет отображать частоту кадров на скриншоте, если вам это нужно, то можете включить её в настройках. Вот, пожалуй, и всё, что можно сказать о том, как пользоваться FRAPS и делать захват изображения.
Немного о работе с видео
Следует отметить, что утилита не занимает много места на компьютере, но во время своей работы использует много оперативной памяти. Особенно это актуально тогда, когда вы записываете видео. Тут всё практически так же, как и с изображениями, прежде всего, нужно указать путь сохранения. Вы можете назначить горячую клавишу напротив строки «Клавиша захвата видео». Если производительность вашего компьютера не позволяет записывать видео в полном разрешении, то можно использовать лишь половину экрана. То есть рамка с видео будет в два раза меньше от разрешения игры. Тут же настраивается и частота кадров. Например, 25, 30,50 FPS и так далее. Следует отметить, что увеличение FPS делает игру более плавной, однако файл будет иметь размер на порядок больше. Помимо этого имеются настройки, которые позволяют осуществлять запись со звуком или без него, - вы можете включить или выключить эту опцию в настройках.

Заключение
Хотелось бы подвести итог всему вышесказанному. Во-первых, данная программа выполняет несколько функций, запись видео, захват скриншотов и определение частоты кадров в секунду. Вы можете настроить утилиту под себя, что сделает работу с ней более комфортной и приятной. Также обратите внимание на то, что доступна запись полноразмерных фильмов. Вы можете изменять разрешение видео и многое другое. В любом случае использование подобного софта позволит вам с лёгкостью делать качественные скриншоты и фильмы, которые вы можете просматривать когда вам угодно. Вот и всё, что можно сказать о том, как пользоваться FRAPS.
Многие программы требуют отдельных настроек. Без них приложения либо работают плохо, либо вовсе отказываются от выполнения своих задач. К счастью, зачастую никаких особых манипуляций не требуется - в большинстве случаев программисты создают меню «Настройки», понятное даже начинающим пользователям. Но вопросы все равно могут возникать. Пользователи часто прибегают к помощи приложений для захвата изображения с рабочего стола.
Например, Fraps идеально подходит для записи видео, создания скриншотов и летсплеев. Только не совсем понятно, как работать с этой утилитой. Ниже будет рассказано о том, как происходит настройка «Фрапса». С какими особенностями приложения могут столкнуться пользователи? Что в принципе думают люди о работе данной утилиты?
Описание
Fraps - условно-бесплатная программа для создания скриншотов и видеороликов на компьютере. Этот софт пользуется огромным спросом у пользователей. «Фрапс» не является видеоредактором. Он не поддерживает функции редактирования созданных документов. Поэтому использовать его можно исключительно в целях создания видео и для фотографирования изображения на рабочем столе. Настройка «Фрапса» не требует от пользователей особых знаний, особенно если человек хорошо разговаривает на английском языке. Ведь изначально приложение не предусматривает русского языка в интерфейсе.
Возможности
Что конкретно умеет упомянутая программа? Может быть, в ней нет никакого смысла? Fraps дает возможность пользователям:
- наблюдать за производительностью игр и приложений;
- выводить FPS на экран;
- создавать скриншоты (снимки рабочего стола);
- захватывать видео в играх и программах;
- записывать звук из операционной системы;
- делать или веб-камеры.

Важно: звук не записывается в отдельные документы. Поэтому настройка «Фрапса» в качестве диктофона не имеет смысла. Также этот софт не позволяет записывать видео с веб-камеры. Такой функции в нем нет.
Вкладка «Общие»
Как правильно настроить Fraps? Обычно такой вопрос возникает у тех, кто не смог найти и установить дополнительный русификатор. Иногда перевод оставляет желать лучшего, в некоторых случаях просто не удается найти нужную утилиту. Поэтому рассмотрим настройку программы англоязычной версии. Всего во «Фрапсе» 4 вкладки - General, FPS, Movies, Screenshots. В каждом разделе хранятся свои настройки. Также здесь есть кнопка Help. Начнем с основных параметров приложения.
Как настроить «Фрапс»? Все начинается с раздела General. Он обычно открывается после запуска программы. Здесь можно увидеть следующие пункты:
- запускать свернутым;
- отображать Fraps поверх всех открытых окон;
- запускать приложение с загрузкой «Виндовс»;
- всегда сворачивать в трей.

Желательно эти параметры оставить такими, какие они есть. Точные настройки зависят от предпочтений пользователя. Но чаще всего ставится галочка напротив «Отображать поверх окон». Данной вкладке не стоит уделять много времени. Она не имеет никакого отношения ни к захвату видео, ни к созданию снимков экрана.
FPS
Следующая вкладка позволяет оценивать производительность операционной системы во время работы с приложением. Настройка «Фрапса» для игр часто сводится к тому, что пользователи наблюдают за скоростью работы ПК. Чем больше FPS, тем лучше. Видео с большим количеством ФПС воспроизводится плавно и непрерывно. Этот параметр позволяет оценить, насколько хорошим и целостным получится видео.
Во вкладке FPS можно заметить следующие параметры:
- Folder to save benchmarks - папка, в которой будут храниться данные о проведенных тестах. Около данной строки можно увидеть View и Change. Первая кнопка перенаправляет пользователя в указанную директорию, вторая позволяет указать путь сохранения отчетов.
- Benchmarking и Overley hotkey - горячая клавиша для начала теста и отображения результатов FPS на текущий момент.
- FPS - отображает частоту кадров.
- Frametimes - показывает микрозадержки.
- MinMaxAvg - открывает журнал работы.

- Hide Overlay - не показывать оверлей.
- Окно отображения оверлея. Здесь нужно указать угол, в котором будут выводиться соответствующие данные.
- Stop benckmark after - запускать тесты через установленное количество секунд. Данный параметр рекомендуется оставить без изменений в целях нормализации работы ПК.
- Обновлять оверлей ежесекундно. Отмечать эту настройку «Фрапса» галочкой не следует. В противном случае производительность ПК может быть значительно снижена.
Многие оставляют и эту вкладку с параметрами, выставленными по умолчанию. Больше внимания требуют последние 2 пункта - «Видео» и «Скриншоты».
Movies - параметры для видео
Теперь начнется основная настройка «Фрапса» для записи игр. Во вкладке Movies производится детальное выставление параметров получаемого видео. Здесь пользователь сможет настроить качество ролика, указать место сохранения итогового документа и сообщить программе, откуда записывать звук - с микрофона, из операционной системы или сразу отовсюду.

Настройка «Фрапса» во вкладке «Видео» имеет следующие составляющие:
- Папка сохранения видео. Здесь указывается путь к директории, в которой будут храниться полученные ролики.
- Горячая кнопка для начала/окончания записи.
- Параметры качества изображения. Здесь указываются настройки в FPS. Чем они выше, тем лучше качество ролика. Желательно останавливаться на 30 FPS, но современные компьютерные новинки без проблем работают с 60 FPS.
- Размер итоговых роликов. Можно выставить Full-size и Half-size. Лучше всего ориентироваться здесь на результаты тестирования производительности. Рекомендуется выставлять «Фулл Сайз».
- Запись звука из операционной системы. Возможна стерео и монозапись. Предпочтительнее выставлять Stereo.
- Автоматическое разделение роликов на части по 4 GB.
- Включение записи с микрофона. Под данным пунктом в специальной строчке требуется отметить устройство для записи звука. Он обычно устанавливается по умолчанию.
- Назначение кнопки для начала записи с микрофона. Поставив здесь галочку, пользователь сможет в любое время записывать звук с микрофона тогда, когда это необходимо.
- Не отображать курсор в видео. Предпочтительнее отметить эту настройку «Фрапса».
- Ускорение видео. Обычно этот параметр остается без изменений.

На самом деле, все не так трудно, как может показаться. Как настроить «Фрапс»? Fraps - программа, которая требует от пользователя минимум знаний и навыков. Проделанные действия помогут выставить параметры видеороликов. Но это еще не все.
Делаем скриншоты
Остается еще одна важная вкладка - Screenshots. Она, как не трудно догадаться, помогает устанавливать параметры захвата изображения с экрана. Здесь можно столкнуться со следующими надстройками:
- Папка сохранения скриншотов. Указывается путь, по которому можно обнаружить полученные снимки. По умолчанию здесь прописана папка Fraps.
- Установка горячей клавиши для создания скриншотов.
- Выбор формата сохранения снимков. Предпочтительнее выставить JPG.
- Оставлять оверлей на снимках. Обычно этот параметр не отмечается галочкой.
- Автоматически создавать скриншоты через определенное количество секунд. Установив здесь галочку и выставив количество секунд, пользователь прикажет программе самостоятельно через одинаковые промежутки времени создавать новые снимки экрана.
Этот пункт меню приложения тоже не вызывает никаких существенных трудностей. Настройка «Фрапса» завершена. Но что об этом приложении говорят пользователи?
Ноя 22
Как пользоваться программой fraps?
Здравствуйте, уважаемый гость! В этой статье я хочу Вам рассказать о том, как пользоваться программой fraps . Fraps - это программа, с помощью которой можно снять видео в различных играх. И наверное каждый из Вас хотел-бы запечатлеть какие-либо моменты со своей любимой игры, но вот только не все знают как пользоваться программой fraps. На самом деле все не так уж и страшно. И Вы в этом убедитесь прочитав данную статью до конца:-)
Как пользоваться программой fraps
Для начала давайте скачаем саму программу отсюда . Скачали? Теперь установите её, думаю это не вызовет у Вас никаких затруднений;-). Запускаем фрапс. Теперь самое время познакомиться с интерфейсом и настроить программу.Настройка Fraps
После запуска программы перед нами открывается её главная вкладка "General" и на мой взгляд она самая бесполезная. На ней находится информация о создателях, версии и т.д. Поэтому мы не будем на ней задерживаться и перейдем далее.
Следующая вкладка FPS. В ней тоже нет ничего особо ценного, поэтому здесь тоже менять ничего не стоит.


- 1) Первым делом нам нужно выбрать папку, в которую будут сохраняться записанные видео. Хочу предупредить, что записанные ролики могут быть размером по несколько гигабайт, поэтому свободного места должно быть относительно много (не менее 10 гб)
- 2) Теперь выберите горячую клавишу для запуска захвата видео (в моем случае F9)
- 3) Следующий этап - Запись звука. Записывать звук или нет, решать Вам, только хотелось бы предупредить, что это будет уменьшать качество самого видео. Звук записывается не с игры, а с микрофона, то есть то, что Вы говорите. Лично я всегда снимаю галочку с Record sound. В большинстве случаев на видео накладывают музыку, по этому дорожу звука в любом случае в дальнейшем придётся срезать. Ну а если Вам нужно наложить на видео какие-то комментарии, то лучше это сделать после записи видео, при помощи какой-нибудь сторонней программы.
- 4) Следующий этап - (Video Capture Settings) Настройка захвата видео. Количество FPS должно быть больше 24, ну а какое значение выставлять на Вашем компьютере конкретно нельзя сказать.
- 5) Ну и последнее что нам осталось сделать - это настроить курсор и оверлей. За это отвечают три чекбокса в правом нижнем углу. Галочку надо обязательно поставить на средний - Lock framerate while recording (Блокировка частоты кадров при записи) На этом установка и настройка Fraps успешно завершена. Теперь, для того, чтобы записать видео с игры, Вам просто нужно запустить Fraps, зайти в игру и нажать в нужный момент F9













