Автозагрузка программ на виндовс 10. Где находится папка автозагрузка
Вы обращали внимание, что после загрузки ПК в системном трее отображается софт, который появляется после загрузки системы: антивирус, мессенджер и другие. Он потребляет ресурсы системы. ОС загружается и работает медленнее. Что предпринять? Рассмотрим, как отключить автозапуск программ Windows 10.
Что это такое
Автозапуск - это программы и системные службы, загружающиеся автоматически после старта системы. Некоторые входят в состав ОС. Другие добавляются после инсталляции софта.
Есть приложения, которые должны быть в автозагрузке. Они используются для работы системы. Остальные . Они только замедляют работу, потребляя ресурсы системы (ОЗУ).
Как выключить
Автозапуск выключается так:
- При помощи «Диспетчера задач»;
- В реестре;
- При помощи «Планировщика»;
- Вручную;
- В программе. Эта возможность присутствует во многих приложениях.
Как убрать автозапуск программ на Windows 10 в «Диспетчере задач»
Нажимаем комбинацию клавиш «Ctr+Shif+Esc»-«Автозагрузка». Отобразятся приложения из реестра и папки «Автозагрузка». Выключите или отключите его, нажав на соответствующую кнопку.
Обратите внимание на колонку «Влияние». Здесь отображается как программа влияет на загрузку ПК.
Как отключить автозапуск приложений в Windows 10 используя «Службы»
Не все приложения помещаются в «Автозапуск». Поэтому они не отобразятся в «Диспетчере». Приложение будет запускаться как «Служба». Чтобы отключить в «Диспетчере задач» откройте «Службы», нажмите внизу ссылку «Открыть».
Находим нужную службу, нажимаем правую кнопку мыши. Выбираем «Остановить».
Отключайте осторожно, чтобы не остановить системную службу. Тогда система станет работать нестабильно.
Как выключить автозапуск программ в Windows 10 вручную
Уберите ее ярлык из папки «Автозагрузка». Смотрите на скриншоте.
Вместо «User» пропишите свое «Имя пользователя». Если там есть ярлыки удалите их. Подробнее смотрите в статье: « ».
Существует простой способ получить доступ к данной папке. Нажмите «Win+R». Далее пропишите команду shell:startup.
Отключение автозапуска программ в Windows 10 в реестре
Переходим в «Редактор». Используйте «горячие» клавиши «Win+R», далее пропишите «regedit».
Переходим к ветке реестра. Смотрите на скриншоте. Справа будут находиться приложения, запускаемые при загрузке. Для удаления кликните на ней правой кнопкой, выберите пункт «Удалить».
Как убрать автозапуск приложений Windows 10 в «Планировщике заданий»
Софт добавляется в «Планировщик заданий». Открыть его можно нажав на «Пуск», и прописав в строке поиска название утилиты.
Откроется окно где слева нажмите по ссылке «Библиотека». В центральной части приложения выберите из списка, софт, который нужно убрать. Нажмите на нем правой кнопкой, выберите «Удалить».
Как сделать по-другому
Выключить автоматическую загрузку можно и при помощи специального софта. Например, программа CCleaner.
Запускаем ее, переходим «Сервис»-«Автозагрузка». Находим, софт, который отключить, выделяем его нажав один раз левой кнопкой мыши. Нажимаем «Выключение».
Когда стартует ОС Windows есть некоторые программы, которые запускаются автоматически. Чем больше программного обеспечения вы устанавливаете на свой ПК, тем больше времени может потребоваться для загрузки Windows. Многие программы добавляют себя в список автозапуска, и этот список может быть большим.
Вы можете изменить список автозагрузки, настроив любое приложение, файл или папку. Для запуска Windows потребуется больше времени если у вас в автозагрузке будет много приложений. Некоторые приложения, стартующие при запуске, замедляют процесс загрузки.
Как управлять автозагрузкой приложений
Вы можете изменить программы атозапуска в диспетчере задач.
- Для запуска одновременно нажмите Ctrl+Shift+Esc .
- Кликните правой кнопкой мышки на панели задач внизу рабочего стола и откройте «Диспетчер задач» в открывшемся меню.
Чтобы управлять загрузкой приложений, просмотрите все из них, и отключите те, которые вам не нужны.
В «Автозагрузке» будет отображаться полный список программ, которые запускаются автоматически при старте системы. Используя вкладку «Автозагрузка», можно легко запретить запуск приложений с вашей ОС. Если вы видите какие-либо программы, и они не нужны, их очень легко удалить. Кликните правой кнопкой мышки по соответствующему приложению, затем выберите параметр «Отключить» во всплывающем меню. Возможно вам понадобится .

Чтобы включить отключенное приложение, вам просто нужно щелкнуть его правой кнопкой мышки и выбрать команду «Включить» из выпадающего контекстного меню.
Как добавлять или удалять приложения в автозагрузке
Элементы автозапуска текущего пользователя хранятся обычно в двух местах: в реестре и в специальной папке «Автозагрузка». Эта папка более простой способ управления приложениями. Для добавления или удаления приложения из папки «Автозагрузка», необходимо сделать следующее:
Зажмите сочетания клавиш Win + R и введите следующую команду в поле «Выполнить»:
Текст выше — специальная команда, которая откроет вам папку автозагрузки.

C:\Users\Имя пользователя\AppData\Roaming\Microsoft\Windows\Start Menu\Programs\Startup
Просто скопируйте и вставьте нужный ярлык в эту папку, и приложение будет стартовать при запуске операционной системы. Чтобы удалить программу из папки «Автозагрузка», необходимо удалить ярлык этого приложения.
Удаление и добавление программ из автозагрузки с помощью редактора реестра
Для удаления или добавления программы из автозагрузки для текущего пользователя с помощью редактора реестра, зайдите в редактор реестра. (В поле «Выполнить» наберите команду regedit). Откройте следующий ключ:
HKEY_CURRENT_USER\Software\Microsoft\Windows\CurrentVersion\Run
Там расположены элементы автозапуска для текущего пользователя. Чтобы удалить элемент, щелкните его правой кнопкой мышки и отметьте «Удалить» в выпадающем контекстном меню. Для добавления нового элемента автозагрузки, создайте новое строковое значение с любым желаемым именем и установите его значение в полный путь к приложению, которое вам нужно загрузить при запуске.
Автозагрузка в Windows 10 это то место, где прописывается нежелательное приложение. Полагаем, многие сталкивались с установщиком mail.ru, который загружал свои закладки во все браузеры и ставил непонятные пакеты. Каждый раз возникала задача найти убрать чужеродные следы присутствия. Но помимо этого некоторые легальные приложения прописывались в автозагрузку без спроса. Это сильно замедляет запуск системы. И тогда пользователь начинает гадать, как отключить автозапуск программ в Windows 10?
Настройка предельно проста. Билли Гейтс помимо очевидных ляпов, как например, с раздачей WiFi внёс множество новинок, которые можно однозначно назвать многообещающими. И одна из них это возможность просмотреть список запускаемых приложений прямо из Диспетчера задач системы. Разумеется, нужно войти в систему под записью администратора.
Запуск Диспетчера задач производится одновременным нажатием Ctrl + Alt + Delete. Тремя пальцами. Эта комбинация для сброса используется ещё со времён DOS. Чтобы не было необходимости выключать системный блок. Нынче при нажатии указанных клавиш появляется нехитрое меню, ничем не отличающееся, кроме оформления, от Windows 7.
Но выбрав последний пункт, мы видим нечто совсем другое. Что было раньше? До этого Диспетчер задач формально был средством, позволяющим завершить неугодные процессы и фактически мало кому нужным. Самой интересной его частью была Оценка быстродействия.

Сегодня Диспетчер превратился в мощное средство управления, при помощи которого производится отключение программ Windows 10. Но нужно знать, как им правильно пользоваться.
Диспетчер задач Windows 10
Открываемый виджет создаёт странное впечатление, что возможности окна сильно порезаны. И правда – что это такое? Но именно отсюда управляется автозагрузка программ в Windows 10.

Нужно знать маленькую хитрость, чтобы удалить программу из Автозагрузки. Попробуем нажать Подробнее в нижней левой части окна. Вот теперь перед нами предстал истинный вид Диспетчера задач Windows 10.

Вы видите, что вкладка содержит достаточно много приложений, которые могут быть убраны из Автозагрузки Windows. Сразу спешим огорошить наших читателей – даже полная изоляция списка не приводит к видимому ускорению. Дополнительным шагом редактируется папка автозагрузки в Windows 10. Об этом ниже. Но еще лучше прямо сейчас поставить новую тему, более простую, так называемую Контрастную. Но это уже совсем другая история.
Что делать, если некоторые приложения все равно запускаются?
Среди десятка заметок о Редакторе реестра наша скорее всего не будет самой оригинальной. Вот как производится настройка:
- Нажать комбинацию “Win” + R.
- Ввести Regedit и нажать Enter.
- В появившемся окне исследовать папки, где находится установленный нормами путь к прописке автозапуска:
- HKEY_CURRENT_USER\SOFTWARE\Microsoft\Windows\CurrentVersion\Run
- HKEY_LOCAL_MACHINE\SOFTWARE\Microsoft\Windows\CurrentVersion\Run
- HKEY_CURRENT_USER\SOFTWARE\Microsoft\Windows\CurrentVersion\RunOnce
- HKEY_LOCAL_MACHINE\SOFTWARE\Microsoft\Windows\CurrentVersion\RunOnce
Файл, размещающийся в Once, можно удалить без последствий. Потому что это каталог для прописки установщиков, продолжающих свою работу при перезапуске. В нормальном состоянии папки должны быть пустыми. Если поместить сюда файл, то он запустится один раз. Что касается Run, то нужно делать копии реестра перед тем, как произвести добавление или удалить программу. В частности, именно тут прописался Защитник Windows 10.
Но большая проблема в том, что многие программы продолжают запускаться, а мы о них ничегошеньки не знаем. Что делать?
Сторонние программы
CCleaner прекрасно зарекомендовал себя за истекшие годы. Разработчики настолько успешно рекламировали своё программное обеспечение, что теперь начинают пожинать лавры. Так, например, появилась профессиональная версия приложения. Но и бесплатный вариант имеет нечто полезное, что может предложить нам в рассматриваемом случае. Запустим CCleaner и перейдём на вкладку Инструменты (Tools) → Инструменты (Startup).

Сразу же заметно, что здесь ключей намного больше, чем в реестре. Советуем делать скриншоты перед внесением каких-либо изменений, чтобы удаление строки не обернулось крахом какого-нибудь приложения. Помимо Автозагрузки имеется ещё две закладки:
- Планировщик задач.
- Контекстное меню.
С последней группой нужно особенно осторожно обращаться. На этой закладке выбирается, что именно будет показываться при правом клике мышью в проводнике. А ещё CCleaner является одним из лучших средств для удаления Coockies. Это часто требуется для оптимизации работы браузеров. Все куки отсортированы по названиям сайтов, что дополнительно упрощает чистку.
Системные папки
Настройка Windows целиком опирается на реестр, но некоторые элементы можно увидеть при желании в структуре файлов и папок системы. Так, например, файл для автозагрузки может быть прописан по адресу C:\Users\(Имя_пользователя)\AppData\Roaming\Microsoft\Windows\Start Menu\Programs\Startup. О чудо, тут разместились программы, которых мы не видели ранее. Хотя проделали немалую работу.

В частности, найденное вхождение предупреждает нас о том, что в струйном принтере HP закончились чернила. Наш МФУ давно отключён, поскольку не печатает, а это приложение до сих пор весит и занимает системные ресурсы. Удалить его, а принтер мы бы выкинули, если бы он не умел сканировать. Несмотря на то, что устройству нет ещё и двух лет. После того, как кончились чернила, HP предлагает выложить всего лишь примерно 4000 рублей за новые (в продаже можно встретить и дешевле, но надолго их не хватит). Как это мило!
Эту директорию можно открыть и более простым путём:
- Сочетание клавиш “Win” + R.
- Ввести shell:startup.
- Нажать
Этот зверь уже упоминался выше в связи с CCleaner, но в том случае вхождения не были подписаны: непонятно, что именно делает задача. Планировщик может доставать такими сообщениями, как «Жёсткий диск находится в предотказном состоянии, срочно выложите 4000-10000 рублей за новый, а то я откажусь его открывать». Между тем операционная система продолжает работать. Проще всего нужно вызвать из строки Выполнить (Win + R), введя taskschd.msc.

На экране можно видеть, что здесь висит целых 86 записей. На самом деле именно это и усложняет жизнь пользователю при каждом запуске. А проблема в том, что автозагрузку этих приложений запрещать опасно. Как бы чего не вышло!

По каждой строке придётся проводить поиск. Это особенность операционной системы Windows. Множество исполнимых файлов может помещать умная оболочка в планировщик. А расхлёбывать кашу приходится своими руками. Многие из этих процессов собирают различные данные для улучшения Windows. По крайней мере, в интернете ходят такие слухи. По этой причине жёсткий диск под Windows 10 день и ночь работает, как трактор.
Мы верим, что читатели дальнейший поиск проделают сами, потому что его объем не умещается в данный обзор.
Официальная утилита
Самое интересное мы приберегли на конец обзора. Утилита AutoRuns для Windows, выложенная на официальном сайте Майкрософт (technet.microsoft.com/ru-ru/sysinternals/bb963902.aspx).

В данной статье мы рассмотрим вопрос автозагрузки в Windows 10. Узнаем где следует располагать программы, которые нужно добавить в автозапуск, как убрать их оттуда, где находится соответствующая папка и какие сторонние приложения могут помочь более удобно работать с данной функцией.
Приложения в автозагрузке стартуют вместе с OS Windows 10. Это могут быть, например, антивирус, Скайп, социальные сети, облачные сервисы и т. д. Но вместе с полезными приложениями тут могут оказаться лишние программы, порой даже вредоносные. Если у нас скопится много ненужного софта, это в результате приведет к тому, что ПК станет не просто медленнее запускаться, но и плохо работать. Ниже мы рассмотрим, как добавить нужные приложения в автозагрузку и убрать оттуда лишнее.
Простейший инструмент для работы с автозапуском это диспетчер задач. Давайте рассмотрим, как он работает.
- Сначала запускаем сам диспетчер задач. Для этого жмем правой кнопкой манипулятора по кнопке «Пуск» и выбираем нужный пункт.

Попасть в диспетчер задач можно и через поисковый инструмент ОС. Для этого выбираем значок лупы на панели задач и пишем запрос в поисковое поле. Далее жмем по полученному результату.

- Если инструмент был запущен в первый раз, разверните его нажатием кнопки «Подробнее».

- Переходим в раздел «Автозагрузка», в которой находится список ПО, запускаемого вместе с системой.

- Тут можно посмотреть создателя программы (вкладка «Издатель»), увидеть ее состояние (включено или отключено) и оценить степень влияния на скорость загрузки Windows. Также с задействованием контекстного меню можно отключить приложение, включить его (если отключено), посмотреть где находится файл, увидеть информацию в интернете о нем и зайти в меню «Свойства».

Далеко не все приложения, которые стартуют вместе с ОС, отображаются в автозапуске диспетчера задач.
Добавляем программу в автозагрузку через каталог системы
Пользователи часто интересуются: где расположена папка автозапуска в «Десятке». Найти ее можно по следующему пути: C:\Users\ваше имя \AppData\Roaming\Microsoft\Windows\Start Menu\Programs\Startup.
Но существует и более простой способ открытия данного каталога. Запустите при помощи одновременно зажатых клавиш Win+R инструмент «Выполнить», впишите в него такую команду: shell:startup и нажмите «ОК».

Если мы поместим ярлык какого-либо приложения в автозагрузку, оно начнет запускаться вместе с системой.

Иногда добавление программы в автозапуск таким способом может не работать. Если так происходит и у вас, воспользуйтесь более функциональным способом – автозапуском через реестр.
Как добавить файл через реестр
Рассмотрим, как попасть в меню автозагрузки ОС при помощи утилиты regedit.
- Запускаем инструмент «Выполнить» при помощи одновременно нажатых кнопок Win+R. В открывшемся окошке пишем regedit и жмем «ОК».

- Переходим по пути, обозначенному на картинке. В правой половине окна нас ждет перечень запускаемых вместе с OS программ.

- При помощи контекстного меню можно удалить ненужную запись. Для этого жмем по названию правой клавишей мыши и выбираем пункт «Удалить».

- Тут же можно создать новую запись. Для этого жмем по пустому месту правой половинки окна и кликаем по «Создать» — «Строковый параметр».

- Далее переименовываем ключ как вам угодно. Мы будем запускать калькулятор.

- Открываем запись двойным кликом левой клавиши мыши и указываем путь к тому объекту, который должен стартовать вместе с системой. По завершении жмем «ОК».

После этого калькулятор начнет запускаться вместе с системой. Если мы откроем автозапуск в диспетчере задач, то увидим там новую запись, которая подтверждает добавление калькулятора в автозагрузку.

- Мы можем редактировать список запускаемых совместно с системой программ и для всех пользователей. Для этого кликните по папке «Run» в редакторе реестра правой клавишей мыши и выберите пункт, обозначенный на скриншоте.

Работать с этим разделом можно точно так же, как и с HKEY_CURRENT_USER.
Редактируем посредством планировщика заданий
Еще один вариант работы с автозапуском Windows 10 – это планировщик заданий. Давайте разберемся как с ним обращаться.
- Изначально запускаем приложение. Для этого кликните по иконке лупы на панели задач и впишите запрос в поисковое поле. Как только появится результат, запускаем его.

- Откроется интерфейс планировщика заданий. Кликните по разделу «Библиотека». В правой части программы мы можем видеть все задачи, запланированные на ПК.

- Кликаем по любой записи и видим подробное описание в нижней части окна. В данном случае это служба обновления Google Chrome.

- Мы можем кликнуть правой клавишей по ненужной записи и в контекстном меню выбрать пункт «Удалить».

- В планировщике заданий можно создать новое действие. Для этого в крайней правой колонке окна выбираем пункт «Создать задачу».

- Заполняем имя и описание новой задачи в появившемся мастере.

- Переходим в раздел «Действия» и жмем «Создать».

- Кликаем по кнопке «Обзор» и выбираем программу, которая будет запускаться по выполнении данного задания. Далее жмем «ОК».

- На этом создание новой задачи окончено, можно кликать по кнопке «ОК».

Как видим, наша задача создана и калькулятор попал в список запланированных действий.

Заметка: планировщик заданий Windows 10 очень гибкий инструмент. Мы рассмотрели лишь простейший алгоритм работы с ним. На самом же деле существует возможность создания дополнительных условий и функций.
Контроль автозапуска при помощи стороннего ПО
Сегодня существует огромное количество бесплатных и при этом функциональных утилит способных реализовать автозапуск программ в Windows 10. Ниже мы рассмотрим две лучшие.
Autoruns от Microsoft
Это официальный инструмент от Майкрософт с очень широким функционалом. Скачать программу можно по расположенной ниже кнопке.
Устанавливать приложение не нужно, оно полностью совместимо с любыми версиями Windows, в том числе поддерживается и «Десятка». Главным достоинством Autoruns является его способность отображать одновременно все задачи и программы, которые будут самостоятельно запускаться вместе с системой.
Помимо этого, тут есть и ряд дополнительных функций:
- проверка приложений антивирусом VirusTotal;
- показ местоположения запланированной программы;
- показ варианта автозапуска;
- просмотр данных о процессе в сети;
- удаление объекта из автозапуска.

Для неподготовленного пользователя программа может показаться слишком запутанной, особенно на первый взгляд. Но не все так плохо как кажется. Немного разобравшись, вы получите отменный инструмент для работы с автозагрузкой в Windows 10, равных которому попросту нет. Вы можете добавить в автозапуск папку, файл, ярлык, гаджеты или даже bat-файл.
CCleaner
Есть еще один вариант по работе с автозапуском. Он проще, привычнее, к тому же полностью русифицирован. Это CCleaner. Найти автозагрузку можно во вкладке «Сервис».

Тут можно удалять ненужные записи или отключать их. Помимо этого, CCleaner обладает рядом других полезных функций, что делает его незаменимым инструментом, обязанным быть на каждом компьютере.
Если после прочтения статьи у вас остались вопросы, напишите их нам в комментариях, и мы в кратчайшие сроки дадим вразумительный ответ.
Видео о работе с автозагрузкой в Windows 10
Вопрос пользователя
Помогите с Windows 10: никак не могу удалить из автозагрузки одну программу. При старте Windows ее приходится каждый раз закрывать, надоедает (еще и открывается на весь экран)...
Доброго дня!
Как правило, многие программы добавляют себя в автозагрузку автоматически, без спроса пользователя. А найти заветную галочку в настройках самой программы - крайне не просто.
В Windows 10, к тому же, несколько изменилась "технология" работы с автозагрузкой. В этой статье рассмотрю несколько способов, как удалить любую программу из автозагрузки (а так же как ее туда добавить - хотя это требуется реже (на мой взгляд )).
Как удалить программу из автозагрузки // Windows 10
Вариант №1
Самый простой и быстрый способ - воспользоваться диспетчером задач . Для того, чтобы его открыть - нажмите сочетание клавиш Ctrl+Shift+Esc , либо просто щелкните правой кнопкой мышки по ПУСК - и щелкните по одноименной ссылке (см. скрин ниже).

Как открыть диспетчер задач // Windows 10
В диспетчере задач нужно открыть раздел . В списке представленных программ - выберите ту, которую хотите убрать из автозагрузки. Затем просто щелкните по ней правой кнопкой мышки, и нажмите "отключить" . Собственно, отключенная программа, при следующем старте Windows, не должна быть загружена...

Отключить автозагрузку программы // Диспетчер задач
Вариант №2
На мой взгляд удалять, и вообще, следить за автозагрузкой гораздо проще с помощью спец. утилиты - Iobit Uninstaller . В чем основное преимущество: как только какая-нибудь программа добавит себя в автозагрузку Windows (например, при установке софта) - вы сразу же об этом узнаете: в правом углу экрана всплывет предупреждающее окно.
Iobit Uninstaller
Для удаления программы из автозагрузки - после запуска Iobit Uninstaller , откройте раздел "Win Менеджер/Автозапуск" , затем просто щелкните по статусу программы - он будет меняться: включено/отключено . См. скриншот ниже.

Iobit Uninstaller - Автозапуск
Вариант №3
Для тех кто хочет удалить не только какую-либо программу, но и управлять автозагрузкой сервисов, модулей, драйверов и других компонентов системы - есть специальный утилиты: Autoruns, Process Lasso, AnVir Task Manager, Autorun Organizer и др.
Программы для контроля и оптимизации автозагрузки, процессов и пр. -

Программа Autoruns
Как добавить программу в автозагрузку
В Windows 10 есть несколько способов, чтобы добавить программу в автозагрузку. Самыми удобными (и действенными!), на мой взгляд, являются способы:
- через папку локальной/общей автозагрузки;
- через планировщик задач.
Другие способы (например, через создание строковых параметров в реестре) - срабатывают не у каждого пользователя. Итак, по порядку о этих двух вариантах...
Способ №1 - через папку локальной/общей автозагрузки
Сначала нажмите Win+R , введите команду:
- shell:startup (если автозапуск нужен для вашего пользователя) - прим.: локальная папка автозагрузки ;
- либо shell:common startup (если автозапуск нужен для всех пользователей Windows) - .
Нажмите Enter.

Должна открыться выбранная вами папка. Теперь просто перенесите (или скопируйте), зажав правую кнопку мышки, значок с рабочего стола в эту папку (см. скриншот ниже).


Собственно, если значок был скопирован в папку автозагрузки - при следующем старте Windows, эта программа будет запущена. Самый простой и быстрый способ.
Способ №2 - через планировщик задач
А теперь представьте не тривиальную задачу: нужно запускать автоматически программу не сразу, после загрузки Windows, а скажем через минуту-две после включения. Как вам? Ну или предположим, что папка автозагрузки не помогает вам запустить нужный софт (что маловероятно, но возможно).
Для решения подобных задач - есть в Windows планировщик заданий , где можно задать очень много условий, при которых программа будет запущена, а при которых - закрыта...
Как открыть планировщик заданий
- Нажать Win+R
- Ввести команду control schedtasks
- Нажать Enter

Как создать задачу: запуск программы при загрузке Windows
В планировщике задач, справа, есть раздел "Действия" - в нем нужно нажать кнопку "Создать задачу..." (как на скрине ниже).

Далее сначала нужно открыть вкладку , далее нажать кнопку "Создать" , назначит задачу (например, При входе в систему) , и поставить задачу для выполнения любого пользователя (см. скриншот ниже).
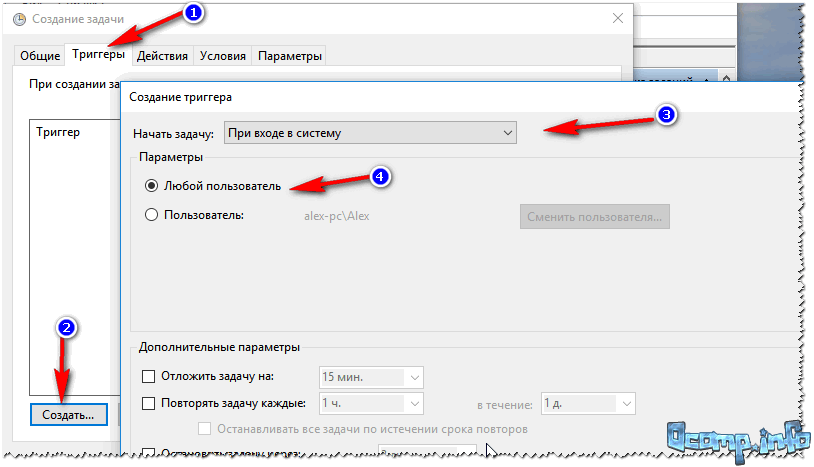
Далее откройте вкладку , так же нажмите кнопку "Создать" , в строку действия укажите задачу "Запуск программы" , и укажите какую конкретно программу запускать (см. стрелка-4 на скрине ниже).

Ну и последнее, можете открыть вкладки "Условия" и "Параметры" , и указать, при каких вариантах запускать/останавливать вашу программу.

После всех настроек сохраняете задачу и перезагружаете компьютер. Добавленная программа будет запущена автоматически (причем, будут работать условия, которые вы зададите, т.е. можно настроить под "себя")...
Как удалить задание из планировщика задач (на всякий случай )
На всякий случай добавлю, как отключить созданную задачу. Нужно сначала открыть планировщик заданий (выше в статье указано, как это делается), затем найти в списке задач нужную, щелкнут по ней правой кнопкой - в появившемся списке отключить ее (либо удалить на совсем, см. скрин ниже).

Собственно, у меня на этом все. Думаю, этих способов более, чем достаточно для работы с автозагрузкой Windows 10...













