Делаем скриншот на iOS (iPad и iPhone). Быстрые способы сделать скриншоты на iPad Приложение скриншот на айпад
И вы хотите продемонстрировать рекорд в игре, запомнить информацию о настройках или текст с какого-то сайта, сохраните снимок экрана. Его можно скопировать на компьютер, выложить в сеть, отредактировать, отправить друзьям. Эта полезная функция доступна в планшетах от Apple. Хотя сложно понять без инструкции, как сделать скрин на Айпаде.
На планшете нет очевидной клавиши PrintScreen. Но в нём можно сохранить снимок, используя встроенные опции.
- Нажмите кнопку «Домой» («Home»). Она находится на передней панели устройства. Обычно с её помощью вы закрываете приложения и вызываете Siri;
- Одновременно с «Домой» нажмите «Блокировку/Выключение» («Sleep/Wake, On/Off»). Её можно найти рядом с гнездом для наушников;
- Экран мигнёт, и раздастся звук сработавшей камеры;
- Зайдите в папку с фотографиями. Там будет скрин, сохранённый в формате.png. Сделать это можно в любых приложениях. Главное, нажать кнопки одновременно и быстро отпустить.
Программы для создания скриншотов
Со встроенными возможностями планшета надо постараться, чтобы сохранить скрин. Если не вовремя нажать «Home» или сделать это слишком медленно, открытое окно свернётся. Вдруг вы хотели запечатлеть рекорд в игре? Повторить его будет не так просто. А если надолго зажать кнопку блокировки, устройство, вообще, выключится.
Легче воспользоваться приложениями, доступными в AppStore. С ними вы сможете не только сделать скрин, но и отредактировать его. Вот некоторые из этих утилит.
Joxi
С Joxi вы моментально создадите снимок экрана на Айпаде. Через эту программу можно обмениваться изображениями. Она предоставляет своё облако-хранилище для файлов . Есть функция отправки нескольких картинок.
В Joxi доступны инструменты для редактирования. С ней вы сможете обрезать скрин, добавить к нему надпись, сделать комментарий, обвести или подчеркнуть что-то маркером, указать на определённую область стрелкой, нарисовать простейшие геометрические фигуры. Утилиту можно настраивать под свои нужды.
ScreenshotMaker
Если вы не знаете, как сделать скриншот на Айпаде, или хотите упростить эту задачу - воспользуйтесь программой ScreenshotMaker. В ней есть огромный инструментарий. Можно запечатлеть весь экран или только произвольную область. Добавить комментарий, обрезать, масштабировать.

Вы сами выбираете, куда сохранять скриншот и в каком формате. Доступны png, bmp, gif, jpg. Можно сделать серию кадров с определённым интервалом.
Существуют и другие утилиты. У каждой свой интерфейс и свой набор функций . Устанавливать дополнительный софт или пользоваться встроенными возможностями iPad - решать вам.
А какие приложения для работы со снимками посоветуете вы?
Как это сделать
Можно выделить два основных метода:
- стандартный;
- с помощью специальных приложений.
Рассмотрим их подробнее.
Классический способ
Сам процесс не займет много времени. Итак, необходимо:
- Найти необходимое изображение, которое вы хотите заскринить.
Перед тем как сделать скриншот на iPad, определить нахождение кнопки «Включение/Выключение» – вы ее легко найдете в правом углу на верхней крышке планшета. - Найти, где располагается клавиша «Домой» (по центру в нижней части девайса).
- Удерживать одновременно «Включение/Выключение» и «Домой» одну-две секунды. Важно учесть, перед тем как на iPad сделать скриншот, что при долгом удерживании клавиш в таком сочетании планшет может выключиться.
- Отпустить кнопки (можно и неодновременно) – должны услышать звук, похожий на затвор камеры.
- Зайти в галерею и посмотреть, есть ли там наш снимок (меню «Фото»).
- Найти необходимое изображение, которое вы хотите заскринить.
Теперь один ответ на вопрос, как сделать скрин на iPad, у вас уже есть.
Через специальные программы
С помощью определенных утилит можно также сделать снимок необходимого изображения. Рассмотрим наиболее популярные.
Joxi
Данная утилита может сохранять все ваши снимки в облаке-хранилище. А период самого хранения будете определять только вы, так как удалить их сможет только владелец гаджета. 
Приложение имеет много плюсов для владельца девайса:
- уже после того, как вы узнали, как сделать скрин на iPad через Joxi, можно быстро обмениваться полученными снимками в социальных сетях;
- есть возможность отправлять сразу несколько изображений – как в исходном формате, так и в архиве;
- кроме того, что скрин делается моментально, утилита имеет функцию мгновенного редактирования. Данная опция очень удобна, когда необходимо сразу добавить какую-либо подпись, сделать указание стрелочкой или подчеркнуть важную информацию;
- легкий и понятный, на интуитивном уровне, интерфейс.
Для тех, кто интересуется, как сделать скриншот экрана на iPad, данная утилита будет одним из лучших вариантов.
ScreenshotMaker Pro
Приложение поддерживает такие форматы для хранения, как jpg, .gif .png, .bmp. Где именно хранить снимки, решает пользователь планшета. Для этого ему необходимо прописать адрес директории для сохранения файла. 
Утилита обладает очень интересной и полезной функцией Auto Screenshot. Эта опция пригодится пользователям, которые ломают себе голову над тем, как сделать скриншот экрана на iPad определенными сериями. При включении данной опции можно сделать скрины через заданный период. Интервал времени может быть меньше одной секунды.
Интересные функции приложения:
- «Пипетка» – позволяет вырезать нужный фрагмент, снимок можно масштабировать и добавлять к нему комментарии;
- можно установить большое количество горячих клавиш на определенные действия;
- тем, кто не знает, как делать скрин на iPad частично, то есть не скриншотить полностью целый экран, можно выбрать соответственный режим: с захватом целого интерфейса, только активного окна либо произвольной части экрана;
- автоматическая генерация имени файла, которая значительно экономит время пользователю.
Awesome Screenshot
У iPad Pro 2018 года нет кнопки «Домой», поэтому для скриншоты делаются другим сочетанием кнопок.
- Перейдите на экран , на котором нужно сделать скриншот.
- Убедитесь , что на экране есть все элементы, которые хотите видеть на снимке.
- Одновременно нажмите кнопки питания вверху iPad Pro и кнопку увеличения громкости на правой стороне iPad Pro.
Экран моргнет белым и вы услышите звук щелчка затвора камеры (если звук включен).
Как сделать скриншот на iPad, iPad mini, iPad Air или iPad Pro (2017 и старше)
- Запустите приложение (или приложения в режиме «картинка в картинке»), которое хотите сделать скриншот.
- Расположите приложение (или приложения) точно так, как хотите, чтобы они отображались на скриншоте.
- Нажмите и удерживайте кнопки Питания
- Быстро нажмите кнопку Домой .
- Отпустите обе кнопки.
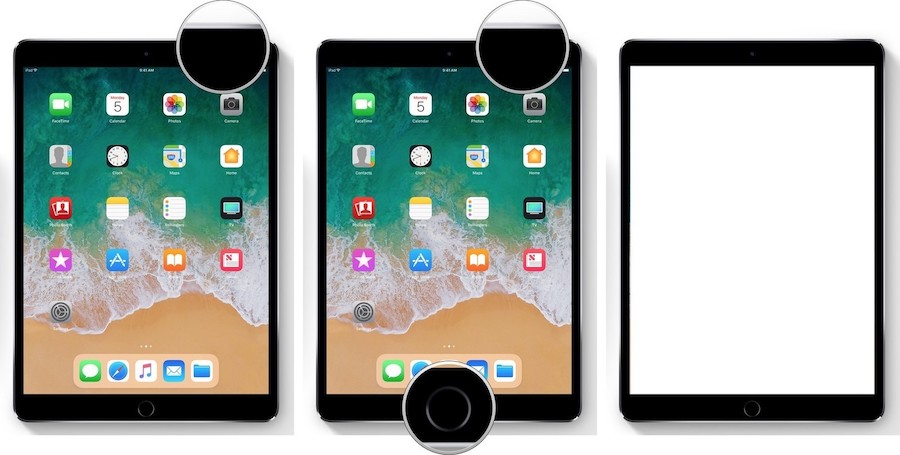
Хотя можно попробовать нажать обе кнопки одновременно, удерживая кнопку «Питания» за мгновение до нажатия кнопки «Домой», вы уменьшите вероятность случайного включения Siri или, если вам нужно сделать снимок экрана с экрана. Вы должны делать это быстро, или откроется экран отключения питания.
После успешного запуска функции создания скриншота вы увидите белую вспышку и, если звук включен, услышите звук затвора камеры. Это подтверждает, что скриншот экрана сделан и сохранен в iPad.
Как редактировать скриншоты с помощью «Разметка»
В iOS 11 и более поздних версиях, как только вы сделаете скриншот, он появиться в левом нижнем углу экрана и будет там находиться несколько секунд, потом исчезнет.
С помощью «Разметка» можно с помощью маркера, карандаша, ластика или текста редактировать и писать комментарии на скриншоте. Вы также можете изменить цвет этих инструментов: белый черный, синий, зеленый, желтый и красный. Есть инструмент разметки, с его помощью можно обрезать скриншот. Нажмите и удерживайте один из краев или углов и перетащите разметку в нужное вам положение.
Есть четыре дополнительных инструмента, которые можно добавить к скриншоту в «Разметка «, нажав на кнопку «Дополнительно » в правом нижнем углу экрана (выглядит как символ плюс), а именно:
- Добавить текстовое поле — позволяет добавить текст на скриншот. Нажмите на него, чтобы выбрать инструмент, затем нажмите на добавленное текстовое поле, чтобы появилась клавиатура, а вы могли написать свой комментарий.
- Подпись — если у вас уже есть подпись в Preview, вы можете добавить ее на скриншот.
- Лупа — эта функция позволяет увеличить определенную область на скриншоте. Вы можете изменить размер или границу лупы, а также увеличить или уменьшить масштаб.
- Фигуры — вы можете добавить определенную фигуру на скриншот. Также можно изменить контур фигуры и отрегулировать ее размер и форму, перетаскивая края.


Если допустили ошибку, можете отменить последний шаг, нажав на кнопку отмене в левом нижнем углу экрана. И наоборот, можете повторить любые шаги, нажав на кнопку повторить в том же месте.

Если вы не воспользуетесь функцией «Разметки», у вас все равно будет доступ к скриншотам. Вы можете также их редактировать и делиться им с помощью функции «Разметки» или .
- Запустите приложение «Фото «.
- Нажмите на «Альбомы «.
- Нажмите на «Скриншоты «.
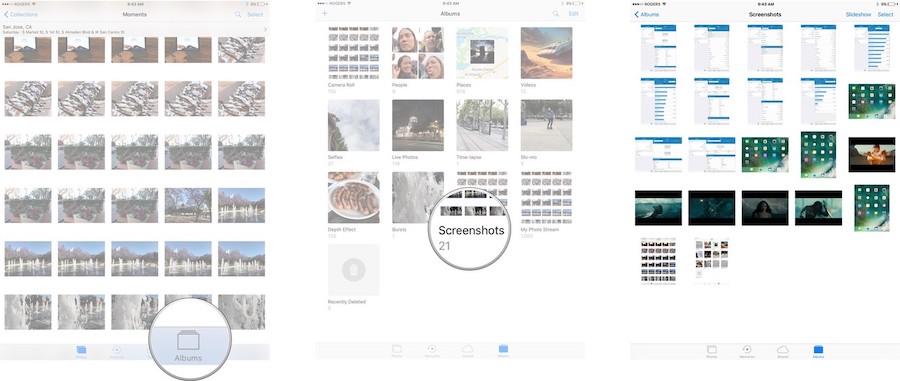
Можно также найти скриншоты в основных альбомах «Фото» и «Камера», но вам придется искать их среди всего остального.
Сегодня в продолжение темы поговорим, как сделать скриншот на айфоне, айпэде и айподе под управлением разных версий iOS. Рассмотрим варианты на все случаи жизни.
Универсальный способ
Этот способ называется универсальным потому, что работает на абсолютном большинстве Apple-устройств: iPhone 7, iPhone 6, iPhone 5, 5s, 4, 4s, 3, iPad, iPad mini и iPod Touch. Исключение составляют айфоны первого поколения, а также плееры iPod Classic и Nano.
Чтобы «сфоткать» экран «яблокофона», достаточно нажать на нем комбинацию кнопок «Блокировка» плюс «Домой», секунду подержать и отпустить.
На аппаратах с сенсорной кнопкой «Домой» (iPhone 7 и iPhone 7 Plus) давите на последнюю с умеренной силой. Слабое касание телефон, скорее всего, не распознает, и скриншот не получится.
Во время создания скриншота аппарат издает звук, напоминающий щелчок затвора камеры, и «подмигивает» экраном (если быть точнее, экран на секунду становится белым — имитирует вспышку). Готовый снимок сохраняется в одной папке с фотографиями, сделанными камерой.
Программные альтернативы
Если универсальный метод кажется вам неудобным или на устройстве не работает одна из кнопок, сделать скриншот можно иными способами: с помощью средства операционной системы — AssistiveTouch, или сторонних приложений.
Как сделать скриншот с помощью AssistiveTouch
AssistiveTouch — это стандартная функция iOS, предназначенная для управления устройством при помощи жестов. По умолчанию она неактивна.
Для включения AssistiveTouch зайдите в настройки айфона или айпэда, откройте раздел «Основные» и следом — «Универсальный доступ». Возле пункта «AssistiveTouch» (в разделе «Физиология и моторика») отметьте «Включено».
Когда вы это выполните, на дисплее появится плавающая кнопка AssistiveTouch (ее можно расположить в любом месте экрана и свободно перемещать по нему). Касанием данной кнопки открывается меню доступных действий, в числе которых есть команда «Сделать скриншот».

— это бесплатное расширение мобильного веб-браузера Safari. С его помощью можно делать снимки всей страницы открытого в браузере сайта или только его видимой части.

После установки иконка программы не появится на рабочем столе — она будет скрыта в разделе «Actions» (действия) браузера Safari. Чтобы активировать функцию создания скриншотов, зайдите в указанный раздел и передвиньте ползунок «Screenshot» в положение «Включено».
Как только снимок будет готов, он сразу отправится во встроенный в программу мини-редактор. С помощью этого редактора вы сможете обрезать края изображения, отметить нужные места стрелками и добавить на картинку текстовые надписи.
Awesome Screenshot официально поддерживается устройствами, которые работают под управлением iOS 8: iPhone 4s, iPhone 5, iPhone 5s, iPad, iPad Air и Air2, iPad mini, iPod Touch и других. Поддержка iOS 9, 10 и более ранних версий производителем не заявлена.
Activator из Cydia (для «джейлбрейкнутых» айфонов)
Activator — еще одно бесплатное приложение, точнее, твик для iPhone с джейлбрейком, который позволяет делать скриншоты без кнопки блокировки. Вернее, создание скринов не является его основной функцией: он просто дает пользователю возможность назначить это действие, например, кнопке «Home». И при «фотографировании» экрана нажимать только ее. Кстати, вместо кнопок эту операцию допустимо назначить какому-либо жесту (проведению пальцем по экрану, щипку, растягиванию и т. д.) или движению (встряхиванию телефона).
Activator официально поддерживает iOS 9 (iPhone 6s) и более ранние выпуски системы. Поддержка iOS 10 пока не заявлена, но, вероятно, будет реализована в ближайшее время.
Как сделать скриншот на iPhone через компьютер
Вы уже знаете, что существуют приложения, которые способны захватывать картинку дисплея мобильного устройства и выводить его на экран компьютера. В прошлой статье вы познакомились с таким приложением для Android. Сегодня — очередь яблочных гаджетов, а программа, о которой пойдет речь, называется Reflector .

Reflector использует стандартную технологию Apple — AirPlay, которая обеспечивает беспроводную потоковую передачу мультимедиа с одного устройства на другое. Например, с «яблокофона» или «яблокопланшета» на экран ПК. Он попросту эмулирует приемник AirPlay, причем даже на тех девайсах, которые эту технологию не поддерживают.
Функция, позволяющая нам получить скриншот с айфона или айпэда, называется «видеоповтор» — динамическое повторение всего, что происходит на дисплее гаджета, в отдельном окошке на ПК.
Итак, чтобы «заскриншотить» iPhone через Reflector, сделайте следующее:
- Установите приложение на компьютер.
- Убедитесь, что мобильный девайс и ПК подключены к одной сети Wi-Fi.
- На айфоне (айпэде) зайдите в «Центр управления», откройте раздел «AirPlay» и в качестве приемника сигнала выберите компьютер. Здесь же активируйте видеоповтор (сдвиньте ползунок в положение «On»).
- После этих манипуляций на экране ПК откроется окошко в виде iPhone или iPad, внутри которого будет отображаться все, что происходит на дисплее гаджета.
- Reflector имеет встроенную функцию записи видео с мобильного устройства (команда «Start recording» в контекстном меню), а чтобы сделать скриншот, достаточно остановить кадр и воспользоваться любым инструментом, который есть на ПК (например, приложением «Ножницы» в Windows или горячими клавишами Alt+PrintScreen).
Reflector совместим со всеми выпусками iOS, начиная с пятой (это iPhone 3GS, iPhone 4 и 4с, iPad первого поколения, iPod Touch третьего поколения и более современные устройства).
Установщик Reflector выпускается в четырех вариантах — для Mac OS X, iOS, Windows и Android. Приложение платное, но недорогое. Стоимость одной лицензии составляет $14.99 (для ПК) и около 500 рублей для мобильных устройств. Бесплатная пробная версия работает в течение 7 дней, но и в этот короткий период попользоваться ею не удастся. При записи видео с экрана программа отображает на его фоне свой логотип, убрать который без активации невозможно. Поэтому тем, кто настроен ее использовать, предстоят некоторые траты или поиски старых версий, где подобного безобразия еще не было.
Благодаря iOS 11 Вы сможете с легкостью, используя стандартные функции устройства, сделать, отредактировать и даже пометить нужными аннотациями любой скриншот на Вашем iPad или iPad Pro. Но, многие пользователи попросту не помнят комбинацию клавиш на айпаде, которую необходимо нажать для принскрина.
iPad предоставляет Вам возможность делать скриншоты эпичных побед в различных играх, или снимки экрана интересных моментов из видеороликов, забавных разговоров в социальных сетях (Snapchat, Facebook,Вконтакте), отзывов о Ваших проектах, всевозможных багов, о которых Вы хотите сообщить и т.п. Принимая во внимание то, что экраны iPad Pro, iPad и iPad mini отличаются большими размерами, перед Вами открываются действительно очень интересные возможности.
Как сделать скриншот iPad, iPad Pro или айпад мини
Запустите приложение (или приложения в разделенном экране/картинка в картинке), которое Вы хотите заскринить. Также это может быть любой мессенджер или любимая игра.
Расставьте все элементы так, как Вам нужно.
Нажмите кнопку включения/выключения (Power) и удерживайте ее. Она находится в верхней части устройства.
Нажмите кнопку Home.
Отпустите обе кнопки.
Вы можете попытаться это сделать при одновременном нажатии обоих кнопок, однако лучше отдать предпочтение последовательному нажатию. Это сведет к минимуму шансы случайной активации Siri.
Когда скриншот будет сделан, Вы увидите белую вспышку, а также (если звук включен) услышите характерный звук, напоминающий щелчок затвором фотоаппарата. Все это является подтверждением того, что изображение было сохранено на устройстве в приложении «Фото» в формате png.
Редактирование готового снимка экрана с помощью Instant Markup
При работе с iOS 11 на iPad эйр или iPad Pro (а также при работе с более поздними версиями) сразу же после того, как Вы разобрались с процессом создания скриншотов, изображение появится в левом нижнем углу (внизу) экрана. Спустя пару секунд снимок исчезнет. За это время Вам нужно успеть нажать на него для того, чтобы задействовать режим Instant Markup.
Instant Markup – основное функциональное приложение устройства iPad по редактированию изображений.
Вы сможете пользоваться маркером, хайлайтером, карандашом, стирателем или волшебной веревкой. Ваши текстовые аннотации могут быть самых разных цветов. Возможность обрезки скриншотов также присутствует.
Обязательно запомните! Наша инструкция подойдет под любой планшет от компании Apple, в частности:
Айпад мини 2 и 3 серии;
Стандартный iPad;

В правом нижнем углу находится кнопка «Больше» (значок «+»). Она позволит Вам добавить четыре дополнительных инструмента:
Текст. Накладывайте на изображение любые текстовые сообщения. Когда появится поле, нажмите на него. Вы увидите клавиатуру.
Подпись. Если Вы уже создали подпись в Превью, то Вы добавьте ее на скриншот прямо оттуда.
Лупа. Наводите данный инструмент на участки, которые Вам нужно рассмотреть в деталях. Границы Лупы не фиксированы. Меняйте масштаб увеличения.
Фигуры. Скриншот может быть представлен в форме выносной цитатной рамки, квадрата, круга, стрелки. Перетаскивайте края изображения для изменения формы и размера.
В левом нижнем углу экрана Вы найдете стрелочку, нажав на которую можно отменить любое неудачное действие. Возможность восстановить действия, выполненные ранее, также имеется.
Как найти скриншоты на iPad или iPad Pro
На домашней странице Вы найдете приложение «Фото» (Photos).
Нажмите на «Альбомы».
Нажмите на «Скриншоты».
В основных фотоальбомах скриншоты также можно найти. Однако для этой цели Вам придется искать нужные изображения среди сотен других.

Создавайте и сохраняйте без проблем важные для Вас любые моменты и секунды повседневной жизни. В случае если после прочтения останутся вопросы о том, как делать снимок экрана на планшете от Apple, обязательно задавайте его в комментариях. Наиболее подобная информация о создании снимка экрана на других моделях устройств доступна на официальном сайте компании Apple - .














